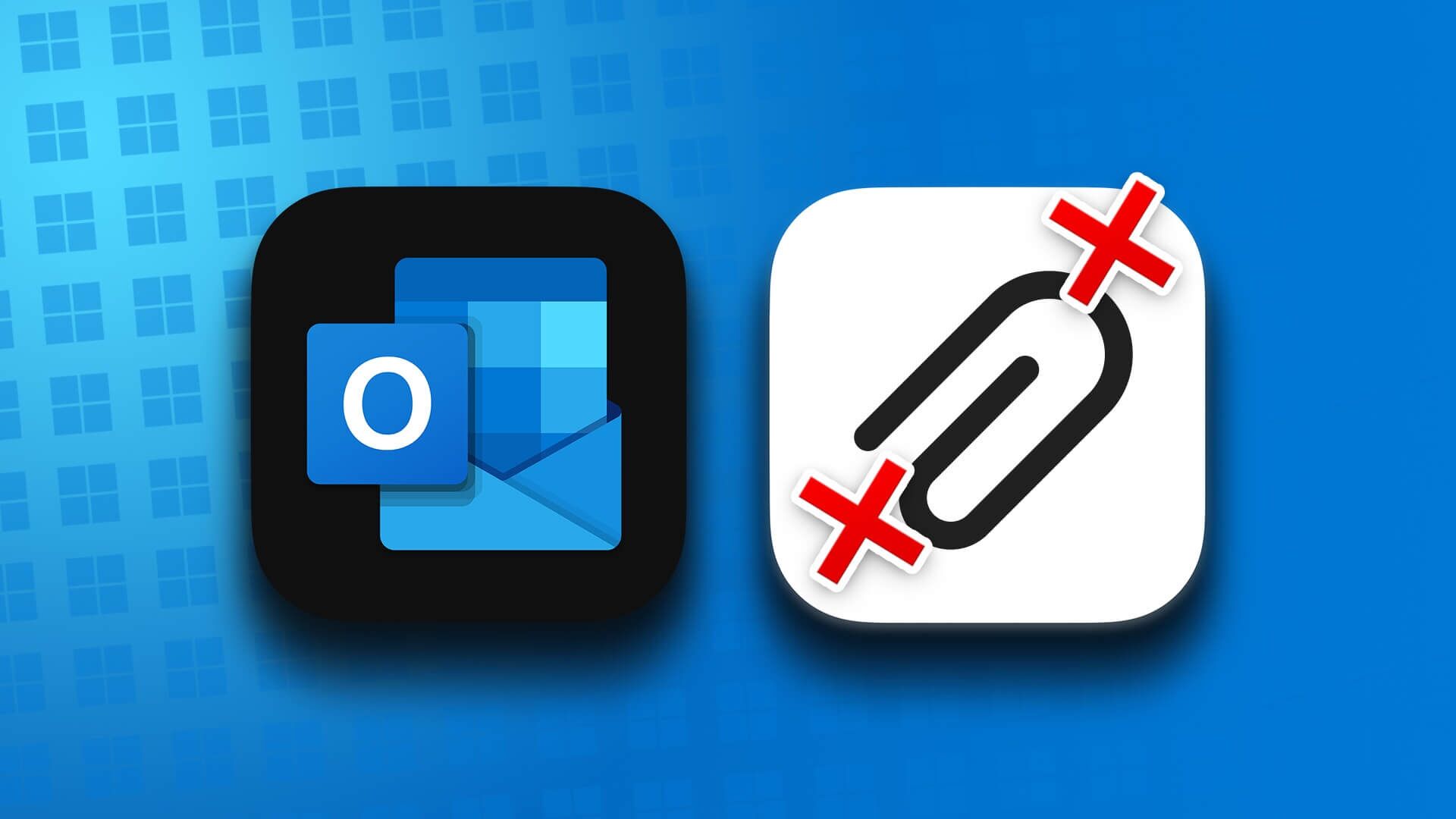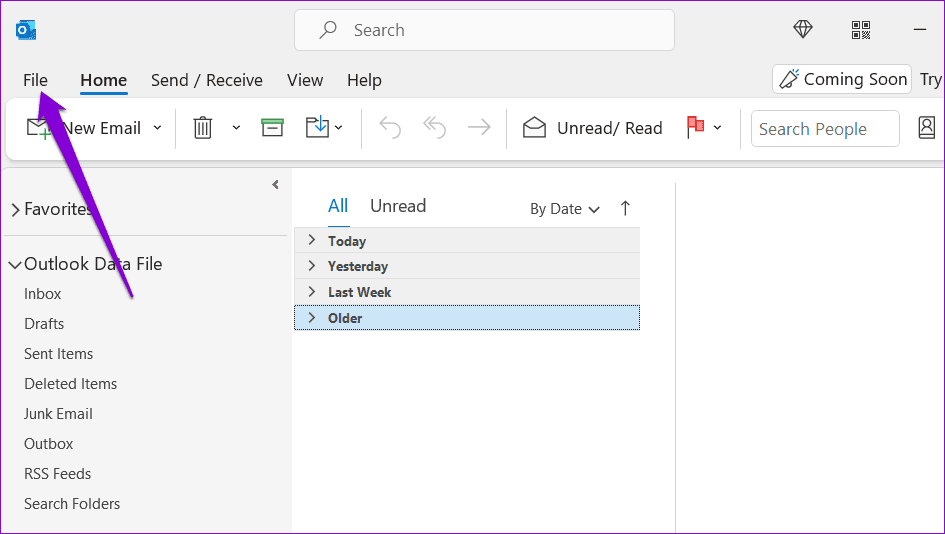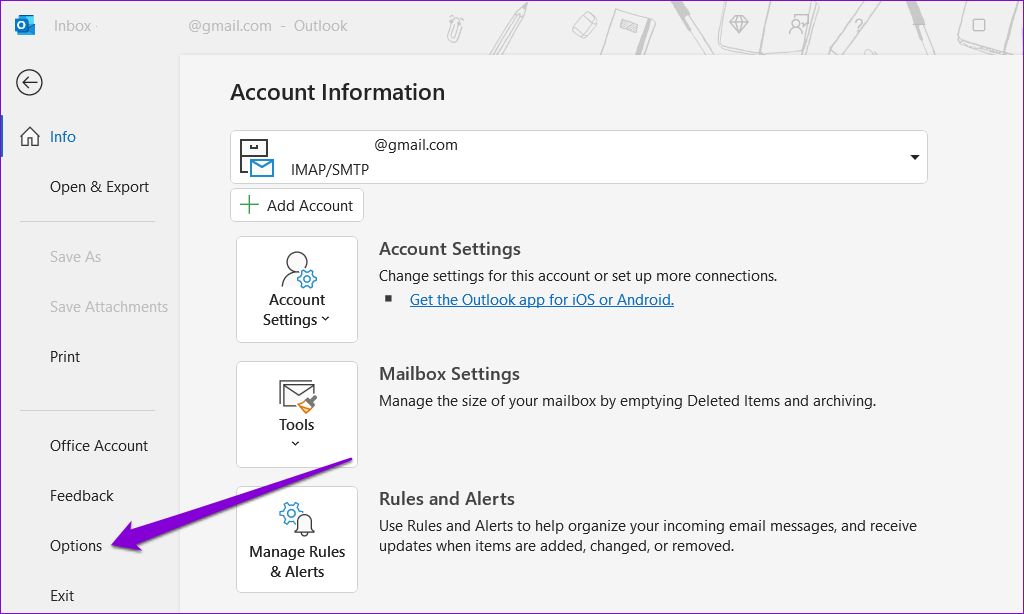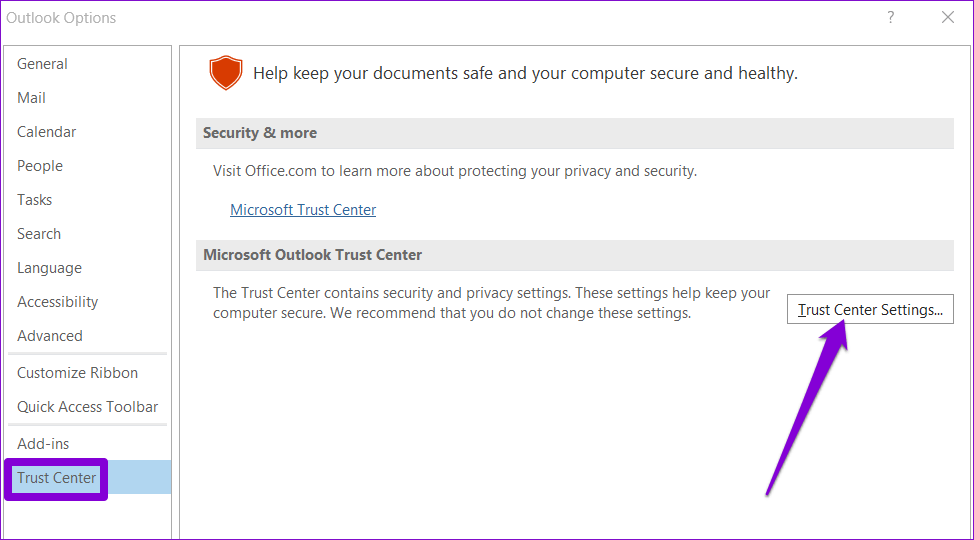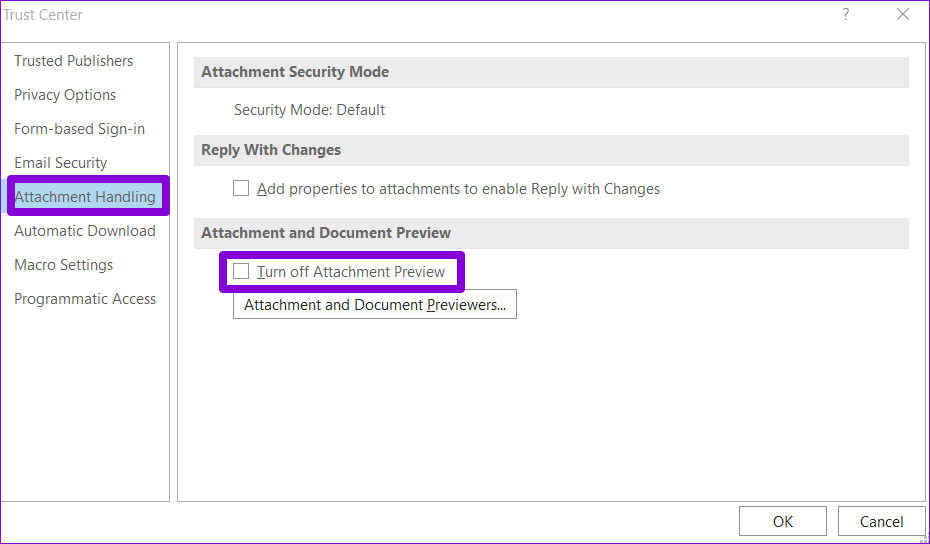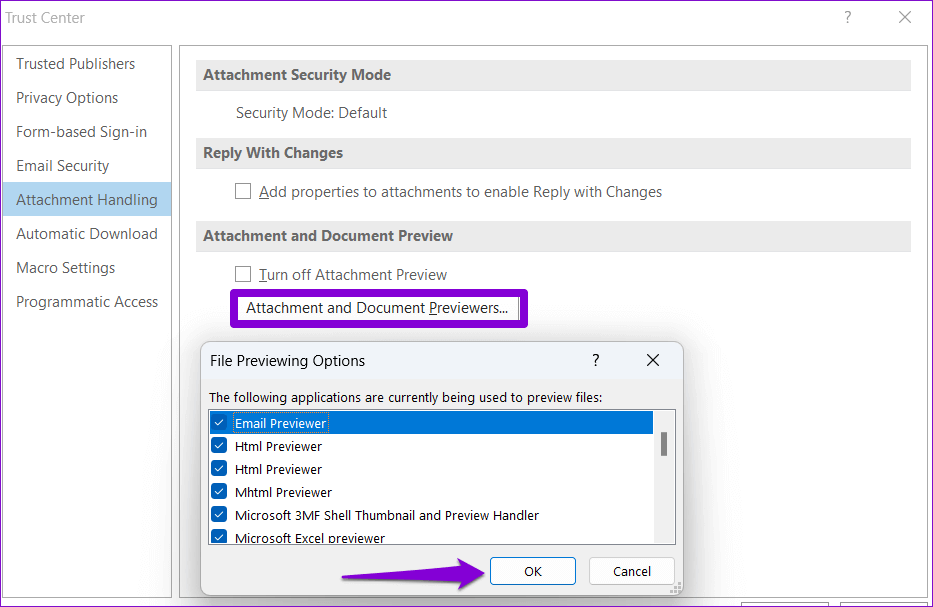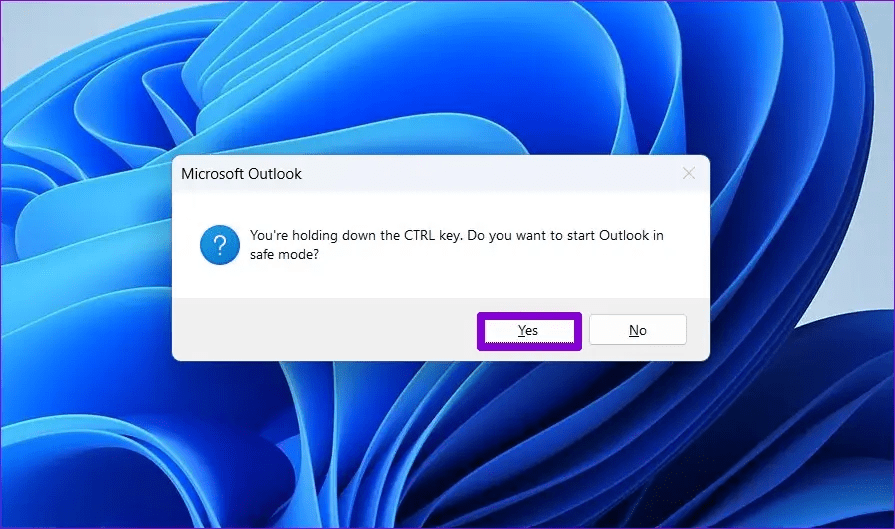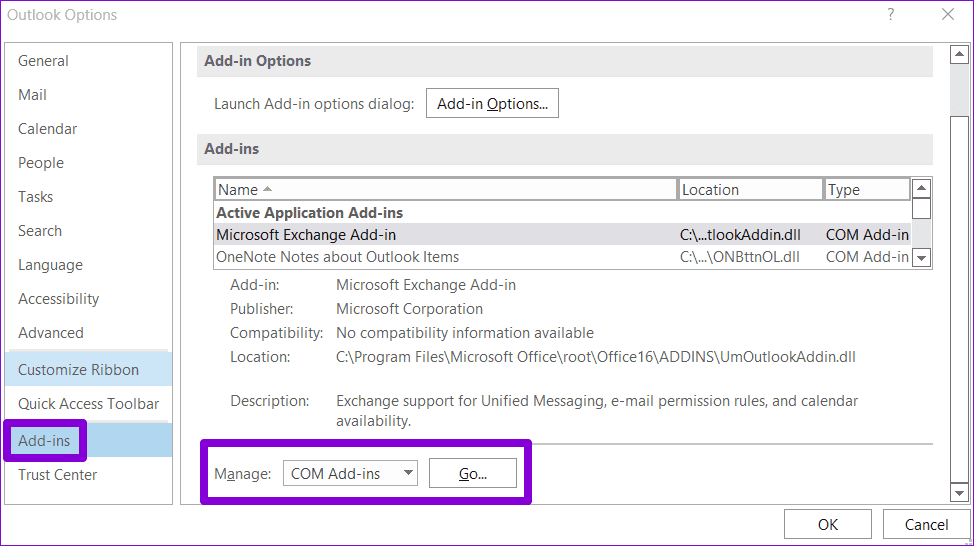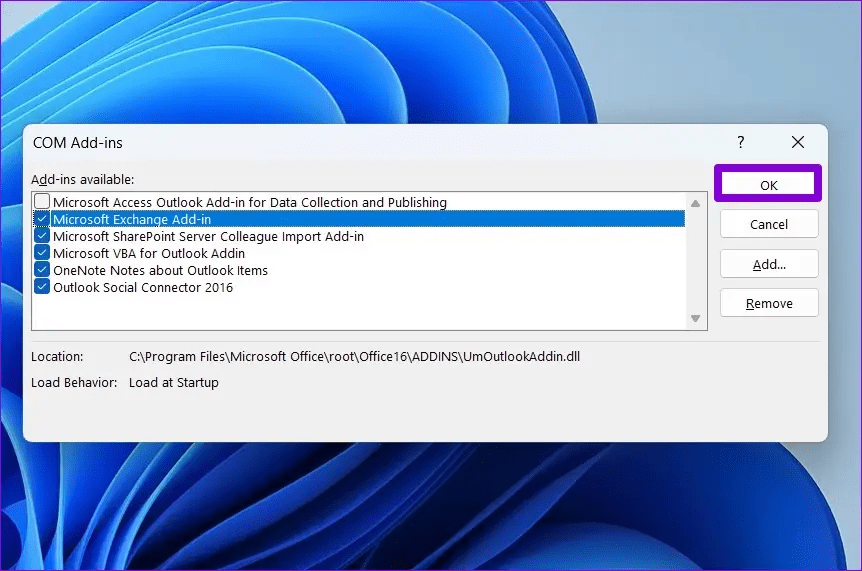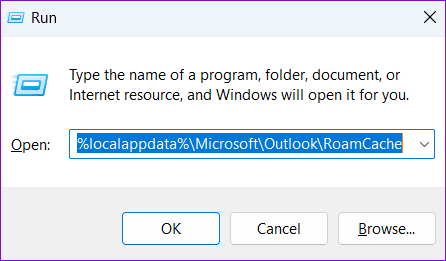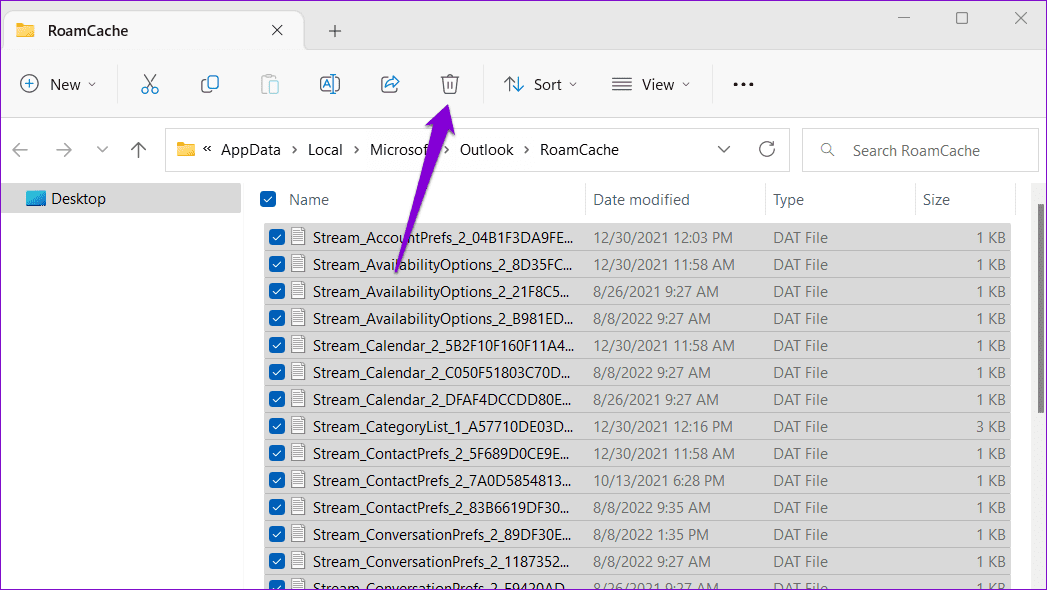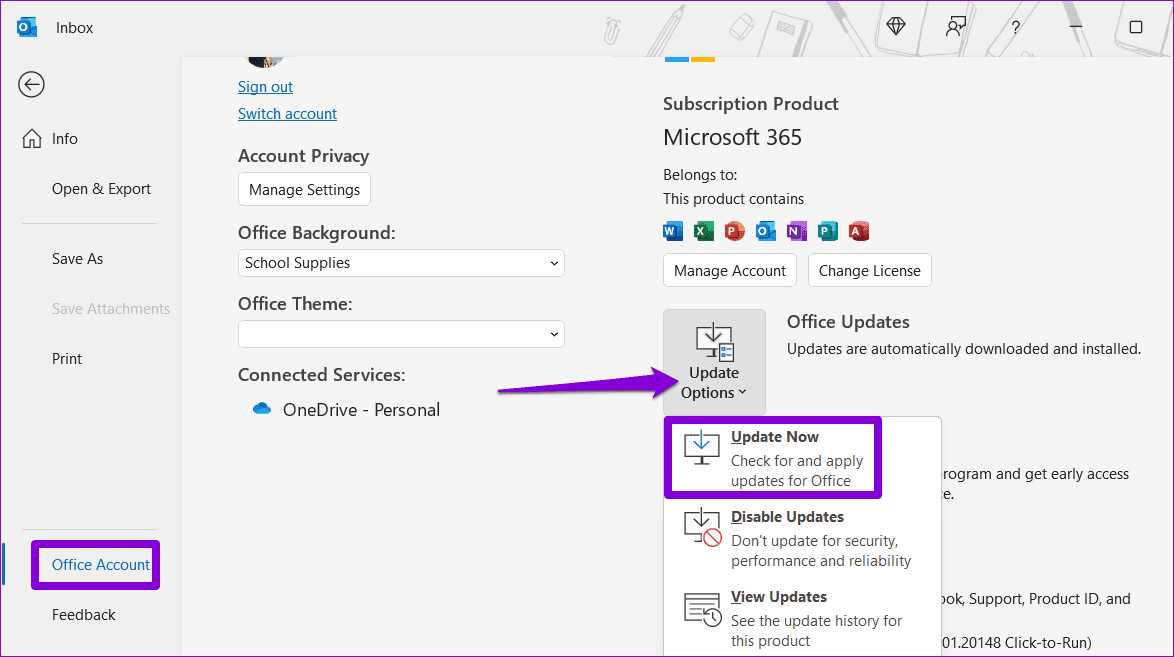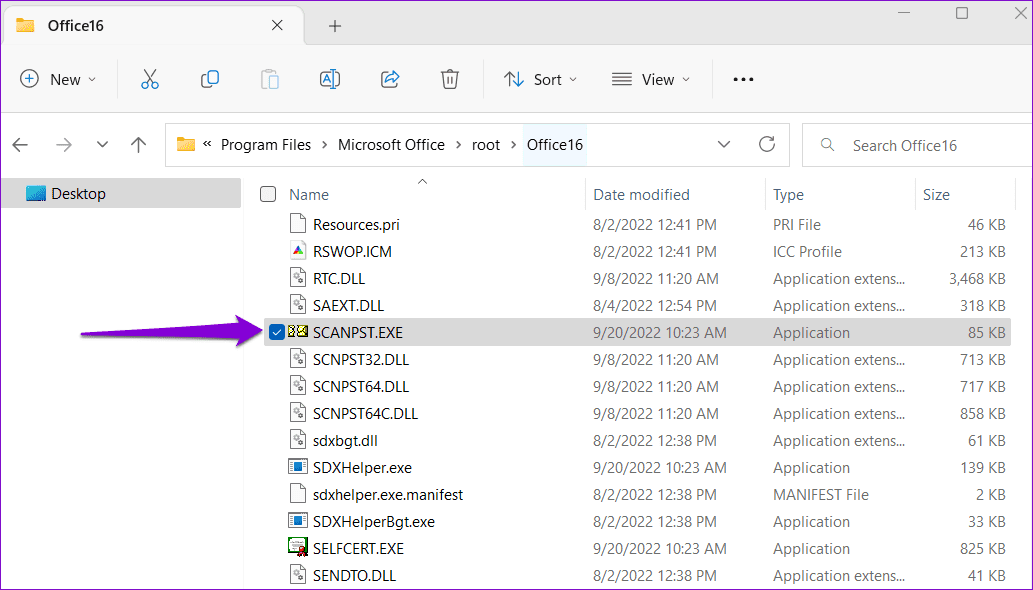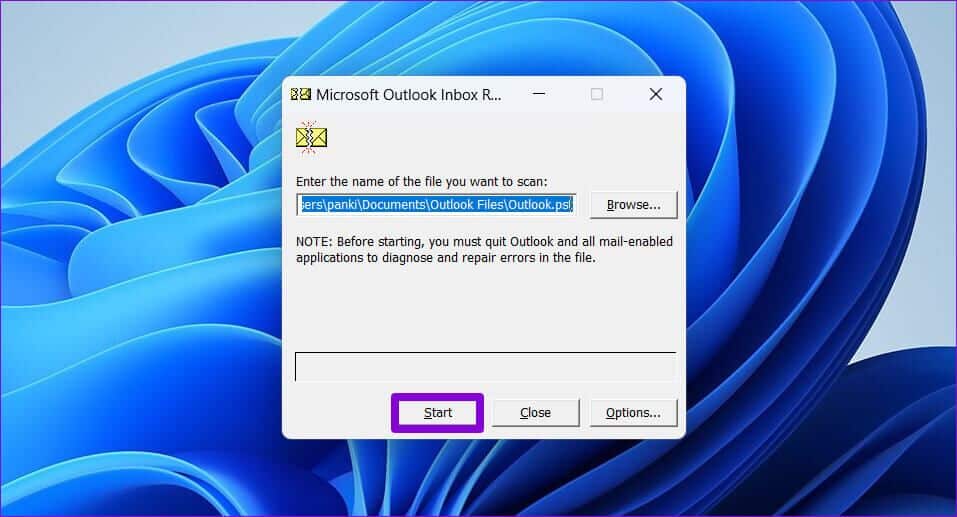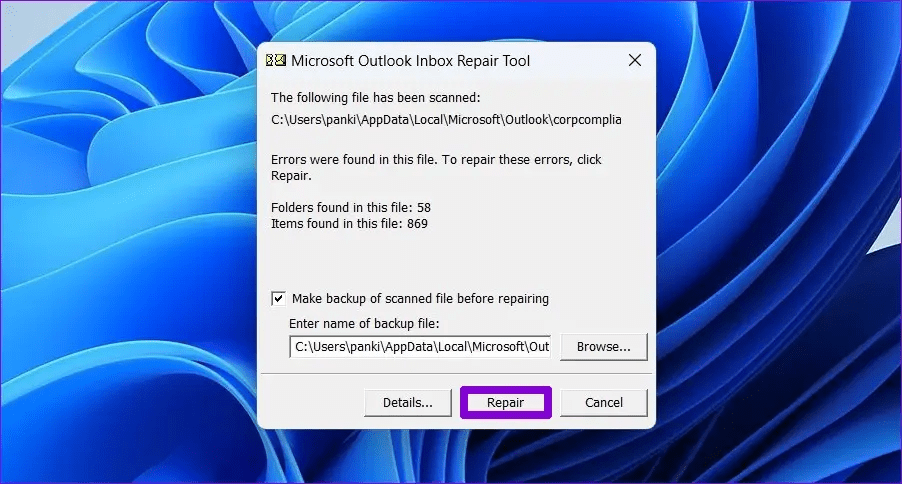Top 7 Fixes für das Nicht-Öffnen von Anhängen in Microsoft Outlook unter Windows
Sie können einen wichtigen Anhang, den Sie in Outlook erhalten haben, nicht öffnen? Nun, es kann passieren, und je nach Problem kann es passieren Sie sehen verschiedene Fehlermeldungen. Glücklicherweise gibt es mehrere Möglichkeiten, dieses Problem zu lösen.
Einige häufige Faktoren sind falsch konfigurierte Einstellungen, defekte Add-Ons von Drittanbietern und beschädigte Datendateien. Hier sind einige Tipps zur Problembehandlung, die Sie ausprobieren können, wenn Sie Anlagen in Outlook für Windows nicht öffnen können.
1. Wenn der Aufsatz beschädigt ist
Wenn das Problem, dass Microsoft Outlook einen Anhang nicht öffnet, auf eine bestimmte Datei beschränkt ist, ist die Anhangsdatei möglicherweise beschädigt. In diesem Fall zeigt Outlook möglicherweise eine Fehlermeldung an, die lautet: „Die Datei ist beschädigt und kann nicht geöffnet werden.“ Sie können den Absender bitten, die Datei erneut zu senden, und prüfen, ob der Fehler erneut auftritt.
2. Überprüfen Sie die Verarbeitungseinstellungen für Anhänge
Ein weiterer Grund, warum Outlook Anhänge nicht öffnen kann, ist, wenn die Dateianzeigeoption deaktiviert ist. Um diese Möglichkeit auszuschließen, müssen Sie die Einstellungen zur Anhangsverarbeitung in Outlook überprüfen. So können Sie das tun.
Schritt 1: In der Bewerbung Outlook , tippen Sie auf Liste "eine Datei" in der oberen linken Ecke.
Schritt 2: Lokalisieren "Optionen" aus der linken Seitenleiste.
Schritt 3: Wechseln zu Registerkarte Vertrauensstellungscenter und klicken Sie auf die Schaltfläche . Vertrauensstellungscenter (Trust Center-Einstellungen).
Schritt 4: Deaktivieren Sie auf der Registerkarte Anhangsverarbeitung das Kontrollkästchen "Anhangsvorschau ausschalten".
Schritt 5: Klicken Sie danach auf „Anzeigen von Anhängen und Dokumenten Und stellen Sie sicher, dass alle Aussteller aktiv sind.
Starten Sie anschließend Microsoft Outlook neu und prüfen Sie, ob Sie die Anhänge öffnen können.
3. ÖFFNEN SIE MICROSOFT OUTLOOK IM SICHEREN MODUS
Wenn Microsoft Outlook im abgesicherten Modus geöffnet wird, wird die Anwendung ohne Add-Ons ausgeführt. Wenn ein Outlook-Add-In eines Drittanbieters ein Problem verursacht, hilft Ihnen die Verwendung von Outlook im abgesicherten Modus, es zu überprüfen.
Um Outlook im abgesicherten Modus zu starten, halten Sie die STRG-Taste gedrückt und doppelklicken Sie auf die Outlook-Verknüpfung. Klicken Sie auf Ja, wenn die Bestätigungsaufforderung angezeigt wird.
Überprüfen Sie, ob Sie Anhänge im abgesicherten Modus öffnen können. Wenn Sie können, kann ein Add-On eines Drittanbieters schuld sein. Sie können alle Outlook-Add-Ons deaktivieren und dann nacheinander wieder aktivieren, um dasjenige zu finden, das das Problem verursacht.
Schritt 1: Klicken Sie oben auf das Menü Datei.
Schritt 2: Verwenden Sie den rechten Bereich, um zu zu wechseln Optionen.
Schritt 3: Wechseln Sie im Fenster Outlook-Optionen zur Registerkarte Add-Ons. Verwenden Sie das Dropdown-Menü neben Verwalten und wählen Sie COM-Add-Ins aus. Klicken Sie dann auf die Schaltfläche Los daneben.
Schritt 4: Deaktivieren Sie alle Kontrollkästchen, um Add-Ons zu deaktivieren, und klicken Sie auf OK.
Starten Sie Outlook im normalen Modus neu und aktivieren Sie Add-Ons nacheinander, um den Übeltäter zu isolieren.
4. Cache leeren
Beschädigte Outlook-Cache-Daten können verhindern, dass die App normal ausgeführt wird. Wenn ja, dann sollte das Löschen der Outlook-Cache-Dateien helfen.
Schritt 1: drücken Sie die .-Taste Windows-+ R Um das Dialogfeld zu öffnen Lauf.
Schritt 2: Geben Sie den folgenden Pfad in das Feld Öffnen ein und drücken Sie die Eingabetaste:
%localappdata%\Microsoft\Outlook\RoamCache
Schritt 3: wird Öffnen RoamCache-Ordner im Datei-Explorer. Lokalisieren Alle Dateien gefunden Klicken Sie im Ordner auf das Symbol Mülleimer oben, um es zu löschen.
Starten Sie Outlook neu und überprüfen Sie die Mailanhänge erneut.
5. Deaktivieren Sie vorübergehend Ihr Antivirenprogramm
Es kann ein Programm blockieren Antivirus Outlook verhindert das Herunterladen von Anhängen verdächtig oder geöffnet. Es kann jedoch manchmal legitime Dateien blockieren und Probleme verursachen. Wenn Sie sich der Quelle der Datei sicher sind, können Sie Ihr Antivirenprogramm vorübergehend deaktivieren und dann erneut versuchen, den Anhang zu öffnen.
Stellen Sie sicher, dass Sie Ihren Antivirus wieder aktivieren, nachdem Sie Ihre Anhänge angesehen haben.
6. Aktualisieren Sie Ihr MICROSOFT OUTLOOK
Möglicherweise können Sie Anhänge in Outlook nicht öffnen, weil Sie eine ältere Version der App verwenden. Dies kann passieren, wenn Sie automatische Updates für Office-Anwendungen deaktiviert haben.
Um Outlook-Updates manuell zu installieren, verwenden Sie diese Schritte.
Schritt 1: Öffnen Sie Outlook und klicken Sie auf Menü "eine Datei" in der oberen linken Ecke.
Schritt 2: Wechseln Sie zur Registerkarte Office-Konto, erweitern Sie Updateoptionen und klicken Sie auf Jetzt aktualisieren.
7. Verwenden Sie das Reparaturtool für OUTLOOK-Datendateien
Wenn das Aktualisieren der Outlook-App nicht funktioniert, liegt das Problem möglicherweise an den Outlook-Datendateien auf Ihrem Computer. Sie können das Outlook-Reparaturtool verwenden, um das Problem zu beheben.
Schritt 1: Öffnen Sie den Datei-Explorer auf Ihrem Computer und navigieren Sie zum folgenden Ordner.
C:\Programme\Microsoft Office\root\Office16
Schritt 2: Doppelklicken Sie auf eine Datei SCANPST.EXE um es zu öffnen.
Schritt 3: Klicken Start um die Prüfung zu beginnen.
Schritt 4: Wenn das Tool Probleme findet, klicken Sie auf Reparieren.
Wieder öffnen Outlook auf Ihrem Computer. Danach sollten Sie die Anhänge ohne Probleme öffnen können.
Aktualisieren Sie Ihren AUSBLICK
In den meisten Fällen sollte das Aktivieren von Dokumentbetrachtern oder das Deaktivieren von Add-ons die Dinge wieder in Gang bringen. Wenn nicht, müssen Sie möglicherweise andere Lösungen auf der Liste durcharbeiten. Sagen Sie uns in den Kommentaren unten, wer den Trick für Sie gemacht hat.