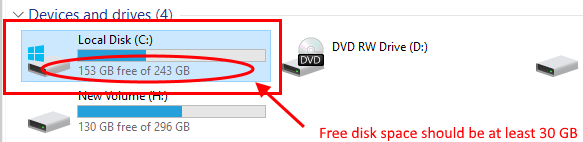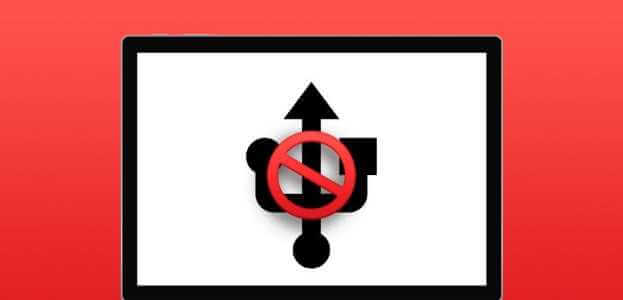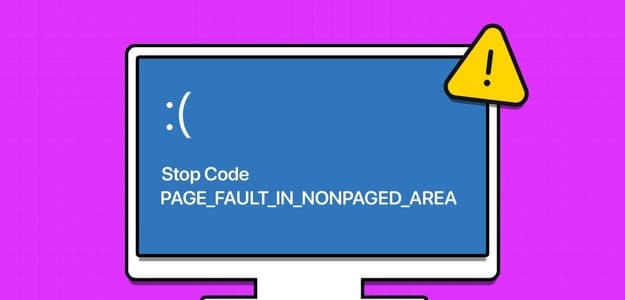Microsoft Outlook ist ein beliebter E-Mail-Client bei Privatpersonen und Unternehmen auf der ganzen Welt. Allerdings ist sie wie jede andere Software anfällig für Fehler, die Ihre Arbeit manchmal stören und zu Frustration führen können. Ein solcher Fehler ist der Fehler „Der Ordnersatz kann nicht geöffnet werden“ in Outlook, der Sie daran hindert... Verwenden Sie Outlook auf Ihrem Windows 10- oder Windows 11-PC Bis Sie es reparieren.
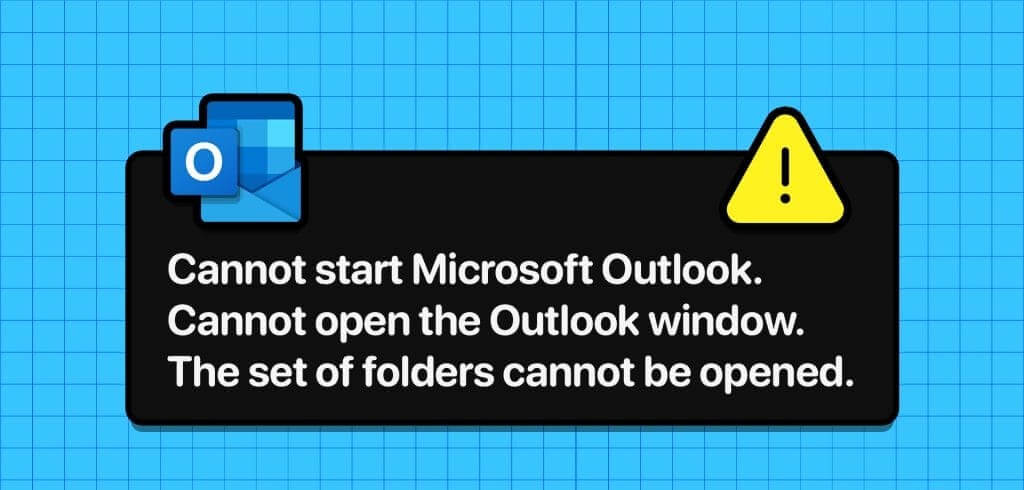
Mehrere Faktoren, von fehlerhaften Add-Ins bis hin zu einem beschädigten Outlook-Profil, können diesen Outlook-Fehler verursachen. Um Ihnen zu helfen, haben wir einige nützliche Tipps aufgelistet, mit denen Sie das Problem im Handumdrehen lösen können.
1. Setzen Sie das Navigationsfeld zurück
Der Navigationsbereich ist der linke Bereich des Outlook-Fensters, in dem Ihre E-Mail-Ordner, Kalender, Kontakte und andere Elemente angezeigt werden. Manchmal kann es vorkommen, dass Outlook nicht den gesamten Navigationsbereich lädt und die Fehlermeldung „Microsoft Outlook kann nicht gestartet werden“ angezeigt wird. Das Outlook-Fenster kann nicht geöffnet werden. Eine Reihe von Ordnern, die nicht geöffnet werden können.'
Sie können den Navigationsbereich in Outlook zurücksetzen, um zu sehen, ob das Problem dadurch behoben wird. Drücken Sie dazu die Tastenkombination Windows-+ R Um das Dialogfeld zu öffnen "Beschäftigung". Geben Sie den folgenden Befehl ein und drücken Sie Enter.
look.exe / resetnavpane
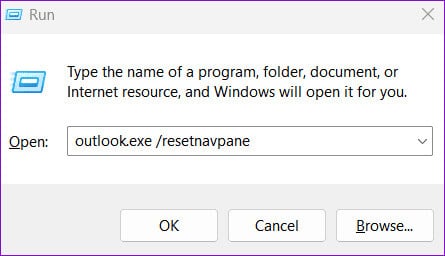
2. Öffnen Sie Outlook im abgesicherten Modus
Wie andere Office-Anwendungen können Sie Outlook im abgesicherten Modus ausführen, um die Anwendung mit minimalen Features und ohne zusätzliche Funktionalität zu laden. Auf diese Weise können Sie feststellen, ob der Fehler „Ordnersatz kann nicht geöffnet werden“ in Outlook durch ein fehlerhaftes Add-In verursacht wird.
Drücken und halten Sie die .-Taste CTRL auf der Tastatur und doppelklicken Sie dann auf eine Verknüpfung Ausblick. Lokalisieren نعم Wenn die Bestätigungsmeldung erscheint.
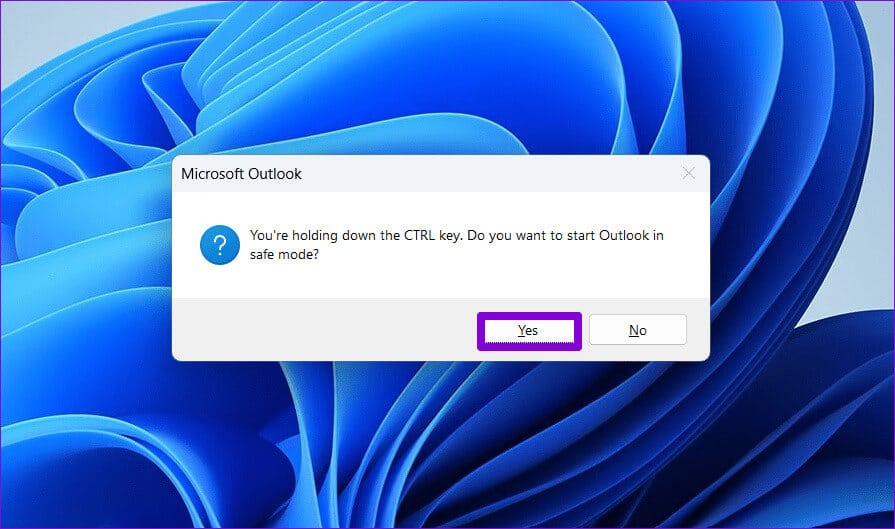
Wenn bei der Verwendung von Outlook im abgesicherten Modus keine Fehler auftreten, verursacht eines Ihrer Add-Ins das Problem. Um ein problematisches Add-on zu identifizieren, müssen Sie alle Add-ons einzeln deaktivieren und wieder aktivieren. Hier erfahren Sie, wie Sie es tun können.
Schritt 1: Öffnen Outlook-App und tippen Sie auf Liste "eine Datei" oben.
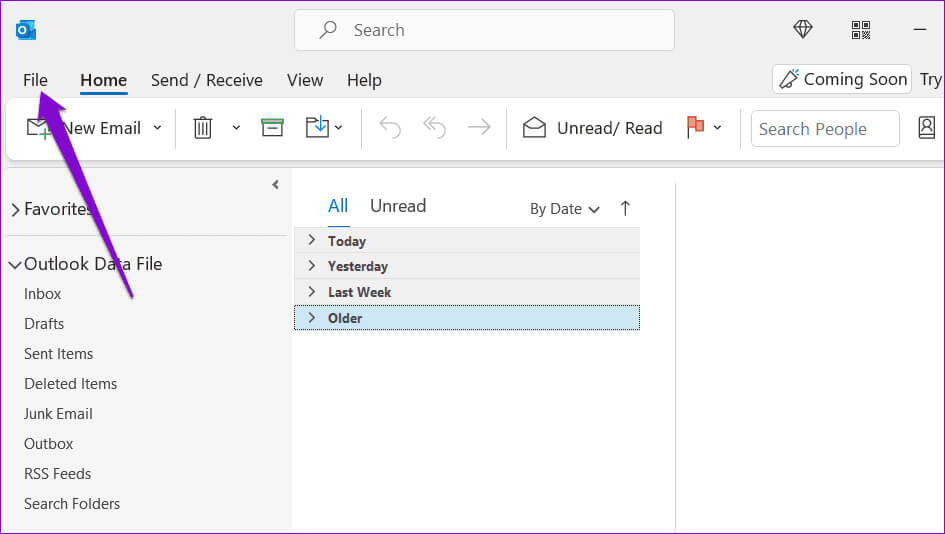
Schritt 2: Lokalisieren Optionen im rechten Bereich.
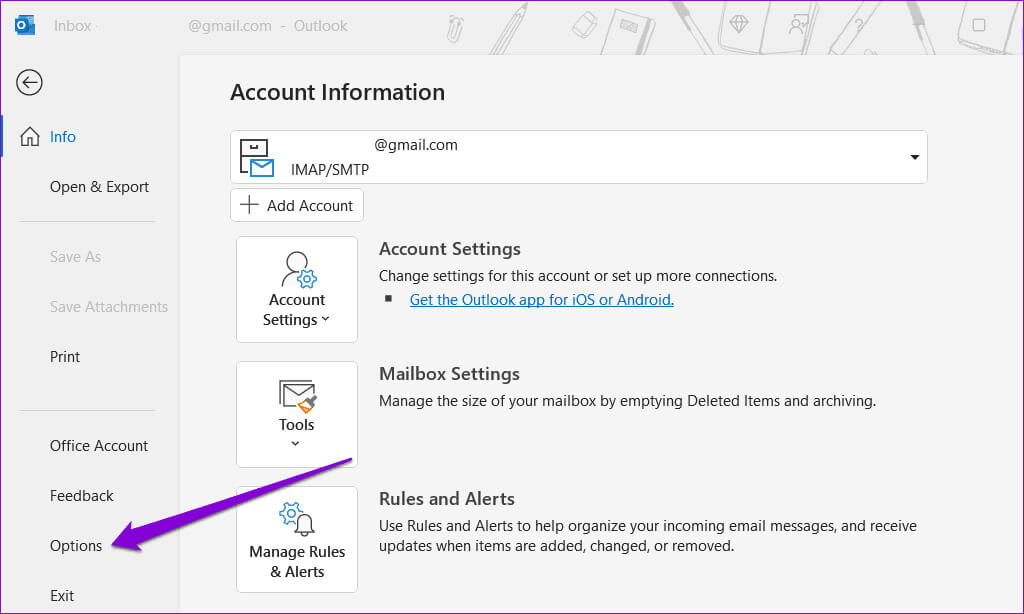
3: im Fenster Outlook-Optionen, zum Tab wechseln zusätzliche Jobs. Verwenden Sie das Dropdown-Menü neben „Verwalten“ und wählen Sie aus COM-Add-ons. Dann klick auf den Button "Übergang".
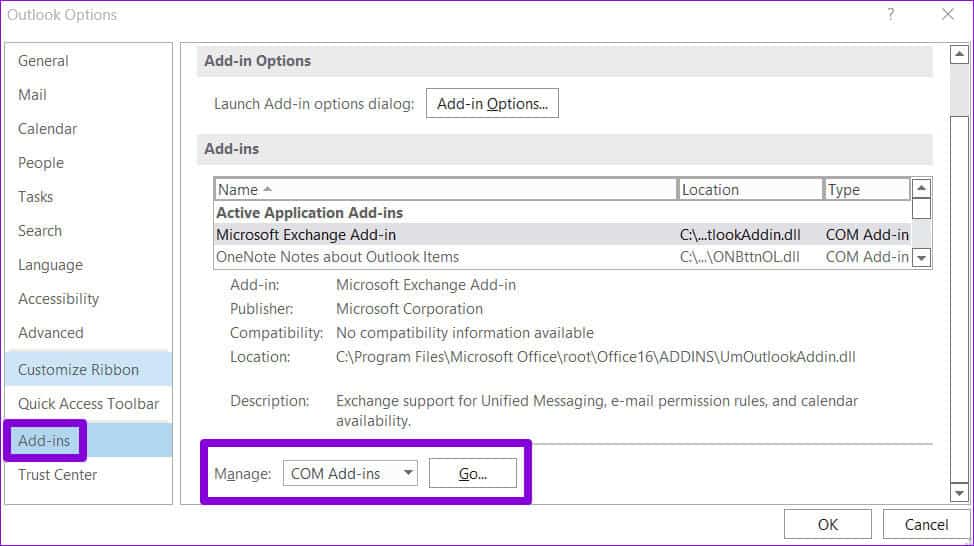
Schritt 4: Tun Deaktivieren Sie die Kontrollkästchen Deaktivieren Sie Ihre Add-Ons und klicken Sie auf OK.
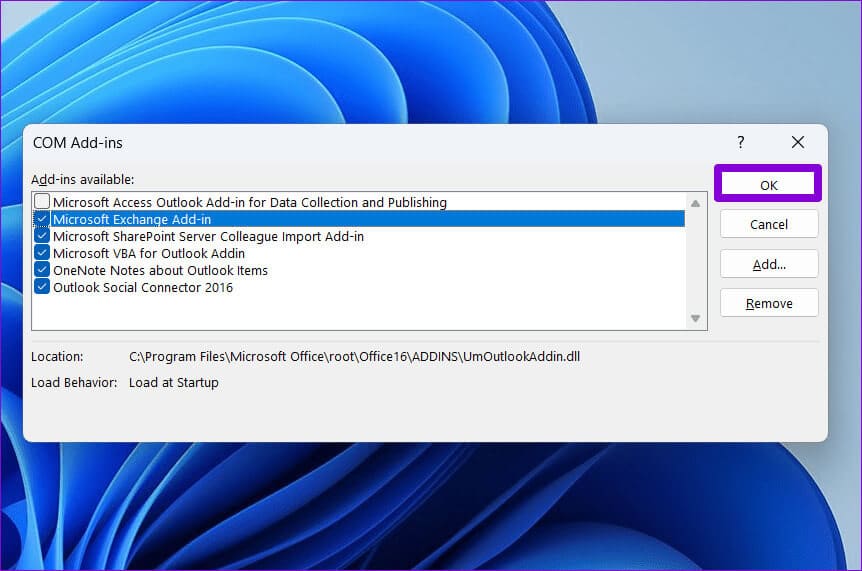
Starten Sie anschließend die Outlook-Anwendung neu und aktivieren Sie die Add-Ins nacheinander erneut, bis der Fehler erneut auftritt. Wenn Sie das problematische Add-on gefunden haben, sollten Sie darüber nachdenken, es zu entfernen.
3. Entfernen Sie XML-Dateien aus dem Outlook-Verzeichnis
Outlook verwendet XML-Dateien, um Informationen über Benutzerprofile, Einstellungen und andere grundlegende Daten zu speichern. Wenn diese Dateien irgendwie beschädigt werden, kann Outlook verschiedene Fehler verursachen. Um das Problem zu beheben, müssen Sie die problematischen XML-Dateien aus Ihrem Outlook-Verzeichnis entfernen.
Schritt 1: Drücken Sie die Tastenkombination Windows-+ R Um das Dialogfeld zu öffnen "Beschäftigung". Geben Sie den folgenden Pfad in das Feld ein und drücken Sie Enter.
% appdata% \ Microsoft \ Outlook
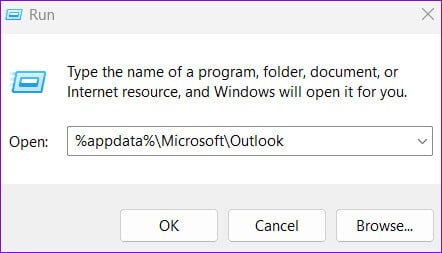
Schritt 2: Lokalisieren Speicherort der XML-Dateien Wählen Sie es aus und klicken Sie dann auf sein Symbol Mülleimer oben.
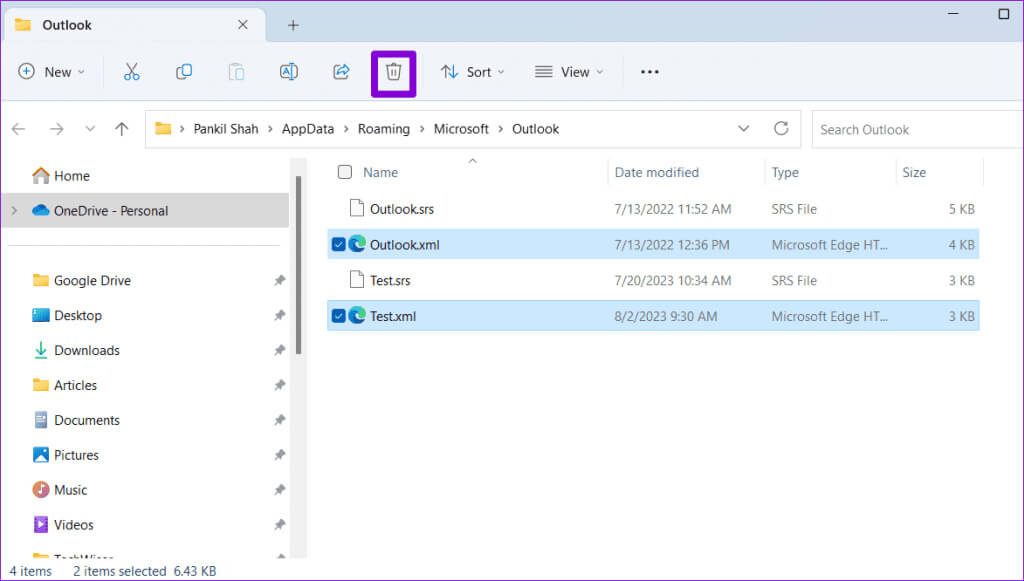
4. Führen Sie das Tool zum Reparieren des Posteingangs aus
Ein weiterer Grund, warum dieser Fehler auftreten kann, ist Korruption Outlook-Datendateien (PST oder OST). Outlook bietet ein Tool, das problematische Dateien automatisch finden und reparieren kann. Sie können versuchen, es auszuführen, um zu sehen, ob dadurch der Fehler „Ordnersatz kann nicht geöffnet werden“ in Outlook behoben wird.
Schritt 1: Drücken Sie die Tastenkombination Windows + E Öffnen Datei-Explorer Und wechseln Sie zum nächsten Ordner.
C:\Programme\Microsoft Office\root\Office16
Schritt 2: Doppelklicken Sie auf eine Datei SCANPST.EXE.
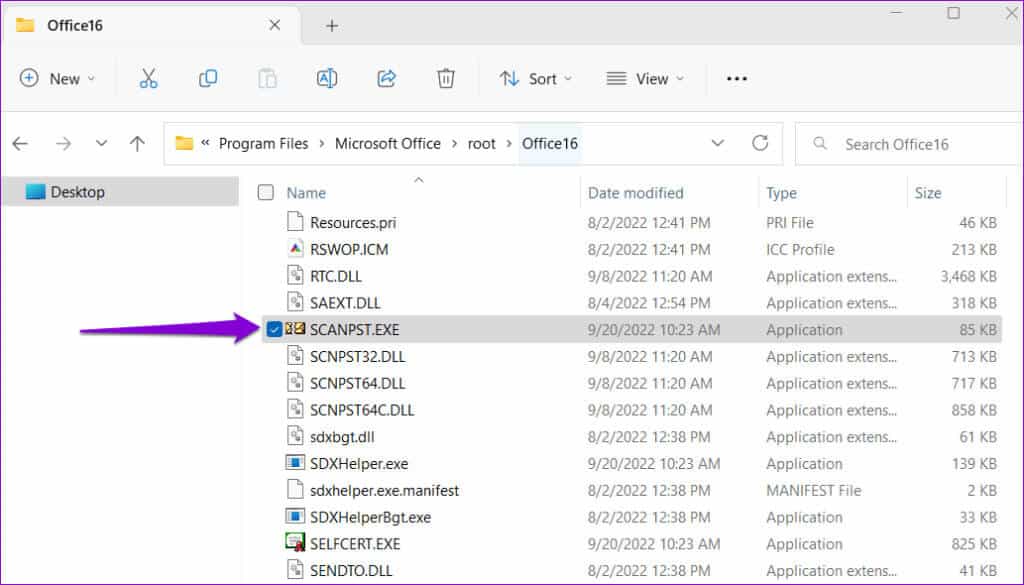
3: Klicken Start um die Prüfung zu beginnen.
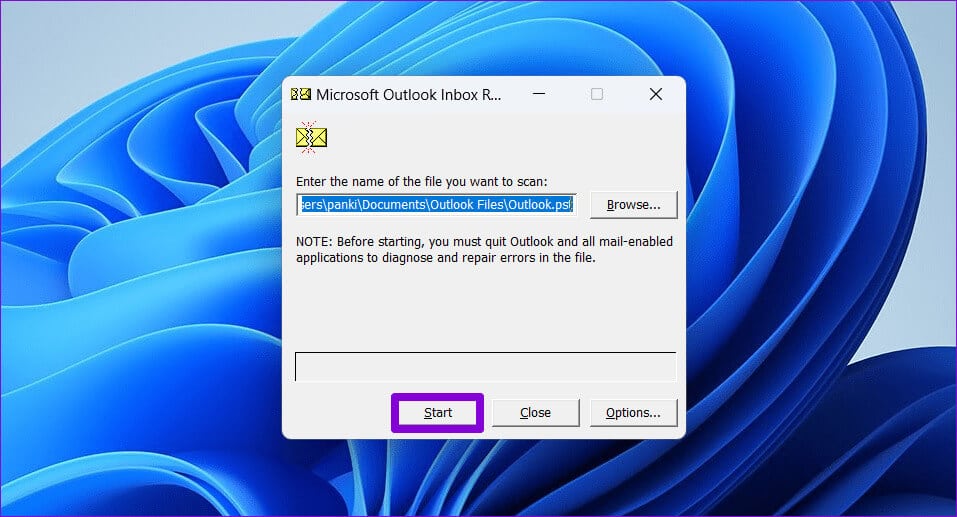
Schritt 4: Wenn das Tool Probleme findet, klicken Sie auf Reparatur.
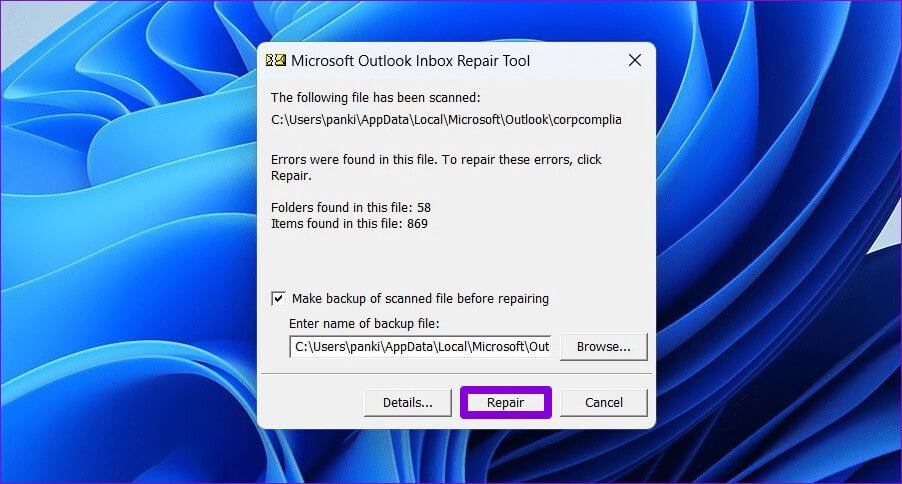
Öffnen Sie die Outlook-Anwendung erneut auf Ihrem Computer und prüfen Sie, ob der Fehler weiterhin auftritt.
5. Erstellen Sie ein neues Profil in Outlook
Auch beschädigte oder nicht zugängliche Outlook-Profile können solche Fehler verursachen. Mehrere Benutzer berichteten im Microsoft-Forum Behebung des Fehlers „Der Ordnersatz kann nicht geöffnet werden“ in Outlook durch Entfernen und Neuerstellen alter persönlicher Dateien. Sie können es auch versuchen.
Da der folgende Prozess das Bearbeiten von Registrierungsdateien umfasst, tun Sie Folgendes: Sichern Sie alle Registrierungsdateien bevor Sie fortfahren.
Schritt 1: Klicken Sie auf das Symbol البحث Geben Sie in der Taskleiste Folgendes ein: محرر التسجيل, Dann wählen Sie Als Administrator ausführen.
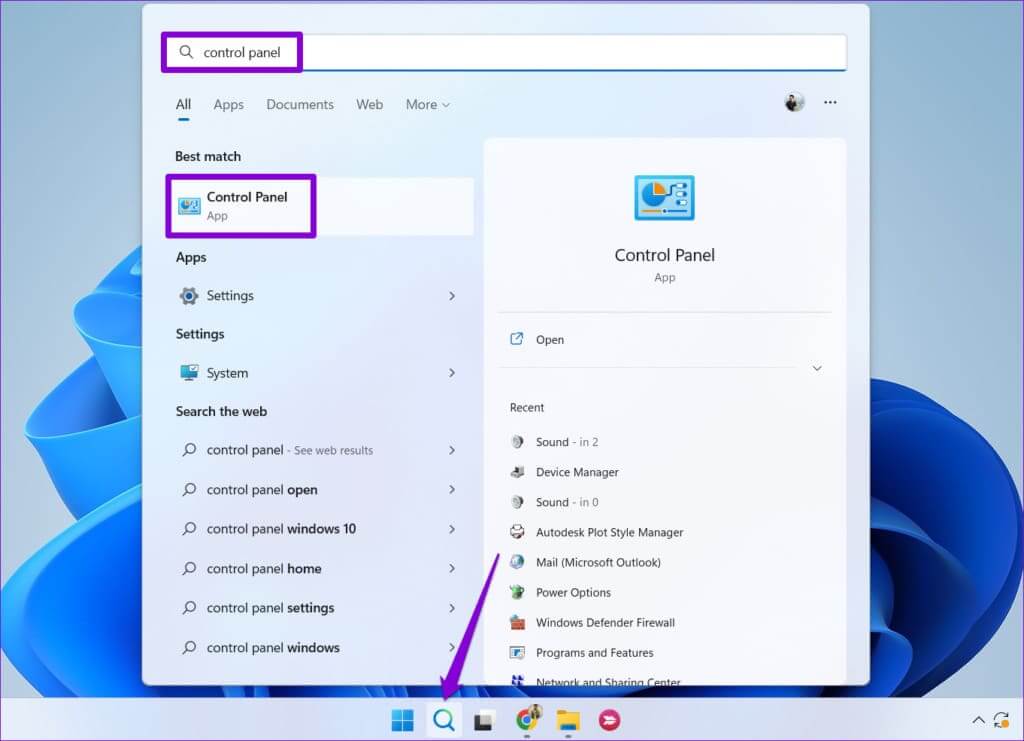
Schritt 2: Lokalisieren نعم Wenn die Steuerungsaufforderung erscheint Benutzerkonto (UAC).
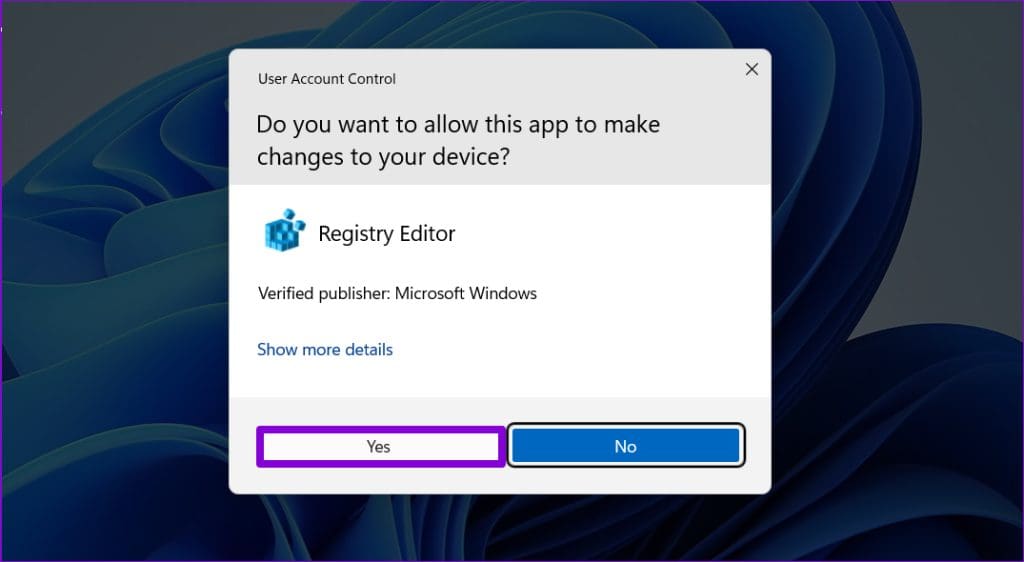
3: في Fenster des Registrierungseditors, fügen Sie den folgenden Pfad in die Adressleiste oben ein und drücken Sie Enter.
HKEY_CURRENT_USER\SOFTWARE\Microsoft\Office\16.0\Outlook\Profiles
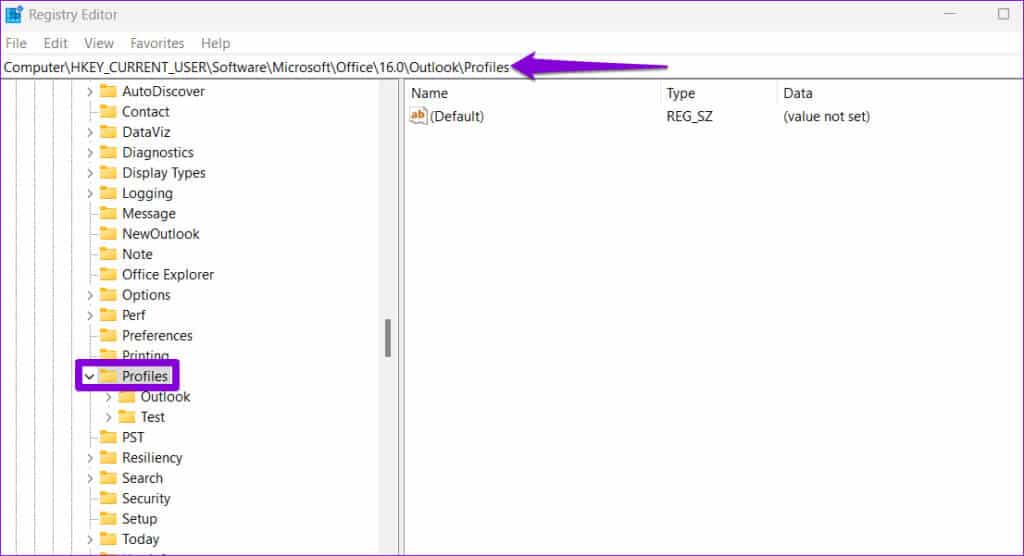
Schritt 4: Klicken Sie mit der rechten Maustaste auf einen beliebigen Unterschlüssel innerhalb des Profilschlüssels und wählen Sie aus löschen.
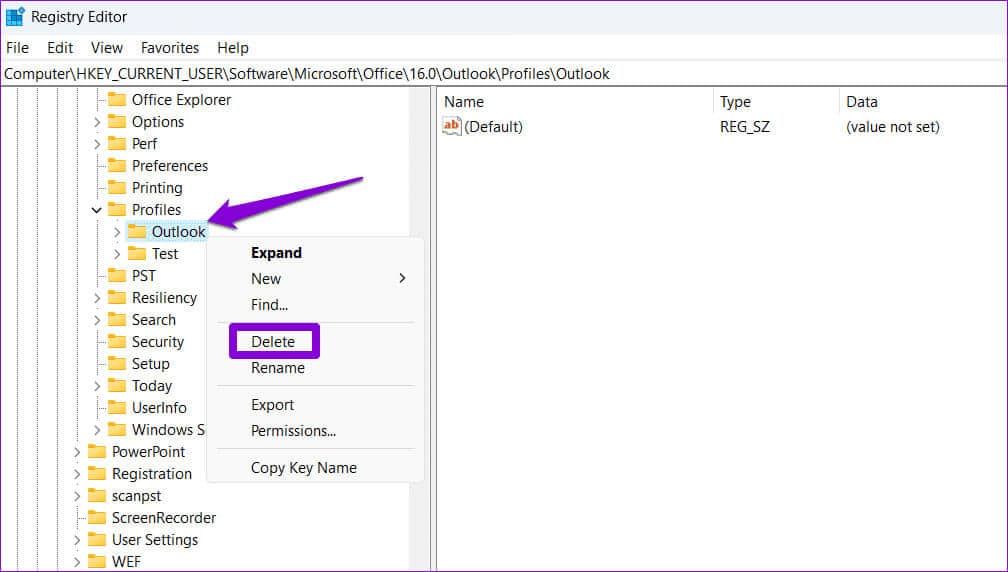
Schritt 5: Lokalisieren نعم Zur Bestätigung. Löschen Sie ebenfalls alle Schlüssel im Unterschlüssel „Profile“ und schließen Sie den Vorgang Fenster des Registrierungseditors.
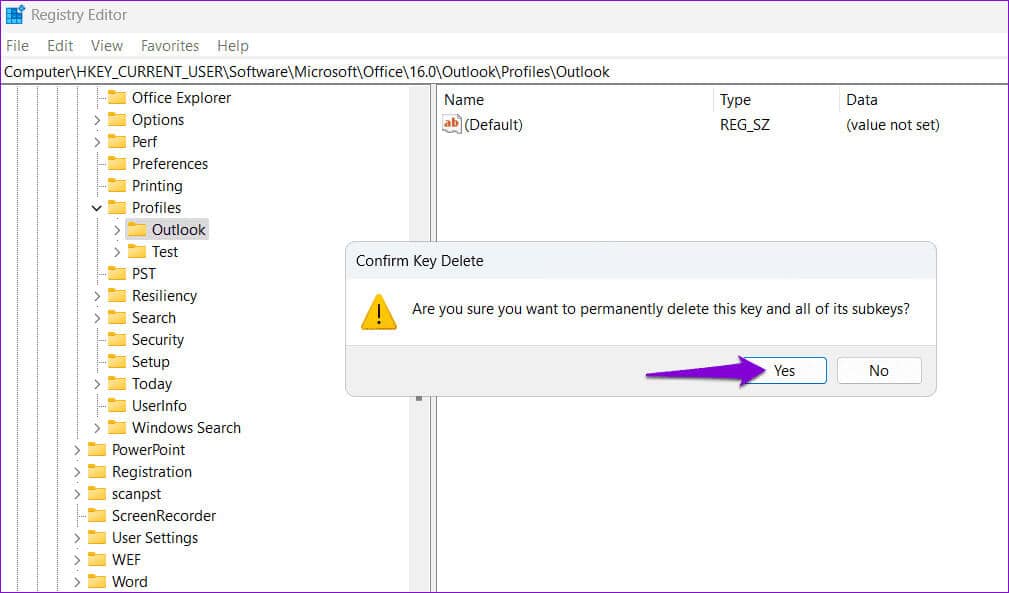
6: tippen Sie auf Suchsymbol Geben Sie in der Taskleiste ein Steuerplatine, dann drücken Enter.
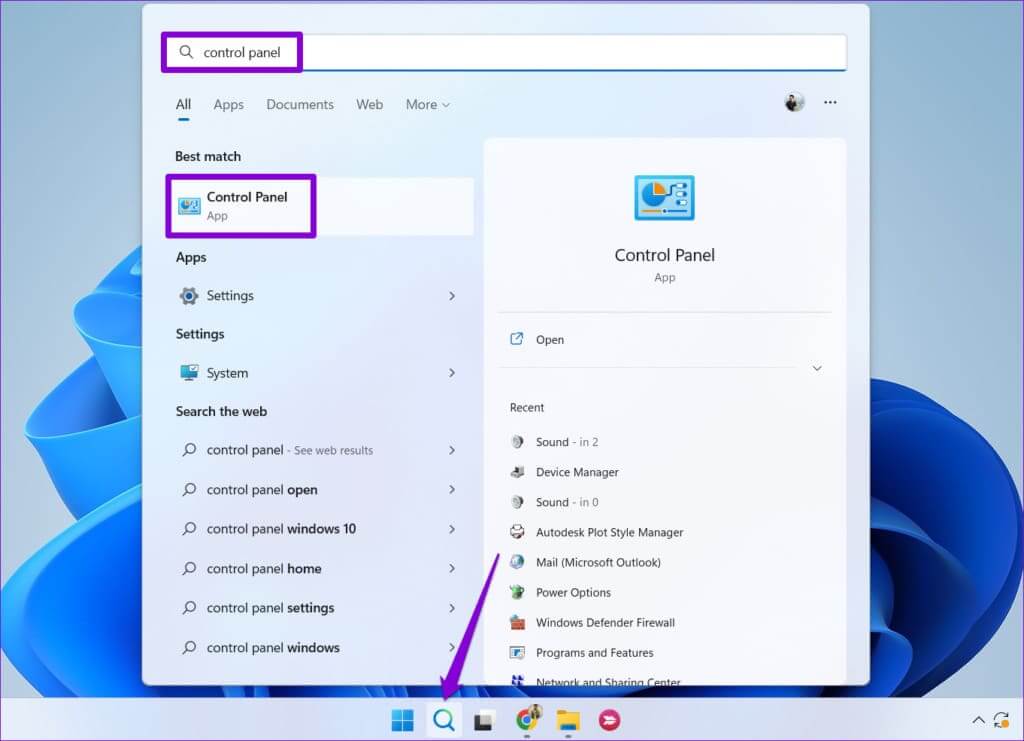
Schritt 7: Ändern Sie den Anzeigetyp in große Symbole und klicke Mail (Microsoft Outlook).
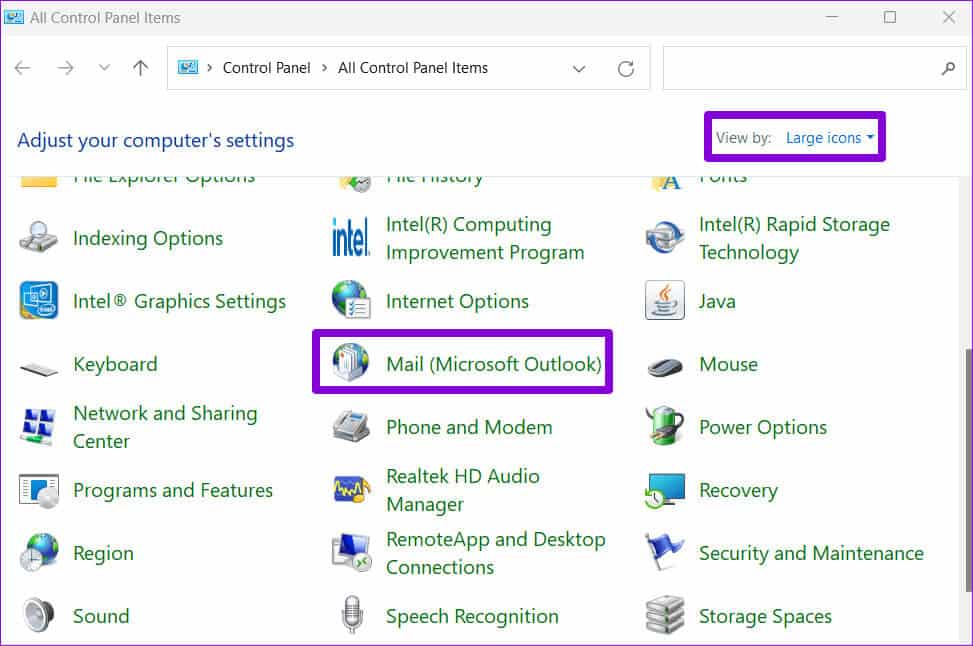
Schritt 8: Drück den Knopf Profile anzeigen.
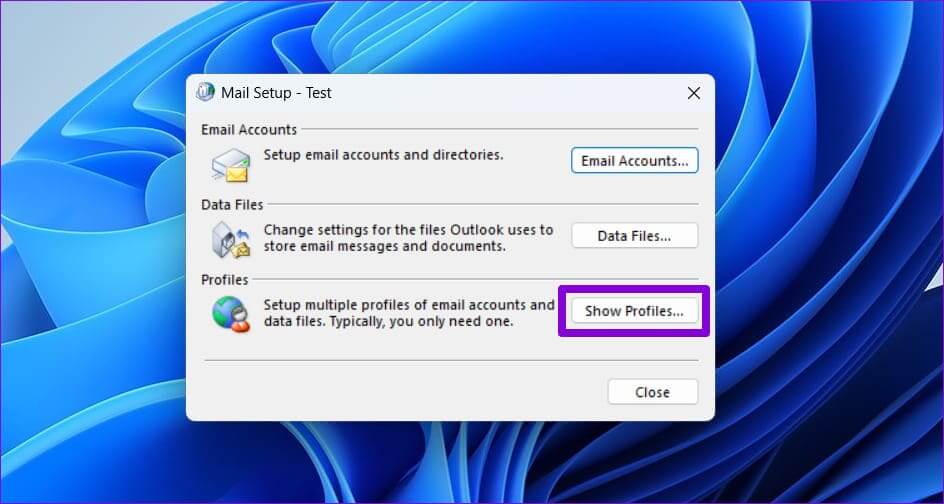
9: Drück den Knopf "Zusatz", Geben Sie den Namen des neuen Profils ein und klicken Sie dann auf "OK".
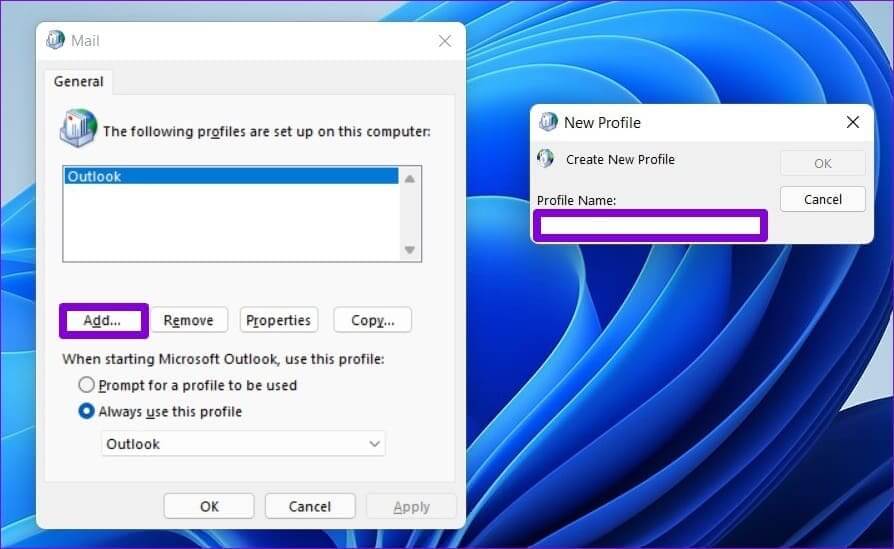
Schritt 10: im Fenster Füge ein Konto hinzuGib deine Kontodaten ein und tippe auf nächster.
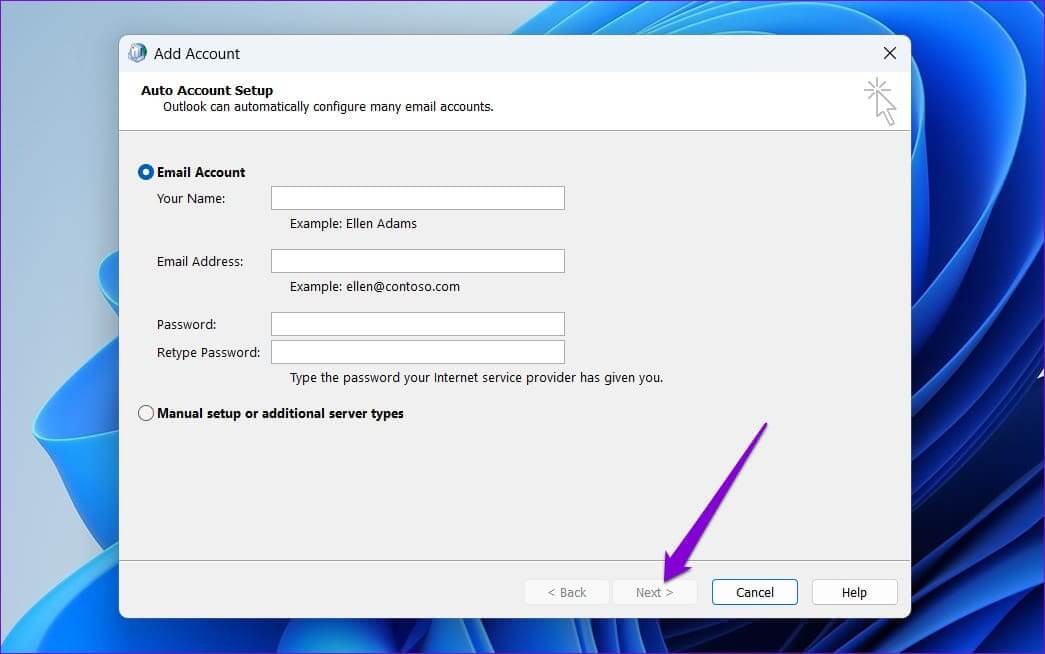
Schritt 11: Wählen Sie unten Ihr neues Profil aus „Wenn Sie Microsoft Outlook starten“ Und klicken Sie auf „Übernehmen“.
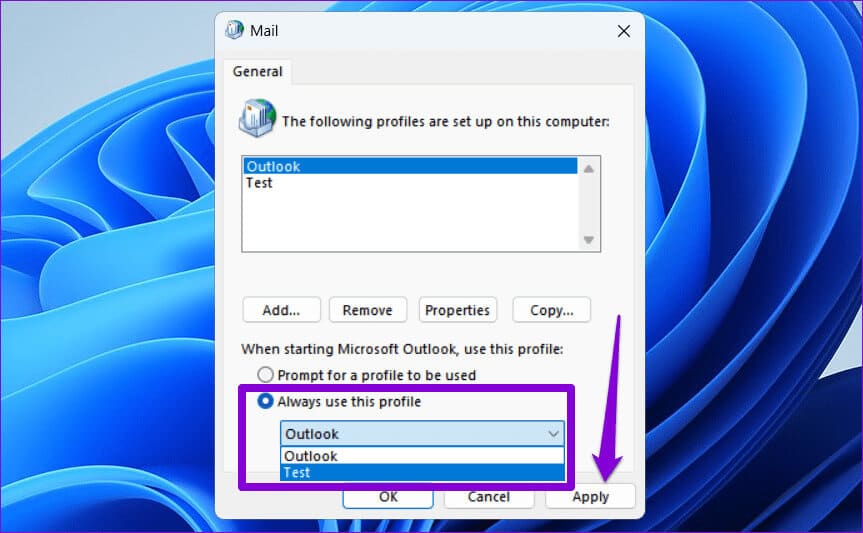
Nachdem Sie die oben genannten Schritte ausgeführt haben, sollten Sie Outlook wie zuvor verwenden können.
6. Führen Sie das Office-Reparaturtool aus
Das Ausführen des Office Repair Tools kann Ihnen helfen Beheben Sie Probleme in allen Office-Anwendungen, einschließlich Outlook. Wenn also keiner der oben genannten Tipps funktioniert, versuchen Sie, das Office Repair Tool mit den folgenden Schritten auszuführen.
Schritt 1: drücken Sie die .-Taste Windows-+ R Um das Dialogfeld zu öffnen "Beschäftigung". Art appwiz.cpl in die Box und drücke Enter.
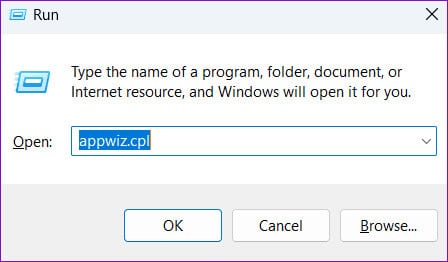
Schritt 2: im Fenster Programme und Funktionen, Lokalisieren Microsoft Office-Produkt in der Liste und klicken Sie auf die Schaltfläche "Ein Wechsel" oben.
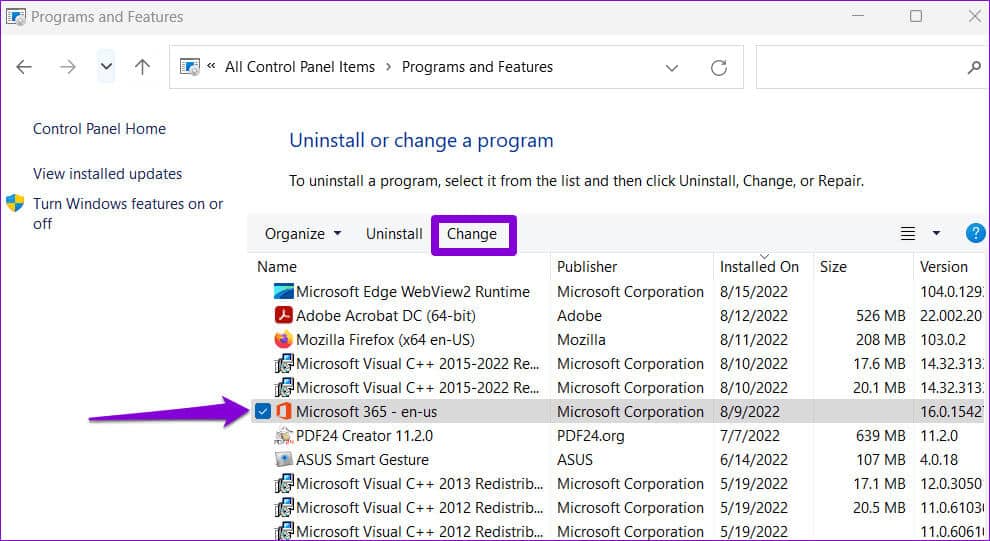
3: Wähle eine Option Schnelle Lösung Und klicken Sie Reparatur.
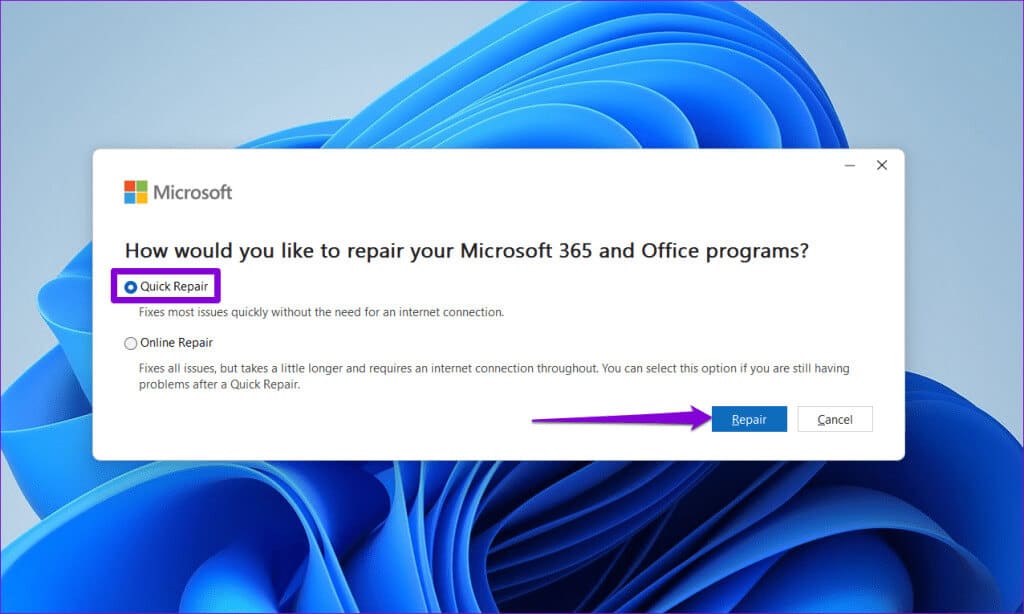
Sollte der Fehler auch nach der Durchführung der Schnellbehebung bestehen bleiben, sollten Sie die oben genannten Schritte wiederholen und für eine umfassende Reparatur die Online-Reparaturoption wählen.
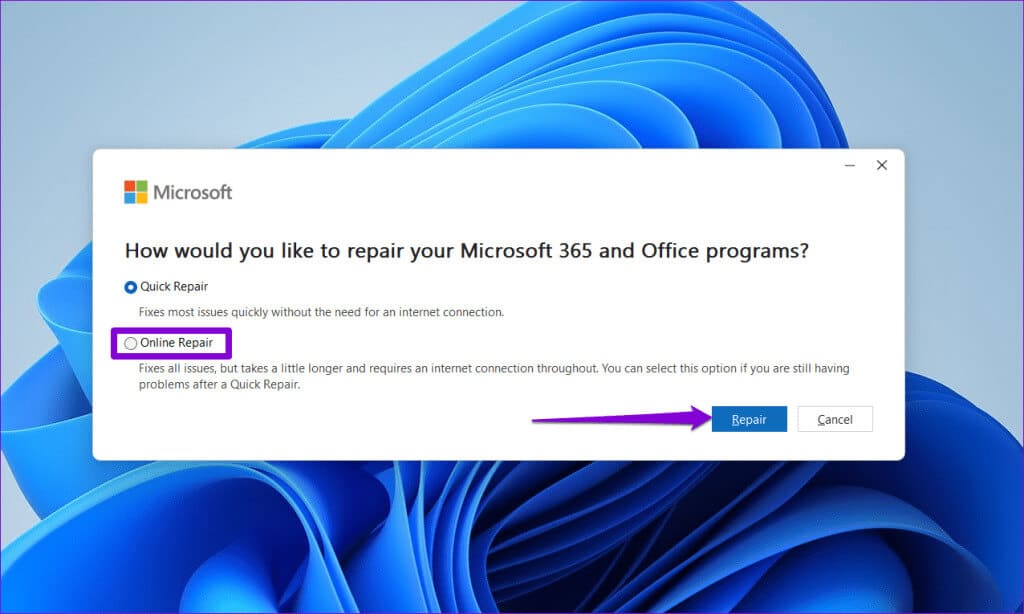
Stellen Sie den Zugriff auf Ihr Outlook wieder her
Microsoft Outlook ist zwar ein beliebter E-Mail-Client, aber nicht immer fehlerfrei. Die Fehlermeldung „Der Ordnersatz kann nicht geöffnet werden“ ist nur einer von vielen Outlook-Fehlern, die auf Ihrem Windows 10- oder 11-Computer auftreten können. Wir hoffen, dass eine unserer Lösungen hilfreich war und Sie Outlook wieder verwenden können.