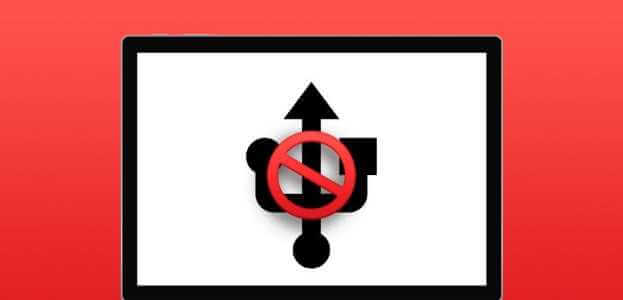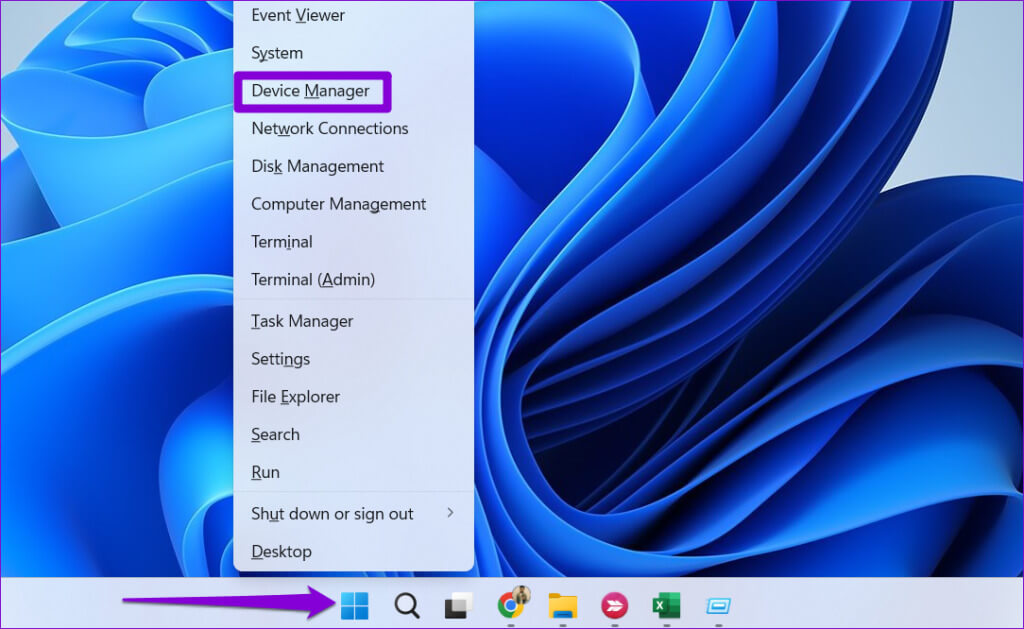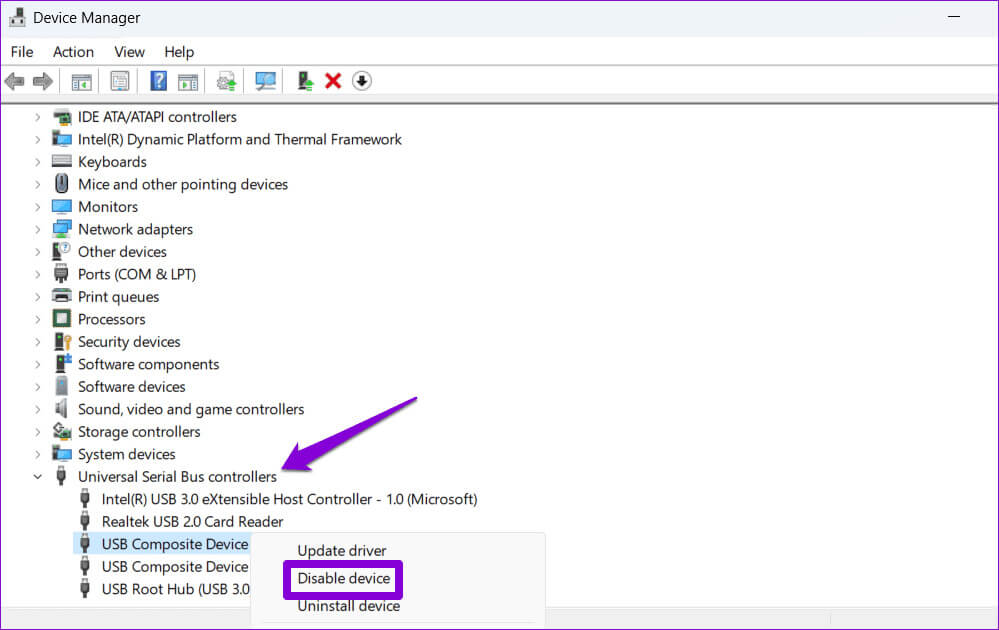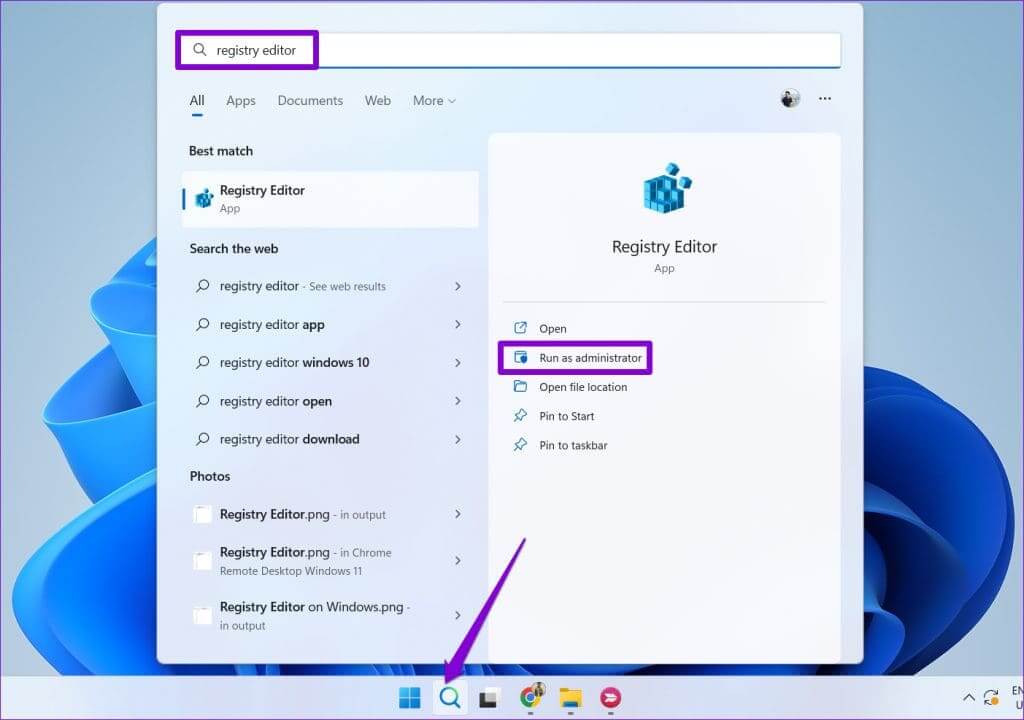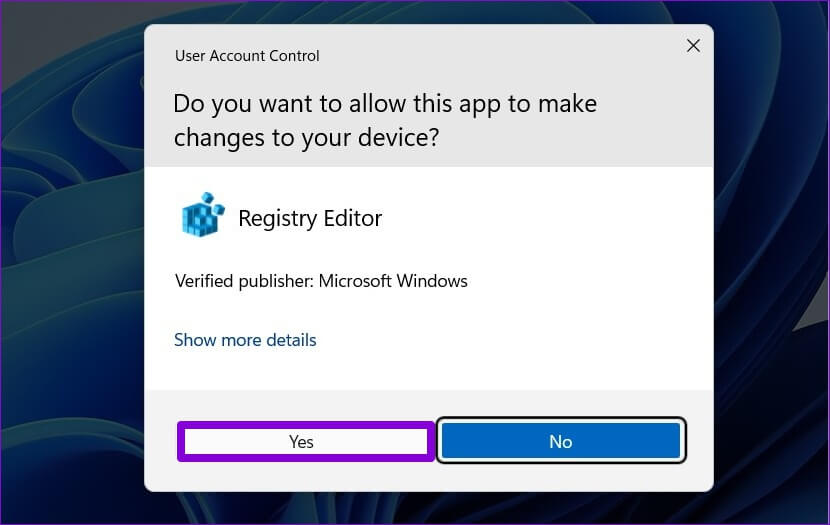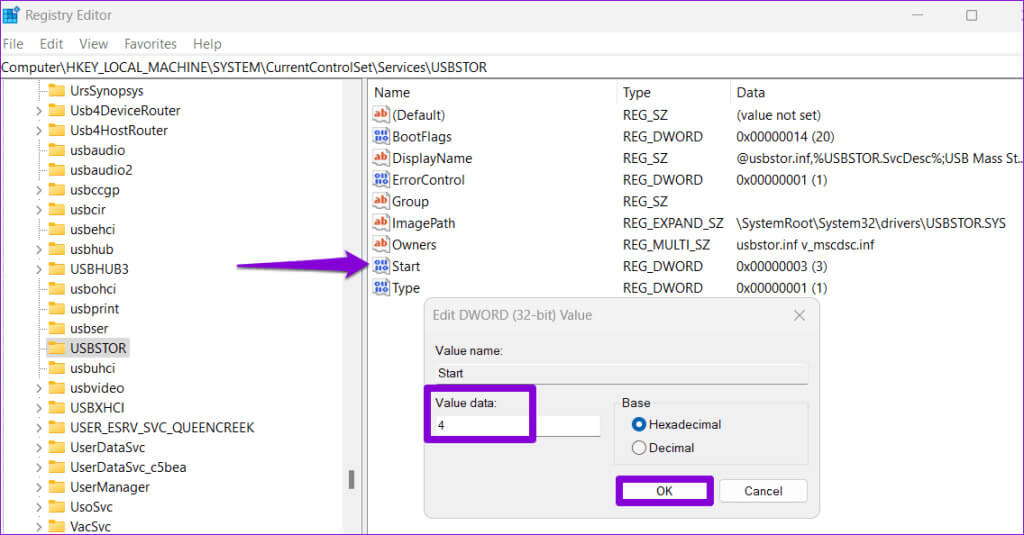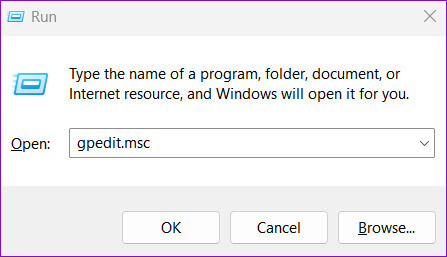Die vier besten Möglichkeiten, USB-Anschlüsse unter Windows zu deaktivieren
Möchten Sie USB-Anschlüsse an Ihrem Windows 10- oder 11-Computer deaktivieren? Egal, ob Sie ein IT-Administrator sind, der Ihr Netzwerk verbessern möchte, oder ein vorsichtiger Mensch, der sich Sorgen um den Datenschutz macht, es gibt verschiedene Möglichkeiten, die Verwendung von USB-Anschlüssen unter Windows einzuschränken. Hier sind die vier besten Möglichkeiten, USB-Anschlüsse unter Windows zu deaktivieren.
Es ist wichtig zu beachten, dass Sie sich zum Deaktivieren von USB-Anschlüssen unter Windows anmelden müssen Administratorkonto. Bevor wir Sie durch den Vorgang führen, werfen wir einen Blick auf einige Vorteile der Deaktivierung von USB-Anschlüssen auf Ihrem Windows-Computer.
Warum Sie USB-Anschlüsse unter Windows deaktivieren sollten
Das Deaktivieren von USB-Anschlüssen auf einem Windows-Computer ist eine wichtige Sicherheitsmaßnahme, insbesondere wenn Ihr Computer vertrauliche Daten enthält. Für Administratoren, die Computer in Büros oder Schulen überwachen, hilft dieses Verfahren dabei, unbefugtes Kopieren oder Übertragen vertraulicher Dateien zu verhindern. Dies kann auch dazu beitragen, die Nutzung persönlicher Geräte am Arbeitsplatz oder in der Schule einzuschränken.
Abgesehen davon ist das Deaktivieren von USB-Anschlüssen ein wichtiger Schutz vor Malware-Infektionen und verschiedenen USB-basierten Angriffen und erhöht die allgemeine Sicherheit Ihres Windows-Computers.
Unter Windows können Sie USB-Anschlüsse mithilfe des Geräte-Managers, des Registrierungseditors, des Gruppenrichtlinien-Editors und der Eingabeaufforderung deaktivieren. Lassen Sie uns jede Methode im Detail durchgehen.
1. Deaktivieren Sie USB-Anschlüsse mit dem Geräte-Manager
Der Geräte-Manager ist ein nützliches Tool, mit dem Sie alle an Ihr System angeschlossenen Geräte verwalten können. So deaktivieren Sie bestimmte USB-Anschlüsse an Ihrem Windows 10- oder 11-PC:
Schritt 1: Rechtsklick auf das Symbol Start und wählen Sie Gerätemanager von der Liste.
Sie können die oben genannten Schritte wiederholen, um andere USB-Anschlüsse an Ihrem Computer zu deaktivieren. Wenn Sie den USB-Anschluss später wieder aktivieren möchten, klicken Sie mit der rechten Maustaste darauf und wählen Sie Gerät aktivieren.
2. Deaktivieren Sie USB-Anschlüsse mit dem Registrierungseditor
Eine andere Möglichkeit, USB-Anschlüsse unter Windows zu deaktivieren, ist der Registrierungseditor. Da Registrierungsdateien jedoch wichtige Konfigurationen des Windows-Betriebssystems und seiner Anwendungen enthalten, ist es wichtig, beim Vornehmen von Änderungen vorsichtig zu sein.
Darüber hinaus sollte man darüber nachdenken Erstellen Sie eine Sicherungskopie aller Registrierungsdateien أو Einen Wiederherstellungspunkt erstellen Vor dem Fortfahren. Auf diese Weise können Sie alle Änderungen rückgängig machen, wenn etwas schief geht.
Schritt 1: Klicken Sie auf das Symbol البحث Geben Sie in der Taskleiste Folgendes ein: محرر التسجيل, Dann wählen Sie Als Administrator ausführen.
Schritt 2: Lokalisieren نعم Wenn die Eingabeaufforderung zur Benutzerkontensteuerung (UAC) angezeigt wird.
3: Fügen Sie den folgenden Titel oben in die Adressleiste ein und drücken Sie Enter.
HKEY_LOCAL_MACHINE\System\CurrentControlSet\Services\USBSTOR
Schritt 4: Doppelklick Starten Sie DWORD, Und geben Sie ein 4 Klicken Sie dann im Feld „Wertdaten“ auf OK.
Starten Sie danach Ihren Computer neu und Ihre USB-Anschlüsse werden deaktiviert. Wenn Sie die USB-Anschlüsse später wieder aktivieren möchten, wiederholen Sie die obigen Schritte und setzen Sie die Wertdaten für Start DWORD auf 3.
3. Deaktivieren Sie USB-Anschlüsse mit dem Gruppenrichtlinien-Editor
Diejenigen, die Windows Professional oder verwenden Bildungswesen Oder Enterprise deaktiviert auch die USB-Anschlüsse Ihres Computers über den Editor für lokale Gruppenrichtlinien. Nachfolgend finden Sie die entsprechenden Schritte.
Schritt 1: Drücken Sie die Tastenkombination Windows + R, um das Dialogfeld zu öffnen "Beschäftigung". Art gpedit.msc in das Textfeld ein und drücken Sie dann "OK".
Schritt 2: Lokalisieren نعم Wenn die Eingabeaufforderung zur Benutzerkontensteuerung (UAC) angezeigt wird.
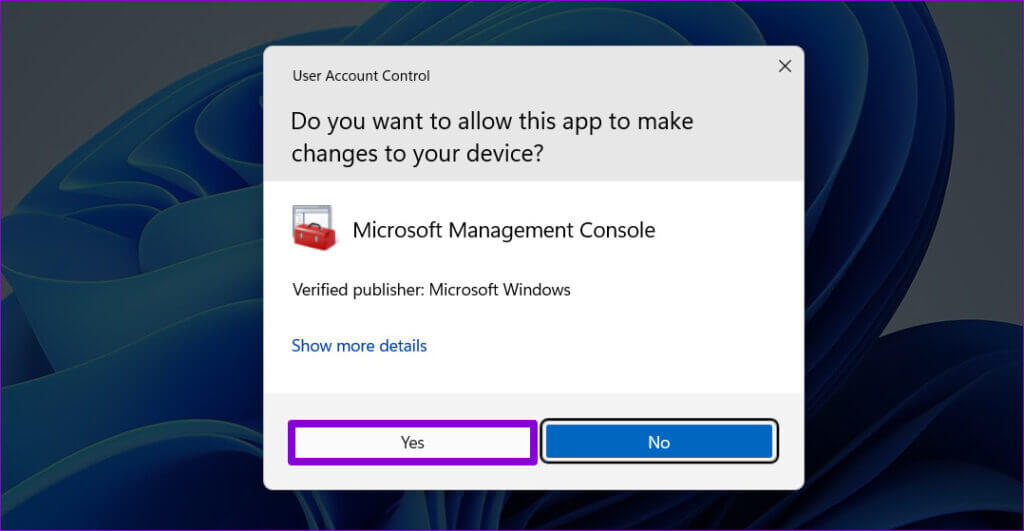
Computerkonfiguration\Administrative Vorlagen\System\Wechselspeicherzugriff
Schritt 4: Doppelklicken Sie auf Richtlinie „Alle Wechselspeicherkategorien: Jeglichen Zugriff verweigern“ zu deiner Rechten.
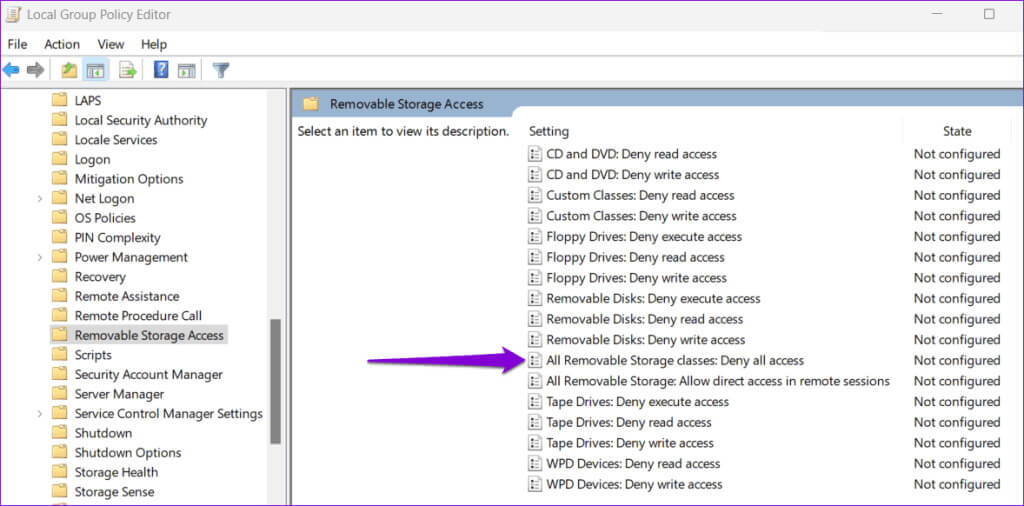
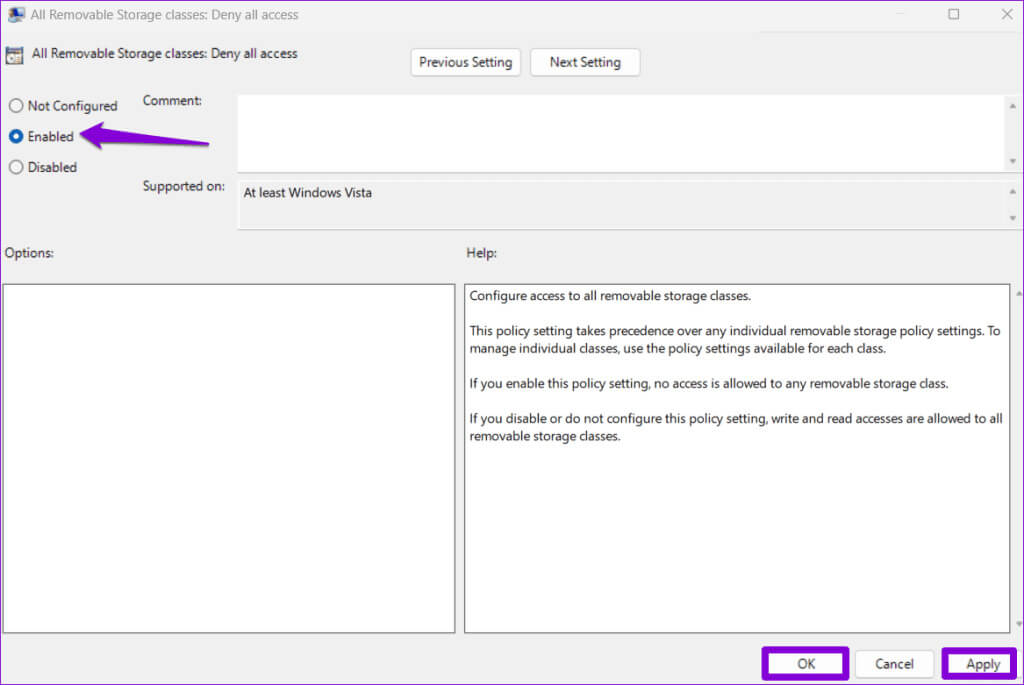
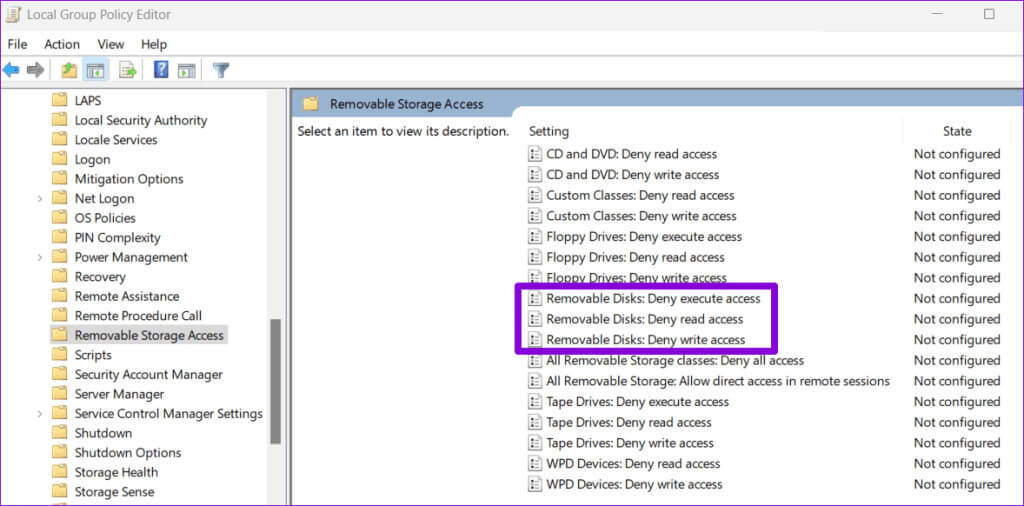
4. Deaktivieren Sie die USB-Anschlüsse über die Eingabeaufforderung
Sie können auch einen Befehl ausführen, um USB-Anschlüsse an Ihrem Computer schnell zu deaktivieren. Hier ist wie:
Schritt 1: Rechtsklick auf das Symbol Start und wählen Sie Terminal (Admin) aus dem Menü.
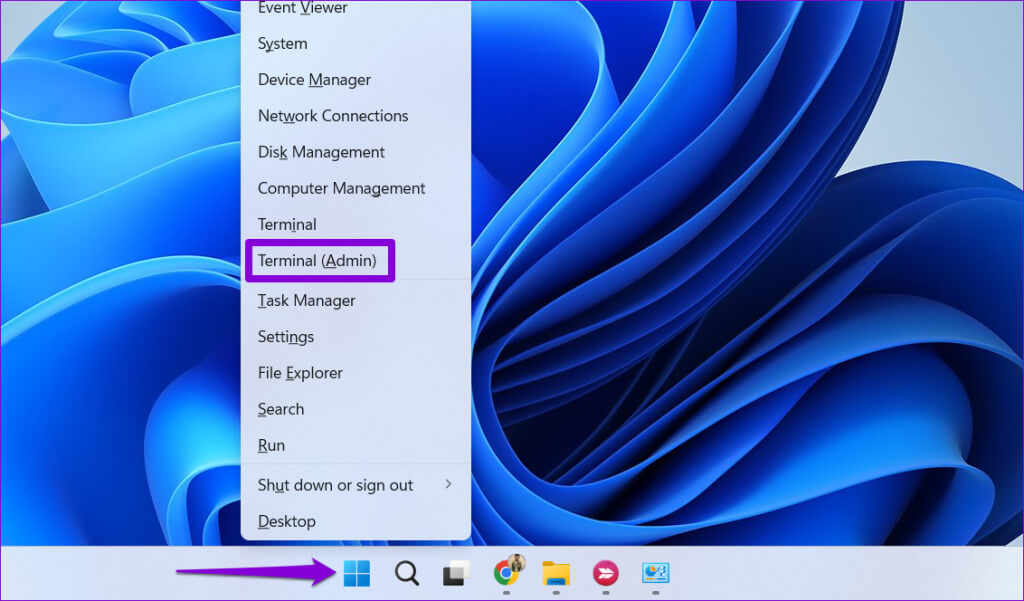
reg add HKLM\System\CurrentControlSet\Services\cdrom /t REG_DWORD /v "Start" /d 4 /f
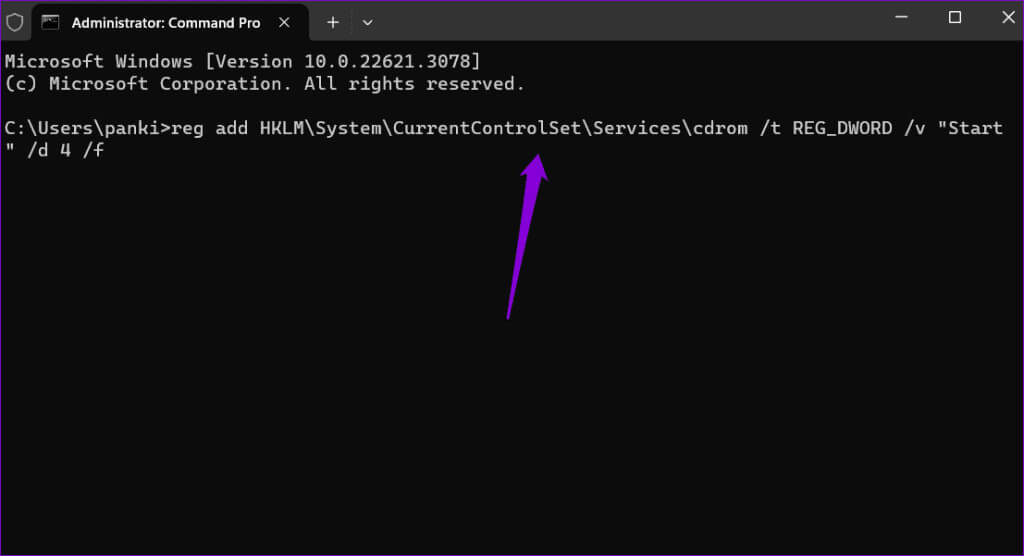
reg add HKLM\System\CurrentControlSet\Services\cdrom /t REG_DWORD /v "Start" /d 1 /f
Kontaktkontrolle
Wie wir gerade gesehen haben, ist die Steuerung der Verwendung von USB-Geräten auf Ihrem Windows-Computer ziemlich einfach, unabhängig davon, ob Sie einen oder alle USB-Anschlüsse deaktivieren möchten. Mit den oben genannten Methoden vorgenommene Änderungen sind ebenfalls rückgängig zu machen, sodass Sie sie bei Bedarf später problemlos rückgängig machen können.