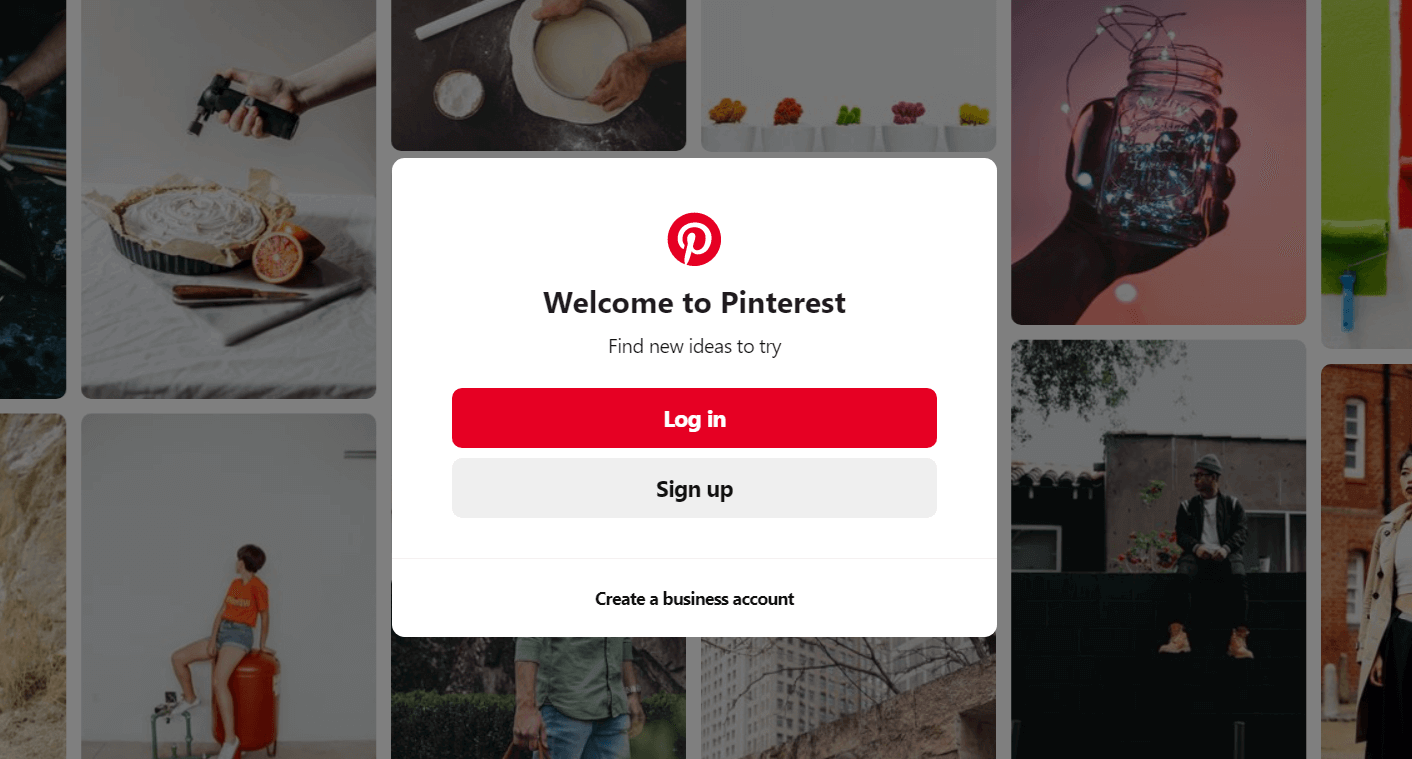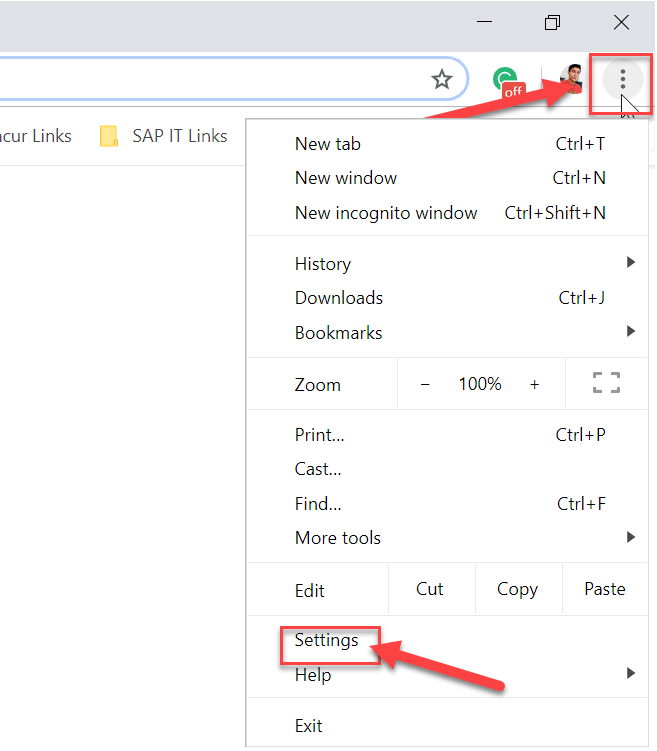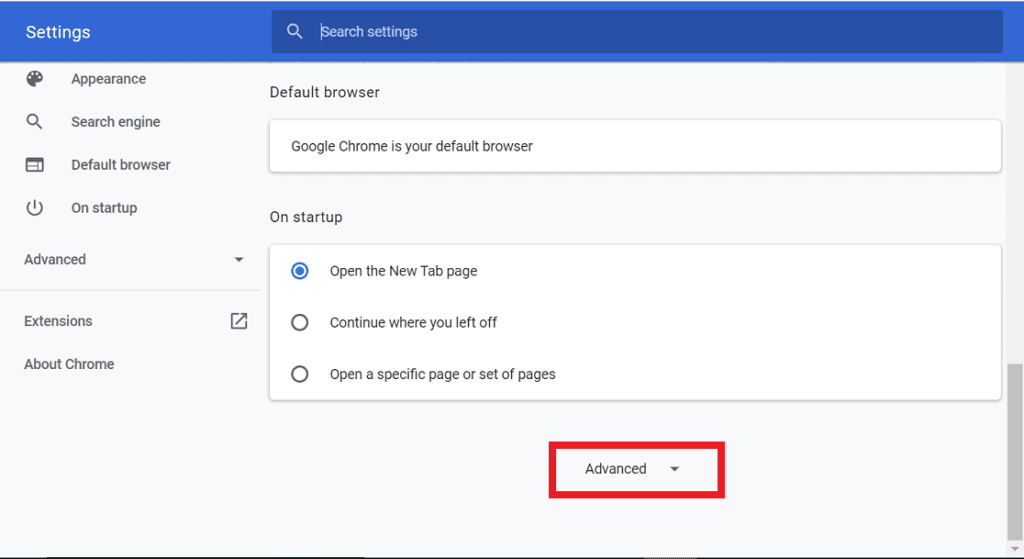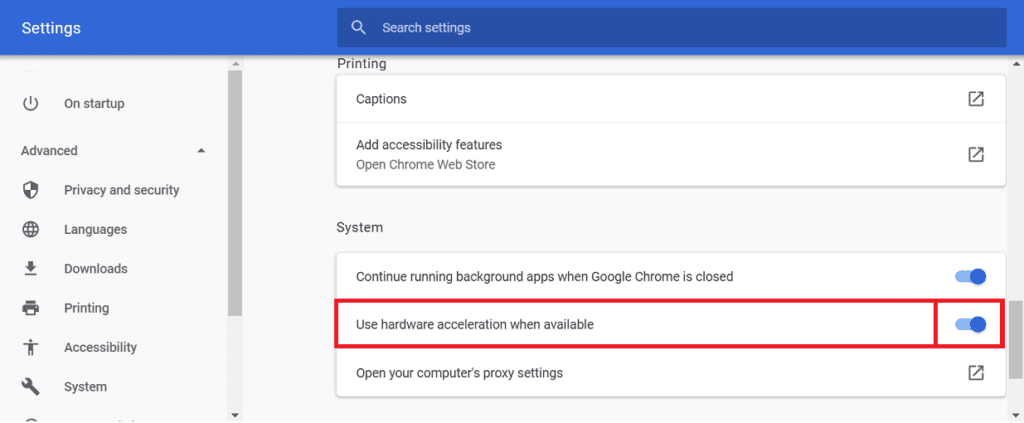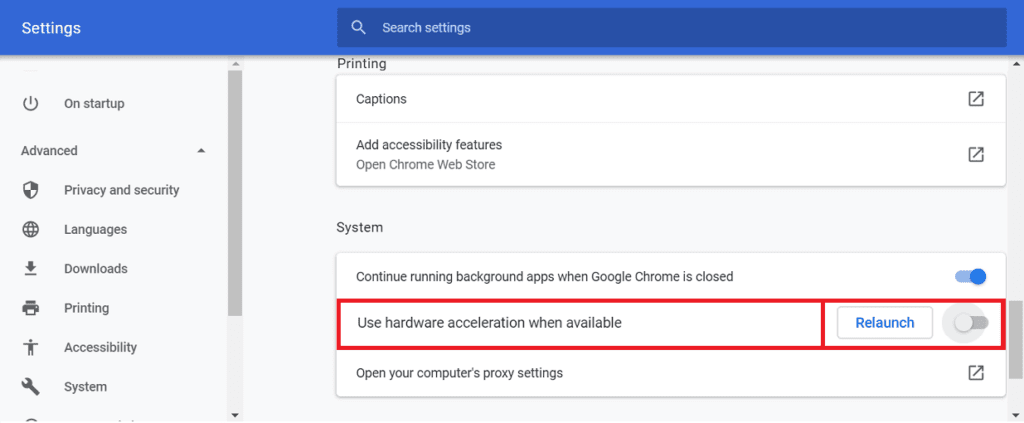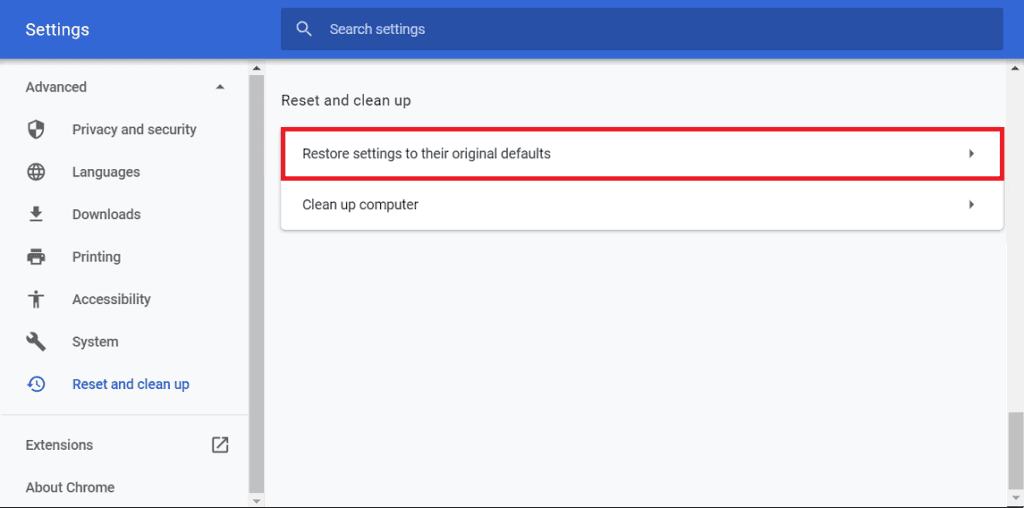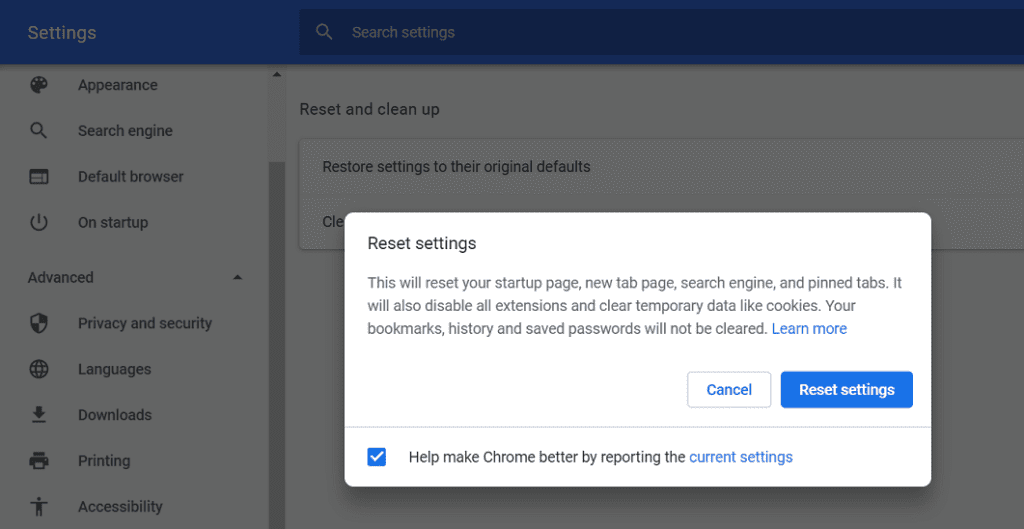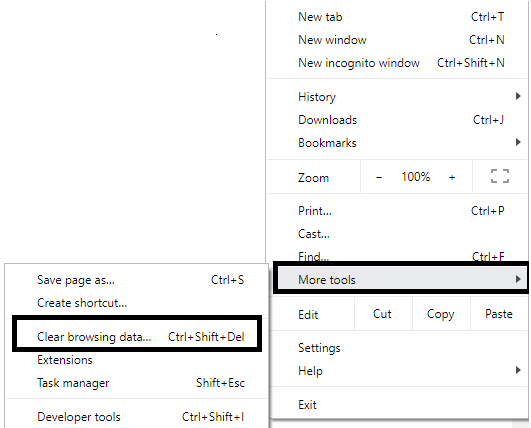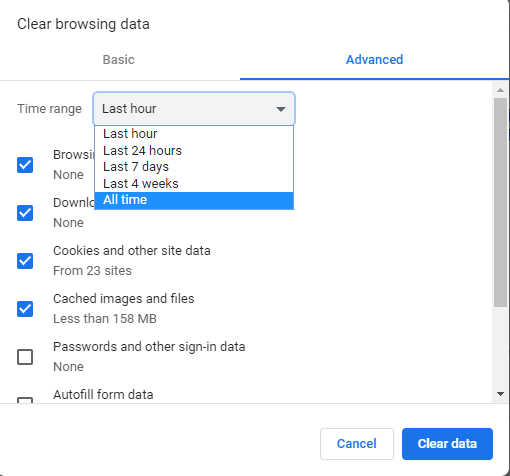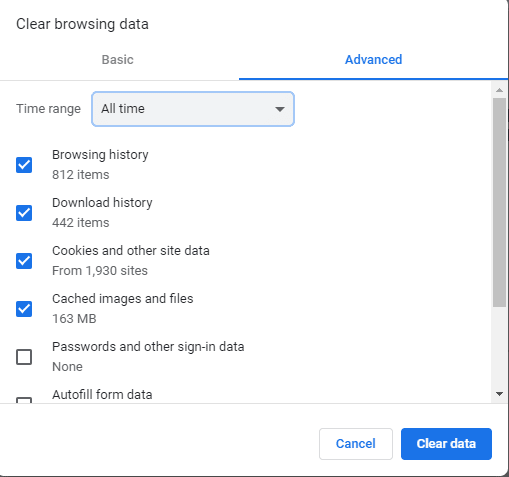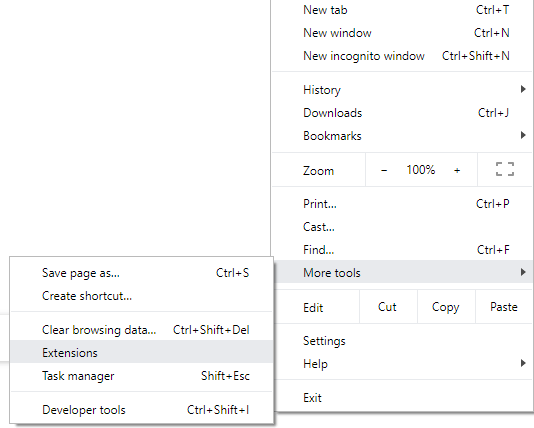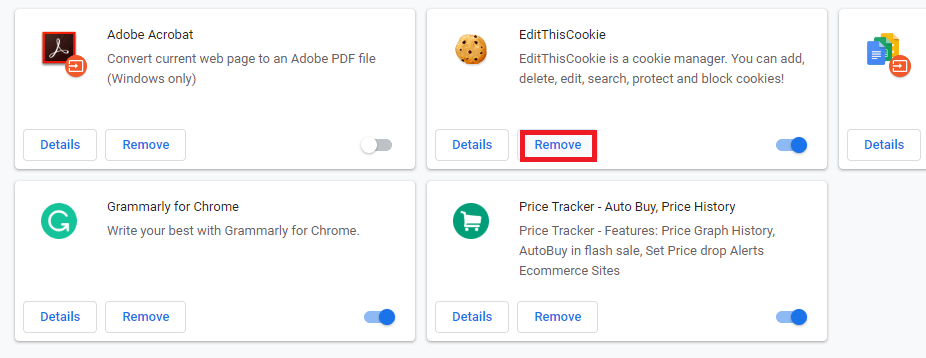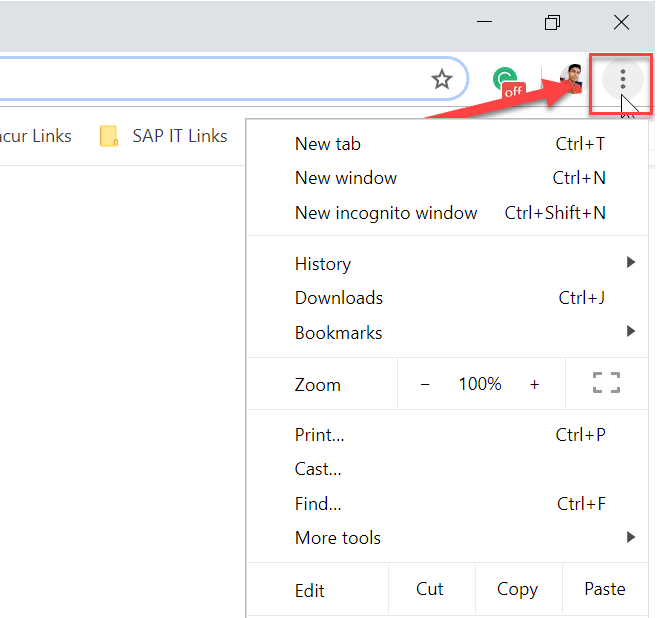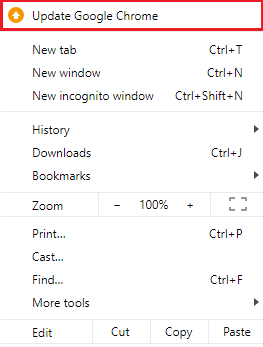Fix, dass Pinterest auf Chrome nicht funktioniert
Wenn Sie in Chrome nicht auf Pinterest zugreifen können oder die Website einfach nicht geladen wird, müssen Sie beheben, dass Pinterest beim Chrome-Problem nicht funktioniert, um auf die Website zugreifen zu können.
Pinterest Es ist eine soziale Netzwerkplattform, die viele Leute nutzen, um Videos, Fotos und Kunstwerke zu teilen. Ähnlich wie andere Netzwerkstandorte bietet es seinen Benutzern auch Sicherheit und schnellen Service. Pinterest bietet eine Online-Funktion, in der Benutzer Boards ihrer Wahl erstellen können.
Im Allgemeinen haben Benutzer bei der Interaktion über Pinterest nicht viele Probleme. Einige Berichte weisen jedoch darauf hin, dass die Probleme, die normalerweise bei der Verwendung von Pinterest auftreten, darauf zurückzuführen sind, dass der Google Chrome-Browser nicht richtig funktioniert. Wenn Sie ein Pinterest-Benutzer sind, der mit einem ähnlichen Problem konfrontiert ist, gehen Sie die Anleitung durch, um eine Lösung für das Problem zu finden.
Fix Pinterest funktioniert nicht auf Chrome
Sicher sein zu Einen Wiederherstellungspunkt erstellen Nur für den Fall, dass etwas schief geht.
Methode 1: Deaktivieren Sie die Hardwarebeschleunigung, wenn verfügbar
kann nicht funktionieren Pinterest auf Chrome aufgrund von Hardwareinterferenzen. Deaktivieren Sie die Option Hardware-Beschleunigung , wir können das Problem lösen. Führen Sie diese Schritte aus, um die Hardwarebeschleunigung in Chrome zu deaktivieren:
1. Öffnen Google Chrome.
2. Klicken Sie auf Drei-Punkte-Taste in der oberen rechten Ecke und klicken Sie dann auf die Option „die Einstellungen".
3. Klicken Sie auf „Erweiterte Optionen"am unteren Rand des Fensters"die Einstellungen".
4. Die Systemoption wird auch auf dem Bildschirm verfügbar sein. Deaktivieren Sie die Option Hardwarebeschleunigung verwenden im Menü System.
5. Die Schaltfläche Neustart wird angezeigt. Klick es an.
Nachdem Sie diese Schritte ausgeführt haben, wird Google Chrome neu gestartet. Versuchen Sie, Pinterest erneut auszuführen, und es könnte jetzt gut funktionieren.
Methode 2: Chrome-Einstellungen zurücksetzen
Manchmal funktioniert Pinterest aufgrund von Problemen mit dem Browser nicht richtig in Chrome. Über Einstellungen zurücksetzen Chrome, wir können den Fehler beheben. Gehen Sie folgendermaßen vor, um die Chrome-Einstellungen zurückzusetzen:
1. Öffnen Google Chrome.
2. Klicken Sie auf Drei-Punkte-Taste in der oberen rechten Ecke und klicken Sie dann auf die Option „die Einstellungen".
3. Klicken Sie auf „Erweiterte Optionen"am unteren Rand des Fensters"die Einstellungen".
4. Die Option zum Zurücksetzen und Reinigen ist auch am unteren Bildschirmrand verfügbar. Klicken Sie auf die Option Einstellungen auf ursprüngliche Standardwerte wiederherstellen unter Option Zurücksetzen und bereinigen.
5. Ein Bestätigungsfeld wird angezeigt. Klicken Sie auf Einstellungen zurücksetzen, um fortzufahren.
6. Neustart Chrome.
Nach dem Neustart von Chrome haben Sie das Problem, dass Pinterest nicht funktioniert, nicht mehr.
Methode 3: Cache und Cookies löschen
Wenn Sie den Cache und die Cookies Ihres Browsers sehr lange nicht gelöscht haben, kann dieses Problem auftreten. Diese temporären Dateien werden beschädigt und beeinträchtigen wiederum den Browser, was auch bei Pinterest zu Problemen führt. Um den Cache und die Cookies zu löschen, befolgen Sie diese Schritte: Durch Löschen des Caches und der Cookies Ihres Browsers kann Ihr Problem behoben werden.
1. Öffnen Google Chrome.
2. Klicken Sie auf Der Drei-Punkte-Button in der Ecke oben rechts und dann auf die Option klicken“Zusätzliche Werkzeuge".
3. Wählen Sie Browserdaten löschen Aus dem Menü, das nach oben gleitet.
4. Ein Dialogfeld wird angezeigt. Lokalisieren "Die ganze ZeitAus dem Dropdown-MenüZeitspanne".
5. Klicken Sie auf der Registerkarte Erweitert auf die Kontrollkästchen neben Browserverlauf, Downloadverlauf, Cookies und andere Websitedaten sowie zwischengespeicherte Bilder und Dateien, und klicken Sie dann auf die Schaltfläche Daten löschen.
Nach Abschluss dieser Schritte werden alle Caches und Cookies gelöscht. Jetzt können Probleme mit Pinterest, die nicht funktionieren, behoben werden.
Methode 4: Add-ons deaktivieren
einige Erweiterungen dritte Seite die in Ihrem Browser aktiviert ist, unterbricht die Funktionalität Ihres Browsers. Diese Erweiterungen verhindern, dass Websites in Ihrem Browser ausgeführt werden. Durch Deaktivieren dieser Erweiterungen kann Ihr Problem also gelöst werden.
1. Öffnen Google Chrome.
2. Klicken Sie auf Drei-Punkte-Taste in der oberen rechten Ecke und klicken Sie dann auf die Option „Zusätzliche Werkzeuge".
3. Wählen Sie Erweiterungen Aus der neuen Liste, die offen.
4. Eine Liste aller in Ihrem Browser hinzugefügten Erweiterungen wird geöffnet. Drück den KnopfEntfernungUnterhalb der Erweiterung möchten Sie diese bestimmte Erweiterung aus Ihrem Browser entfernen.
5. Ebenso Entfernen Sie alle anderen Zubehörteile.
Nachdem Sie alle nutzlosen Erweiterungen entfernt haben, starten Sie jetzt Pinterest in Chrome. Ihr Problem kann gelöst werden.
Methode 5: Chrome aktualisieren
Wenn nicht Chrome-Update Dies kann bei einigen Websites zu Fehlfunktionen führen. Durch Aktualisieren Ihres Chrome-Browsers kann Ihr Problem also behoben werden. Führen Sie die folgenden Schritte aus, um den Chrome-Browser zu aktualisieren:
1. Öffnen Google Chrome.
2. Klicken Sie auf Drei-Punkte-Taste in der oberen rechten Ecke.
3. Wenn ein Update verfügbar ist, sehen Sie oben im Menü, das sich öffnet, eine Option Google Chrome-Update.
4. Ihr Browser startet das Update, sobald Sie darauf klicken.
5. Nach Abschluss die Operation , Vorbereitet Führen Sie den Browser aus.
Nach dem Neustart des Browsers, Pinterest öffnen Es kann jetzt richtig funktionieren.
Wir hoffen, dass Sie diese Methoden verwenden konnten, um das Problem zu beheben, dass Pinterest in Chrome nicht funktioniert. Wenn Sie noch Fragen zu diesem Artikel haben, können Sie diese gerne im Kommentarbereich stellen.