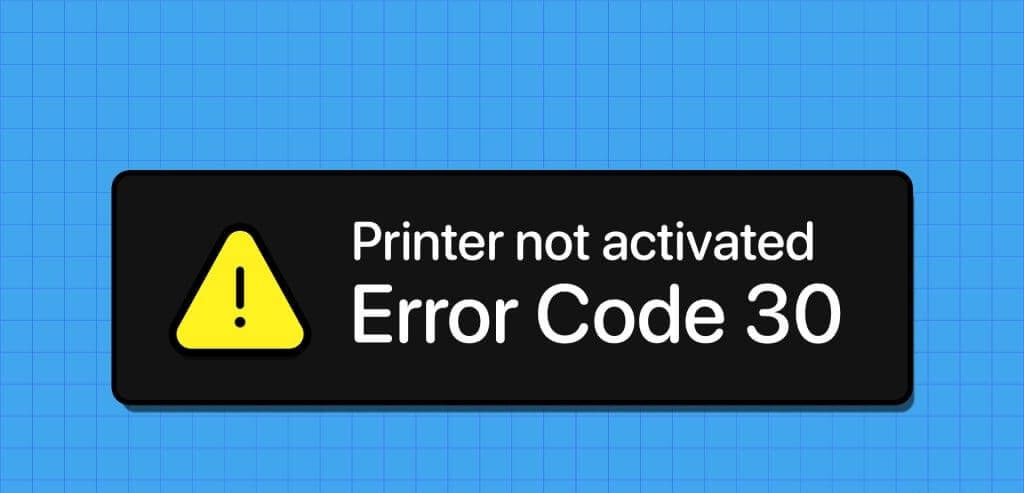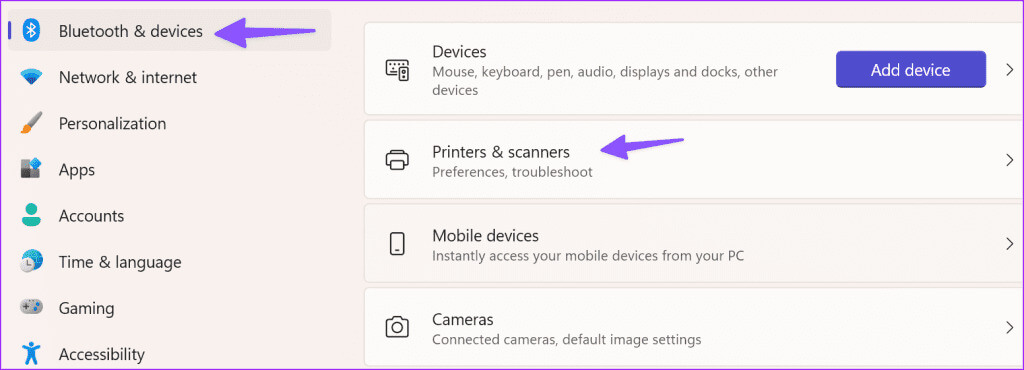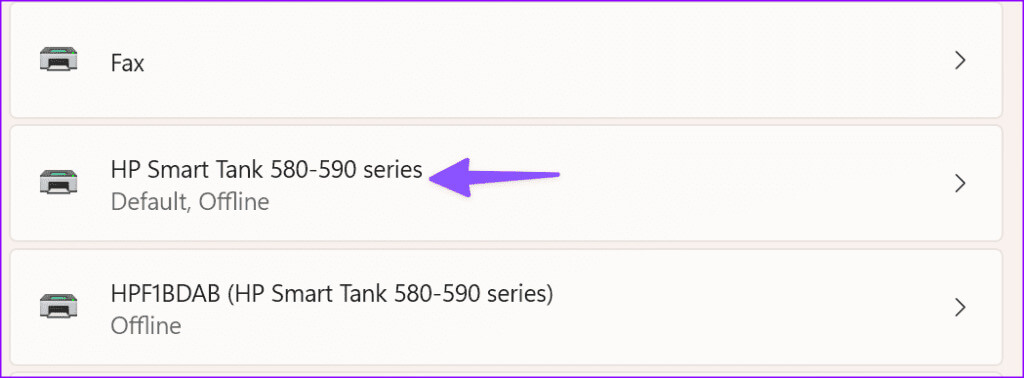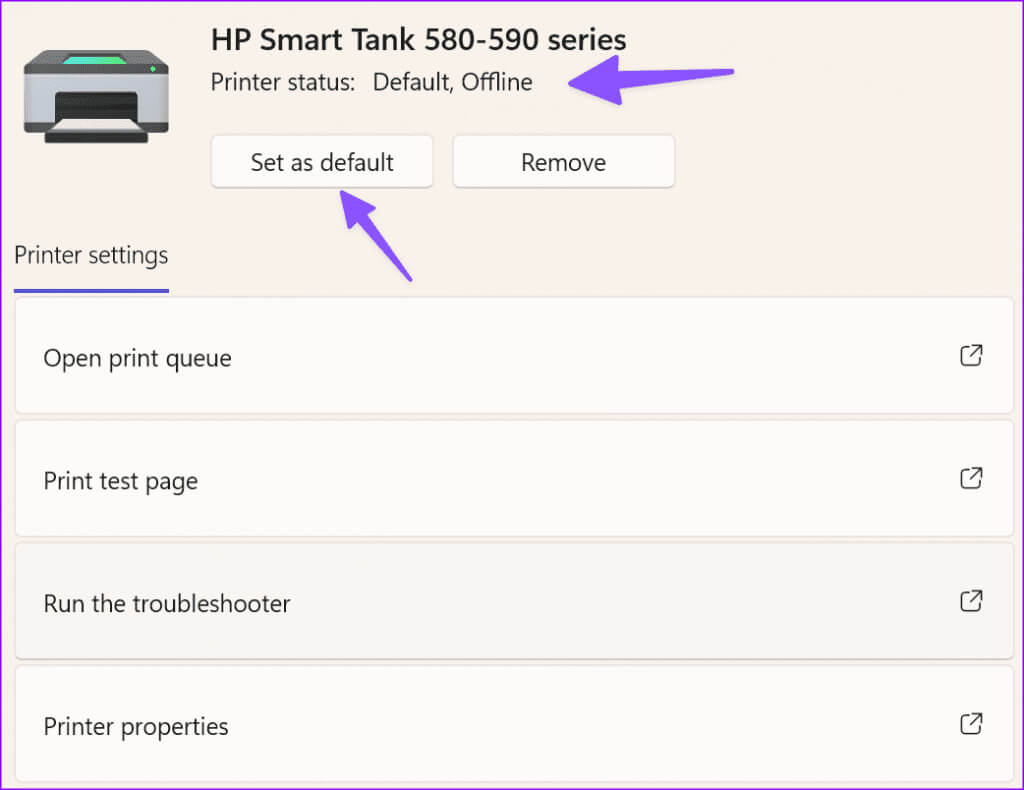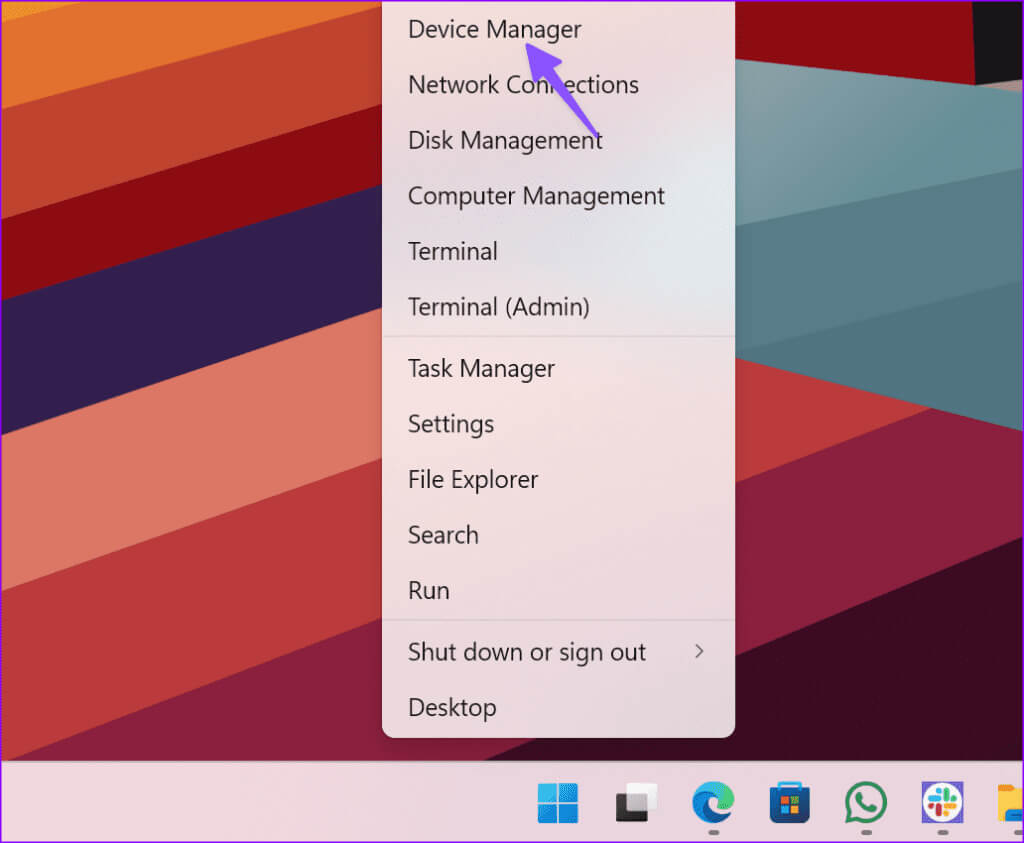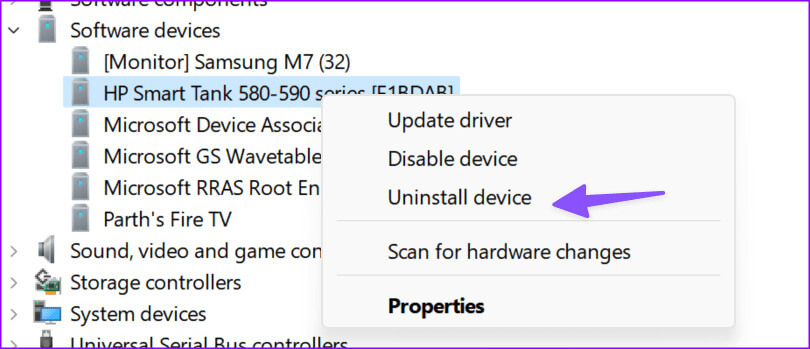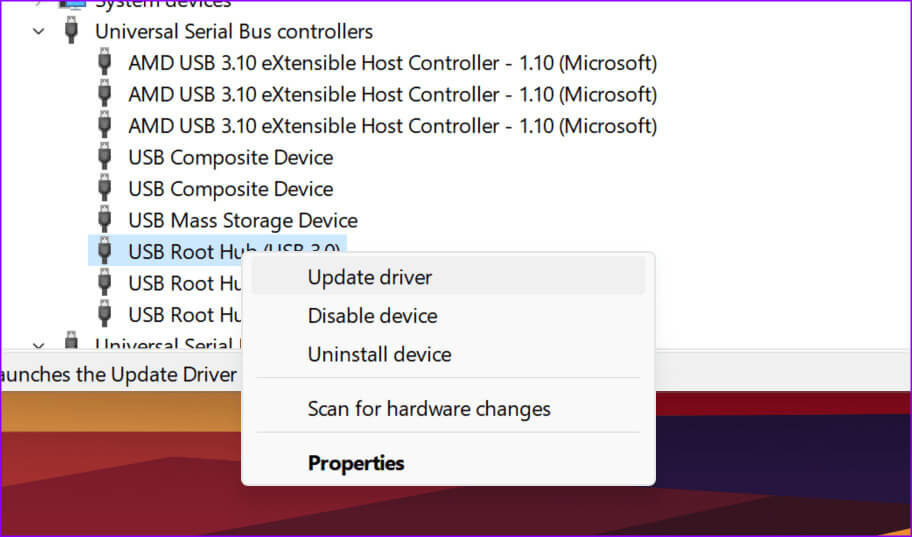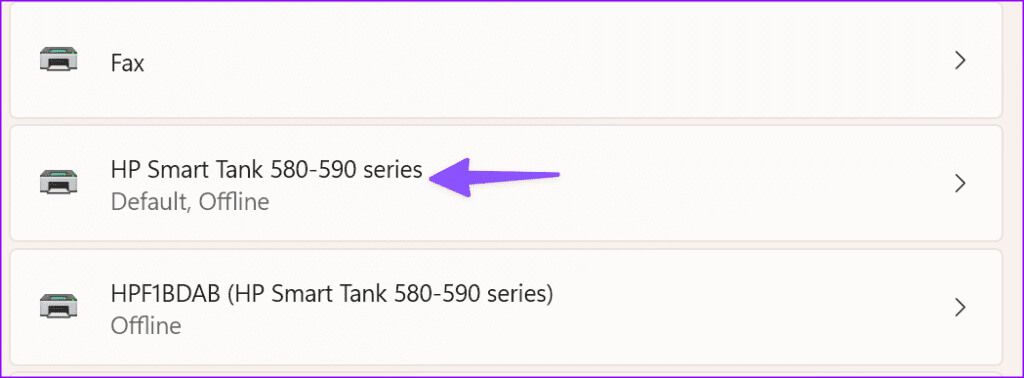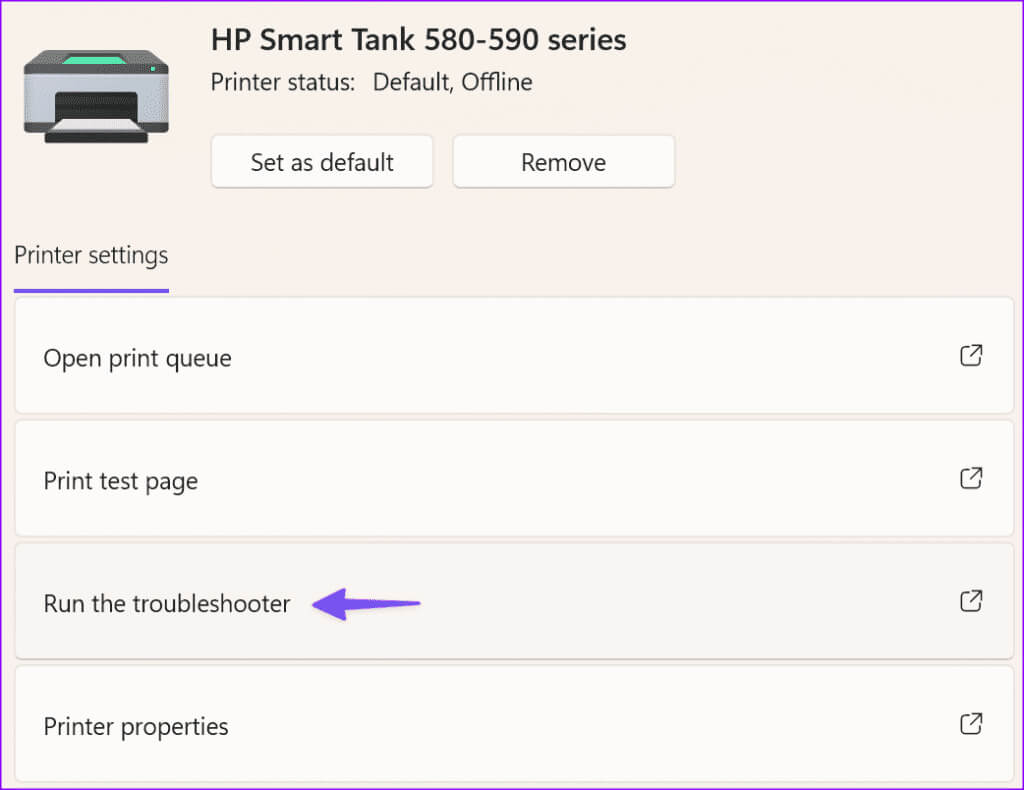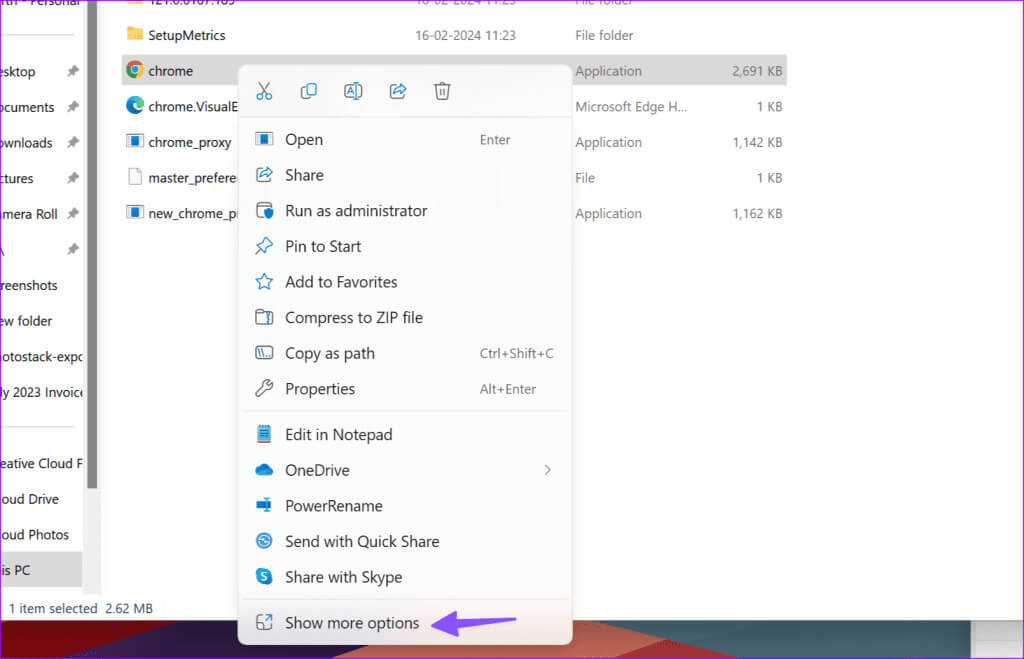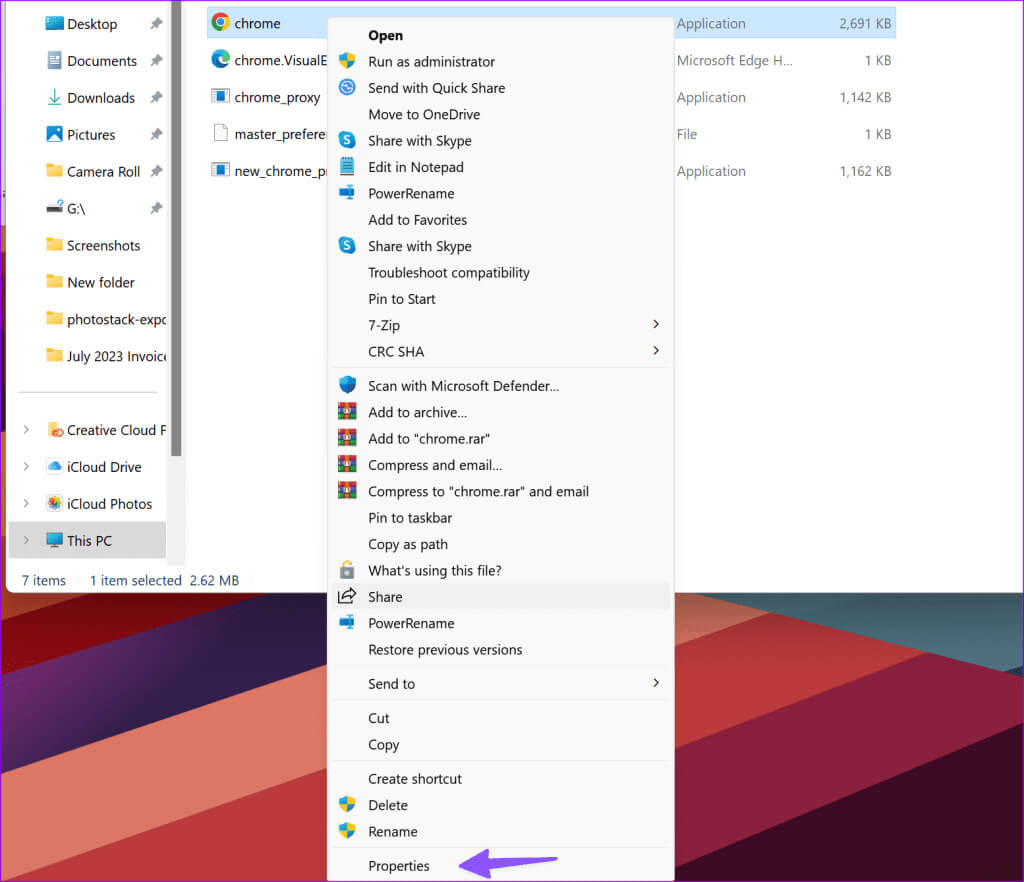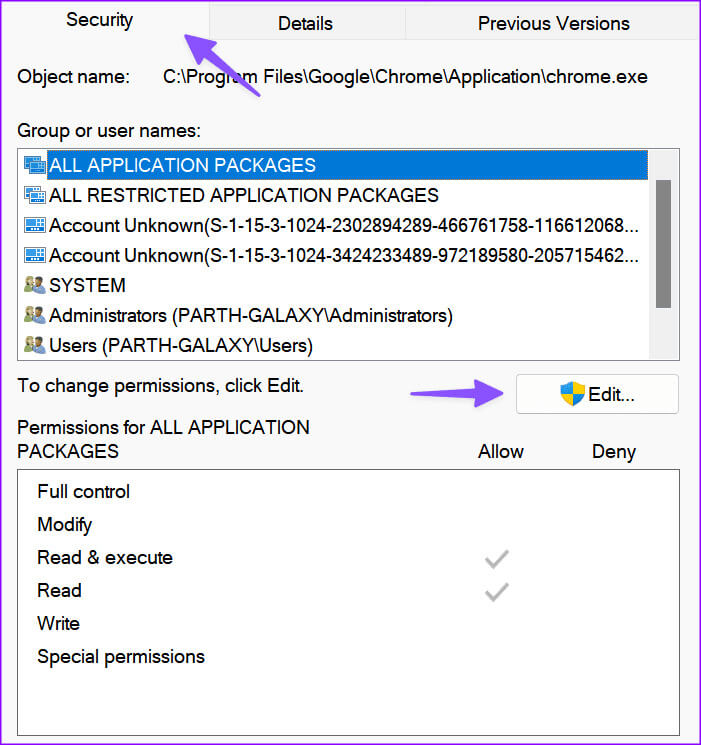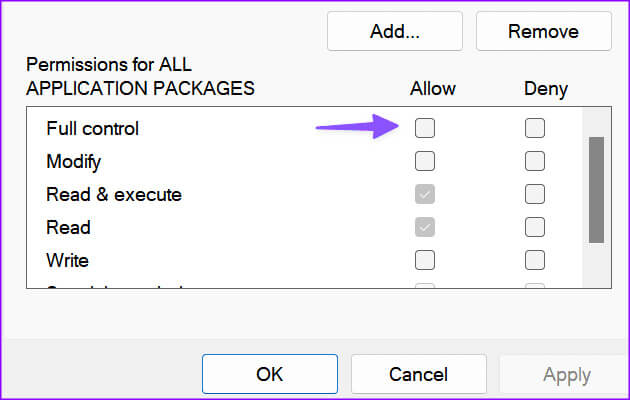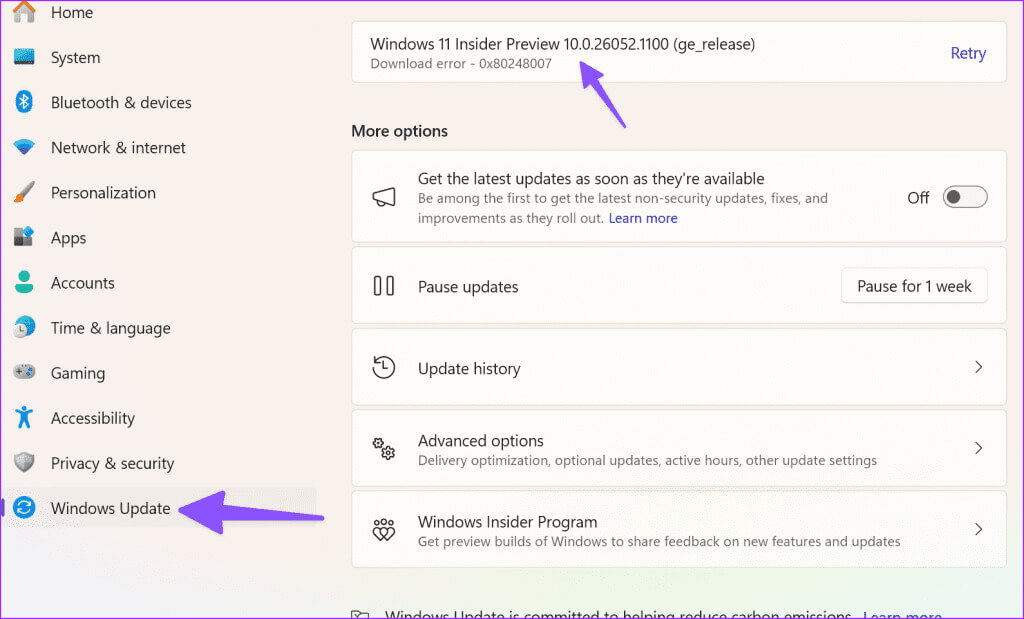Die 8 besten Möglichkeiten, den Fehlercode 30 „Drucker nicht aktiviert“ unter Windows zu beheben
Versuchen Sie, eine PDF-Datei auszudrucken und erhalten als Antwort nur den Fehlercode „Drucker Nr. 30 ist nicht aktiviert“? Das Fehlerfenster erscheintVerhindert, dass Sie Dokumente auf Ihrem Computer drucken. Bevor es Ihren Arbeitsablauf unterbricht, führen Sie die folgenden Schritte aus, um das Problem mit dem Fehlercode 30 „Drucker nicht aktiviert“ unter Windows zu beheben.
Es gibt viele Faktoren, die die reibungslose Einrichtung Ihres Druckers unter Windows stören können. Der betreffende Fehler kann auf veraltete Druckertreiber, beschädigte USB-Treiber, eine veraltete Windows-Version usw. zurückzuführen sein. Beginnen wir zunächst mit den Grundlagen.
1. Schließen Sie den Drucker wieder an
Verwenden Sie einen kabelgebundenen Drucker mit Ihrem Windows-Computer? Der Fehlercode 30 „Drucker ist nicht aktiviert“ kann aufgrund einer losen USB-Verbindung zum Computer auftreten. Sie müssen den Drucker erneut anschließen und es erneut versuchen.
Untersuchen Sie das Kabel genau, während Sie den Drucker wieder an den Computer anschließen. Bei Anzeichen von Abnutzung kann es sein, dass die Verbindung zum Computer nicht richtig hergestellt wird und es zu ungewöhnlichen Druckfehlern kommt.
2. Legen Sie den Drucker als Standarddrucker fest
Wenn Ihr bevorzugter Drucker nicht auf die Standardeinstellung eingestellt ist, wird möglicherweise der Fehlercode 30 „Drucker nicht aktiviert“ angezeigt. Stellen Sie zunächst sicher, dass Ihr Drucker über ausreichend Papier und Tinte verfügt, und schließen Sie ihn ordnungsgemäß an Ihren Computer an. Führen Sie nun die folgenden Schritte aus, um ihn als Standarddrucker unter Windows festzulegen.
Schritt 1: Drücken Sie die Tasten Windows + I Öffnen Einstellungen.
Schritt 2: Lokalisieren Bluetooth und Geräte aus der Seitenleiste und wählen Sie aus Drucker und Scanner.
3: Lokalisieren Büro- oder Heimdrucker dein Lieblings.
Schritt 4: Klicke auf als Standard festlegen aus der folgenden Liste.
Sie sollten im selben Menü auch den Status Ihres Druckers überprüfen. Wenn die Verbindung offline ist, überprüfen Sie die Stromversorgung des Druckers. Sobald Ihr Drucker als Standarddrucker festgelegt ist, versuchen Sie erneut, die PDF-Datei zu drucken. Lesen Sie weiter, wenn immer noch derselbe Fehlercode angezeigt wird.
3. Installieren Sie die Druckertreiber neu
Beschädigte Druckertreiber auf Ihrem Computer können dazu führen, dass beim Drucken von Dokumenten ungewöhnliche Fehlercodes angezeigt werden. Wir empfehlen daher, den Windows-Geräte-Manager zu verwenden, um die Druckertreiber erneut zu installieren.
Schritt 1: Klicken Sie mit der rechten Maustaste auf die Taste . Windows und öffne ein Menü Gerätemanager.
Schritt 2: Tu esErweitern Sie das Softwaregerät.
3: Rechtsklick auf Angeschlossener Drucker. Lokalisieren Deinstallieren Sie das Gerät Aus dem Kontextmenü. Befolgen Sie die Anweisungen, die auf dem Bildschirm angezeigt werden.
Schritt 4: Starten Sie Ihren Computer neu und es sollte passieren Das System Installieren Sie währenddessen die erforderlichen Treiber Neustart.
4. Aktualisieren Sie die Druckertreiber
Veraltete Druckertreiber können die Hauptursache für lästige Fehlercodes sein. Es gibt verschiedene Möglichkeiten, Druckertreiber unter Windows zu aktualisieren. Sie können zur Support-Website Ihres Druckerherstellers gehen und nach Ihrer Druckernummer suchen.
Sie sollten die neuesten Treiber für Ihr Druckermodell suchen und herunterladen. Sie können zur Datei-Explorer-App gehen, die heruntergeladene Datei öffnen und den Anweisungen auf dem Bildschirm folgen, um die Installation abzuschließen.
Die meisten Druckerhersteller wie HP, Canon und Brother bieten auch spezielle Software zur Verwaltung Ihres Geräts unter Windows an. HP bietet beispielsweise die HP Easy Start-App zum Installieren von Druckertreibern und zum Einstellen von Scanfunktionen an. Sie können das Dienstprogramm herunterladen, indem Sie auf den untenstehenden Link klicken.
Laden Sie HP Easy Start herunter
5. Installieren Sie die USB-Treiber neu
Haben Sie Probleme, alle Ihre Geräte an den USB-Anschluss Ihres Computers anzuschließen? Sie können den Drucker an einen anderen Anschluss anschließen. Wenn das Problem weiterhin besteht, müssen Sie möglicherweise die beschädigten USB-Treiber neu installieren. Hier erfahren Sie, wie es geht.
Schritt 1: Menü öffnen Gerätemanager auf Windows.
Schritt 2: Erweitern Universal Serial Bus Controller Und klicken Sie mit der rechten Maustaste auf den Buggy-Port.
3: Lokalisieren Deinstallieren Sie das Gerät Befolgen Sie die Anweisungen auf dem Bildschirm, um die erforderlichen Treiber neu zu installieren.
6. Führen Sie die Fehlerbehebung für den Drucker aus
Wird beim Drucken einer PDF-Datei unter Windows immer noch die Meldung Fehlercode 30 „Drucker nicht aktiviert“ angezeigt? Es ist an der Zeit, die Fehlerbehebung für den Drucker mithilfe der folgenden Schritte auszuführen.
Schritt 1: Gehen Sie zur Liste „Drucker und Scanner“ In den Windows-Einstellungen (siehe Schritte oben).
Schritt 2: Lokalisieren der Drucker Ihre.
3: einschalten Fehlerbehebung Lassen Sie das System das Problem in kürzester Zeit diagnostizieren.
7. Ändern Sie die Berechtigungseinstellungen für das Programm
Wenn in einer bestimmten Anwendung der Fehlercode 30 „Drucker ist nicht aktiviert“ auftritt, stellen Sie sicher, dass Sie ihr die volle Kontrolle über Ihren Computer geben, um PDF-Dateien nahtlos zu drucken.
Schritt 1: Rechtsklick auf das Symbol Die Anwendung und wählen Sie Weitere Optionen anzeigen.
Schritt 2: Öffnen Eigenschaften.
3: Gehen Sie auf die Registerkarte Sicherheit. tippen Sie auf Änderung.
Schritt 4: Aktivieren Sie das Häkchen neben Totale Kontrolle Und drücke Anwendung. Klicken OK.
8. Windows aktualisieren
Bei alten Windows-Versionen kann es zu Inkompatibilitäten mit Ihren Druckertreibern kommen. Sie müssen Windows auf die neueste Version aktualisieren.
Schritt 1: Drücken Sie die Tasten Windows + I Öffnen Einstellungen.
Schritt 2: Lokalisieren Windows Update aus der Seitenleiste.
3: Laden Sie eine andere herunter Update für Windows und installieren Sie es.
Beheben Sie lästige Druckerfehler
Zufällige Fehler wie der Fehlercode 30 „Drucker nicht aktiviert“ können einem einen Strich durch die Rechnung machen. OK mach dir keine Sorgen. Die oben genannten Tricks sollen Ihnen bei der Diagnose und Behebung des Problems helfen. Wenn Sie schon dabei sind, lassen Sie uns wissen, welcher Trick für Sie funktioniert hat.