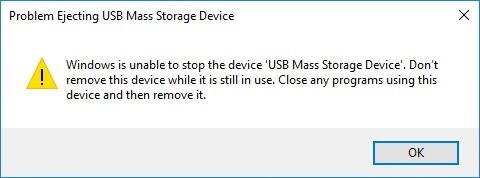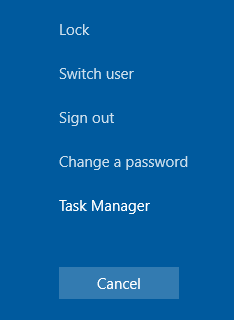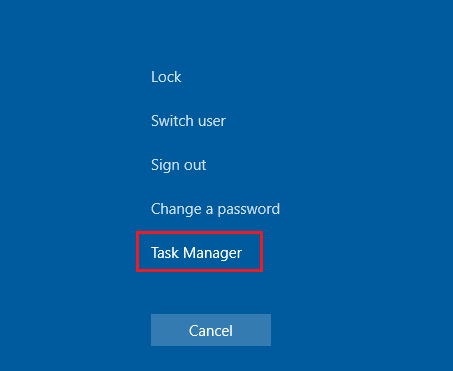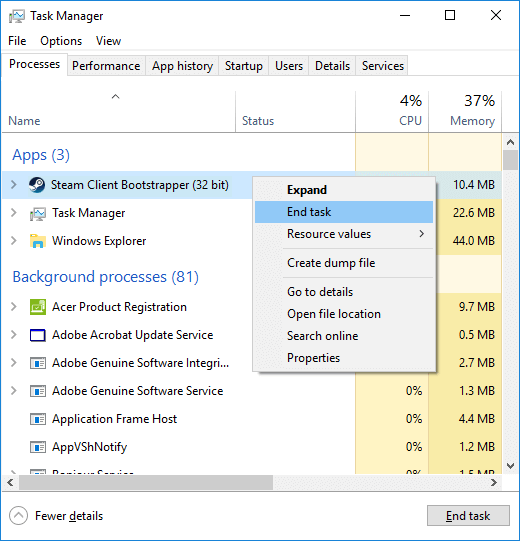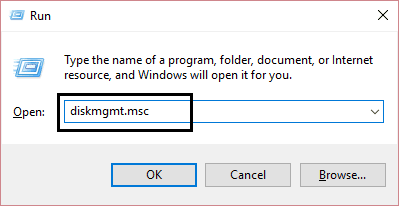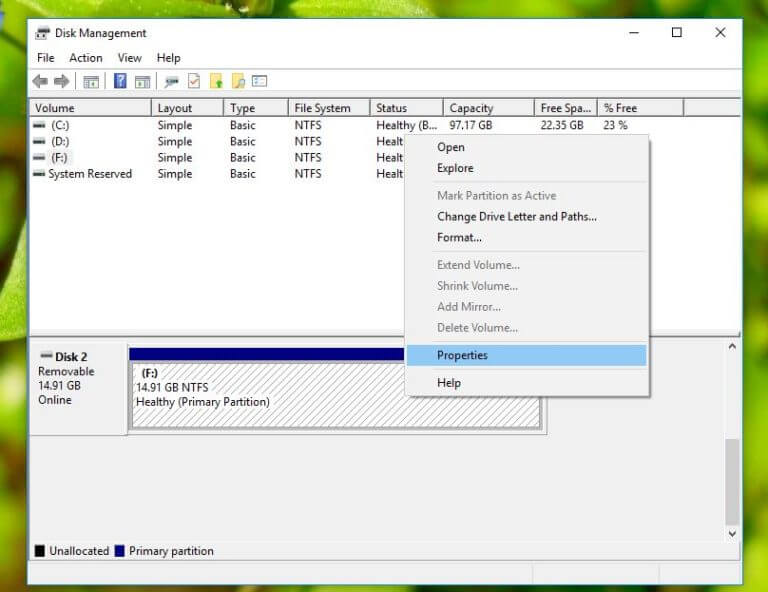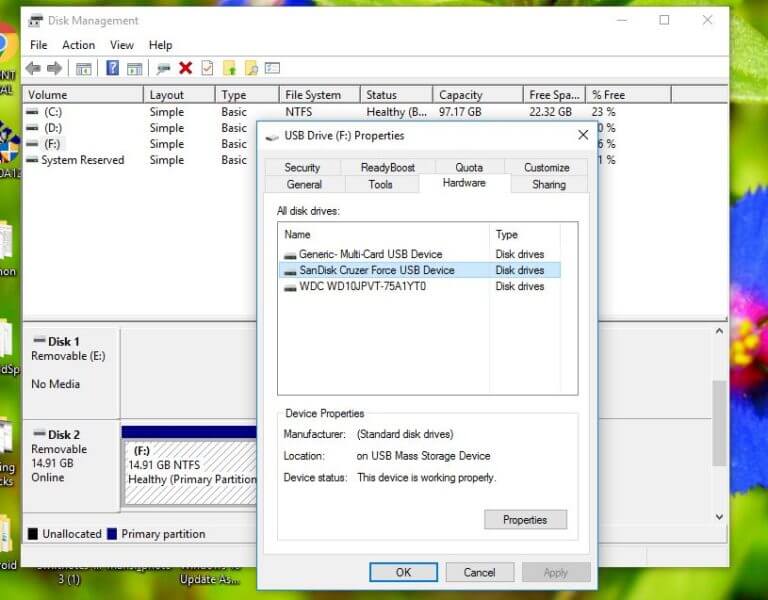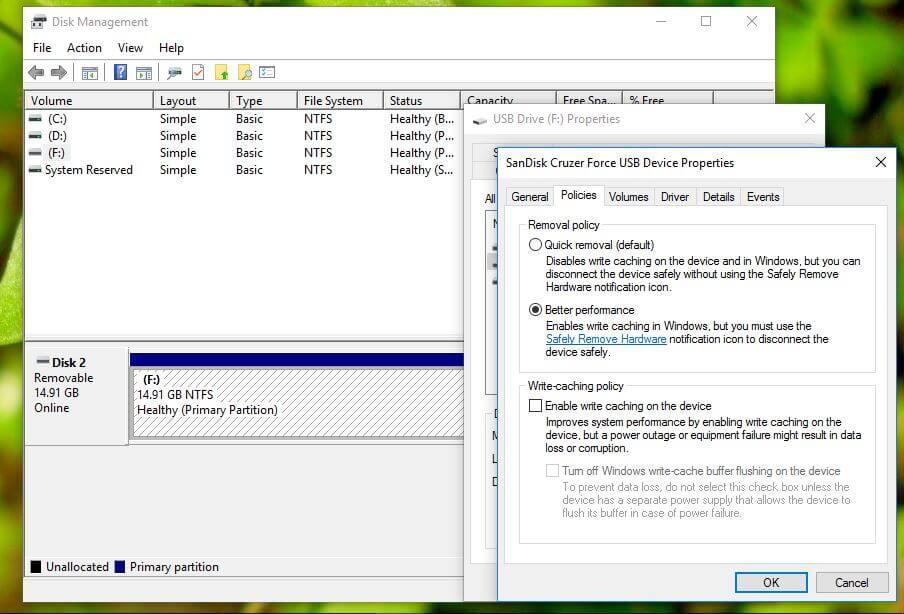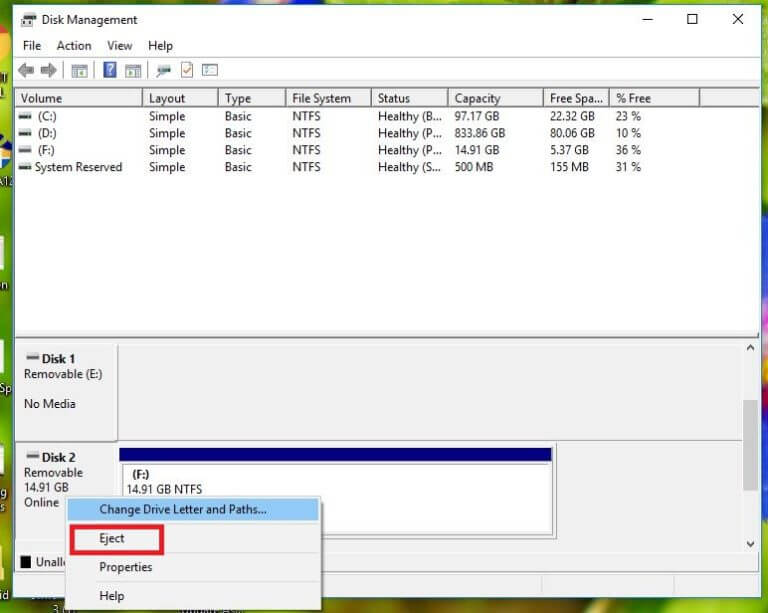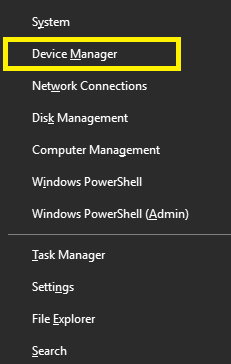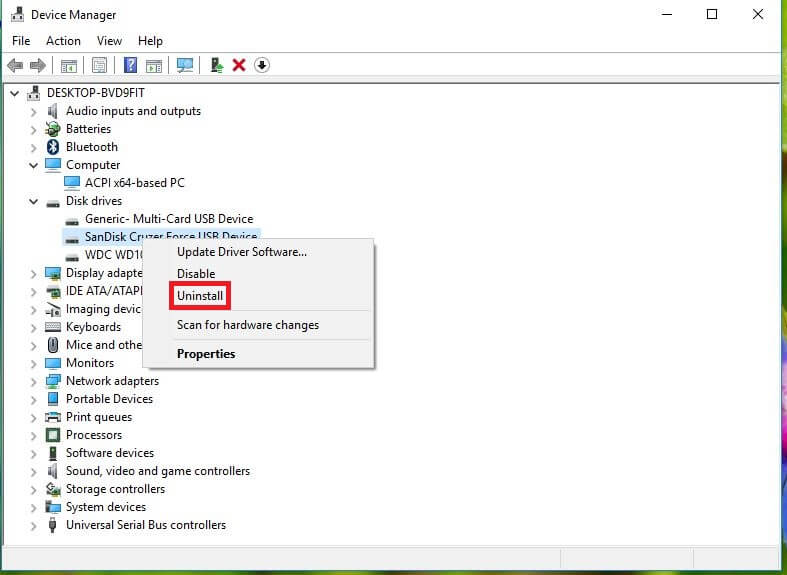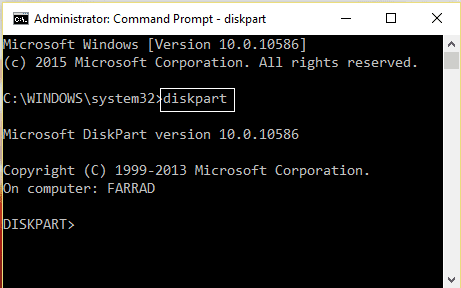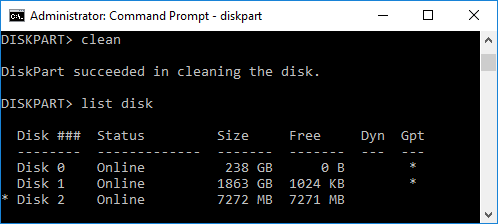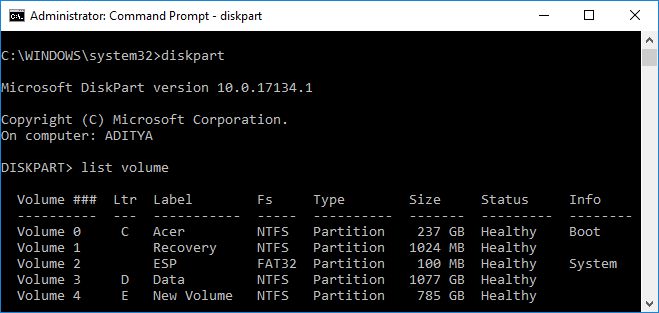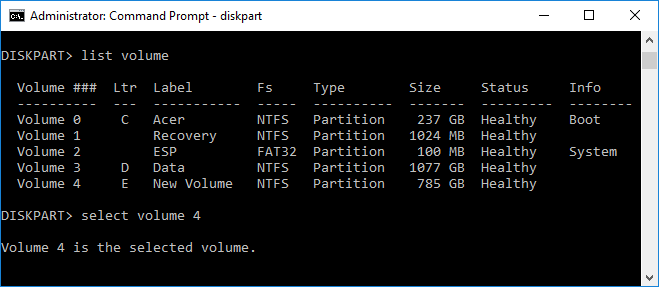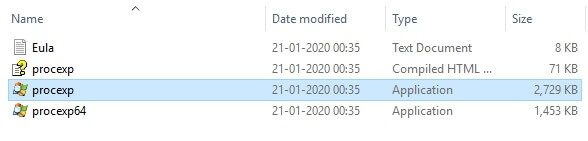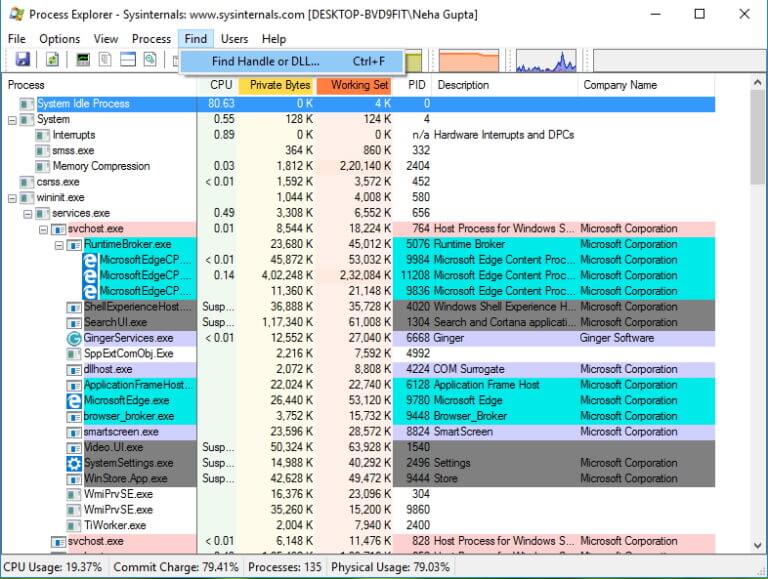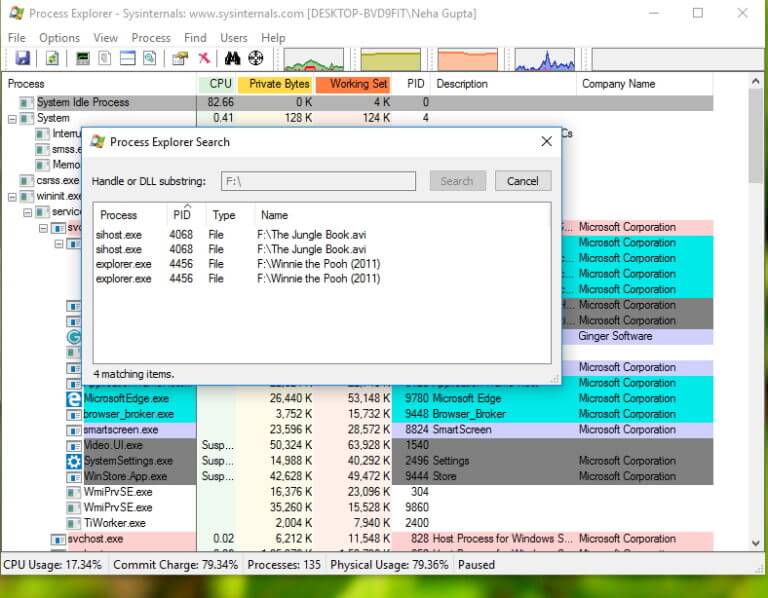6 Möglichkeiten, das Problem beim Auswerfen von USB-Massenspeichergeräten zu beheben
Haben Sie Probleme beim Auswerfen eines USB-Geräts? Keine Sorge, in diesem Artikel sehen wir 6 verschiedene Möglichkeiten, das Problem mit dem Auswerfen von USB-Massenspeichergeräten zu beheben.
Massenspeichergerät (MSD) ist jedes Speichergerät, das die Speicherung und Übertragung großer Datenmengen zwischen Computern, Servern und innerhalb einer IT-Umgebung ermöglicht. Einige Beispiele für MSD sind Diskettenlaufwerke, optische Laufwerke, Festplatten, Bandlaufwerke, externe Festplatten, RAID und USB-Speichergeräte. MSD bietet derzeit Gigabyte für Datenbytes. MSDs sind tragbare Speichermedien, die eine Speicherschnittstelle mit internen und externen Methoden bereitstellen. Interne MSDs können im Allgemeinen nicht entfernt werden, während externe MSDs leicht entfernt und eingesteckt und an einen anderen Computer angeschlossen werden können.
Wir alle verwenden täglich Massenspeicher oder sagen wir jetzt, dass das Überleben ohne sie nicht möglich ist. Wann immer Sie einige Ihrer Lieblingsfilme vom Laptop Ihres Freundes auf Ihre Filme übertragen möchten, wichtige Dateien in Ihrem Büro teilen oder Daten mit sich selbst speichern möchten, verwenden Sie ein Massenspeichergerät. Konvertierbare externe Festplatten sind einfach zu bedienende Tools, die an jedem Punkt, auf den Sie zugreifen möchten, sofortige Kapazität bereitstellen können. Convertible MSDs sind einfach zu bedienende Tools, die an jedem gewünschten Punkt sofortige Kapazität bereitstellen können.
Aber manchmal sind Sie möglicherweise auf das Problem gestoßen, dass Sie versuchen, das Gerät auszuwerfen, aber es zeigt an, dass es gerade verwendet wird.
Ja, es ist ein häufiges Problem und meistens liegt es daran, dass Sie einige Daten bei der Verarbeitung vom Speichergerät verwenden und gleichzeitig versuchen, herauszunehmen, dass sich beispielsweise die gesamte Steam-Bibliothek auf Ihrem externen Laufwerk befindet und Der Steam-Client, der auf Ihrem System ausgeführt wird, liest Dateien daraus. In diesem Fall erhalten Sie eine Fehlermeldung, die besagt, dass das Laufwerk derzeit verwendet wird. Schließen Sie daher immer alle Aufgaben, die Ressourcen in Speichergeräten verbrauchen. Ihr Problem sollte behoben sein, aber selbst wenn das Problem weiterhin besteht, werden Sie nicht die Beherrschung verlieren und das Gerät trotzdem entfernen, da dies ein schwerwiegenderes als ein kleines Problem darstellt und Sie höchstwahrscheinlich mit dem folgenden Problem konfrontiert sind:
Die externe USB-Festplatte lässt sich beim zweiten Einstecken in den Computer nicht öffnen.
Es scheint, dass auf die externe USB-Festplatte nicht zugegriffen werden kann. Der Zugriff wird verweigert.
Die externe USB-Festplatte wird nach dem Trennen nicht erkannt, ohne sie sicher auszuwerfen.
Beheben Sie das Problem beim Auswerfen eines USB-Massenspeichergeräts. Dieses Gerät ist derzeit im Einsatz
Nun, diese Probleme scheinen ernst zu sein. ist es nicht? Hier kommen nun die Lösungen, die Sie ausprobieren sollten, anstatt es trotzdem zu entfernen:
Methode 1: Suchen Sie die App mithilfe von USB-Daten im Task-Manager
Diese Methode ist eine der einfachsten. Sie müssen die Aufgabe finden, die ein Problem verursacht, und sie dann mit dem Task-Manager beenden.
1. Drücken Sie STRG + ALT + DLT ، Bildschirm wird angezeigt الأمان.
2. Wählen Sie eine Option Taskmanager.
3. Klicken Sie nun mit der rechten Maustaste auf schwierige Aufgabe und wählen Sie Beende die Aufgabe.
Sobald die Prozessaufgabe abgeschlossen ist, kann es zu keinem Problem mehr kommen. Versuchen Sie nun erneut, das USB-Gerät auszuwerfen. Möglicherweise können Sie das Problem mit dem Auswerfen des USB-Massenspeichergeräts beheben.
Methode 2: Ändern der Festplatteneigenschaften mithilfe der Datenträgerverwaltung
1. Drücken Sie Windows-Taste + R dann tippe Diskmgmt. msc Dann drücken Enter Öffnen "Datenträgerverwaltung".
2. Klicken Sie nun mit der rechten Maustaste auf das Laufwerk und wählen Sie es aus ئصائص.
3. Gehen Sie nun auf den Reiter „GeräteWählen Sie ein USB-Gerät aus und klicken Sie auf die Schaltfläche.ئصائص".
4. Sobald das Eigenschaftenfenster geöffnet wird, sehen Sie, dass es ausgewählt ist Richtlinie zum schnellen Entfernen standardmäßig. Ändern Sie es in Richtlinie“Bessere Leistungund starten Sie das System neu, wenn Sie dazu aufgefordert werden.
5. Führen Sie nach dem Neustart alle oben genannten Schritte erneut aus, setzen Sie die Entfernungsrichtlinie jedoch wieder auf „Schnelle Entfernung“.
6. Starten Sie Ihren Computer nun erneut neu, um die Änderungen zu speichern.
Versuchen Sie nun erneut, das USB-Gerät auszuwerfen. Möglicherweise können Sie das Problem mit dem Auswerfen des USB-Massenspeichergeräts beheben.
Methode 3: USB aus der Datenträgerverwaltung auswerfen
Wenn Sie ein USB-Gerät nicht mit herkömmlichen Methoden auswerfen können, können Sie jederzeit die Datenträgerverwaltung verwenden, um ein USB-Gerät auszuwerfen.
1.Drücken Sie die Windows-Taste + R, geben Sie Diskmgmt.msc ein und drücken Sie die Eingabetaste, um die Datenträgerverwaltung zu öffnen.
2. Wählen Sie nun den USB aus, den Sie auswerfen möchten.
3. Klicken Sie mit der rechten Maustaste auf den betreffenden USB-Stick und wählen Sie „Auswerfen“.
4. Auf diese Weise können Sie den USB-Stick einfach über die Datenträgerverwaltung auswerfen.
Methode 4: Werfen Sie das USB-Gerät im Geräte-Manager aus
Sie können USB-Geräte auch mit dem Geräte-Manager auswerfen. Der Geräte-Manager ist ein kleines Systemsteuerungsprogramm in Microsoft Windows-Betriebssystemen. Ermöglicht Benutzern das Anzeigen und Steuern von an den Computer angeschlossenen Geräten.
1. Klicken Sie mit der rechten Maustaste auf das Startmenü und klicken Sie dann auf Geräte-Manager.
2. Erweitern Sie „Laufwerke“, klicken Sie dann mit der rechten Maustaste auf das problematische USB-Gerät und wählen Sie „Deinstallieren“.
Jetzt können Sie das Gerät problemlos und sicher entfernen.
Methode 5: Verwenden von Diskpart
Bei dieser Methode müssen Sie die Windows-Eingabeaufforderung verwenden. Führen Sie die folgenden Befehle nacheinander in der Eingabeaufforderung mit erhöhten Rechten aus.
1. Geben Sie Diskpart in die Eingabeaufforderung ein und das Dienstprogramm Diskpart wird gestartet.
2. Schreiben Sie dann die Liste der Datenträger.
3. Geben Sie dann die Listengröße ein.
4. Sie sehen eine Liste aller Festplatten oder Partitionen auf Ihrer Festplatte. Jetzt sehen Sie auf dem Bildschirm verschiedene Größen mit Ltr.
5. Geben Sie dann „select volume 4“ ein (oder entsprechend eine beliebige gewünschte Lautstärke).
6. Geben Sie abschließend den letzten Befehl offline disk # oder volume offline # ein.
Hinweis: Ersetzen Sie die Datenträger- oder Volume-Nummer.
7. Sobald der Befehl ausgeführt wird, wird das Laufwerk als offline markiert.
Methode 6: Verwenden des Prozess-Explorers
Process Explorer ist ein großartiges Programm von Microsoft, mit dem Probleme verfolgt werden können. Mit diesem Programm können Sie eine Liste der Ressourcen anzeigen, die derzeit von Prozessen verwendet werden, d. h. die Datei oder das Programm, die der Prozess gerade verwendet, und die bestimmte Datei oder das Programm wird an der Verwendung durch ein anderes Programm gehindert. Sie können die Prozesse auch sortieren, um zu sehen, welcher Prozess die maximalen CPU-Ressourcen verwendet, und Sie können auch sehen, welcher Thread von der CPU verwendet wird usw.
1. Prozess-Explorer herunterladen Von der offiziellen Microsoft-Website, wenn Sie noch kein Konto haben.
2. Führen Sie nun die ausführbare Datei aus, indem Sie auf die exe-Datei doppelklicken
3. Ein Explorer-Assistent wird geöffnet. Klicken Sie in der Liste auf die Suchoption.
4. Wählen Sie nun unter „Suchen“ die Option „Handle oder DLL suchen“. Das Process Explorer-Suchfenster wird angezeigt.
5. Geben Sie den Laufwerksbuchstaben Ihres USB-Speichergeräts ein und wählen Sie Suchen.
6. Dies zeigt Ihnen alle Prozesse, die derzeit Daten vom USB verwenden.
7. Beenden Sie alle diese Prozesse und versuchen Sie erneut, den USB-Stick auszuwerfen. Dieses Mal werden Sie kein Problem damit haben, ein USB-Massenspeichergerät auszuwerfen.
Hoffentlich können Sie mit einer der genannten Methoden ein USB-Massenspeichergerät reparieren. Wenn Sie jedoch noch Fragen zu diesem Tutorial haben, können Sie diese gerne im Kommentarbereich stellen.