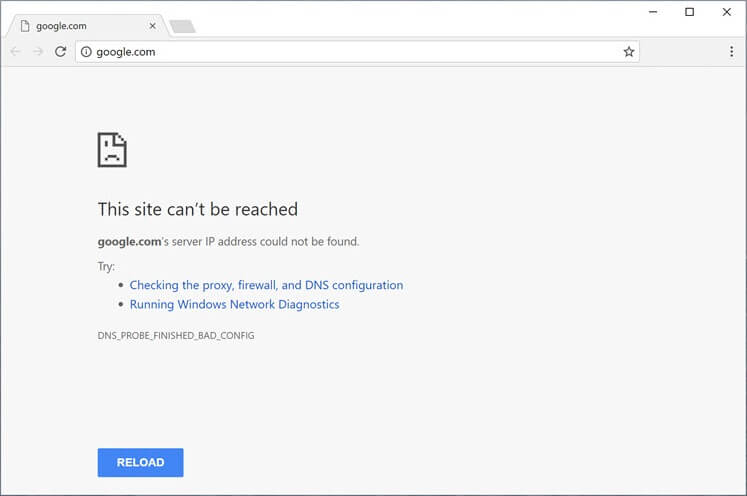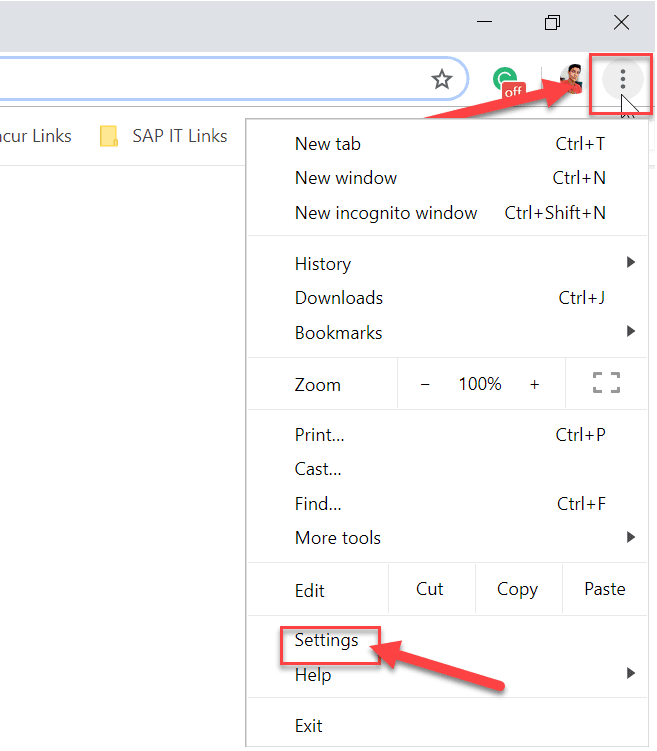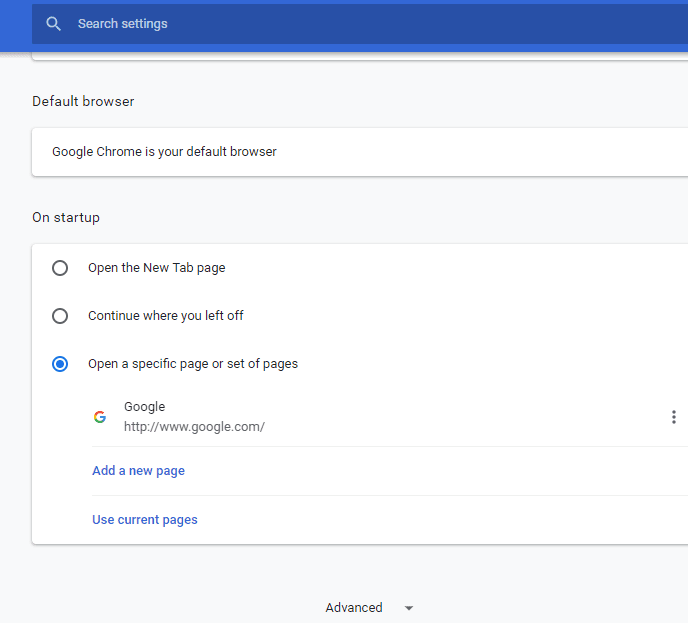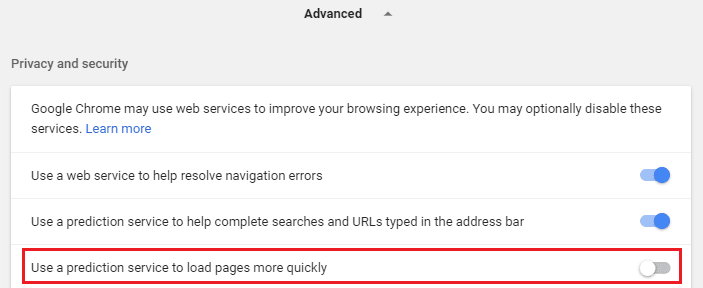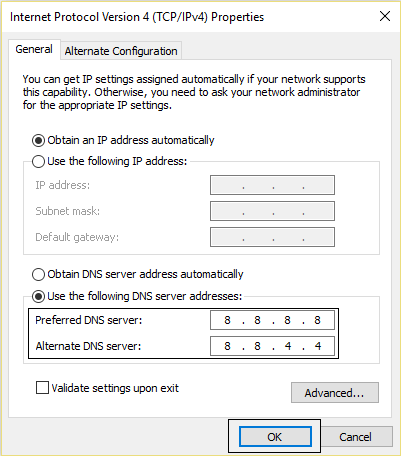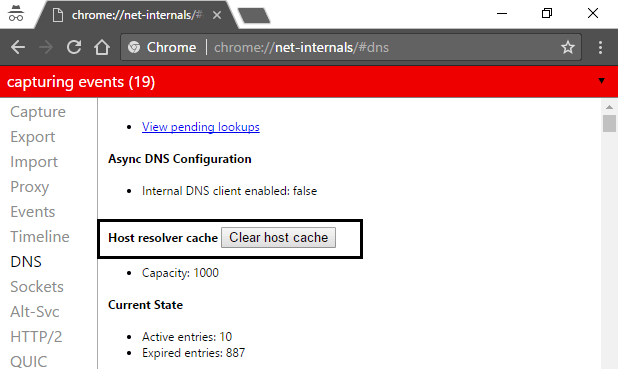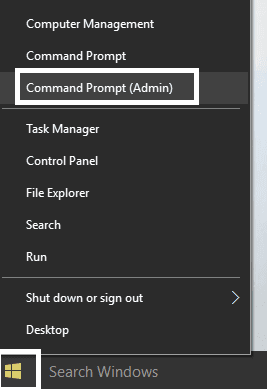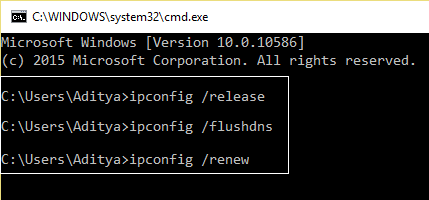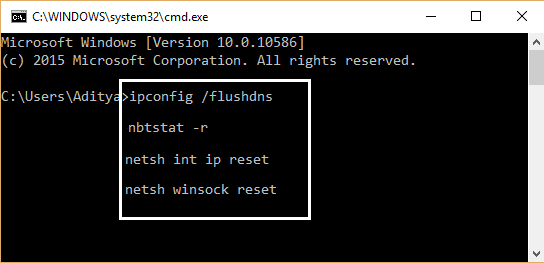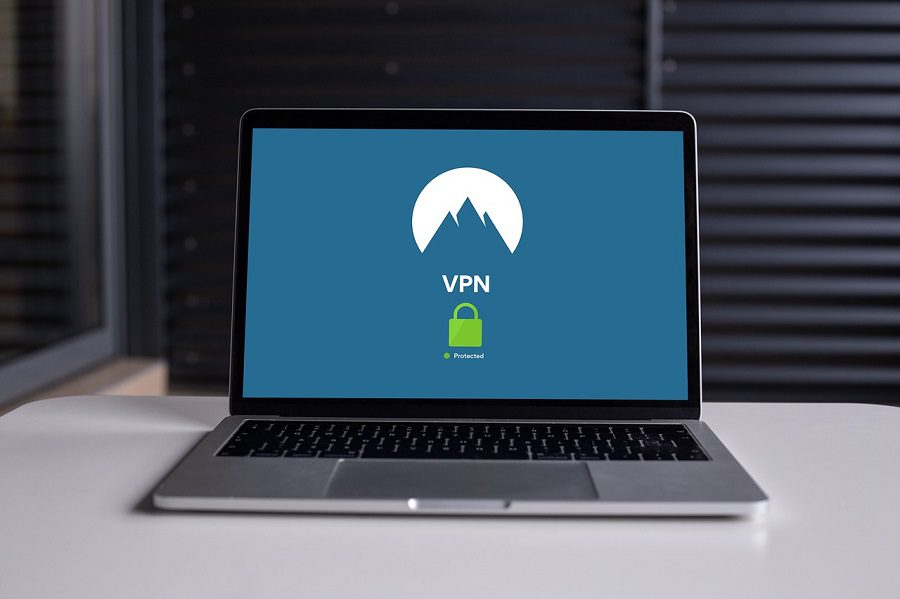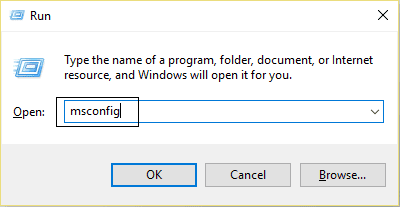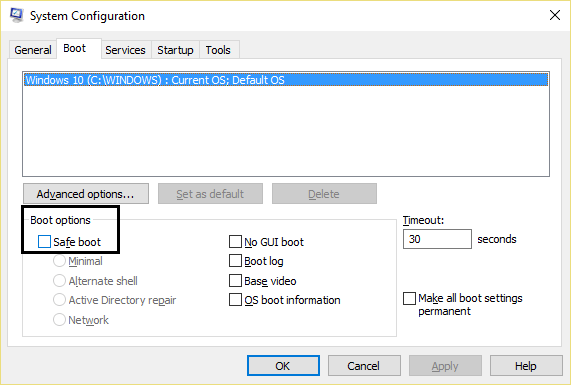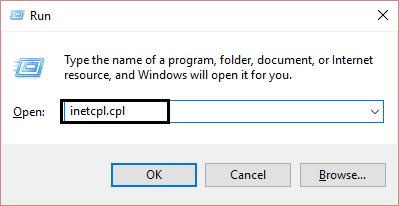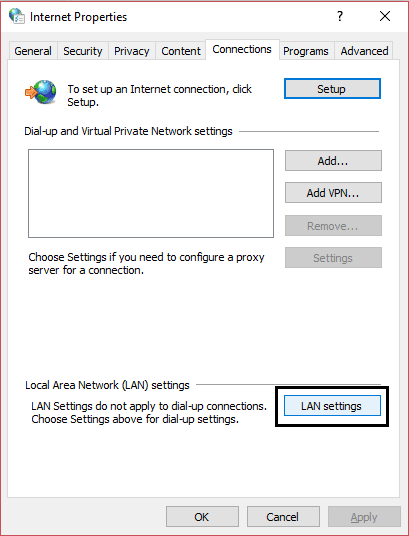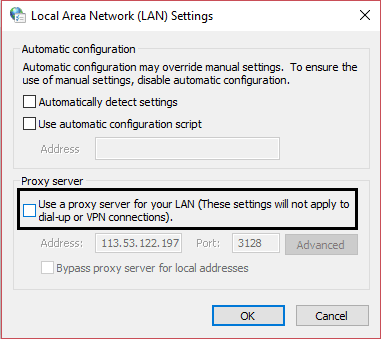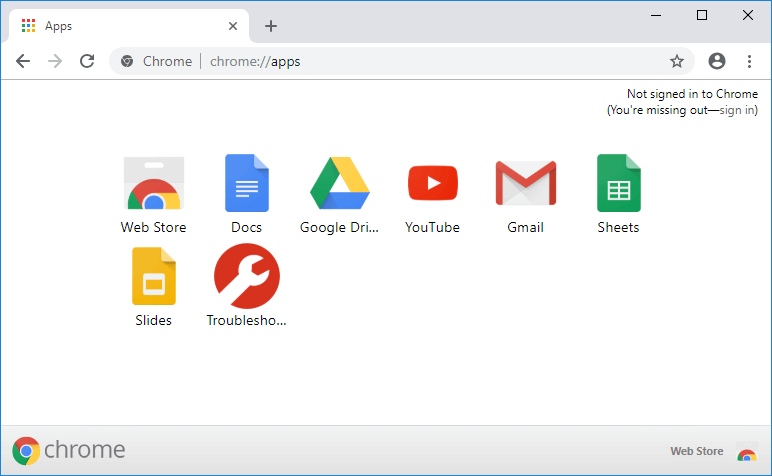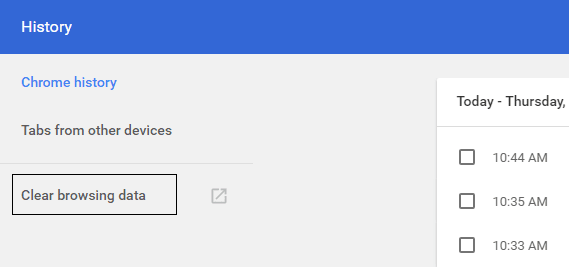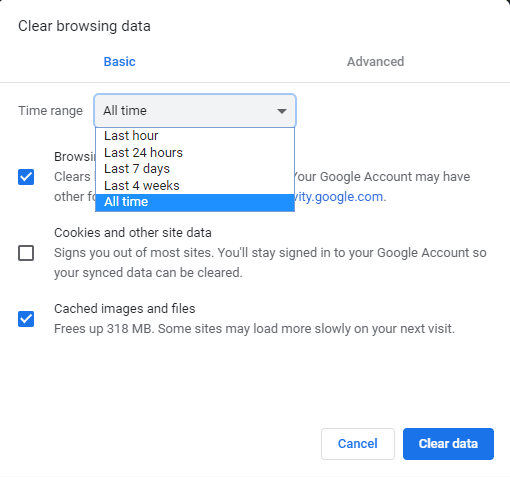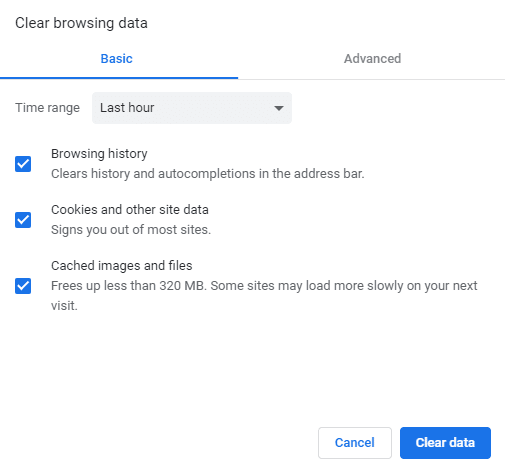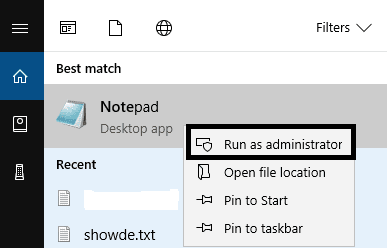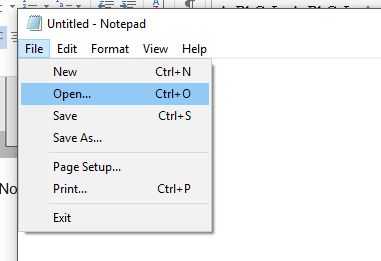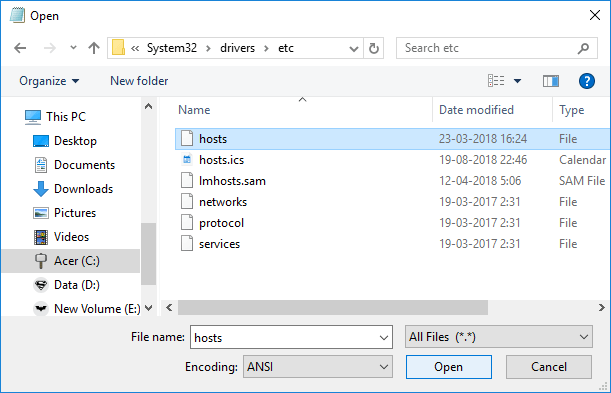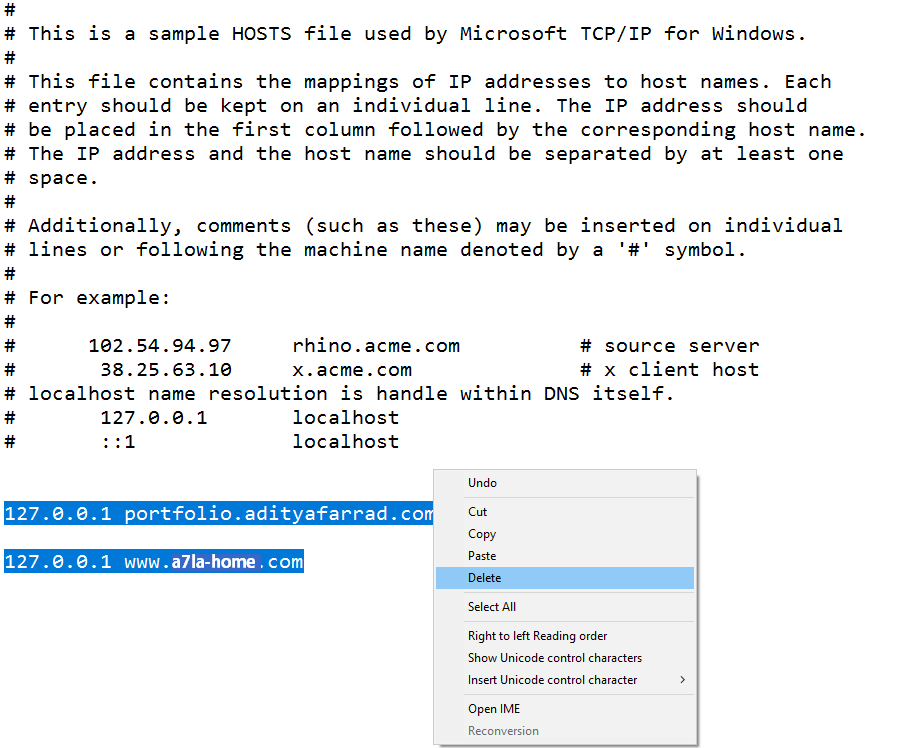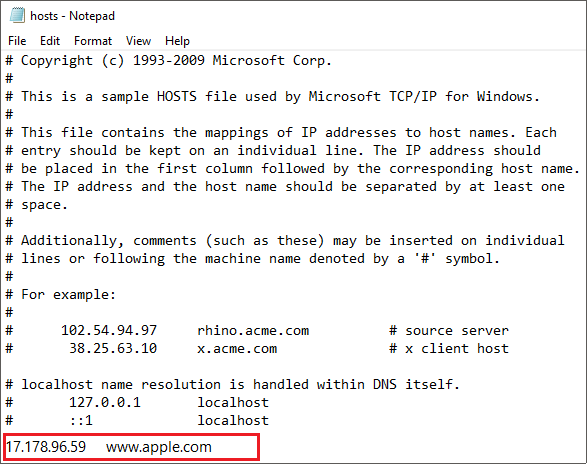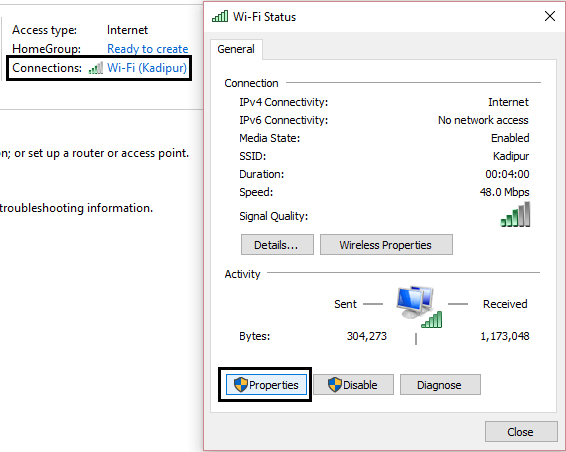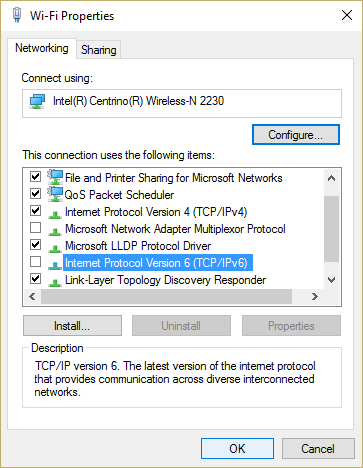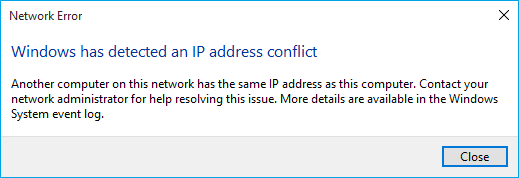10 Möglichkeiten zur Behebung von Hostfehler in Chrome lösen
Wenn Sie in Google Chrome mit dem Problem eines Hostfehlers konfrontiert sind, der dazu führt, dass Websites langsam geladen werden oder der DNS-Server nicht gefunden wird, machen Sie sich keine Sorgen, da wir in diesem Handbuch mehrere Korrekturen besprechen, die das Problem beheben sollten.
Wenn Sie eine Website nicht öffnen können oder die Website in Google Chrome sehr langsam lädt, sehen Sie bei genauerem Hinsehen die Meldung „Host-Lösungin der Statusleiste des Browsers, die die Ursache des Problems ist. Die meisten Benutzer sind mit diesem Problem konfrontiert, kennen jedoch den Grund dafür nicht und ignorieren die Nachricht, bis sie die Website nicht öffnen können. Betroffen von diesem Problem sind nicht nur Google Chrome, sondern auch alle anderen Browser wie Firefox, Safari, Edge usw.
Hinweis: Diese Meldung kann von Browser zu Browser unterschiedlich sein, z. B. in Chrome zeigt sie „Resolved Host“, in Firefox „Findet nach“ usw.
Warum erfolgt die Auflösung des Hosts in Chrome?
Um eine Website zu öffnen, geben Sie zunächst die Website-URL in die Adressleiste des Browsers ein und drücken Sie die Eingabetaste. Und wenn Sie denken, dass eine Website wirklich so geöffnet wird, dann liegen Sie falsch, mein Freund, denn in Wirklichkeit ist das Öffnen einer Website ein komplexer Prozess. Um eine Website zu öffnen, wird die von Ihnen eingegebene URL zunächst in eine IP-Adresse umgewandelt, damit Computer sie verstehen können. Die Auflösung einer URL in eine IP-Adresse erfolgt über das Domain Name System (DNS).
Wenn eine URL eingegeben wird, geht sie in eine mehrstufige DNS-Hierarchie und sobald die richtige IP-Adresse der eingegebenen URL gefunden wurde, wird sie an den Browser zurückgesendet und als Ergebnis wird die Webseite angezeigt. Das Hostproblem kann von Ihrem Internet Service Provider (ISP) verursacht werden, da die damit konfigurierten DNS-Server lange brauchen, um die zugewiesene IP-Adresse für die eingegebene URL zu finden. Andere Problemursachen sind eine Änderung Ihres ISP oder eine Änderung Ihrer DNS-Einstellungen. Ein weiterer Grund ist, dass der gespeicherte DNS-Cache auch das Auffinden der richtigen IP-Adresse verzögern kann.
10 Methoden zur Behebung von Hostfehlern in Google Chrome
Der einfachste und schnellste Weg, den Solve Host Error zu beheben, besteht darin, die IP-Adresse der Site, die Sie öffnen möchten, direkt in die Adressleiste Ihres Browsers einzugeben. Dadurch wird die gesamte URL zum IP-Adresskonvertierungsprozess übersprungen und es wird kein DNS benötigt. Wenn Sie beispielsweise die Apple-Website öffnen möchten, anstatt die URL einzugeben, die www.apple.com Geben Sie direkt die IP-Adresse „17.178.96.59“ ein. Obwohl dies nur eine vorübergehende Lösung ist, ist es unmöglich, sich alle IP-Adressen aller Websites zu merken, und manchmal kann eine Website mehrere IP-Adressen haben. In einem Shared-Hosting-Szenario wird mehreren Websites eine einzige IP-Adresse zugewiesen, was es wiederum schwierig macht, die Site mit Hilfe einer IP-Adresse zu öffnen, und daher müssen wir nach einer dauerhaften Lösung suchen, um dieses Problem zu lösen.
Hier sind mehrere Möglichkeiten, wie Sie die Hostfehlerlösung in Chrome beheben können:
Methode 1: Deaktivieren Sie die DNS-Vorhersage oder den Prefetch
Chrome Prefetch ermöglicht das schnelle Laden von Webseiten und diese Funktion funktioniert, indem die IP-Adressen von Webseiten, die Sie besucht oder durchsucht haben, in einem Cache gespeichert werden. Und jetzt, wenn Sie versuchen, dieselbe URL aufzurufen, sucht der Browser, anstatt sie erneut zu suchen, direkt aus dem Cache nach der IP-Adresse der eingegebenen URL, was die Ladegeschwindigkeit der Website verbessert. Diese Option kann jedoch auch ein Hostproblem in Chrome verursachen, daher müssen Sie das Prefetching deaktivieren, indem Sie die folgenden Schritte ausführen:
1. Öffnen Google Chrome.
2. Klicken Sie nun auf das Symbol Die drei Punkte Verfügbar in der oberen rechten Ecke und wählen Sie die Einstellungen.
3. Scrollen Sie zum unteren Rand des Fensters und tippen Sie auf fortgeschrittene Option.
4. Jetzt im Abschnitt . Privatsphäre und Sicherheit , schalte die Schaltfläche neben der Option aus „Verwenden Sie einen Vorhersagedienst, um Seiten schneller zu laden".
Nachdem Sie die obigen Schritte ausgeführt haben, wird die Option zum Vorabrufen von Ressourcen deaktiviert und Sie können nun die Webseite besuchen, auf der der Hostfehler behoben wird.
Methode 2: Verwenden Sie einen Google DNS-Server
Manchmal kann der von Ihrem ISP bereitgestellte Standard-DNS-Server Fehler in Chrome verursachen oder manchmal ist der Standard-DNS nicht zuverlässig. In solchen Fällen können Sie die DNS-Server unter Windows 10 einfach ändern. Es wird empfohlen, Google Public zu verwenden DNS Es ist auch zuverlässig und kann alle DNS-bezogenen Probleme auf Ihrem Computer beheben.
Methode XNUMX: DNS-Cache leeren
1. Öffnen Google Chrome , dann wechseln Sie in den Inkognito-Modus, indem Sie drücken Strg + Umschalt + N.
2. Geben Sie nun Folgendes in die Adressleiste ein und drücken Sie Enter:
chrome: // net-internals / # dns
3. Tippen Sie als Nächstes auf Cache leeren hosten und Ihren Browser neu starten.
Methode 4: DNS-Stream und TCP/IP-Reset
1. Klicken Sie mit der rechten Maustaste auf die Schaltfläche Windows und wählen Sie "Eingabeaufforderung (Administrator)".
2. Geben Sie nun den folgenden Befehl ein und drücken Sie die Taste Eingang nach jedem:
ipconfig / release ipconfig / flushdns ipconfig / renew
3. Klicken Sie auf Eingabeaufforderung und geben Sie Folgendes ein und drücken Sie Eingeben nach jedem:
ipconfig / flushdns nbtstat -r netsh int ip Reset netsh winsock reset
4. Starten Sie neu, um die Änderungen zu übernehmen. Das Leeren des DNS scheint den Hostfehler in Google Chrome zu beheben.
Methode 5: Deaktivieren Sie VPN & Proxy
Wenn Sie verwenden VPN entsperren In Schulen verbotene Websites Hochschulen, Arbeitsplätzen usw., kann dies auch dazu führen, dass das Host-Problem in Chrome behoben wird. Wenn aktiviert VPN Die echte IP-Adresse des Benutzers wird blockiert und stattdessen eine anonyme IP-Adresse zugewiesen, die zu Verwirrung im Netzwerk führen und Sie am Zugriff auf Webseiten hindern kann.
Da die vom VPN zugewiesene IP-Adresse von einer großen Anzahl von Benutzern verwendet werden kann, wodurch das Hostproblem in Chrome behoben werden kann, wird empfohlen, die VPN-Software vorübergehend zu deaktivieren und zu prüfen, ob Sie auf die Website zugreifen können.
Wenn auf Ihrem System oder Browser eine VPN-Software installiert ist, können Sie diese entfernen, und zwar wie folgt:
- Wenn in Ihrem Browser ein VPN installiert ist, ist das Symbol im Allgemeinen in der Adressleiste von Chrome verfügbar.
- Klicken Sie mit der rechten Maustaste auf das VPN-Symbol und wählen Sie dann die Option „Von Chrome entfernenAus dem Menü.
- Wenn Sie ein VPN auf Ihrem System installiert haben, klicken Sie im Infobereich mit der rechten Maustaste auf das VPN-Softwaresymbol.
Klicken Trennoption.
Nachdem Sie die obigen Schritte ausgeführt haben, wird das VPN entweder entfernt oder vorübergehend getrennt, und Sie können jetzt versuchen zu überprüfen, ob Sie die Webseite besuchen konnten, auf der der Fehler zuvor angezeigt wurde. Wenn das Problem weiterhin besteht, müssen Sie den Proxy auch unter Windows 10 deaktivieren, indem Sie die folgenden Schritte ausführen:
1. Drücken Sie die .-Taste Windows-+ R dann tippe msconfig und klicken Sie auf „OK".
2. Wählen Sie die Registerkarte Booten und Safe Boot prüfen. Dann klickAnwendung" Und der "OK".
3. Starten Sie Ihren Computer neu und starten Sie ihn erneut, drücken Sie Windows-Taste + R dann tippe inetcpl.cpl.
4. Drücken Sie OK Öffnen Internet-Eigenschaften und von dort Wählen Sie Kontakte.
5. Deaktivieren Sie „Benutze einen Proxy-Server für dein Lan. Dann klick OK.
6. Öffne ein Fenster MSConfig und deaktivieren Sie eine Option Sicherer Start , dann klickAnwendung" Und der "OK".
7. Starten Sie Ihren Computer neu und Sie können möglicherweise den Host-Fehler in Google Chrome beheben.
Methode 6: Browserdaten löschen
Wenn Sie mit Chrome durchsuchen, werden die von Ihnen gesuchten URLs, heruntergeladenen Cookies, andere Websites und Plugins gespeichert. Der Zweck besteht darin, die Geschwindigkeit des Suchergebnisses zu erhöhen, indem zuerst im Cache oder auf der Festplatte gesucht und dann auf die Website geladen wird, um es herunterzuladen, wenn es nicht im Cache oder auf der Festplatte gefunden wird. Manchmal wird dieser Cache jedoch zu groß und verlangsamt das Laden der Seite, wodurch der Hostfehler in Chrome behoben wird. Durch Löschen Ihrer Browserdaten kann Ihr Problem also möglicherweise behoben werden.
Gehen Sie folgendermaßen vor, um Ihren gesamten Browserverlauf zu löschen:
1. Öffnen Google Chrome Und drücke Strg + H Öffnen Geschichtsaufzeichnung.
2. der nächste , Klicken Browserdaten löschen von der rechten Tafel.
3. Jetzt müssen Sie den Zeitraum auswählen, für den Sie die Historie des Datensatzes löschen. Wenn Sie von Anfang an löschen möchten, müssen Sie die Option zum Löschen des Browserverlaufs von Anfang an auswählen.
Hinweis: Sie können auch viele andere Optionen wie letzte Stunde, letzte 24 Stunden, letzte 7 Tage usw. auswählen.
4. Geben Sie außerdem Folgendes an:
- Browser-Verlauf
- Cookies und andere Websitedaten
- Zwischengespeicherte Bilder und Dateien
5. Klicken Sie auf „Daten löschenUm mit dem Löschen des Browserverlaufs zu beginnen und zu warten, bis er abgeschlossen ist.
6. Schließen dein Browser und starten Sie den Computer neu.
Methode 7: Ändern Sie das Hosts-Profil
eine Datei "GastgeberEs ist eine reine Textdatei, die Hostnamen Adressen zuordnet IP. Die Hostdatei hilft bei der Handhabung von Netzwerkknoten in einem Computernetzwerk. Wenn die Website, die Sie besuchen möchten, aber aufgrund des Behebens des Hostfehlers nicht möglich ist, in der Hosts-Datei hinzugefügt wird, entfernen Sie die jeweilige Website und speichern Sie die Hosts-Datei, um das Problem zu beheben. Das Bearbeiten der Hosts-Datei ist nicht einfach und daher ist es ratsam, diese Anleitung durchzugehen. Führen Sie die folgenden Schritte aus, um die Hostdatei zu ändern:
1. Drücken Sie Windows-Taste + Q dann tippe Notizblock Und klicke mit der rechten Maustaste darauf, um es auszuwählen Als Administrator ausführen.
2. Klicken Sie auf „eine Datei" dann Lokalisieren "Öffnen" und navigieren Sie zu der folgenden Website:
C: \ Windows \ System32 \ drivers \ etc
3. der nächste , aus dem Dateityp auswählen alle Dateien.
4. Wählen Sie dann hosts-Datei Und klicken Sie öffnen.
5. Alles nach dem Zeichen löschen # .
6. Klicken Sie auf Datei > Speichern Schließen Sie dann Notepad und starten Sie Ihren Computer neu.
Nachdem Sie die obigen Schritte ausgeführt haben, wird Ihre Hostdatei geändert und Sie versuchen nun, die Site auszuführen. Sie kann jetzt perfekt geladen werden.
Wenn Sie die Website jedoch immer noch nicht öffnen können, können Sie die Auflösung des Domänennamens auf der IP-Adresse mithilfe der Hostdatei steuern. Und die Hostdatei wird durch DNS-Auflösung aufgelöst. So können Sie ganz einfach die IP-Adresse und den entsprechenden Domainnamen oder die URL in der Hostdatei hinzufügen, um den Chrome-Hostfehler zu beheben.
Wenn Sie also eine bestimmte Website besuchen, wird die IP-Adresse direkt aus der Hosts-Datei aufgelöst und der Auflösungsprozess für die Websites, die Sie häufig besuchen, viel schneller. Der einzige Nachteil dieser Methode besteht darin, dass die IP-Adressen aller von Ihnen besuchten Websites nicht in der Hosts-Datei gespeichert werden können.
1. Geben Sie „NotizblockIn der SuchleisteStartmenüKlicken Sie dann mit der rechten Maustaste darauf und wählen SieAls Administrator ausführen".
2. Klicken Sie auf „eine Datei"aus Liste"Notizblock, dann wähleöffnenNavigieren Sie zu der folgenden Website:
C: \ Windows \ System32 \ drivers \ etc
3. Als nächstes wählen Sie als Dateityp Alle Dateien , dann wählen Sie Datei Gastgeber und klicken Sie auf Öffnen.
4. Die Hosts-Datei wird geöffnet, fügen Sie nun die erforderliche IP-Adresse und ihren Domänennamen (URL) in die Hosts-Datei ein.
Beispiel: 17.178.96.59 www.apple.com
5. Speichern Sie die Datei durch Drücken der .-Taste Strg + S auf der Tastatur.
Nachdem Sie die obigen Schritte ausgeführt haben, wird die Hosts-Datei geändert und Sie können jetzt erneut versuchen, die Site zu öffnen. Diesmal kann sie problemlos geladen werden.
Methode 8: IPv6 deaktivieren
1. Klicken Sie auf BuzzRechte Maus zu auf dem Symbol W-Lan in der Taskleiste und klicken Sie dann aufÖffnen Sie die Netzwerk- und Interneteinstellungen".
2. Scrollen Sie im Statusfenster nach unten und tippen Sie auf Netzwerk-und Freigabecenter.
3.Klicken Sie als nächstes auf aktuelle Verbindung Ihre Bestellung zum Öffnen eines Fensters Eigenschaften.
Hinweis: Wenn Sie keine Verbindung zu Ihrem Netzwerk herstellen können, verwenden Sie ein Ethernet-Kabel, um eine Verbindung herzustellen, und führen Sie dann diesen Schritt aus.
4. Klicken Sie auf die Schaltflächeئصائص"in einem fenster"WLAN-Status".
5. Stellen Sie sicher, dass Deaktivieren Sie Internetprotokoll Version 6 (TCP/IPv6).
6. Klicken Sie auf OK Dann klick Schließen. Starten Sie Ihren Computer neu, um die Änderungen zu speichern.
Methode 9: IP-Adresskonflikt
Obwohl oft nichts passiert, sind IP-Adresskonflikte sehr reale Probleme und stören viele Benutzer. Ein IP-Adresskonflikt tritt auf, wenn zwei oder mehr Kommunikationsendpunkte oder Mobilgeräte im selben Netzwerk am Ende dieselbe IP-Adresse zuweisen.
Endpunkte können entweder Computer, mobile Geräte oder andere Netzwerkeinheiten sein. Wenn dieser IP-Konflikt zwischen den beiden Endpunkten auftritt, führt dies zu einem Problem bei der Verwendung des Internets oder der Verbindung zum Internet.
Wenn der Fehler auftritt, dass Windows einen IP-Adresskonflikt auf Ihrem Computer festgestellt hat, bedeutet dies, dass ein anderes Gerät im selben Netzwerk dieselbe IP-Adresse wie Ihr Computer hat. Das Hauptproblem scheint die Verbindung zwischen Ihrem Computer und dem Router zu sein, also versuchen Sie es neu zu starten Modem أو Router Das Problem kann gelöst werden.
Methode 10: Wenden Sie sich an Ihren Internetdienstanbieter
Wenn keine der oben genannten Methoden funktioniert hat, besteht Ihre letzte Möglichkeit darin, sich an Ihren Internetdienstanbieter (ISP) zu wenden und das Problem mit ihm zu besprechen. Sie müssen ihnen auch alle URLs der Websites zur Verfügung stellen, auf die Sie zugreifen möchten, dies jedoch aufgrund der Behebung eines Hostfehlers in Chrome nicht möglich ist. Ihr ISP wird das Problem auf seiner Seite überprüfen und entweder das Problem beheben oder Sie darüber informieren, dass er diese Sites blockiert.