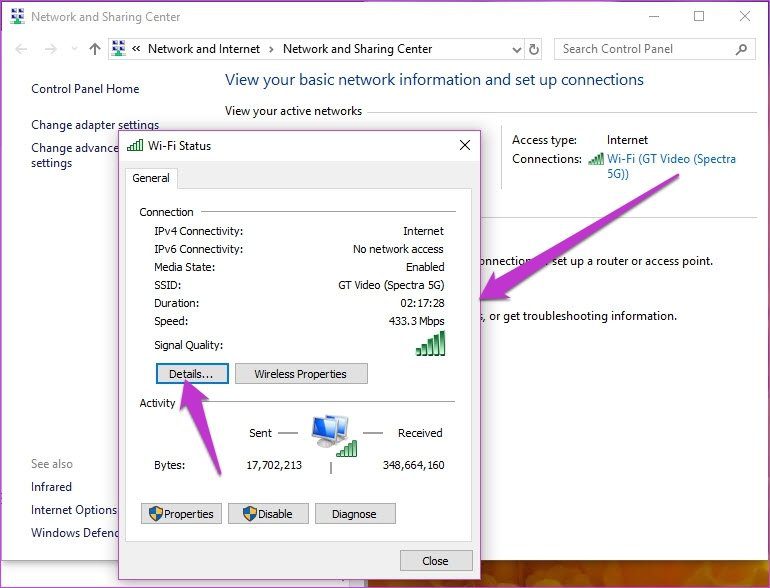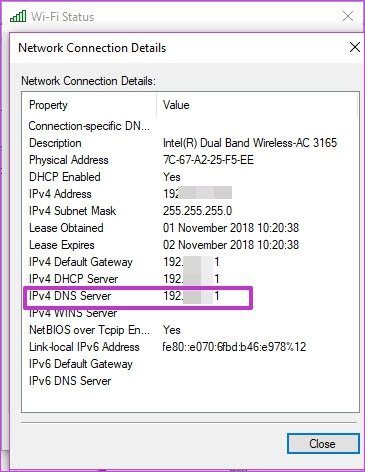So finden Sie MAC-, IP- und DNS-Adressen unter Windows 10
Wenn es um die Einrichtung von Netzwerkhardware auf Windows 10-PCs geht, müssen Sie aus vielen Gründen einige grundlegende Netzwerkbegriffe kennen. MAC-, IP- und DNS-Adressen sind einige der am häufigsten verwendeten Begriffe. Wenn Sie die Details kennen, können Sie einen neuen Router einrichten oder Netzwerkprobleme beheben.
In diesem heutigen Beitrag werden wir einige großartige Möglichkeiten erkunden, um MAC-, IP- und DNS-Adressen auf Windows 10-Systemen zu finden.
1. IP-Adresse
Was ist eine IP-Adresse?
Eine Internet Protocol (IP)-Adresse ist eine eindeutige Kennung in Form eines digitalen Etiketts für Ihr System, wenn es mit einem Computernetzwerk verbunden wird. Es ist eine Reihe von Zahlen, die durch Punkte getrennt sind.
Jedes an ein Netzwerk angeschlossene Gerät hat eine zugewiesene Adresse. Diese Adressen enthalten Informationen zum Standort des Senders und des Empfängers im Netzwerk, genau wie ein Paket. Jeder Computer erhält eine andere IP-Adresse, wenn er mit dem Internet oder lokal in einem LAN oder WLAN verbunden ist.
- Tipp: Beachten Sie, dass Sie Ihre IP-Adressen verbergen können, um sie vor neugierigen Blicken zu schützen.
Wenn Sie also etwas Verdächtiges bemerken, können Sie die IP-Lookup-Tools um Hilfe bitten, um den Ursprung und andere damit zusammenhängende Details zu überprüfen.
Es gibt noch mehr zu IP-Adressen, wie z. B. verschiedene Adresstypen (statisch, dynamisch, privat) und verschiedene Versionen (IPv4 und IPv6). Glücklicherweise ist es kein Hexenwerk, die IP-Adresse Ihres Computers herauszufinden. Sie finden es entweder über die Eingabeaufforderung oder die Einstellungen.
So finden Sie eine IP-Adresse über die Eingabeaufforderung
Drücken Sie die Windows-Taste + R, um das Ausführungsfenster zu öffnen, und geben Sie cmd ein, um die Eingabeaufforderung zu öffnen. Geben Sie den folgenden Befehl ein, wie im Screenshot unten gezeigt.
ipconfig
Je nach dem mit Ihrem Computer verbundenen Netzwerk (Ethernet und Wi-Fi) werden ein oder zwei Blöcke angezeigt. Sie sehen einen Block, wenn Ihr Computer mit Wi-Fi oder Ethernet verbunden ist.
Die neben der IPv4-Adresse angezeigte Adresse ist Ihre IP-Adresse.
- Tipp: Die Zahlenfolge neben der physischen Adresse ist die MAC-Adresse des Netzwerkadapters.
So finden Sie eine IP-Adresse über die Einstellungen
Gehen Sie zu Einstellungen (Windows-Taste + I) und klicken Sie auf Netzwerk & Internet. Wählen Sie im linken Menü WLAN aus (oder Ethernet, wenn Sie über LAN verbunden sind).
Klicken Sie nun auf Hardwareeigenschaften. Die IP-Adresse des Systems wird neben dem IPv4-Etikett angezeigt.
2. MAC-Adresse
Wie lautet die MAC-Adresse?
Eine MAC-Adresse (Media Access Control) sind eindeutige Adressen für jedes Gerät, das eine Verbindung zu einem Netzwerk herstellen kann. Im Gegensatz zur IP-Adresse, die sich beim Verbinden mit verschiedenen Netzwerken ständig ändert, ist die MAC-Adresse permanent. Es stellt die physische Adresse Ihres Systems dar, unabhängig davon, ob es sich um einen Computer, Laptop oder ein anderes Netzwerkgerät handelt.
Eine der Hauptverwendungszwecke einer MAC-Adresse besteht darin, andere im Netzwerk verbundene Geräte zu identifizieren, mit denen Sie Geräte von Ihrem Heim-/Büro-WLAN blockieren können.
Abgesehen von der obigen Methode gibt es zwei andere Möglichkeiten, die MAC-Adresse herauszufinden.
So finden Sie eine MAC-Adresse über PowerShell
Alternativ können Sie Windows Powershell verwenden, um die genannte Adresse abzurufen. Öffnen Sie PowerShell und geben Sie den folgenden Befehl ein:
Netzadapter besorgen
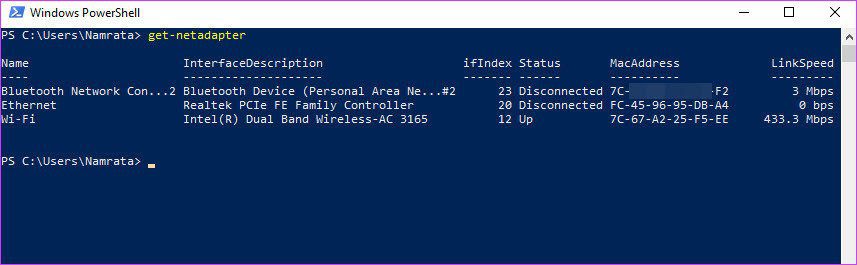
Im Gegensatz zur Eingabeaufforderung werden hier nicht alle wichtigen Details angezeigt. Stattdessen erhalten Sie grundlegende Netzwerkinformationen, einschließlich Bluetooth-, Ethernet- und Wi-Fi-Netzwerkkonnektivität.
So finden Sie die MAC-Adresse über die Einstellungen
Alternativ können Sie in der Taskleiste Ihres Computers auf das WLAN-Symbol klicken > Eigenschaften.
Sie erhalten das Profil dieses Netzwerks. Scrollen Sie nach unten und Sie können die MAC-Adresse sehen.
3. DNS-Adresse
Was ist eine DNS-Adresse?
DNS oder Domain Name System hilft bei der Verwaltung und Zuweisung von IP-Adressen an alle Sites. Das kann man mit einem Telefonbuch gleichsetzen. Wenn also eine bestimmte Site von Ihrem Browser angefordert wird, wird der Name auf dem DNS-Server überprüft, der wiederum die IP-Adresse an Ihren Browser übermittelt.
Es ist erwähnenswert, dass verschiedene DNS-Server unterschiedliche Reaktionszeiten benötigen, und dies kann sich auf Ihre Browsergeschwindigkeit auswirken.
So finden Sie die DNS-Adresse über die Eingabeaufforderung
Sowohl die Eingabeaufforderung als auch PowerShell können verwendet werden, um die DNS-Adresse des Computers zu finden. Wenn Sie die Eingabeaufforderung bevorzugen, geben Sie zunächst den folgenden Befehl ein:
ipconfig /all | findstr /R "DNS\ Server"
- Tipp: Das gleiche funktioniert auch in PowerShell.
 So finden Sie eine DNS-Adresse über die Systemsteuerung
So finden Sie eine DNS-Adresse über die Systemsteuerung
Die DNS-Adresse finden Sie auch über die Systemsteuerung. Gehen Sie zu Einstellungen und wählen Sie Netzwerk & Internet. Klicken Sie auf Wi-Fi (oder Ethernet) und scrollen Sie nach unten, bis Sie Netzwerk- und Freigabecenter sehen.
Tippen Sie einmal auf den Netzwerknamen und dann auf Details.
Der Wert neben dem IPv4-DNS-Server ist die DNS-Adresse Ihres Systems.
Das ist
So finden Sie die IP-Adresse, MAC-Adresse und den DNS-Server. Wenn Sie die jeweiligen Befehle kennen, um die genauen Details zu kennen, können Sie Zeit sparen. Außerdem können Sie diese Adressen problemlos verwenden, um Verbindungsprobleme zu beheben oder die Netzwerksicherheit zu verbessern.
Wussten Sie, dass es eine Möglichkeit gibt, herauszufinden, welches DNS für Sie am schnellsten ist? Wenn die Antwort nein ist, vergessen Sie nicht, den folgenden Beitrag zu lesen.

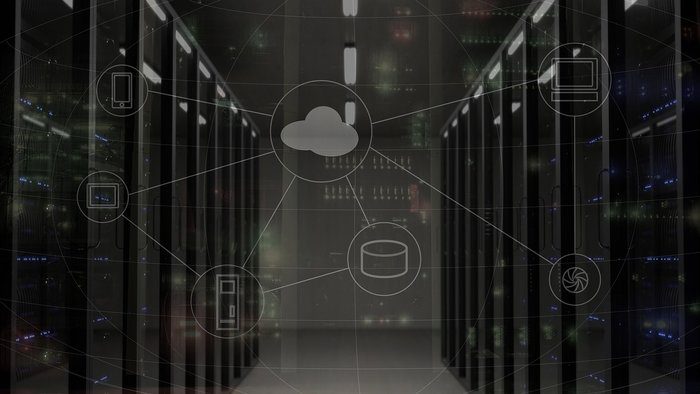
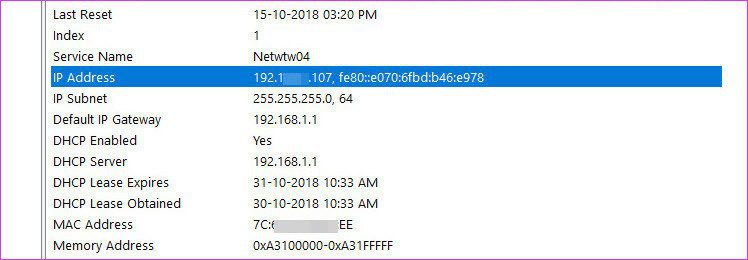

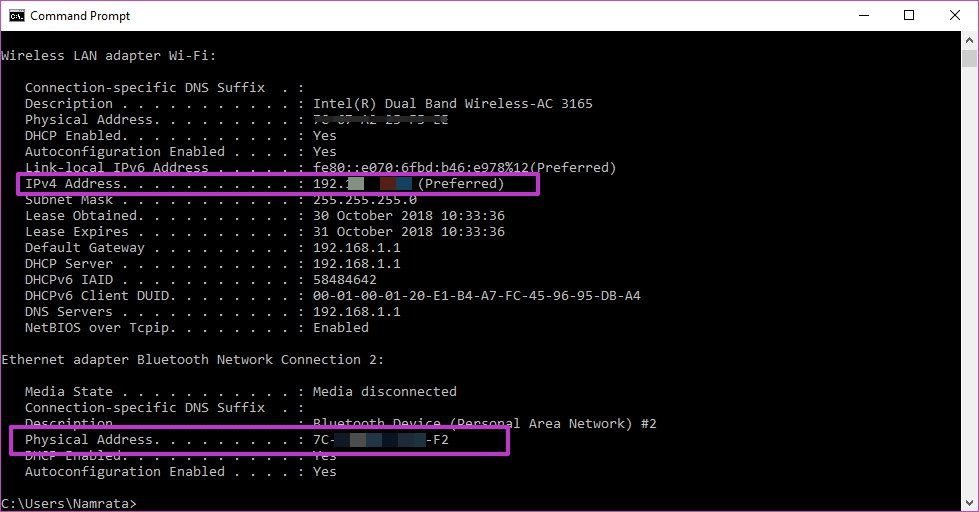
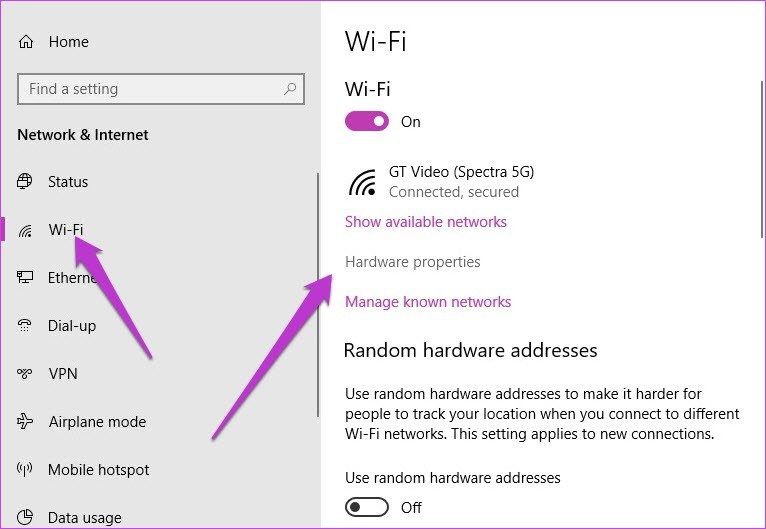
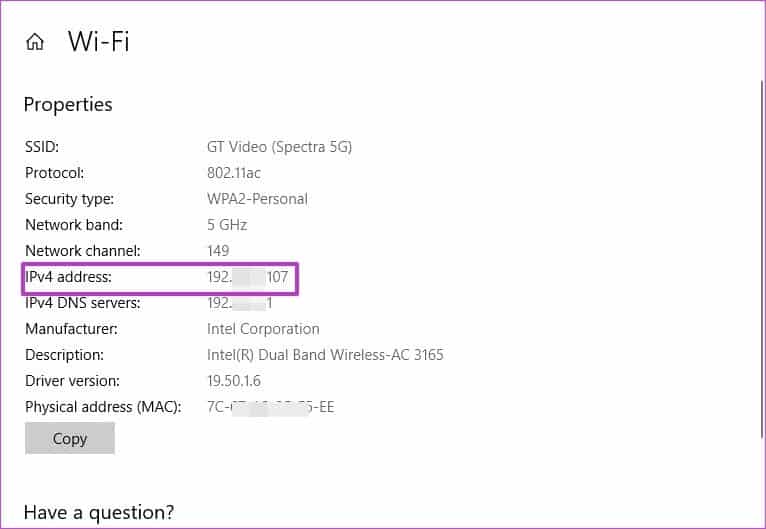

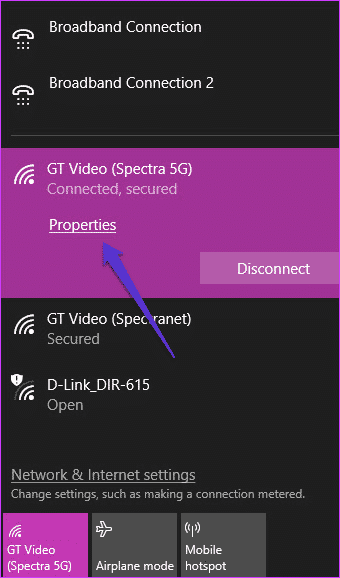
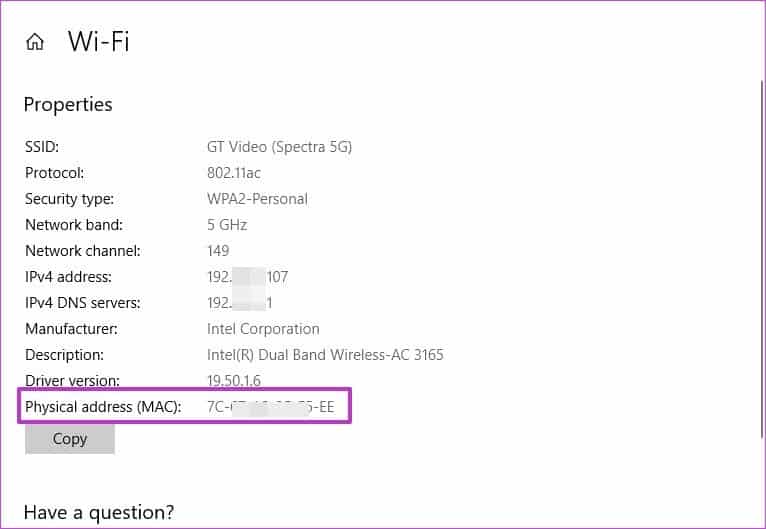
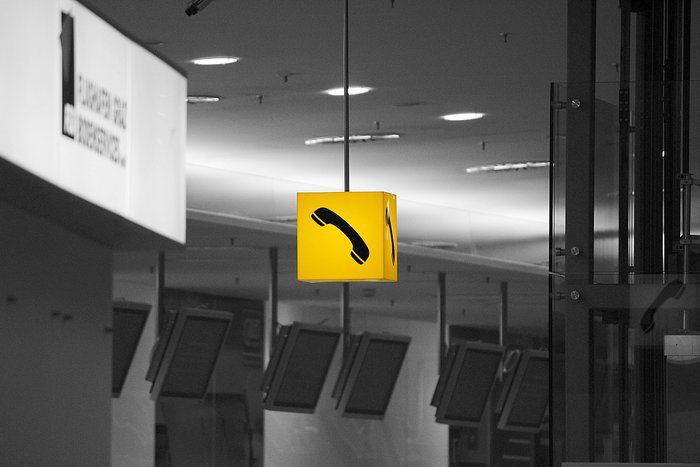
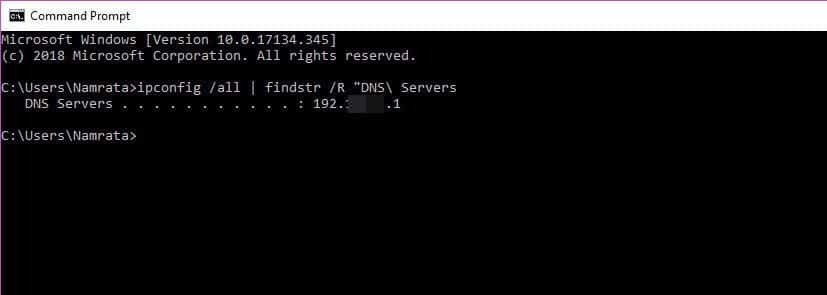 So finden Sie eine DNS-Adresse über die Systemsteuerung
So finden Sie eine DNS-Adresse über die Systemsteuerung