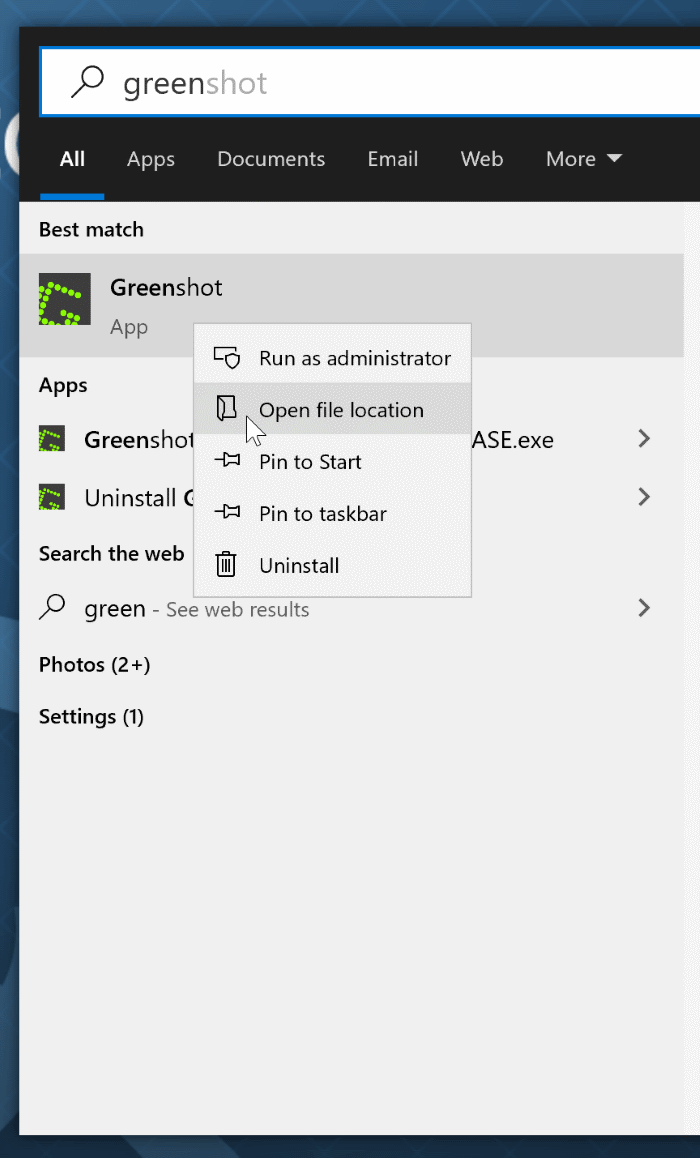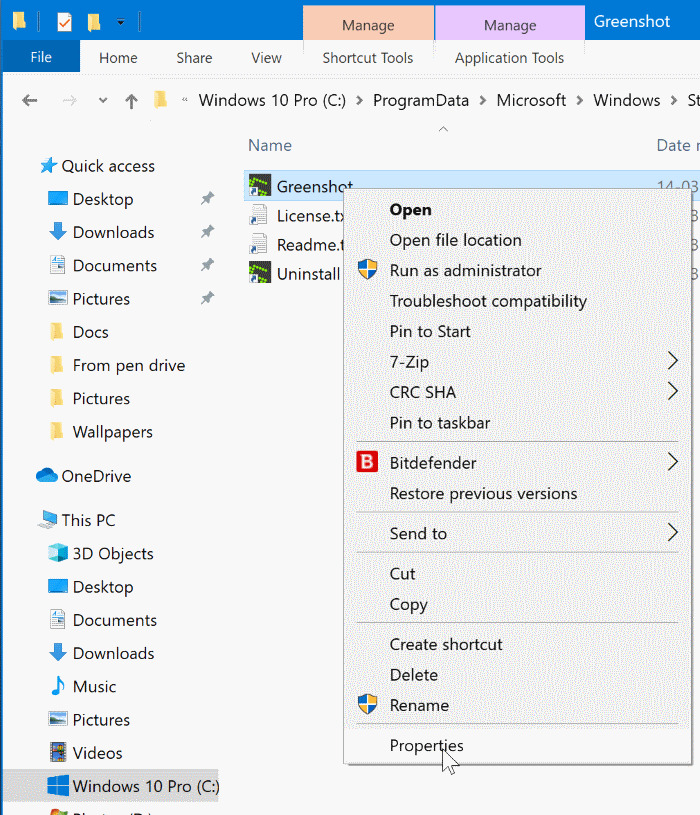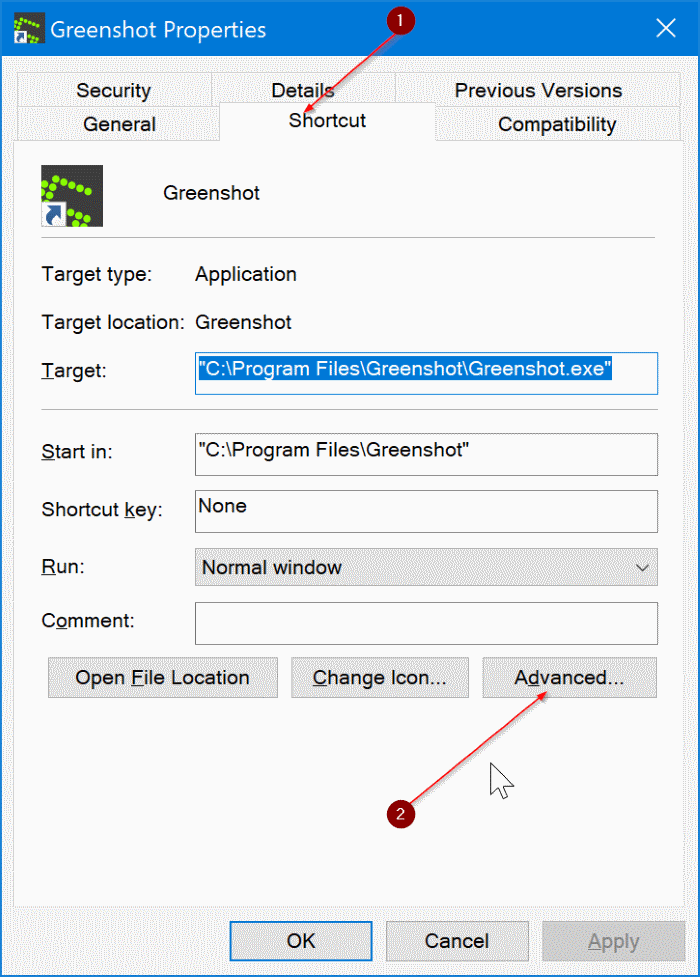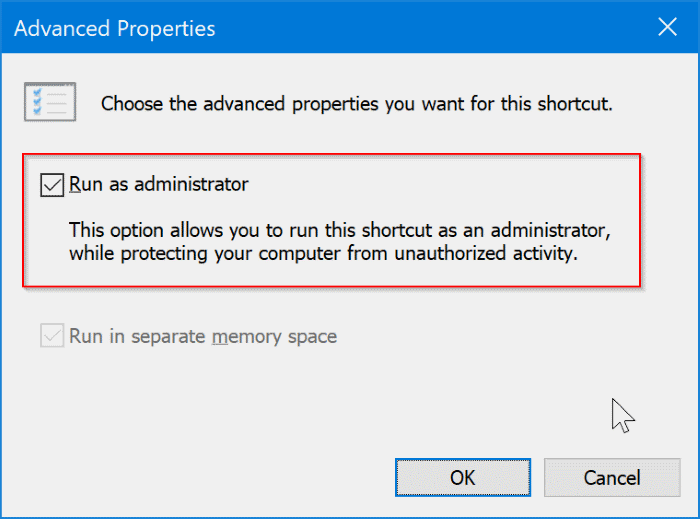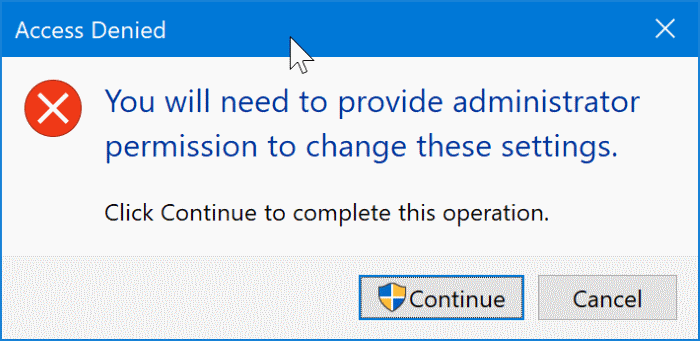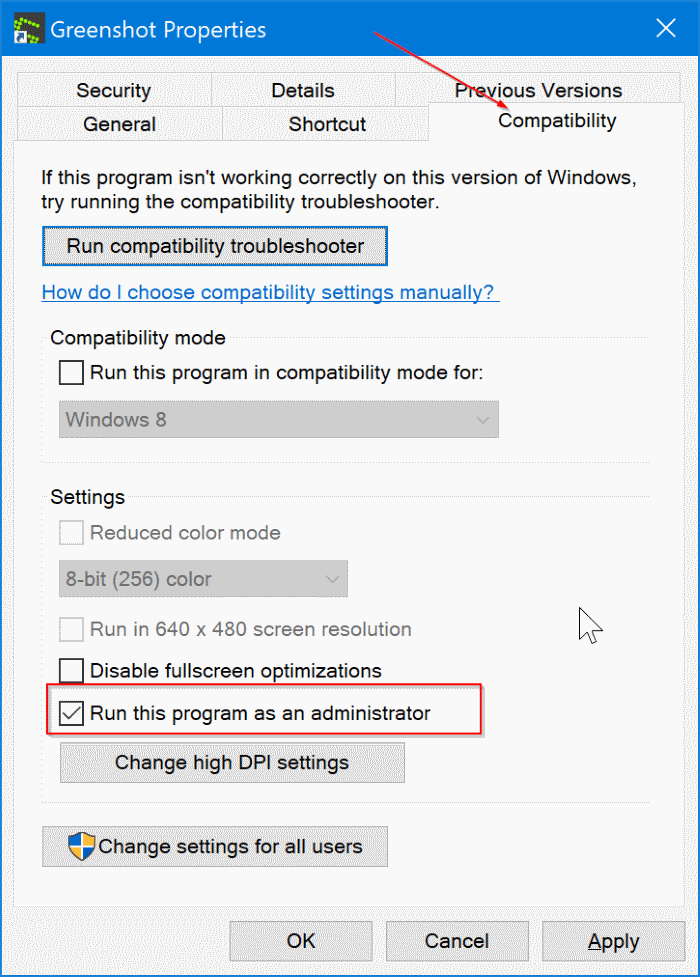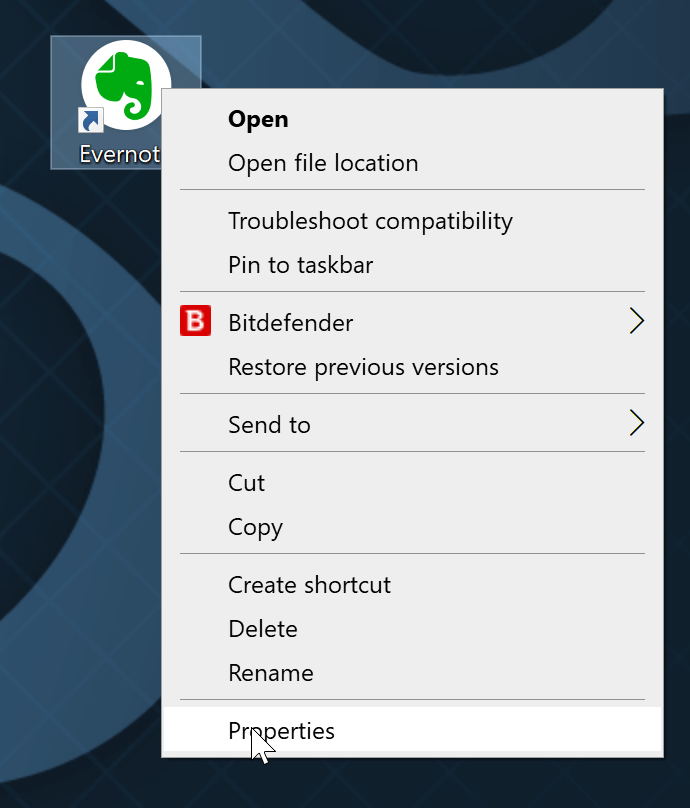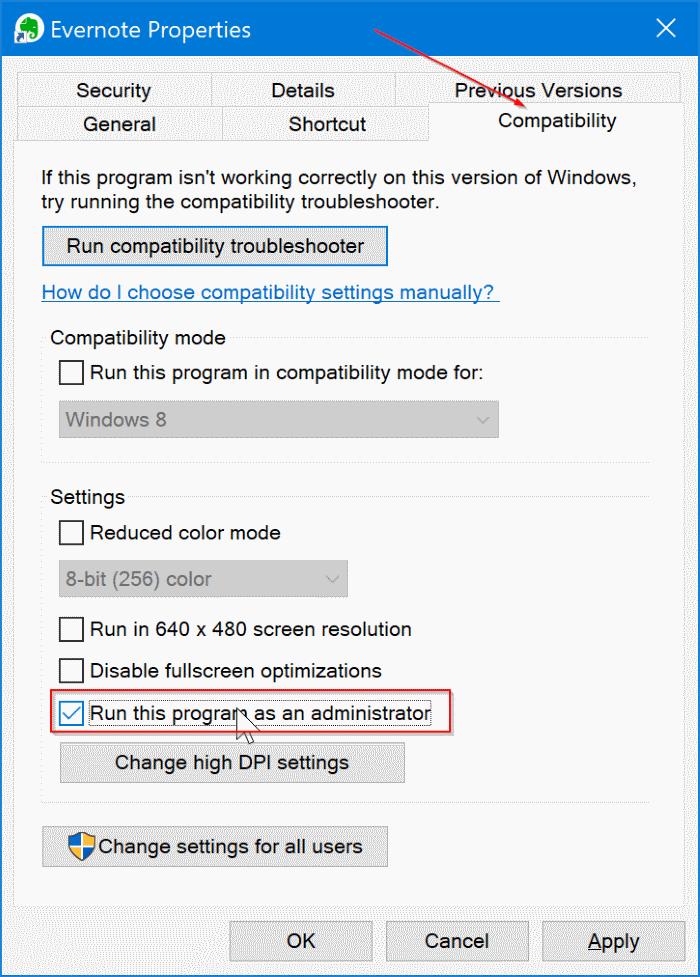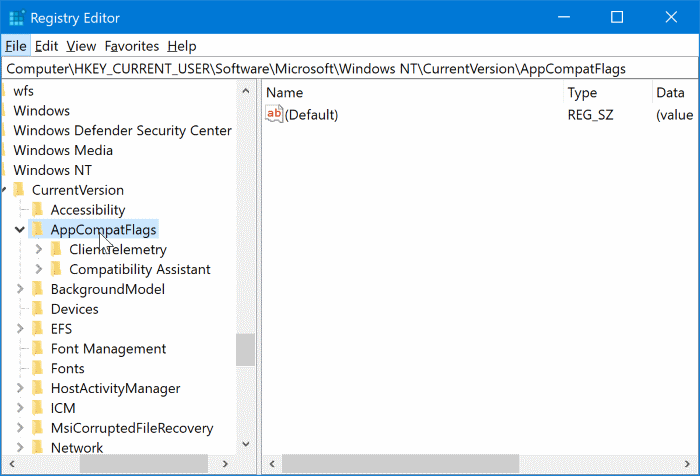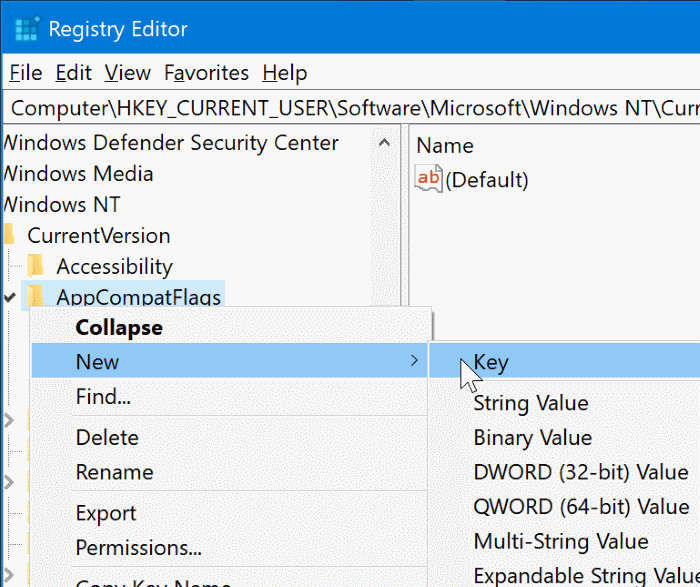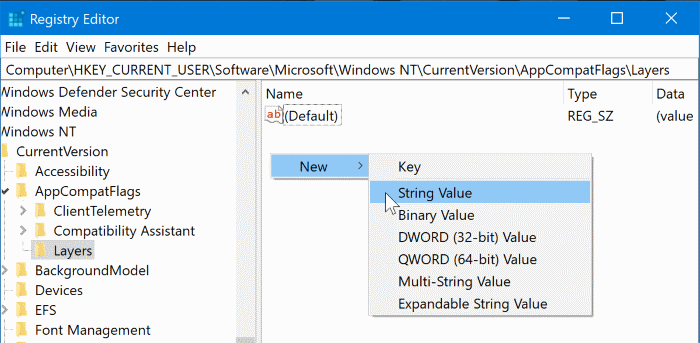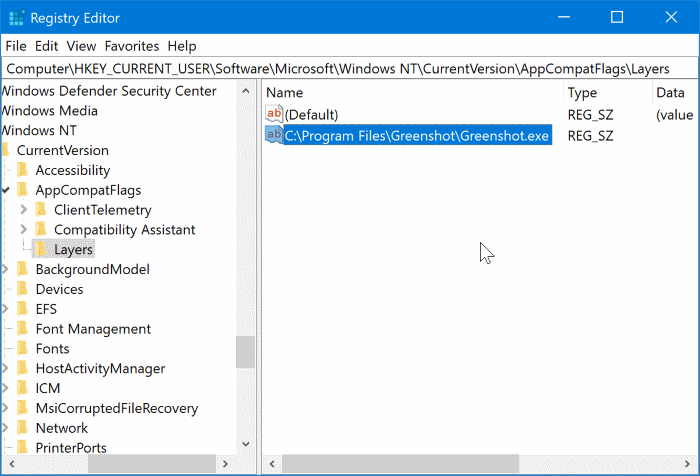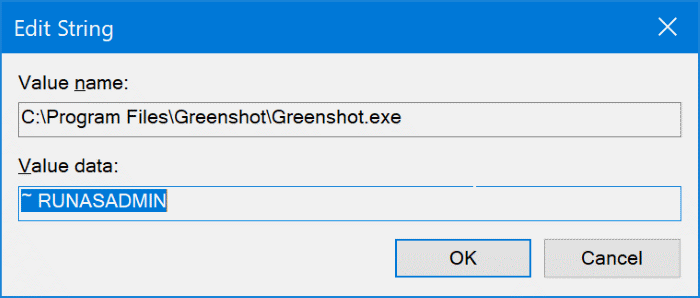4 Möglichkeiten, Programme in Windows 10 immer als Administrator auszuführen
Die meisten klassischen Desktop-Programme benötigen keine Administratorrechte zum Ausführen. Programme, die für erweiterte Operationen entwickelt wurden, erfordern jedoch zum Ausführen Administratorrechte. Das beliebte Macrium Reflect ist beispielsweise ohne Admin-Rechte nicht lauffähig.
Wenn Sie ein Programm starten, für dessen Ausführung Administratorrechte erforderlich sind, erhalten Sie einen Bildschirm zur Benutzerkontensteuerung, in dem Sie auf die Schaltfläche "Schaltfläche" klicken müssen.نعمUm das Programm als Administrator auszuführen.
Wenn Sie diesen UAC-Bildschirm umgehen und möchten, dass Ihre Programme immer als Administrator ausgeführt werden, werden Sie froh sein zu wissen, dass dies sehr gut möglich ist.
In diesem Handbuch erfahren Sie, wie Sie Programme in Windows 10 standardmäßig als Administrator ausführen.
Tipp: Wussten Sie, dass Sie als Administrator jedes Programm schnell starten können, indem Sie den Namen des Programms eingeben und gleichzeitig Strg + Umschalt + Eingabetaste drücken?
Wichtig: Gewähren Sie nicht vertrauenswürdigen Programmen keine Administratorrechte.
Methode 1 von 4
Programme immer als Administrator in Windows 10 ausführen
Schritt 1: Geben Sie den Namen des Programms ein, das Sie immer als Administrator ausführen möchten, um den Namen des Programms im Suchergebnis anzuzeigen. Klicken Sie mit der rechten Maustaste auf den Programmnamen und dann auf Dateispeicherort öffnen, um das Verknüpfungssymbol des Programms in . anzuzeigen Datei-Explorer (Startmenü-Ordner)Start) oder einen Unterordner).
Schritt 2: Klicken Sie mit der rechten Maustaste auf das Verknüpfungssymbol des Programms und klicken Sie dann auf „ئصائص".
Schritt 3: Klicken Sie auf der Registerkarte Verknüpfung auf die Schaltfläche „Verknüpfung“.Erweiterte Optionen. Dies öffnet ein neues Dialogfeld mit dem Namen Erweiterte Eigenschaften.
Schritt 4: Wählen Sie hier An Kontrollkästchen als Administrator. klicktaste OK. Klicken Anwendung.
Schritt 5: Wenn Sie das Dialogfeld „Zugriff abgelehntKlicken Sie anschließend auf die SchaltflächeFortsetzen".
Das ist alles! Von nun an wird das Programm automatisch als Administrator ausgeführt.
Methode 2 von 4
Lassen Sie Programme in Windows 10 standardmäßig als Administrator ausführen
Schritt 1: Suchen Sie das Programm in der Taskleiste / starten Sie die Suche. Rechtsklick Rechtsklick auf den Programmnamen , dann tippe auf Site öffnen Datei zum öffnen Programmverknüpfung im Datei-Explorer.
Schritt 2: Klicken Sie mit der rechten Maustaste auf die Programmverknüpfung und dann auf die Option „ئصائص".
Schritt 3: Wechseln Sie zur Registerkarte Kompatibilität. Im Abschnitt "die Einstellungen" , Lokalisieren "Dieses Programm ausführen"Checkbox als Administrator. klicktaste OK. Klicken Anwendung.
Kann man deaktivierenBenutzerkontensteuerung„Vollständig loswerden“BenutzerkontensteuerungEs wird jedoch nicht empfohlen, UAC zu deaktivieren, da dies dazu beiträgt, nicht autorisierte Änderungen an Ihrem Computer zu verhindern.
Methode 3 von 4
Lassen Sie Programmverknüpfungssymbole auf Ihrem Desktop als Administrator ausführen
Wenn Sie Programmverknüpfungen auf dem Desktop haben, können Sie die Programmverknüpfung so konfigurieren, dass sie immer mit Administratorrechten ausgeführt wird. Hier erfahren Sie, wie es geht.
Schritt 1: Rechtsklick auf Programmsymbol Verknüpfung auf dem Desktop und klicken Sie dann auf die Option „ئصائص".
Schritt 2: zum „Tab“ wechselnKompatibilitätund wählen SieDieses Programm ausführen" als verantwortungsvolle Wahl. Klicken "OKDann klickAnwendung".
Methode 4 von 4
Programme immer als Administrator über die Registry ausführen
Schritt 1: Öffnen Sie den Registrierungseditor, indem Sie eingeben Regedit.exe Drücken Sie im Feld Start/Taskleiste/Ausführen die Taste . Enter.
Schritt 2: Navigieren Sie im Registrierungseditor zum folgenden Schlüssel:
Computer\HKEY_CURRENT_USER\Software\Microsoft\Windows NT\CurrentVersion\AppCompatFlags
Schritt 3: Suchen Sie den Ebenenschlüssel. Wenn es nicht vorhanden ist, klicken Sie mit der rechten Maustaste auf die Taste AppCompatFlags , und klicke جديد , dann tippe auf Schlüssel. Nennen Sie es Schichten. Überspringe diesen Schritt, wenn ein Schlüssel vorhanden ist Schichten.
Schritt 4: Wählen Sie im rechten Bereich die Taste Ebenen. Rechtsklick auf der rechten Seite Freiraum , und klicke جديد , dann tippe auf Zeichenfolgenwert.
Schritt 5: jetzt in Datei-Explorer , kopieren Sie den vollständigen Pfad zur ausführbaren Datei des Programms, das Sie immer als Administrator ausführen möchten.
Um den Pfad des Programms zu erhalten, suchen Sie danach in der "Suche"Start / Taskleiste' und Rechtsklick über , und klickeöffne den DateispeicherortKlicken Sie mit der rechten Maustaste auf die Programmverknüpfung und klicken Sie dann aufئصائصKopieren Sie dann den Programmpfad.Ziel". .
Schritt 6: in einem "محرر التسجيل, Rechtsklick aufString-Wertneu erstellt, dann klickumbenennen“ und fügen Sie dann den Pfad der ausführbaren Datei des Programms ein.
Schritt 7: Doppelklicken Sie abschließend darauf und ändern Sie seine Wertdaten in ~RUNASADMIN Klicken Sie dann auf den Button „OK. Dadurch wird das Programm immer als Administrator ausgeführt.