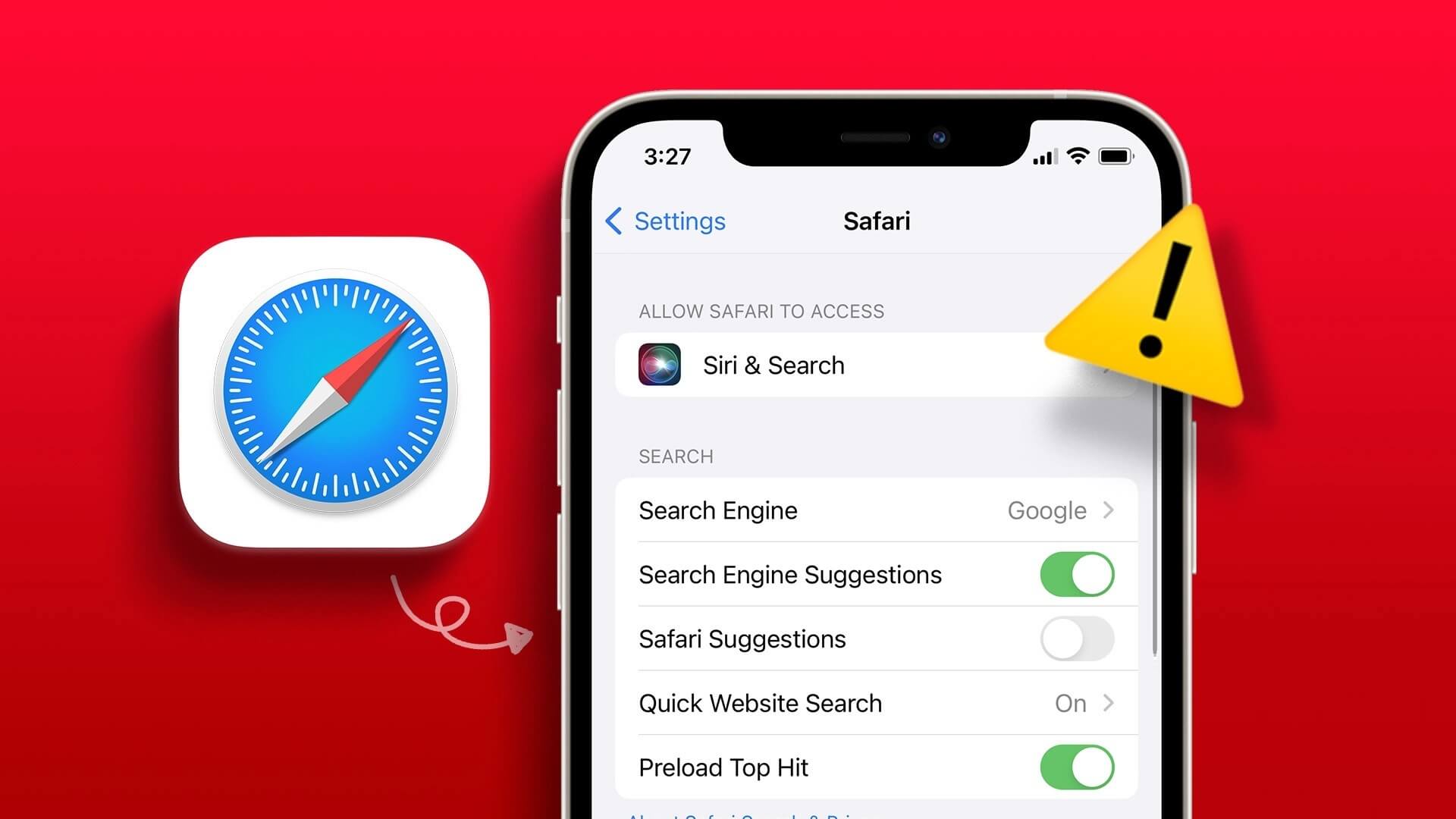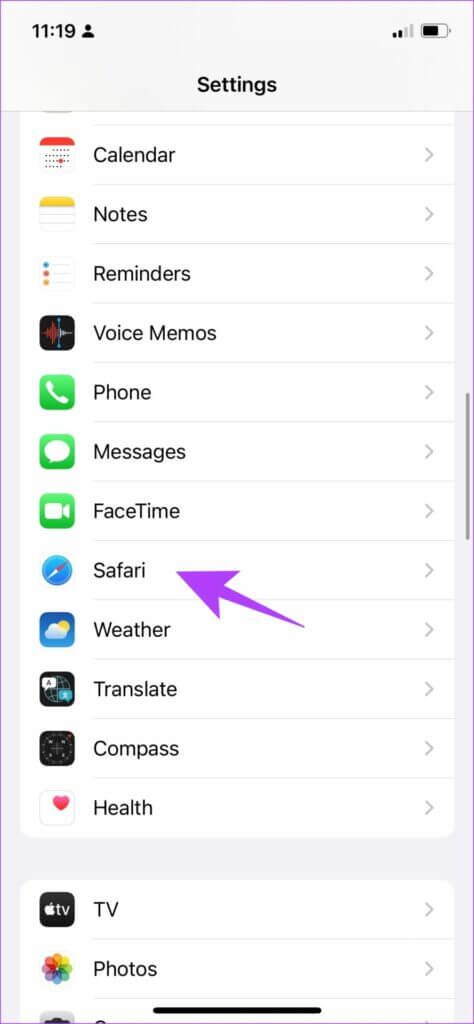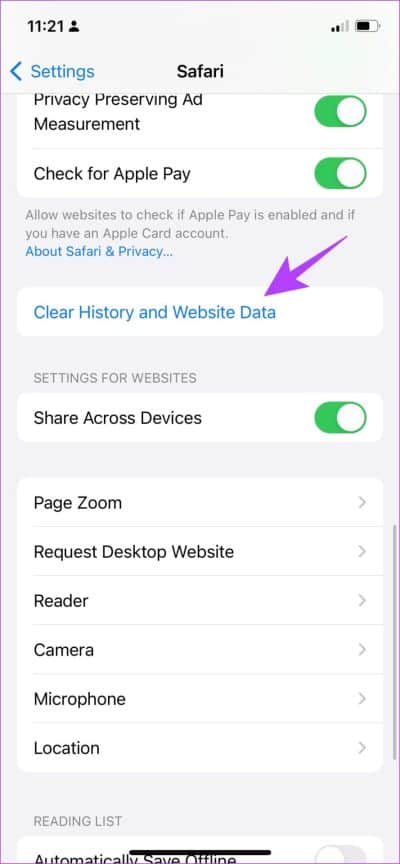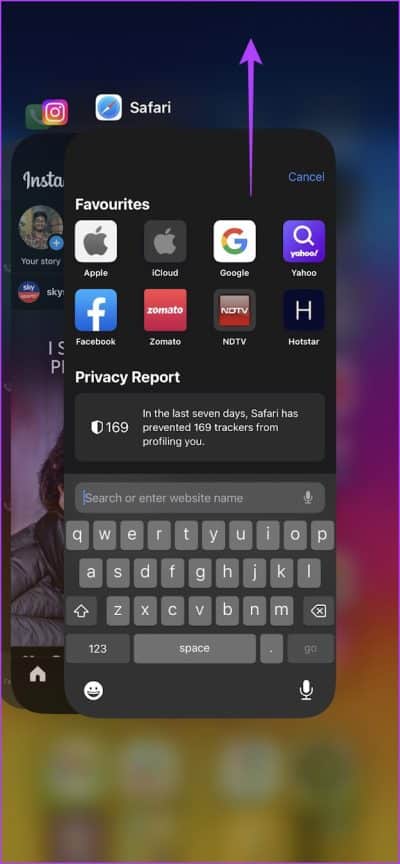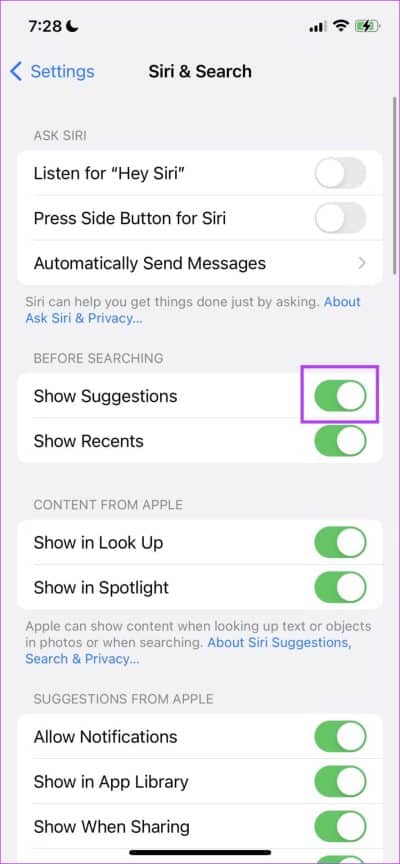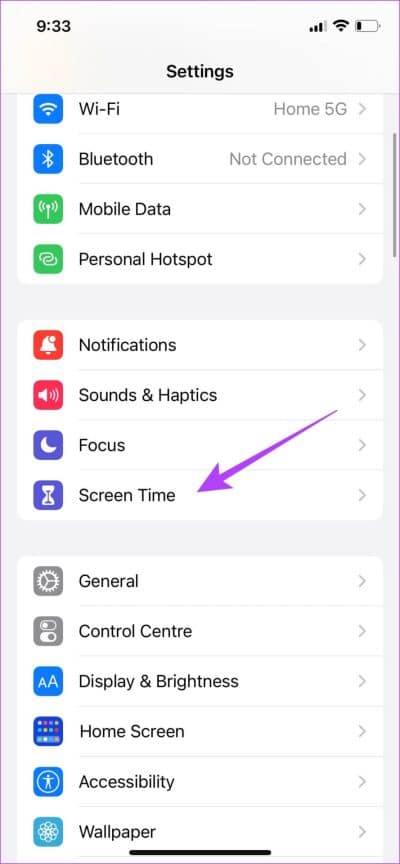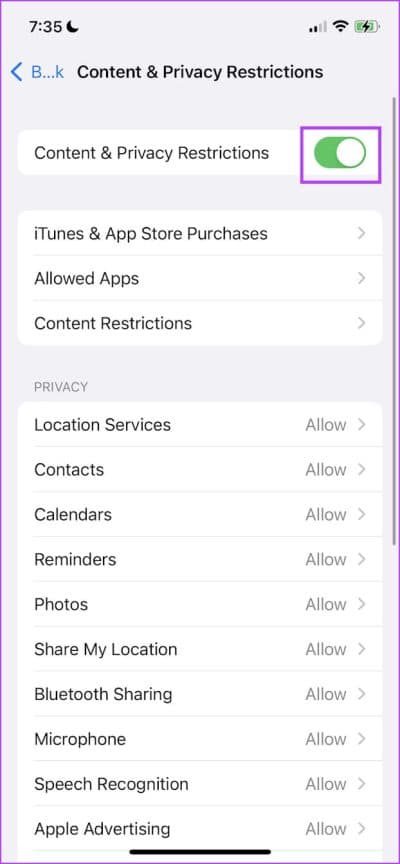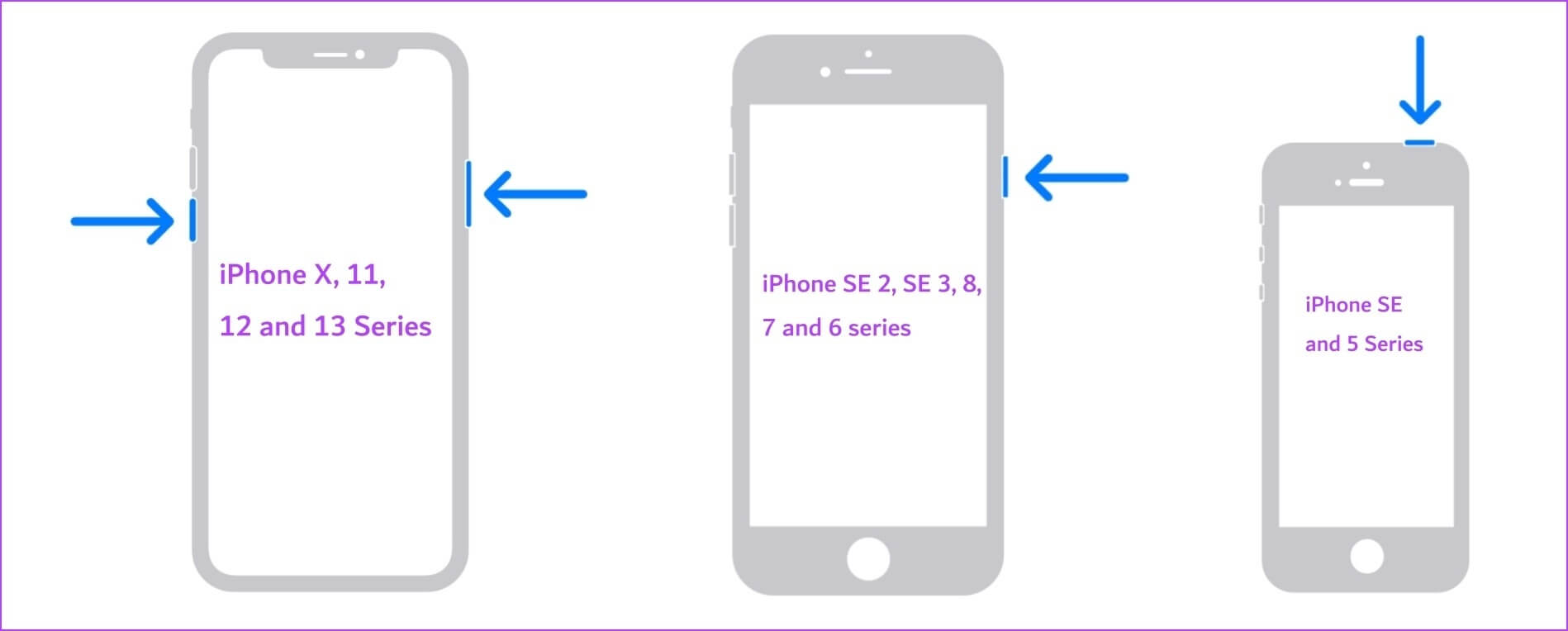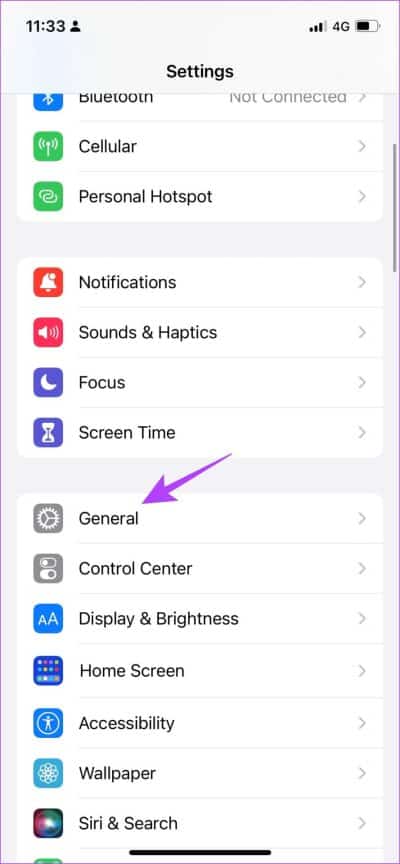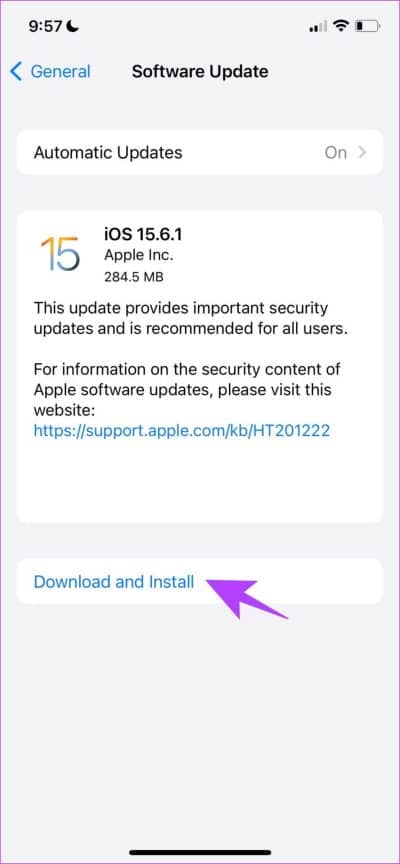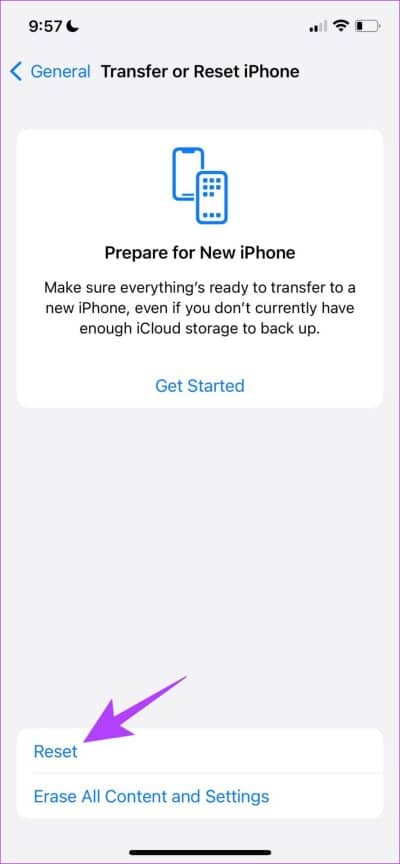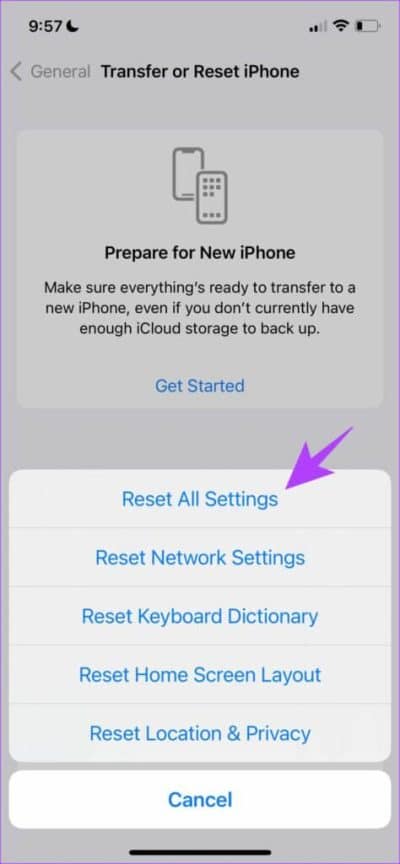7 Möglichkeiten, Safari-Vorschläge zu beheben, sind auf dem iPhone ausgegraut
Der Safari-Webbrowser von Apple ist für viele von uns die bevorzugte Wahl bei der Verwendung des iPhone. Obwohl es meistens gute Arbeit leistet, ist es nicht ohne Mängel. Vor kurzem konnten wir keine Suchvorschläge auf Safari abrufen. Natürlich sind wir in die App „Einstellungen“ gegangen, um eine Überprüfung durchzuführen, aber es stellte sich heraus, dass der Schalter „Safari-Vorschläge“ ausgegraut war.
Wenn Sie auch auf dieses Problem stoßen, sind Sie nicht allein. Deshalb haben wir uns entschlossen, einige effektive Möglichkeiten zur Behebung dieses Problems auf Ihrem iPhone zusammenzustellen. Da wir uns durch Vorschläge vollständig auf die automatische Vervollständigung von Suchen in unserem Webbrowser verlassen, ist es wirklich frustrierend, die Option nicht aktivieren zu können.
Hier sind sieben verschiedene Möglichkeiten, um zu beheben, dass Safari-Vorschläge ausgegraut sind oder auf dem iPhone nicht funktionieren. Das Problem entsteht meist durch einen Fehler in der Safari-App oder der aktuellen iOS-Version. Daher geht es bei den folgenden Methoden darum, solche Fehler zu beheben. Lasst uns beginnen.
1. Safari-Daten löschen
Nach langem Surfen in Safari kommt es zu einer großen Ansammlung von Cache und Cookies. Allerdings sind sie ab einem gewissen Punkt nicht mehr brauchbar und können daher als Junk-Dateien betrachtet werden. Aber abgesehen davon, dass sie Speicherplatz belegen, führen diese Junk-Dateien auch Fehler schlecht aus.
Daher können sie definitiv eine Ursache für ausgegraute Safari-Vorschläge in der Einstellungs-App sein. Hier ist wie Safari-Daten löschen auf Ihrem iPhone.
Schritt 1: Öffne eine App die Einstellungen und wählen Sie Safari.
Schritt 2: Klicke auf Verlauf und Website-Daten löschenund wählen Sie Verlauf und Daten löschen Zur Bestätigung. Dadurch werden Ihr Browserverlauf, Cache, Cookies und gespeicherte Passwörter gelöscht.
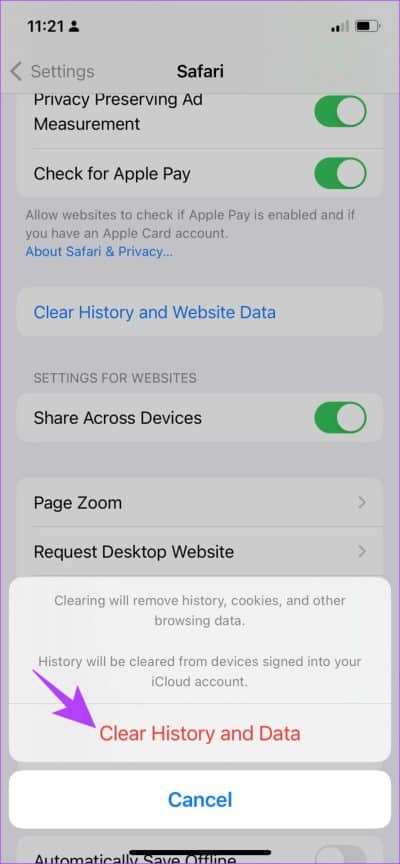
Wenn das nicht funktioniert, können Sie versuchen, Safari neu zu starten. Lassen Sie uns verstehen, wie das hilft.
2. Starten Sie Safari neu
Durch das Schließen einer Anwendung wird die aktuelle Sitzung geschlossen. Das bedeutet, dass auch alle Items abgeschaltet sind, inklusive Fehler. Wenn Sie die App erneut öffnen, besteht die Möglichkeit, dass der Fehler, der das Problem verursacht, behoben wurde. Dies gilt für Safari und hat auch Suchvorschläge ausgegraut.
So starten Sie Safari schnell neu.
Schritt 1: Wechsler öffnen Die Anwendung.
- Auf einem iPhone mit Home-Taste: Doppelklicken Sie auf die Home-Taste.
- Auf einem iPhone ohne Home-Taste: Wischen Sie vom unteren Bildschirmrand nach oben.
Schritt 2: nahe Safari aus dem App-Umschalter.
Schritt 3: Endlich öffnen Safari aus Ihrer App-Bibliothek, um Safari neu zu starten.
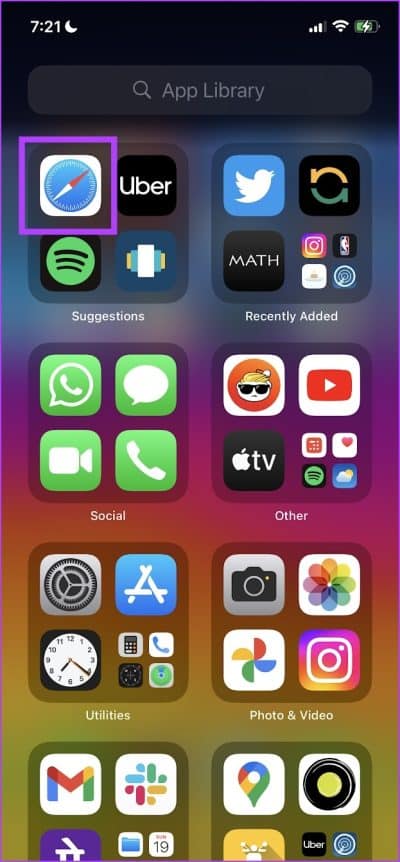
3. Safari-Vorschläge aktivieren
Obwohl nicht bekannt ist, dass das Aktivieren oder Deaktivieren von Siri-Vorschlägen Auswirkungen auf das Umschalten von Safari-Vorschlägen hat, wurde diese Methode von einem Community-Experten in der Apple-Community vorgeschlagen und als nützlich gekennzeichnet. Hier erfahren Sie, wie Sie Siri-Vorschläge auf Ihrem iPhone aktivieren können.
Schritt 1: Öffne eine App die Einstellungen.
Schritt 2: Klicke auf "Siri & Suche".
Schritt 3: Drehen Sie den Umschaltknopf, um anzuzeigen Vorschläge.
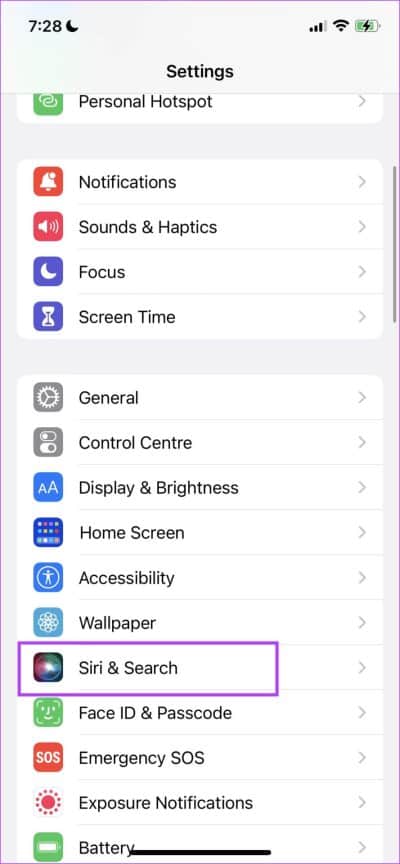
Es ist jedoch auch am besten sicherzustellen, dass Safari keine Einschränkungen im Menü Bildschirmzeit hat. Informieren Sie Mehr darüber im nächsten Abschnitt.
4. Deaktivieren Sie Inhaltsbeschränkungen für Safari
Es gibt eine Option zum Einschränken von Inhalten auf Ihrem iPhone, die Sie möglicherweise daran hindert, Inhalte von Safari-Suchvorschlägen einzuschränken und Safari-Vorschläge zu optimieren. So deaktivieren Sie Inhaltsbeschränkungen auf Ihrem iPhone.
Schritt 1: Öffne eine App Einstellungen.
Schritt 2: Klicke auf Bildschirmzeit.
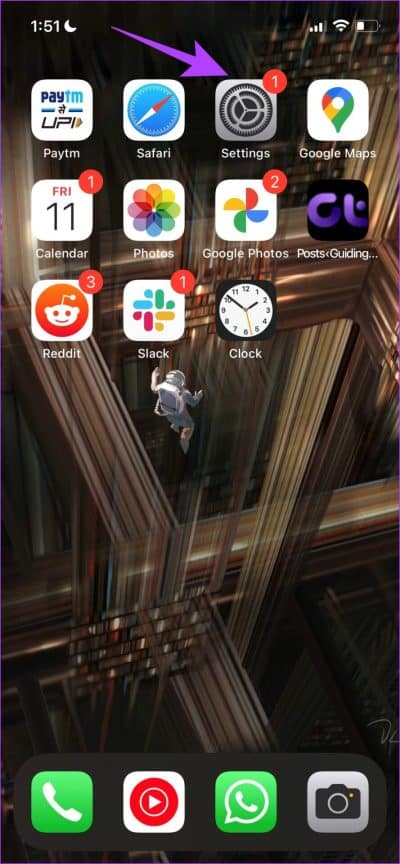
Schritt 3: Klicke auf "Inhalts- und Datenschutzbeschränkungen.
Schritt 4: Schalten Sie den Schalter aus für "Inhalts- und Datenschutzbeschränkungen".
Jetzt können Sie zu den Einstellungen zurückkehren und prüfen, ob der Schalter für Safari-Vorschläge deaktiviert ist oder nicht.
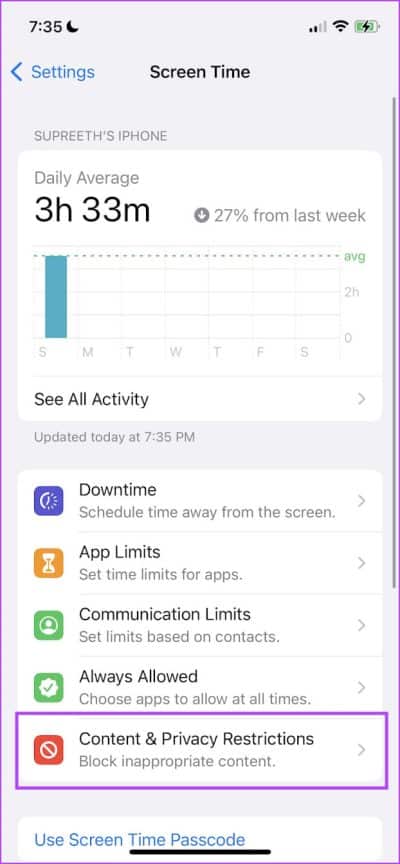
Wenn dies jedoch auch nicht funktioniert, können Sie versuchen, Ihr iPhone neu zu starten.
5. IPHONE neu starten
"Haben Sie versucht, es aus- und wieder einzuschalten?" Dies ist wahrscheinlich die häufigste Lösung, die wir empfehlen, wenn wir mit einem technischen Problem konfrontiert sind. Es gewinnt zu Recht an Popularität, weil es viele Probleme zu lösen scheint - sogar auf dem iPhone.
Wenn Sie Ihr iPhone neu starten, starten Sie im Grunde eine neue Sitzung. Es besteht also eine gute Chance, dass Sie alle Fehler beseitigen, die zuvor Probleme verursacht haben. Dies gilt auch für das ausgegraute Problem mit Safari-Vorschlägen. So starten Sie Ihr iPhone neu.
Schritt 1: Schalten Sie zuerst Ihr Gerät aus.
- Auf dem iPhone X und höher: Halten Sie die Leiser- und die Seitentaste gedrückt.
- Auf dem iPhone SE 2. oder 3. Generation, 7er und 8er Serie: Halten Sie die Seitentaste gedrückt.
- Auf dem iPhone SE der 1. Generation, 5s, 5c oder 5: Halten Sie die Ein/Aus-Taste oben gedrückt.
Schritt 2: Ziehen Sie nun den Power-Schieberegler um das Gerät auszuschalten.
Schritt 3: Schalten Sie als Nächstes Ihr Gerät ein, indem Sie die Ein-/Aus-Taste auf Ihrem iPhone gedrückt halten.
6. IPHONE-UPDATE
Wenn Safari-Vorschläge für eine große Gruppe von Benutzern deaktiviert sind, wird Apple auf jeden Fall alle Beschwerden in den Foren zur Kenntnis nehmen und ein iOS-Update veröffentlichen, um das Problem zu beheben. Stellen Sie also sicher, dass Sie auf der neuesten Version von iOS bleiben. Hier erfahren Sie, wie Sie dies überprüfen können.
Schritt 1: Öffne eine App die Einstellungen und wählen Sie Jahr.
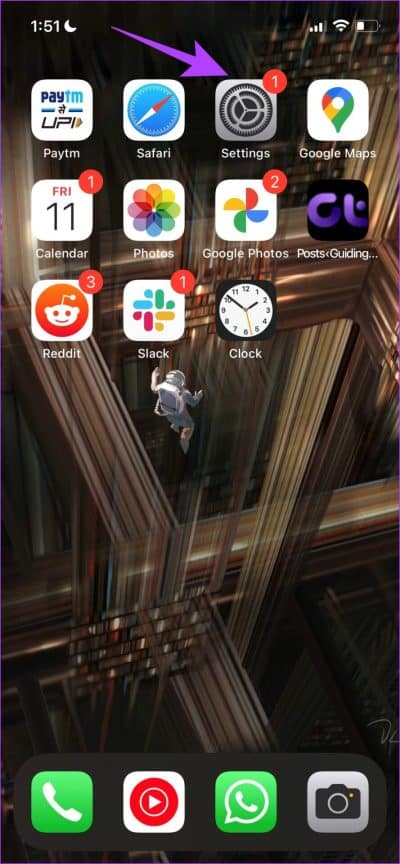
Schritt 2: Klicke auf Software aktualisieren und wählen Sie Herunterladen und installieren. Dadurch wird das neueste iOS-Update für Ihr iPhone heruntergeladen und installiert.
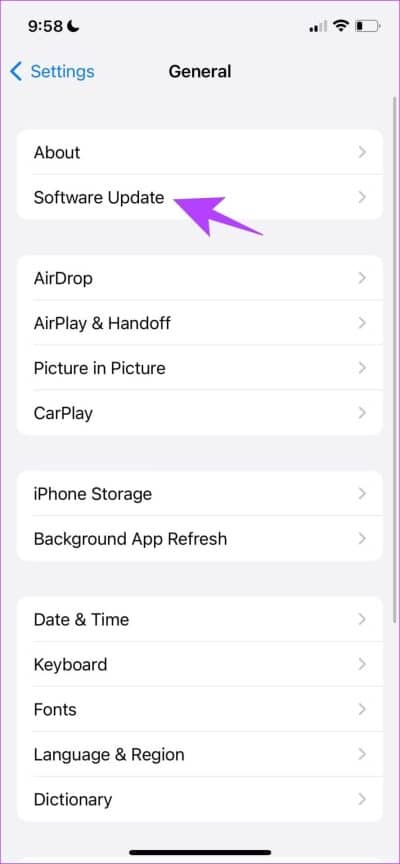
Wenn Ihr iPhone jedoch bereits auf die neueste Version aktualisiert wurde und die obige Methode keine Option ist, können Sie versuchen, Ihr iPhone als letzten Ausweg zurückzusetzen.
7. IPHONE zurücksetzen
Es ist schwierig festzustellen, welche Fehlkonfiguration ein Problem auf Ihrem iPhone verursacht, und daher möchten Sie möglicherweise alle Einstellungen und Konfigurationen auf ihren Standardzustand zurücksetzen. Genau das macht ein iPhone-Reset.
Dies bedeutet, dass Ihr gesamter Standort, das Layout des Startbildschirms, die Datenschutzeinstellungen und Mehr auf die Standardeinstellungen zurückgesetzt werden. Hier ist, wie es geht.
Schritt 1: Öffne eine App die Einstellungen und wählen Sie Jahr.
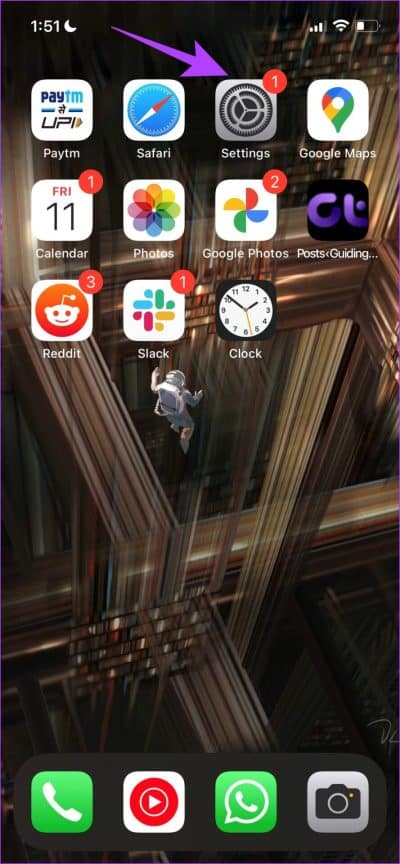
Schritt 2: Lokalisieren „iPhone verschieben oder zurücksetzen“.
Schritt 3: Klicke auf Zurücksetzen.
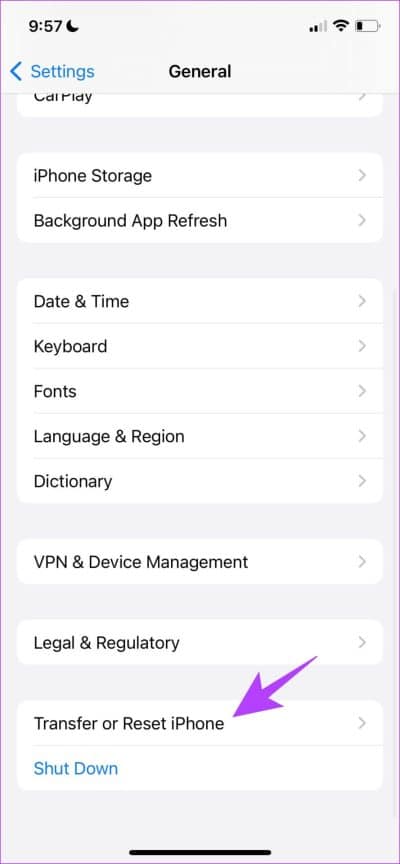
Schritt 4: Klicken Sie jetzt "Alle Einstellungen zurücksetzen" Um alle Einstellungen und Konfigurationen Ihres iPhones auf den Standardzustand zurückzusetzen.
Dies ist alles, was Sie wissen müssen, um das Problem inaktiver Nachrichten in Safari-Vorschlägen in der App „Einstellungen“ zu beseitigen. Wenn Sie jedoch noch weitere Fragen haben, lesen Sie den FAQ-Abschnitt unten.
Häufig gestellte Fragen zu Grey Safari-Vorschlägen
1. Kann man die Suchmaschine in Safari ändern?
Ja. Sie können die Standardsuchmaschine in Safari ändern, indem Sie die App „Einstellungen“ > „Safari“ > „Suchmaschine“ öffnen.
2. Können Sie Suchanfragen in Safari automatisch vervollständigen?
Ja. Sie können auf das Pfeilsymbol neben einem Suchvorschlag klicken, um die Suchanfrage im Suchfeld automatisch zu vervollständigen.
Die Vorschläge gehen nie aus
Wir hoffen, dass dieser Artikel Ihnen dabei geholfen hat, die ausgegrauten Safari-Vorschläge zu beheben. Während Apple eine relativ stabile Benutzererfahrung bietet, ist es immer noch nicht frei von solchen Störungen, insbesondere auf älteren iPhones. Mit regelmäßigen Software-Updates auf dem iPhone leistet Apple gute Arbeit, um schnell Abhilfe zu schaffen.
Haben Sie mehr Probleme mit Safari? Lesen Sie unseren umfassenden Leitfaden weiter So beheben Sie, dass Safari auf dem iPhone nicht funktioniert.