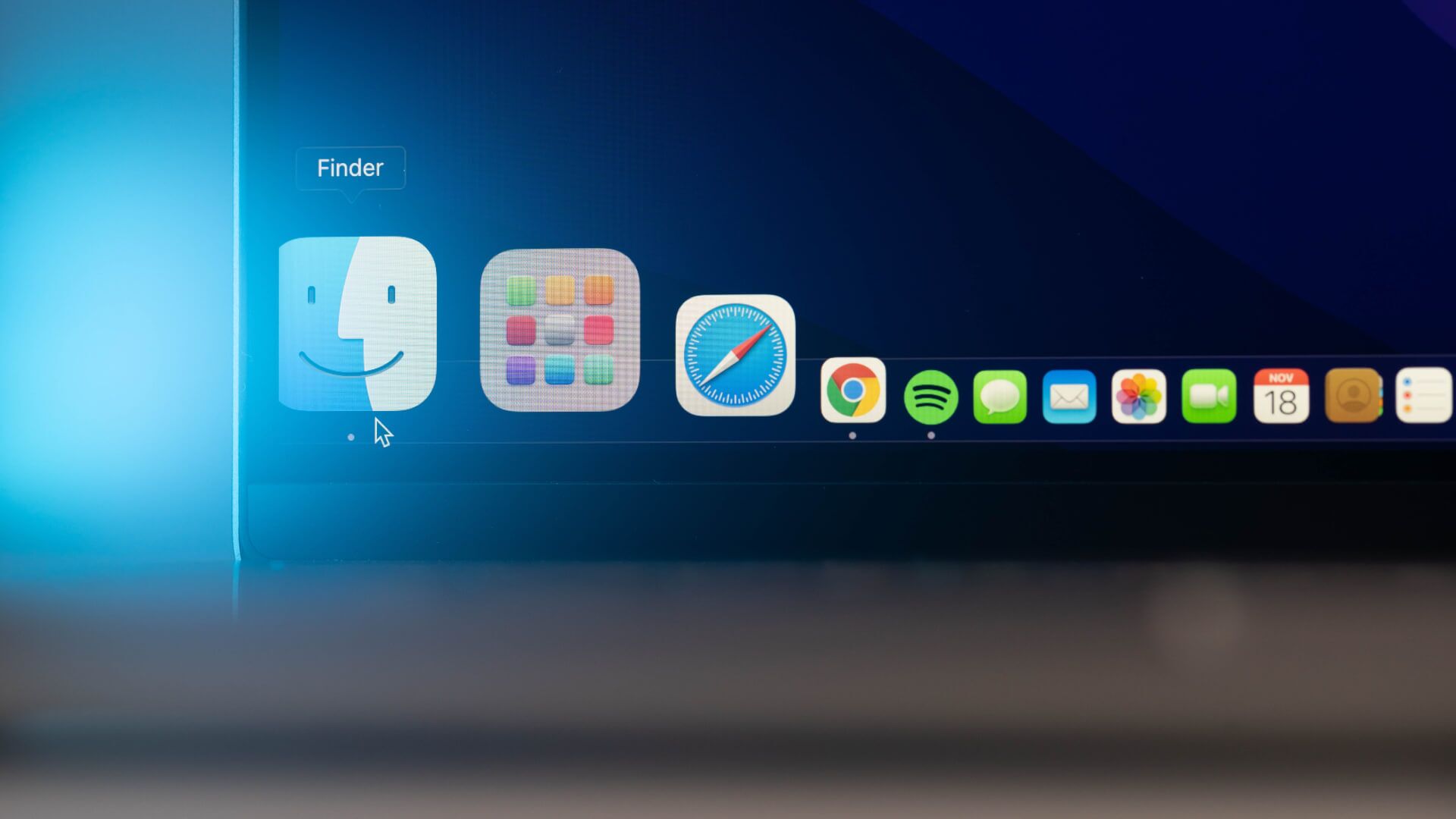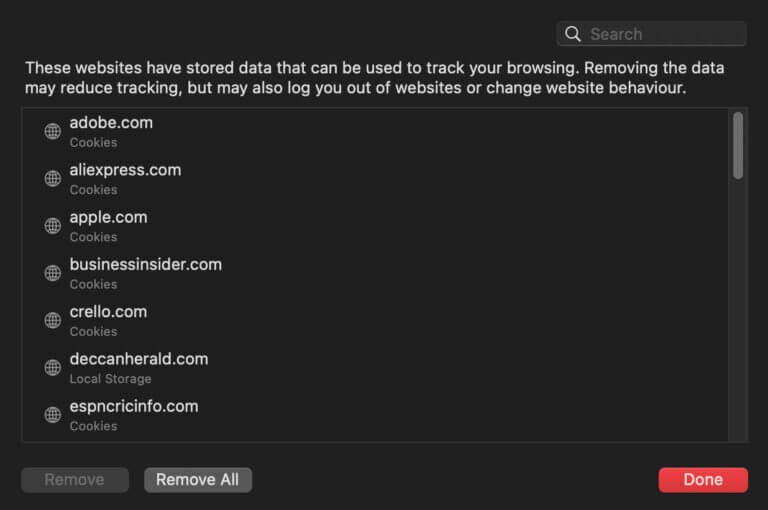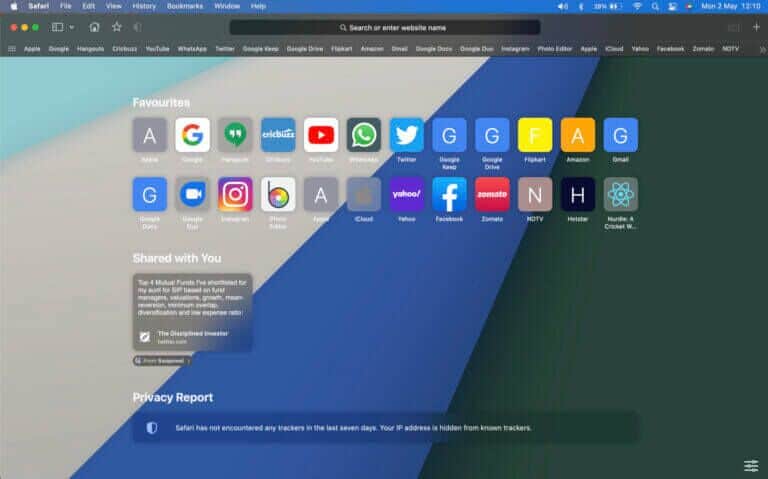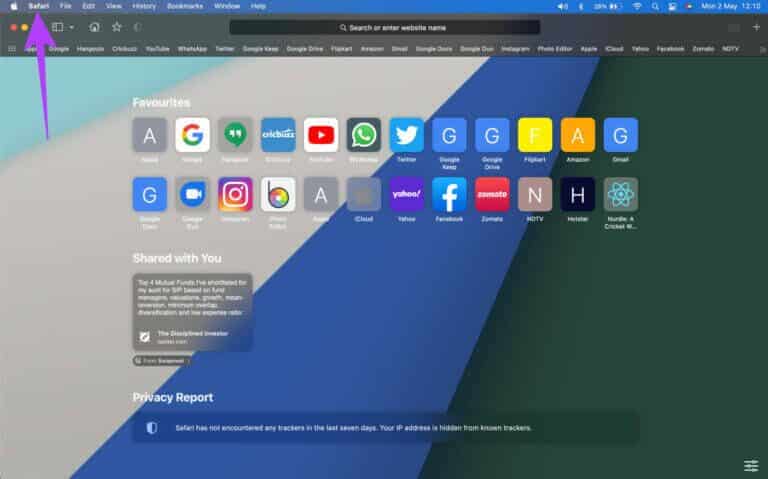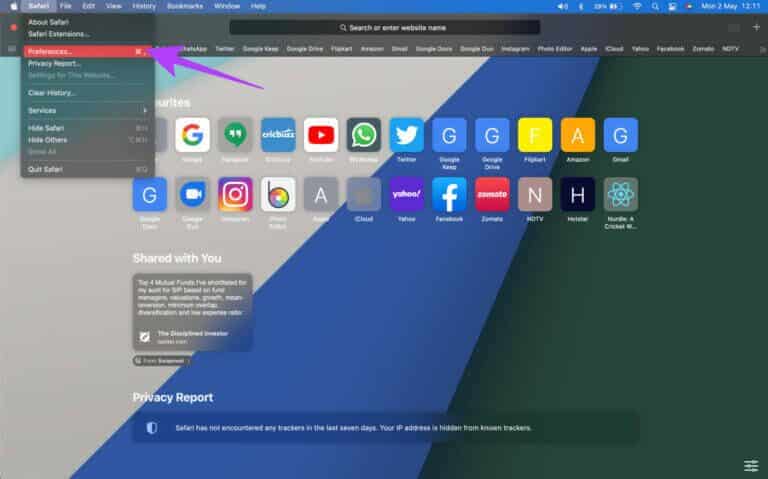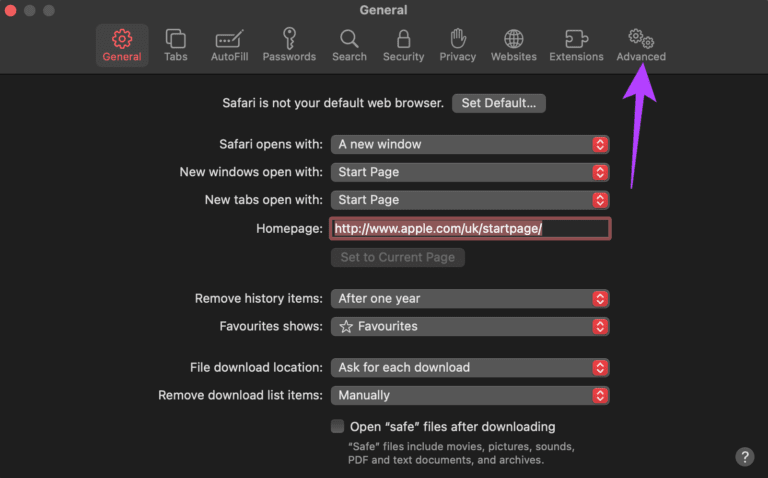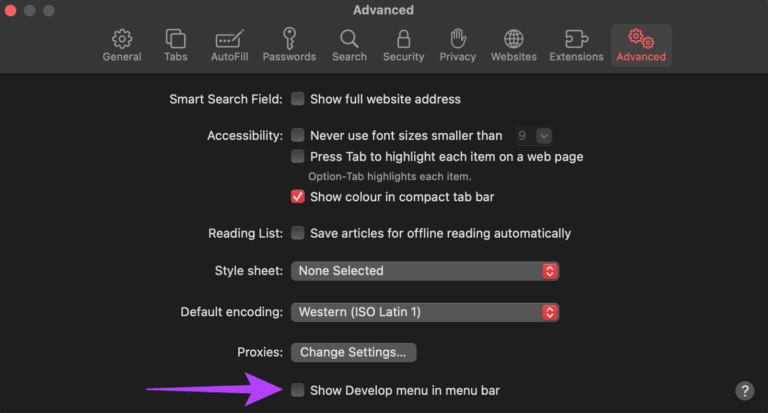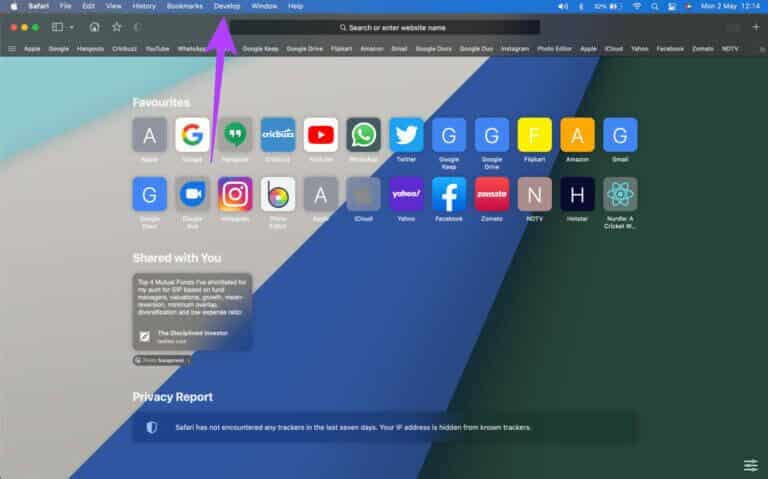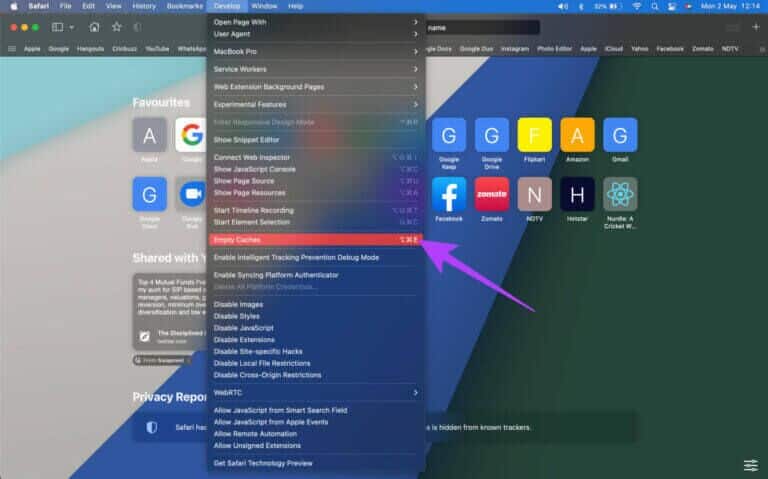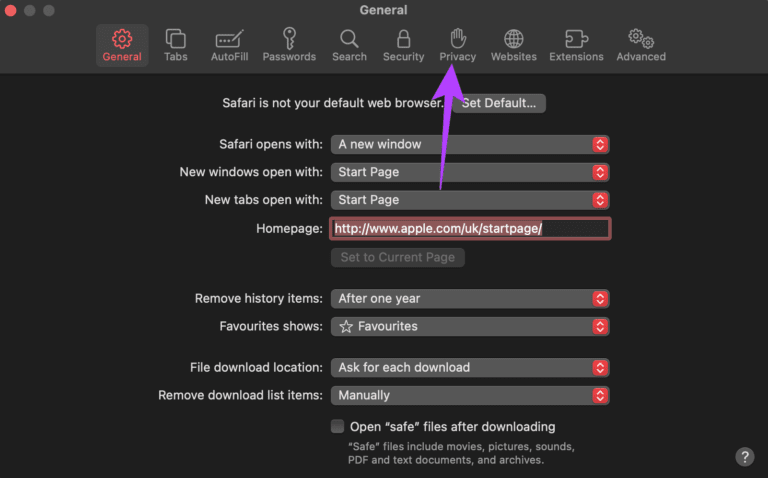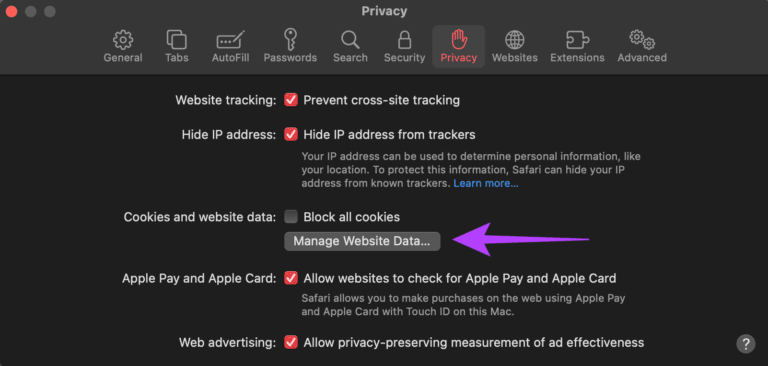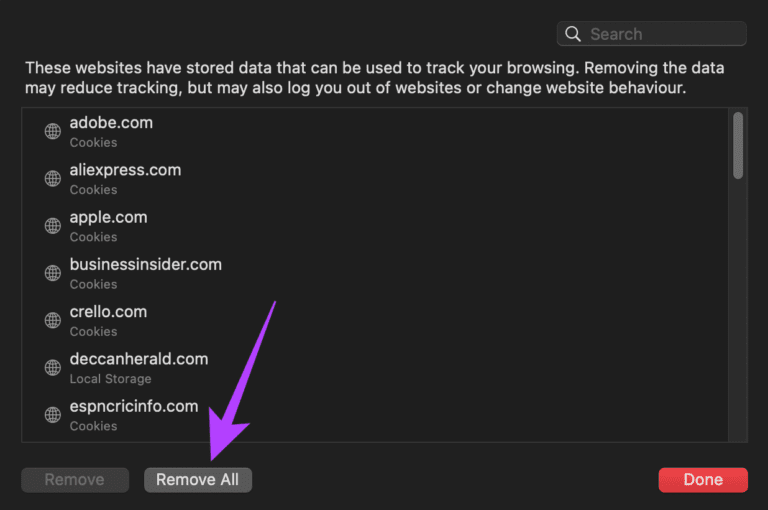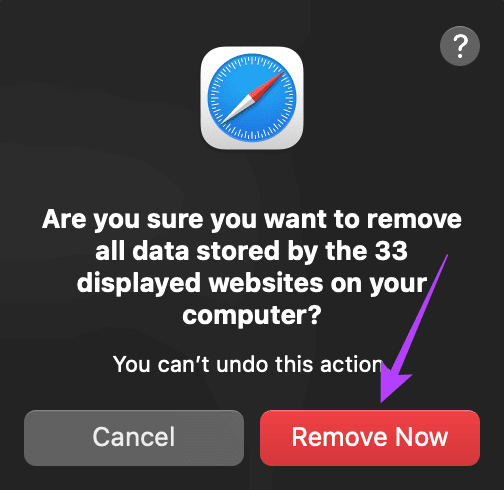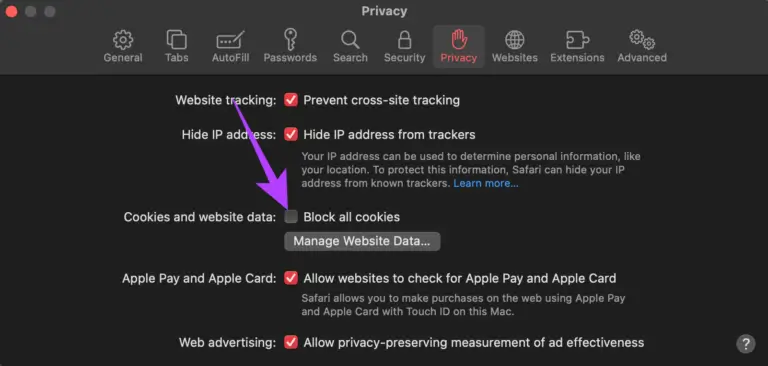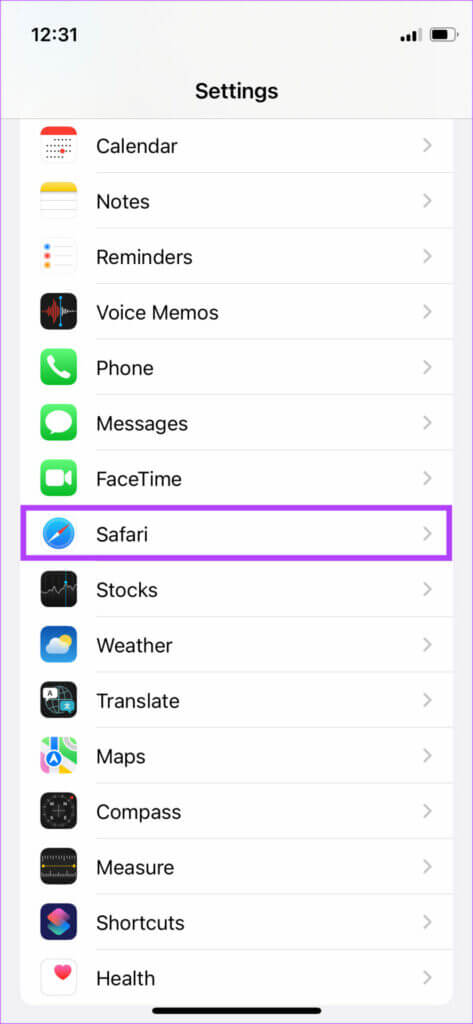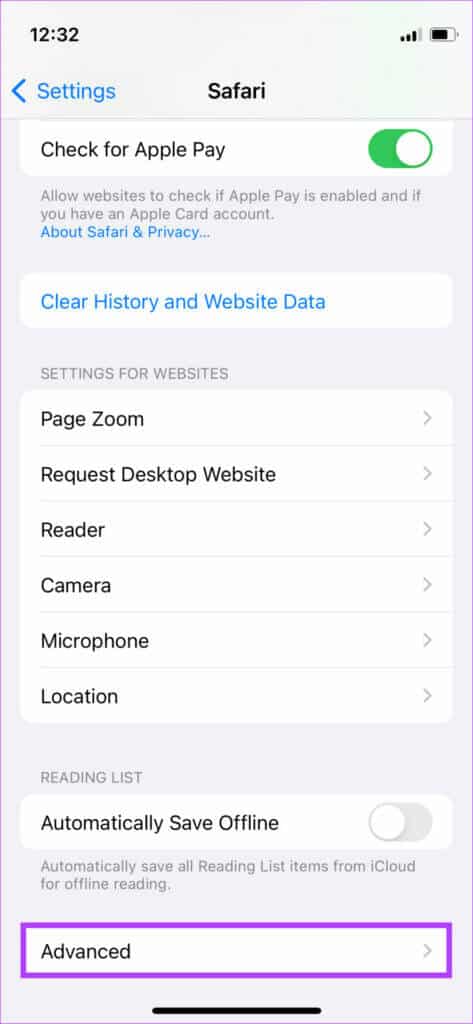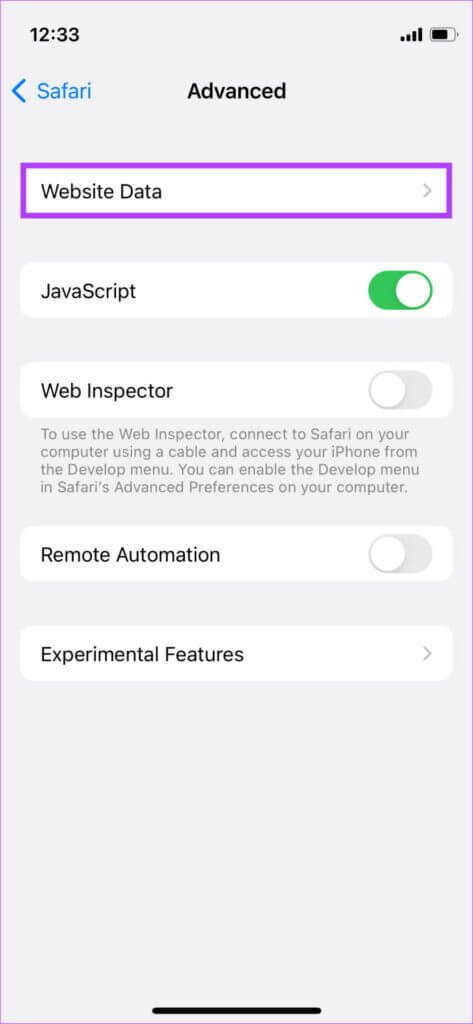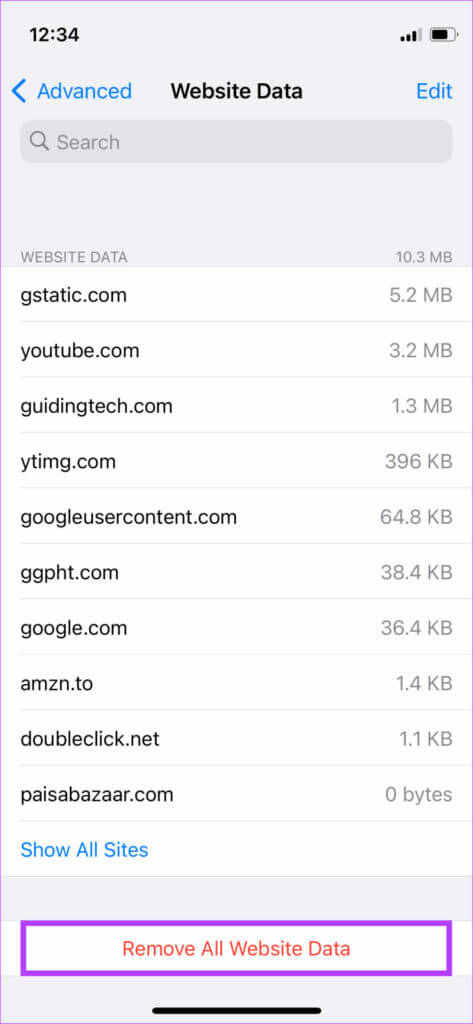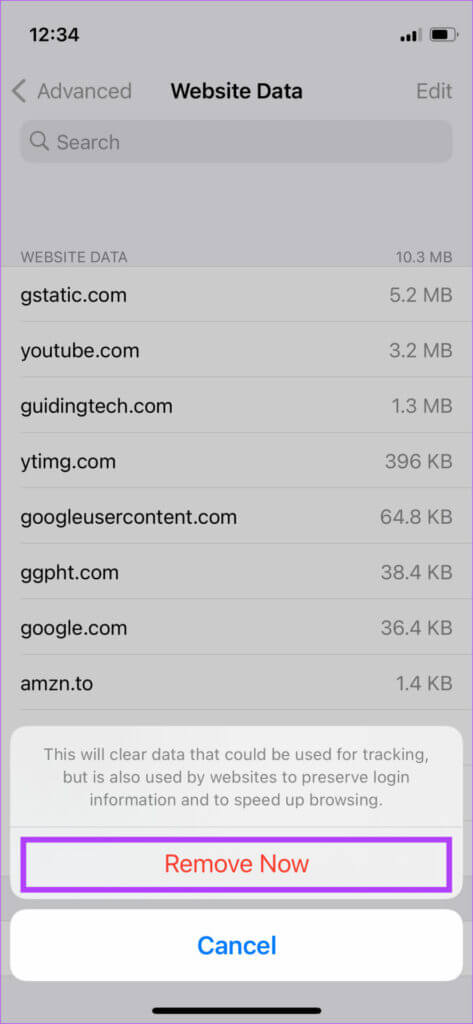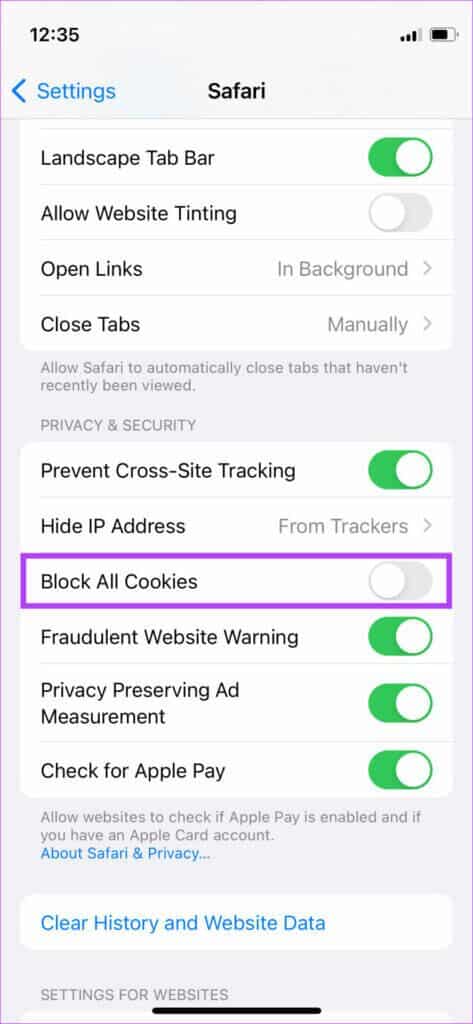So löschen Sie den Cache in Safari für Mac, iPhone und iPad
Apples Safari-Browser hat in den letzten Jahren viele Funktionen gebracht und die Benutzeroberfläche aktualisiert. Sie können jetzt verwenden Registerkartengruppen in Safari Für macOS und höher Safari-Erweiterungen auf dem iPad. Das macht Der Browser ist im Vergleich zu Konkurrenten wie Microsoft Edge eine gute Wahl. Wenn Safari Ihr bevorzugter Browser auf Ihrem Mac, iPhone und iPad ist, möchten Sie ihn schlank und schnell machen. Sie müssen alle Website-Daten und Cookies löschen, die sich im Laufe der Zeit angesammelt haben.
Wenn Safari etwas länger braucht, um Webseiten zu öffnen, oder eine verzerrte Webseite anzeigt, ist es an der Zeit, seinen Cache und alte Cookies zu leeren. Das Löschen dieser Daten ist für Mac, iPhone und iPad unterschiedlich. Diese Anleitung zeigt Ihnen, wie Sie den Cache und Cookies in Safari auf Mac, iPhone und iPad löschen.
Warum Sie Cache und Cookies von Safari löschen sollten
Jeder Browser speichert Zwischenspeicher Website und Cookies, um das Erlebnis dieser bestimmten Website schneller und bequemer zu machen – egal, ob es sich um Ihre bevorzugte Social-Media-Website oder ein Geschäftsportal handelt. Zum Beispiel, wenn Sie zu Besuch sind Facebook Oder twittern Sie viel, diese Seiten werden auf Safari im Vergleich zu der neuen Seite, die Sie zum ersten Mal besuchen, schnell geöffnet.
Dieses schnellere Ladeerlebnis tritt auf, weil Safari Cookies speichert, um Sie schnell anzumelden, und Website-Elemente für schnelleres Laden zwischenspeichert. Das scheint sehr nützlich zu sein. Mit der Zeit veralten die Website-Daten in Safari und es kann zu Verzögerungen kommen oder die Website fordert Sie auf, sich erneut anzumelden. Es wird möglicherweise nicht richtig geladen, bis Sie den Cache löschen. Auch wenn Sie es seltsam finden mögen, können zwischengespeicherte Daten im Laufe der Zeit viel Speicherplatz auf Ihrem Telefon und Computer beanspruchen.
Cookies helfen Websites dabei, Ihr Surfverhalten im Auge zu behalten, Ihre Präferenzen zu speichern und Ihnen sogar dabei zu helfen, sich schnell bei Websites anzumelden. Manchmal sehen Sie möglicherweise Anzeigen, die sehr spezifisch für Ihre Browsing-Aktivitäten sind. Einige mögen dies als Verletzung ihrer Privatsphäre betrachten. Aus diesem Grund ist es eine gute Idee, Cookies weiterhin regelmäßig zu entfernen.
Denken Sie daran, dass das Entfernen des Caches und der Cookies Ihnen das Gefühl geben kann, dass Safari langsamer wird. Wenn Safari genügend aktuelle Daten und Cache sammelt, bietet es Ihr gewohntes Surferlebnis.
So löschen Sie Cache und Cookies in SAFARI auf MAC
Standardmäßig bevorzugen viele Mac-Benutzer Safari und möchten häufig ihren Cache und ihre Cookies nicht bereinigen. Apple macht es Ihnen jedoch sehr einfach, dies zu tun und Safari auf dem Mac an Ihre Verwendung anzupassen. Hier erfahren Sie, wie Sie den Cache und die Cookies löschen Safari auf dem Mac.
Schritt 1: Öffnen Safari auf Ihrem Mac.
Schritt 2: Klicken Sie auf die Registerkarte Safari in der oberen linken Ecke von Menüleiste zum Aufrufen des Kontextmenüs.
3: Wähle eine Option Einstellungen.
4: Gehe zu Tab Erweiterte Optionen im Fenster Einstellungen.
Schritt 5: Kontrollkästchen die Wahl neben Entwicklungsmenü in der Menüleiste anzeigen. Fenster schließen Einstellungen.
6: Klicken Sie auf Option Entwicklung in der Menüleiste oben.
Schritt 7: Wähle eine Option Cache leeren.
Dadurch wird der Safari-Cache sofort von Ihrem Mac gelöscht. Löschen Sie auch weiterhin Cookies.
Schritt 8: Klicken Safari-Registerkarte oben in der Menüleiste.
9: Wähle eine Option Einstellungen.
Schritt 10: Gehe zu Registerkarte Datenschutz.
Schritt 11: Klicken Site-Datenverwaltung.
Hier sehen Sie alle Websites, die beim Surfen Cookies gespeichert haben.
Schritt 12: Wähle eine Option alles entfernen Um alle Cookies von Safari zu löschen.
Schritt 13: Klicken "Jetzt entfernen" Wenn Sie dazu aufgefordert werden.
macOS entfernt alle Cookies in Safari auf Ihrem Mac. Darüber hinaus können Sie in den Datenschutzeinstellungen auch die Option zum Blockieren aller Cookies auswählen, wenn Sie zukünftig keine Cookies mehr speichern möchten. Dies macht das Surfen jedoch unbequem und Sie müssen sich manuell bei Ihren bevorzugten Websites anmelden.
Wenn Sie auch einen anderen Browser auf Ihrem Mac verwenden, können Sie sich unsere Anleitungen zum Löschen des Caches in Google Chrome, zum Löschen des Caches und zu ansehenMicrosoft Edge-Cookies.
SO LÖSCHEN SIE SAFARI-Cache und Cookies auf iPhone und iPad
Die Schritte zum Löschen des Safari-Cache und der Cookies auf iPhone und iPad sind identisch. Während beide möglicherweise unterschiedliche Betriebssysteme anbieten, folgt Safari immer noch der gleichen Routine, um den Browser-Cache und Cookies zu speichern.
Schritt 1: Öffne eine App die Einstellungen Scrollen Sie auf Ihrem iPhone oder iPad nach unten zur Safari-Option.
Schritt 2: Scrollen Sie zum unteren Rand des Bildschirms und tippen Sie auf Erweiterte Optionen.
3: Lokalisieren Standortdaten.
Schritt 4: Sie sehen eine Liste mit dem Website-Cache und den Cookies, die Safari auf Ihrem iPhone oder iPad speichert. Klicke auf „Alle Standortdaten entfernen“.
Schritt 5: Klicken Sie auf Jetzt entfernen, um Ihre Aktion zu bestätigen.
Dadurch werden alle Caches und Cookies in Safari auf Ihrem iPhone oder iPad gelöscht.
Darüber hinaus können Sie im Safari-Einstellungsmenü den Schalter neben Alle Cookies blockieren aktivieren, um zu verhindern, dass in Zukunft Cookies auf Ihrem iPhone oder iPad gespeichert werden. Auch hier wird jede Website für Safari als neu behandelt, und Sie müssen sich möglicherweise manuell bei Ihren bevorzugten Websites anmelden.
Löschen Sie Cache und Cookies für ein reibungsloses Surferlebnis
Obwohl es wichtig ist, Ihren Cache und Ihre Cookies regelmäßig zu löschen, müssen Sie dies nicht jede Woche tun. Einmal im Monat sollte reichen. Sie können diese Schritte auch bei Problemen wie Persistenz ausführen Safari stürzt auf Ihrem Mac ab.