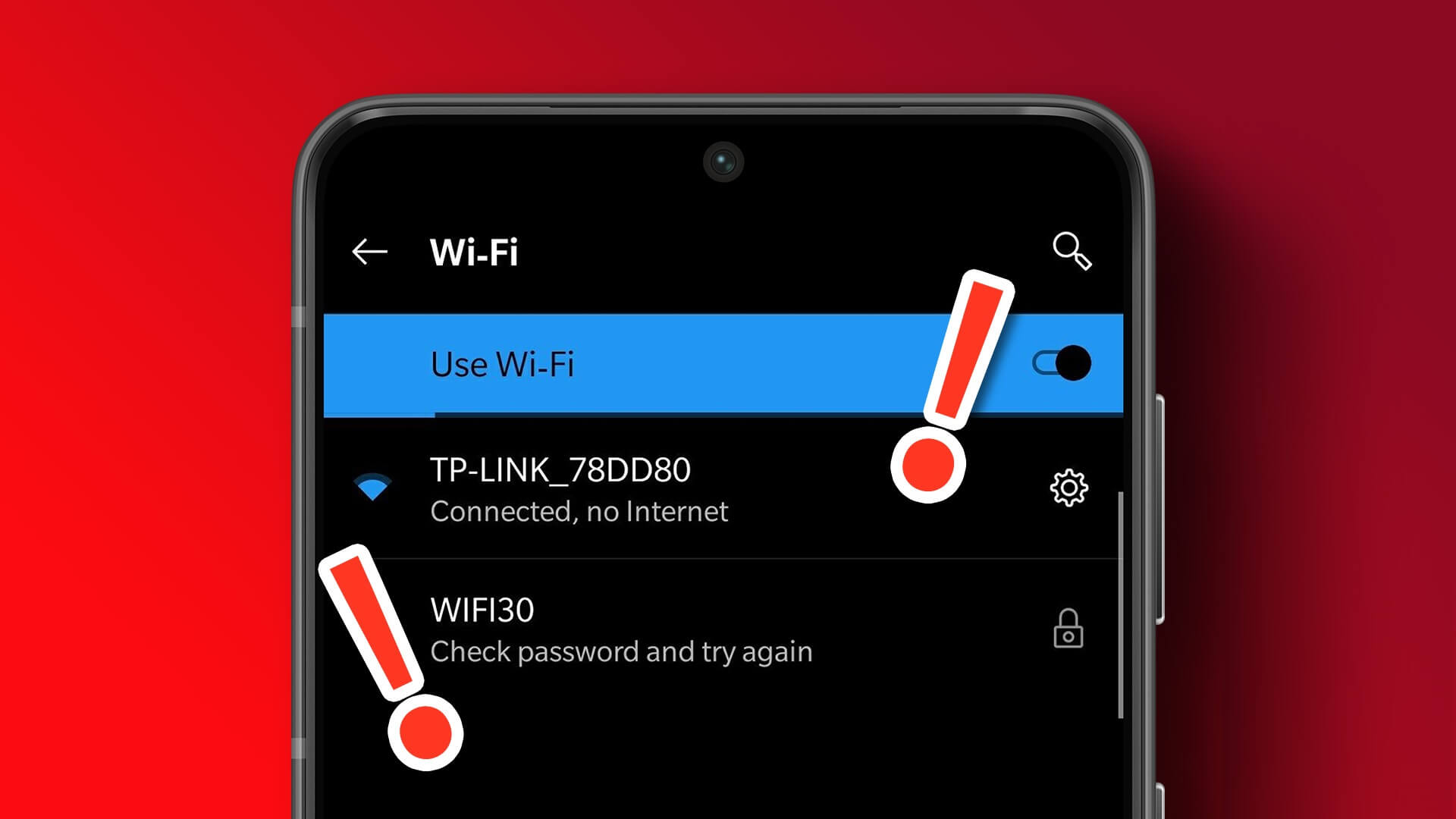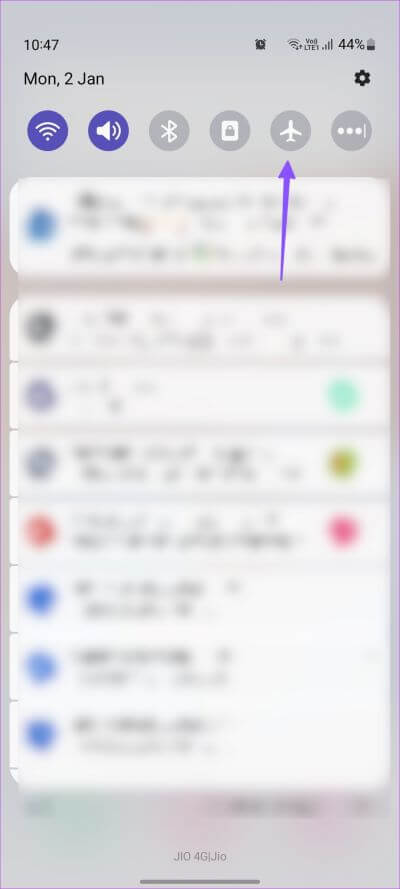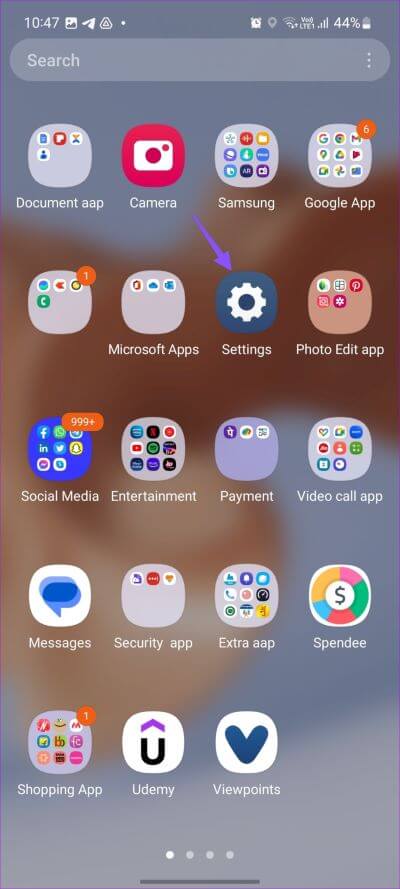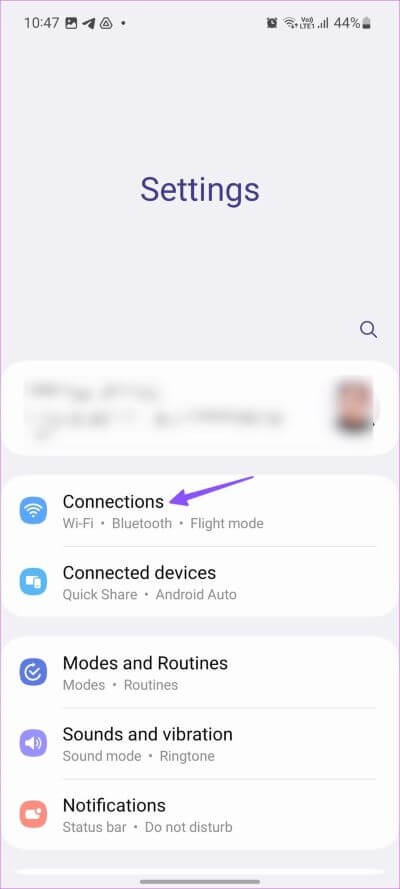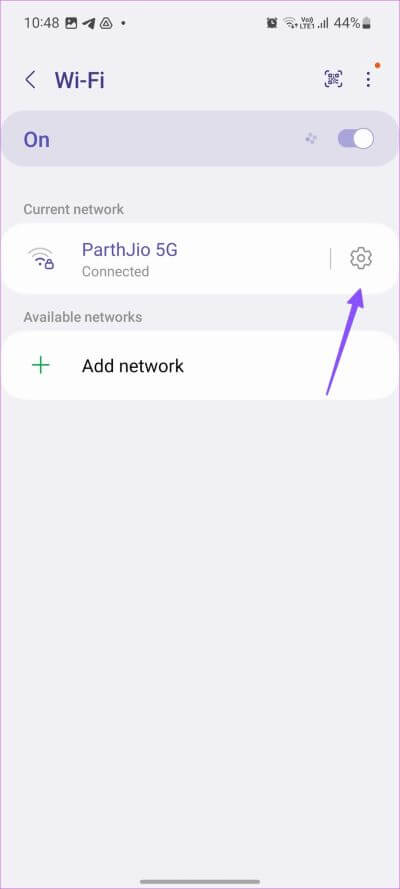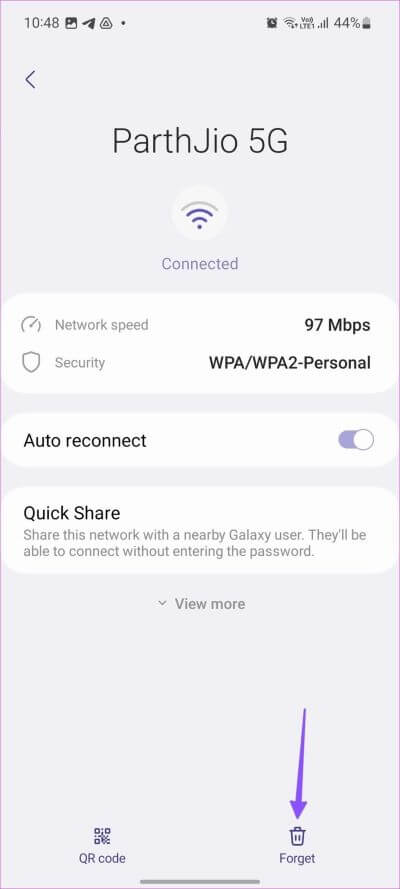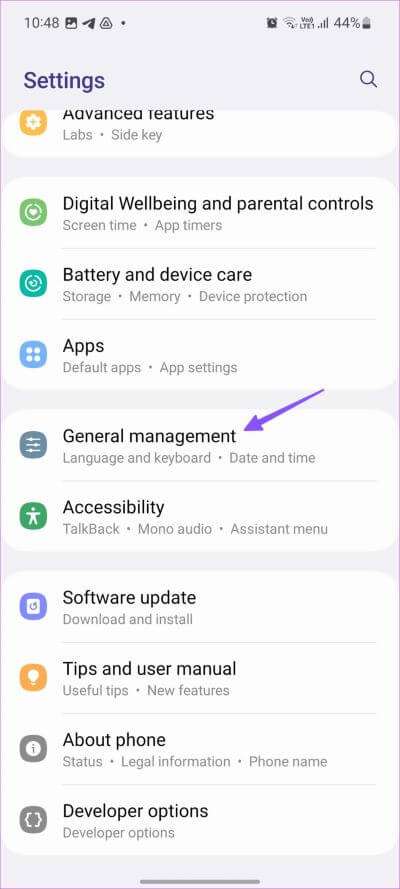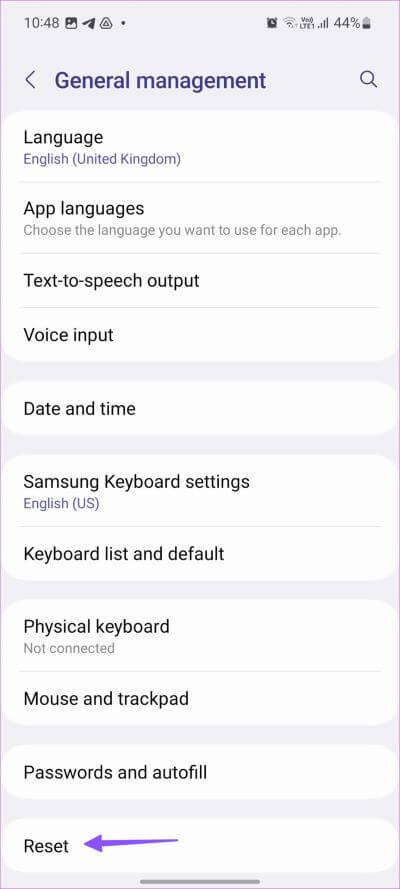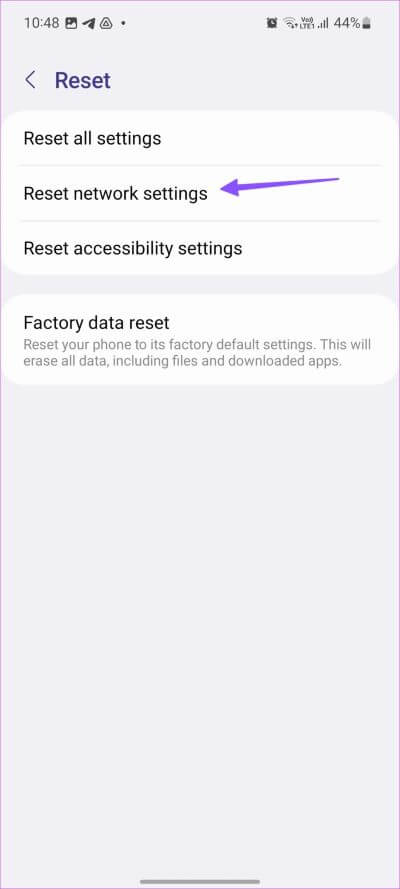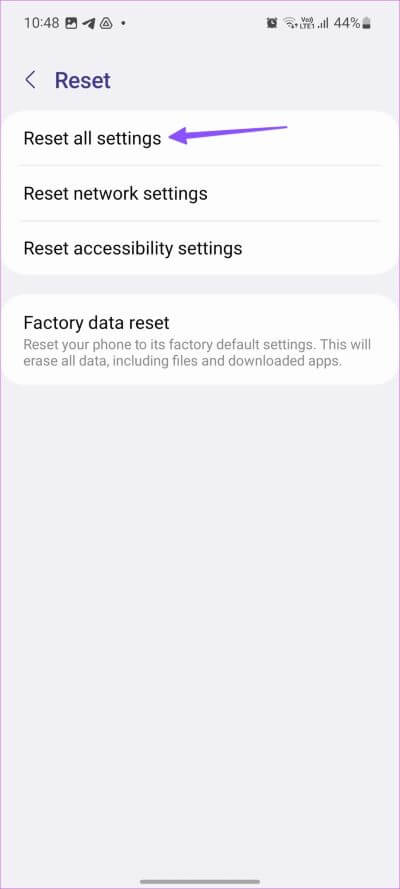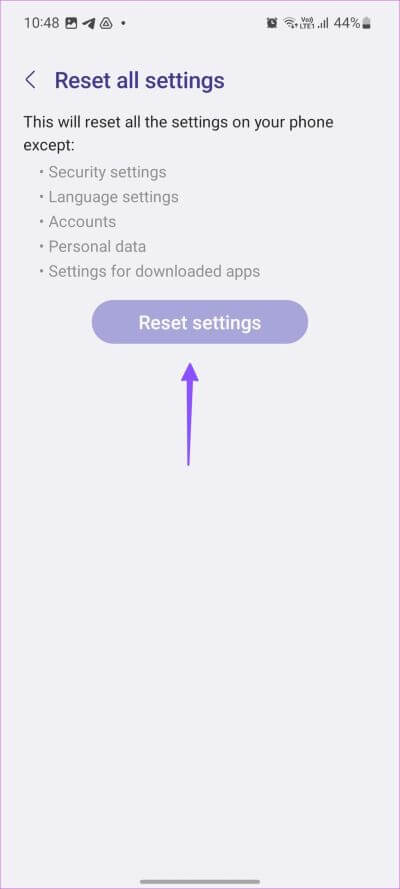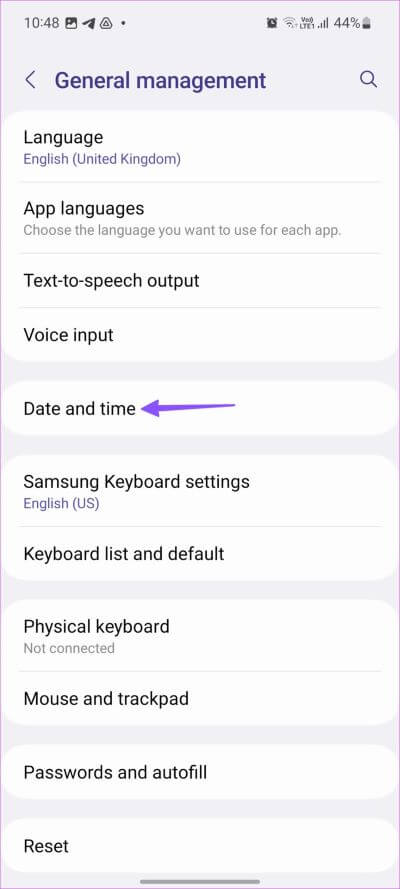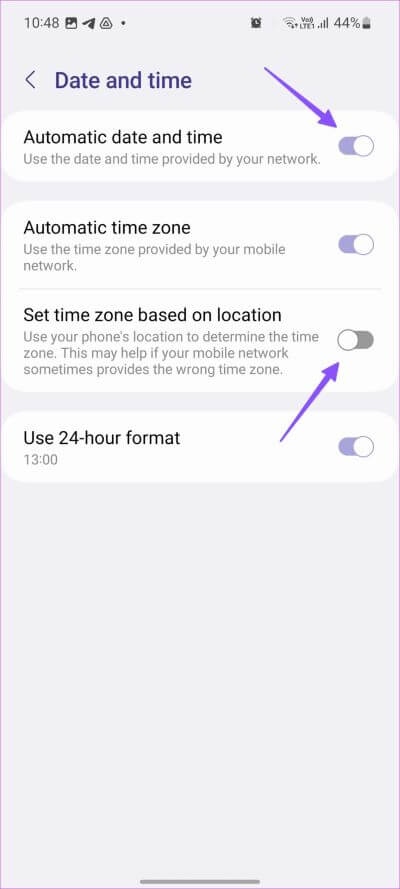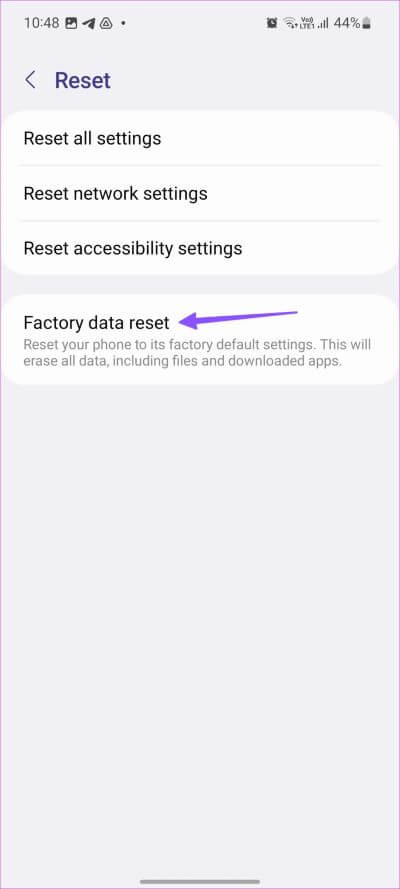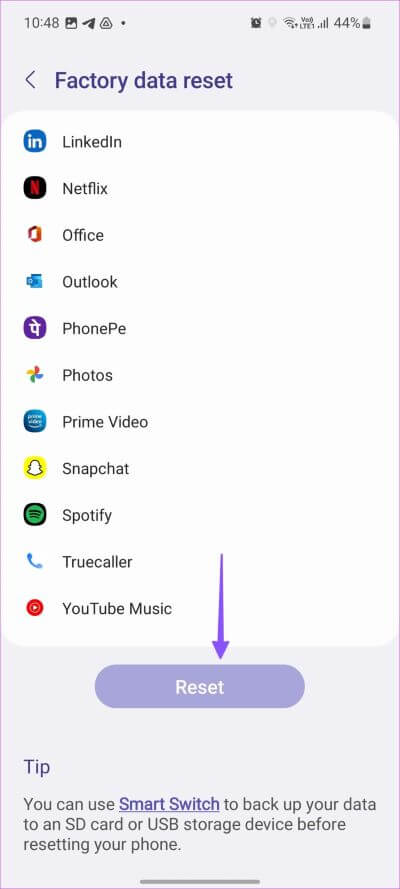Die 7 besten Möglichkeiten, um ein mit Wi-Fi verbundenes Telefon, aber kein Internet auf dem Samsung Galaxy zu reparieren
Die meisten Benutzer von Samsung Galaxy-Telefonen bevorzugen eine starke Wi-Fi-Verbindung, um große Apps, Spiele, Fernsehsendungen, Filme und Wiedergabelisten wie Netflix, Disney Plus und Spotify herunterzuladen. Das Problem tritt jedoch auf, wenn das herunterzuladende Android-Gerät verbunden ist Ihr Samsung Galaxy ist mit Wi-Fi verbunden, hat aber keine Internetverbindung.
Ihr Samsung Galaxy-Telefon ist mit Wi-Fi verbunden, aber es gibt ein Problem mit dem Internet, das Sie verwirren kann. Sie können jederzeit zu mobilen Daten wechseln, aber das Herunterladen von Medien über eine Mobilfunkverbindung kann Ihr monatliches Datenpaket in kürzester Zeit aufbrauchen. Alternativ können Sie die folgenden Tricks anwenden So beheben Sie Probleme mit der Wi-Fi-Konnektivität auf Samsung Galaxy-Telefonen.
1. Setzen Sie das verbundene Netzwerk im Flugzeugmodus zurück
Einer der grundlegenden Schritte zur Fehlerbehebung bei Netzwerken auf Ihrem Android-Gerät besteht darin, alle Funkverbindungen für eine Minute auszuschalten und wieder einzuschalten. Glücklicherweise ist der Flugzeugmodus ein nützlicher Schalter, mit dem Sie dies schnell tun können.
Schritt 1: nach unten wischen Hauptbildschirm Um die Liste zu erweitern Nachrichtencenter.
Schritt 2: Aktivieren Flugmodus und deaktivieren Sie es Nach ein paar Sekunden.
Versuchen Sie, sich mit demselben Wi-Fi-Netzwerk zu verbinden, um das Internet zu nutzen.
2. Überprüfen Sie den Router
Wenn Ihr Heim- oder Bürorouter funktioniert, treten auf allen verbundenen Geräten, einschließlich Samsung Galaxy-Telefonen, Probleme mit der WLAN-Verbindung auf. Schalten Sie Ihren Router und Ihr Modem für eine Minute aus und wieder ein.
Sie können auch die App Ihres lokalen ISP (Internet Service Provider) verwenden und den Wi-Fi-Namen für die Frequenzbänder 2.4 GHz und 5 GHz ändern. Nachdem Sie den Wi-Fi-Namen und das Kennwort geändert haben, stellen Sie über die Einstellungen Ihres Galaxy-Telefons eine Verbindung mit dem neuen Netzwerk her. Aktualisieren Sie auch die Firmware Ihres Routers, wenn Sie dies eine Weile nicht getan haben.
3. WI-FI vergessen und wieder verbinden
wenn es war Ein bestimmtes Wi-Fi-Netzwerk funktioniert Dann müssen Sie die Wi-Fi-Verbindung vergessen und mit den folgenden Schritten erneut verbinden.
Schritt 1: Wischen Sie von oben nach oben Hauptbildschirm ein Menü öffnen App-Schublade.
Schritt 2: Öffne eine App die Einstellungen auf Ihrem Samsung Galaxy-Handy.
Schritt 3: Klicke auf Telekommunikation Und drücke WLAN-Menü.
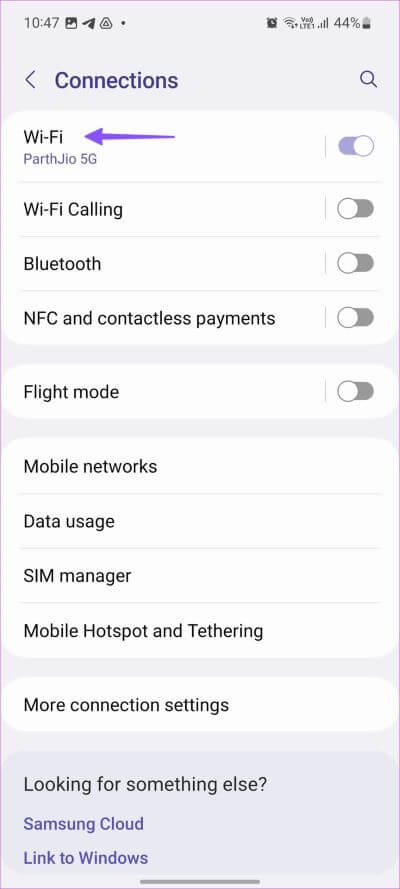
Schritt 4: Klicke auf Einstellungen Getriebe Neben an W-lan dein Lieblings.
Schritt 5: Klicke auf Vergessen. Siehe die WLAN-Menü Und gleich anrufen das Netzwerk Nochmal.
Sie müssen die obigen Schritte befolgen, wenn Sie Ihr WLAN-Passwort ändern und sich erneut verbinden müssen.
4. Netzwerkeinstellungen zurücksetzen
Das Zurücksetzen der Netzwerkeinstellungen ist eine nützliche Möglichkeit, Probleme mit der Wi-Fi-Verbindung zu beheben, aber keine Internetprobleme auf Samsung Galaxy-Telefonen. Bei Netzwerkeinstellungen zurücksetzen Auf Ihrem Samsung-Telefon hat das System Wi-Fi-Profile, Bluetooth-Geräte und VPN-Einstellungen vom Telefon gelöscht.
Schritt 1: Öffne eine App die Einstellungen على Samsung Galaxy-Handy Ihre.
Schritt 2: Scrolle nach unten und tippe auf Öffentliche Verwaltung.
Schritt 3: Klicke auf Zurücksetzen.
Schritt 4: tippen Sie auf "Netzwerkeinstellungen zurücksetzenund bestätigen Sie es im folgenden Menü.
Siehe die WLAN-Menü Und verbinden Sie sich erneut mit Ihrem bevorzugten Wi-Fi-Netzwerk.
5. Alle Einstellungen zurücksetzen
Wenn keiner der Tricks funktioniert, ist es an der Zeit, alle Einstellungen auf Ihrem Samsung Galaxy-Telefon zurückzusetzen. Wie der Name schon sagt, versetzt diese Lösung die Einstellungen auf Ihrem Telefon nur in den Standardzustand. Es werden keine Daten, Nachrichten, Fotos, Videos oder irgendetwas anderes gelöscht. Das müssen Sie tun.
Schritt 1: Öffnen Einstellungen App auf Ihrem Samsung Galaxy-Handy.
Schritt 2: Scrolle nach unten und tippe auf Öffentliche Verwaltung.
Schritt 3: Klicke auf Zurücksetzen.
Schritt 4: tippen Sie auf "Alle Einstellungen zurücksetzen".
Schritt 5: Klicken Sie auf die Schaltfläche Einstellungen zurücksetzen -Dir geht es gut.
6. Ändern Sie Datum und Uhrzeit
Ein falsches Datum und eine falsche Uhrzeit können Netzwerkprobleme auf Ihrem Samsung Galaxy-Telefon verursachen, einschließlich Wi-Fi-Anrufen, aber keine Internetverbindung. Sie können die folgenden Schritte ausführen, um das richtige Datum und die richtige Uhrzeit auf Ihrem Samsung-Telefon einzustellen.
Schritt 1: Öffne eine App die Einstellungen auf Ihrem Samsung Galaxy-Handy.
Schritt 2: Scrolle nach unten und tippe auf Öffentliche Verwaltung.
Schritt 3: Klicke auf "Datum (und Uhrzeit".
Schritt 4: Aktivieren Automatisches Umschalten von Datum und Uhrzeit.
Schritt 5: Wenn Sie immer noch falsche Daten- und Zeiteinstellungen sehen, aktivieren Sie den Schalter für eine Option "Zeitzone basierend auf Standort festlegen".
7. Setzen Sie Ihr GALAXY auf die Werkseinstellungen zurück
Wenn keiner der Tricks funktioniert, ist es an der Zeit, Ihr Telefon auf die Werkseinstellungen zurückzusetzen. Beachten Sie, dass diese Option alle Daten löscht, einschließlich Dateien und Apps, die auf Ihr Telefon heruntergeladen wurden. Sie müssen Ihr Telefon von Grund auf neu einrichten, als wäre es neu. Seien Sie also vorsichtig, bevor Sie sich entscheiden, Ihr Samsung Galaxy-Telefon hart zurückzusetzen.
Schritt 1: Öffne eine App die Einstellungen على Samsung Galaxy-Handy Ihre.
Schritt 2: Scrolle nach unten und tippe auf Öffentliche Verwaltung.
Schritt 3: Klicke auf Zurücksetzen.
Schritt 4: tippen Sie auf "Zurücksetzen auf Fabrikeinstellungen".
Schritt 5: Klicken Sie auf die Schaltfläche Zurücksetzen.
Genießen Sie eine aktive WI-FI-Verbindung auf Ihrem SAMSUNG-Telefon
Anstatt Ihre Mobilfunkdaten auf Ihrem Samsung-Telefon zu leeren, verwenden Sie die oben genannten Tricks und bringen Sie Ihr WLAN im Handumdrehen zum Laufen. Welche Methode zur Fehlerbehebung hat bei Ihnen funktioniert? Teilen Sie Ihre Präferenzen in den Kommentaren unten mit.