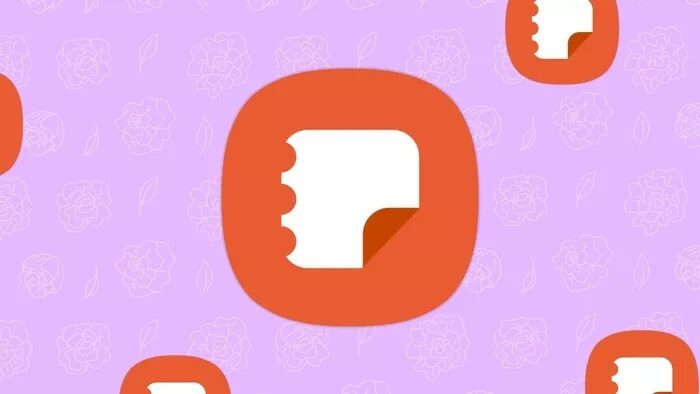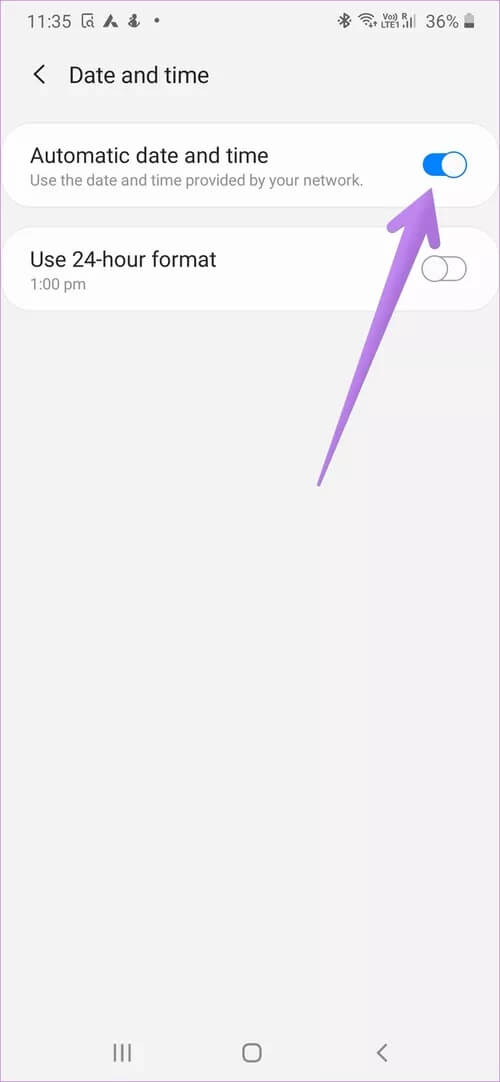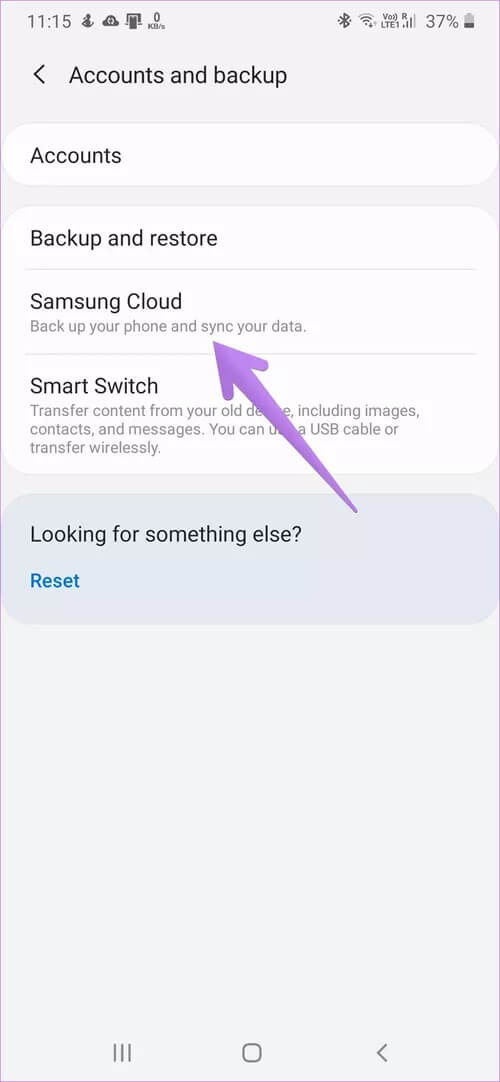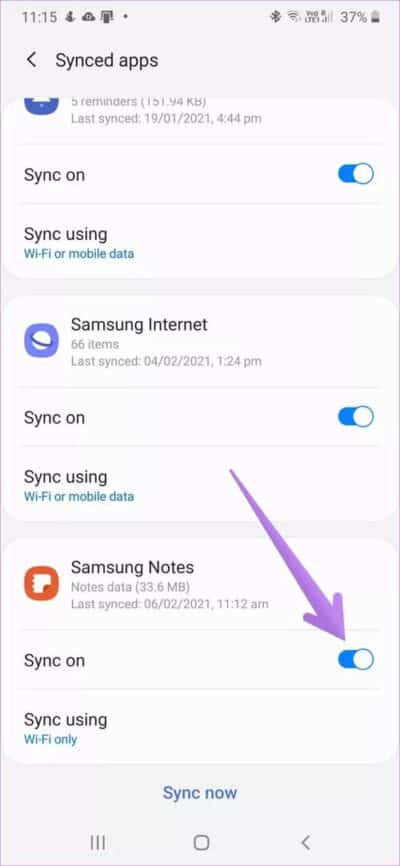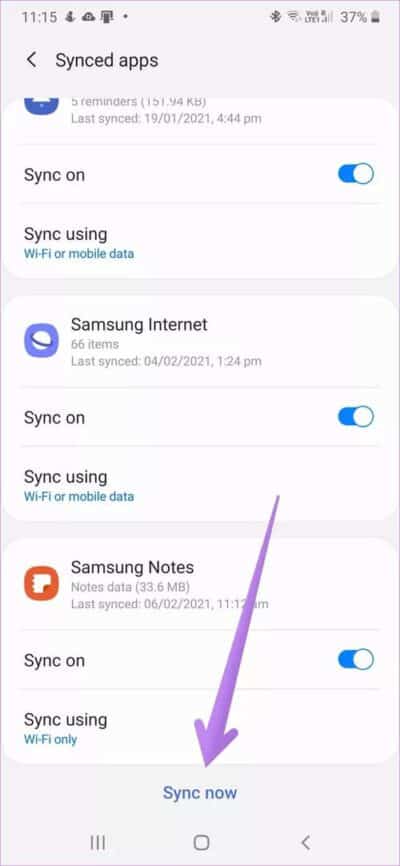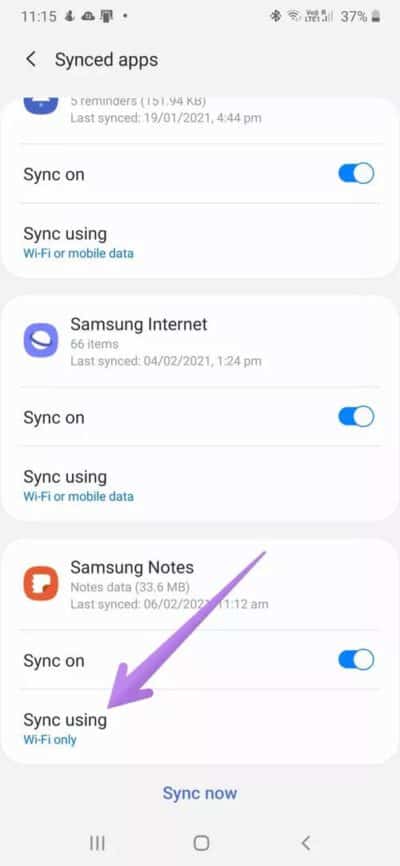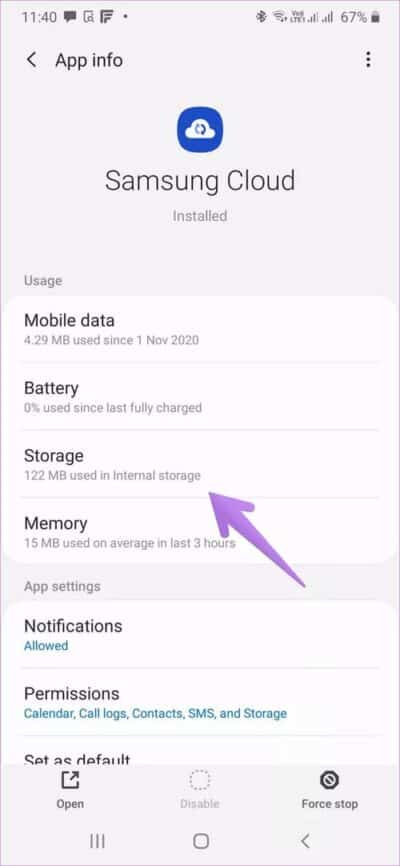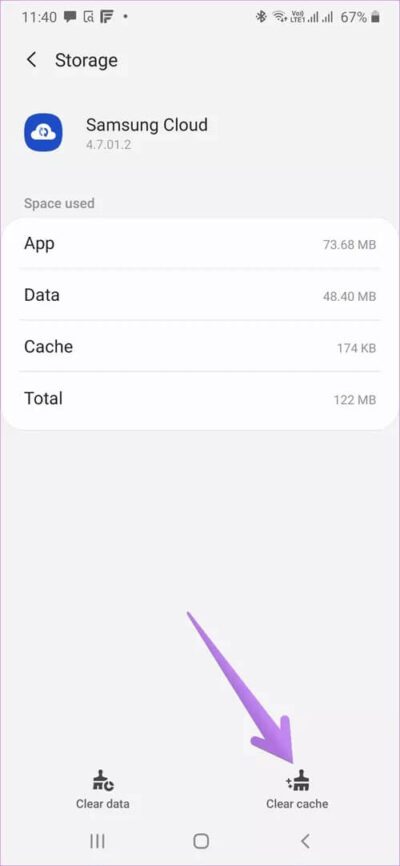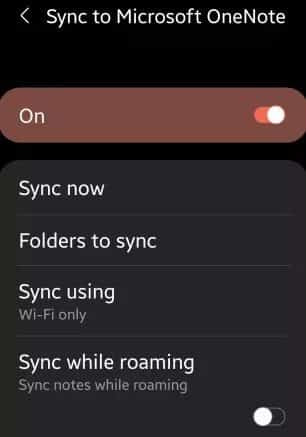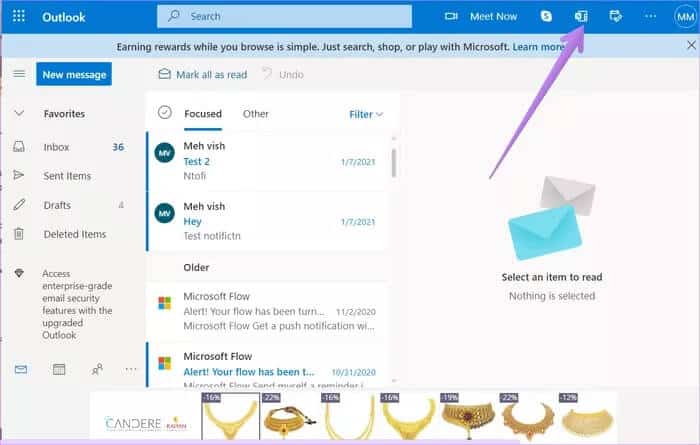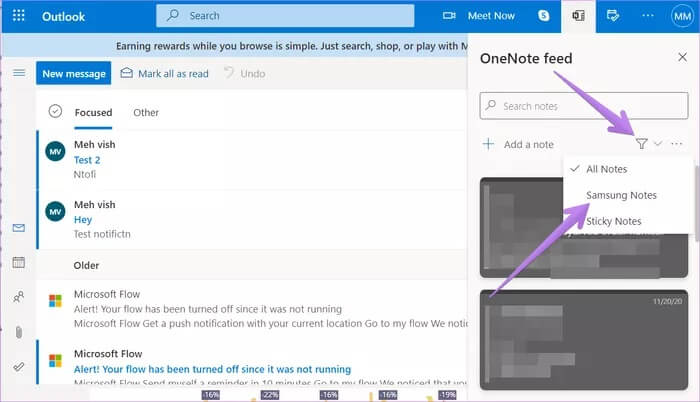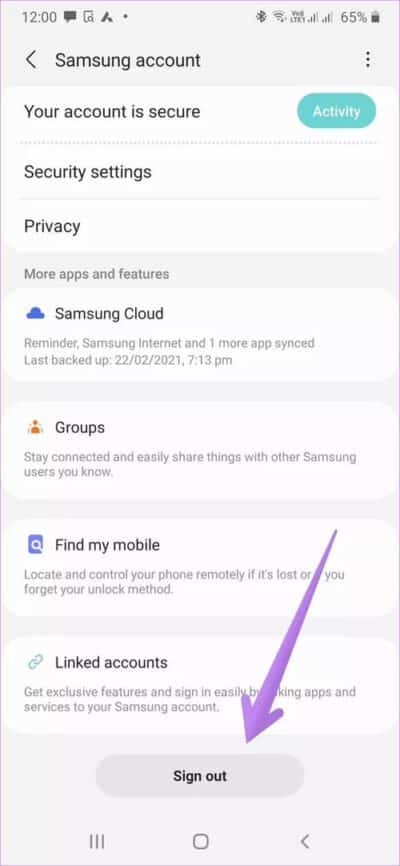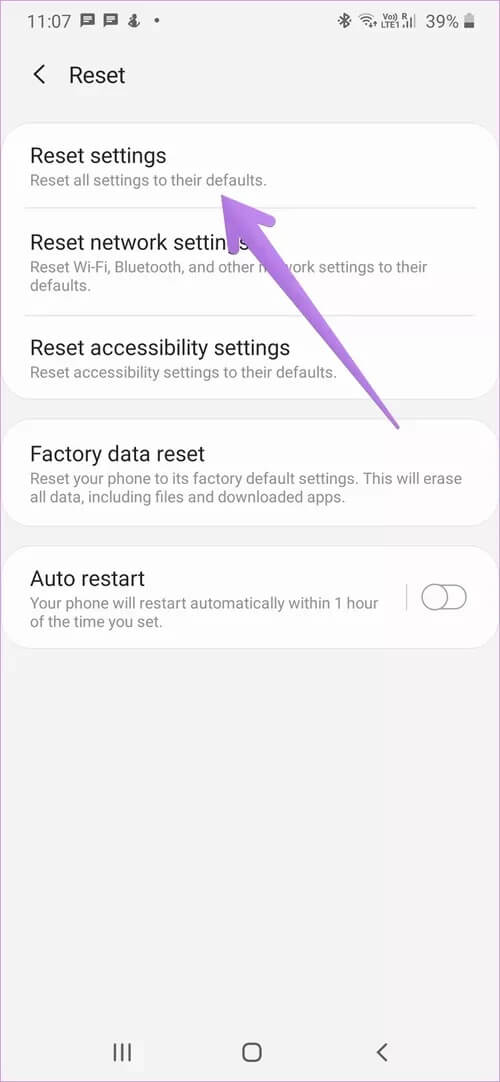Top 11-Möglichkeiten, Samsung Notes zu beheben, die das Problem nicht synchronisieren
Auf Samsung-Telefonen sind mehrere Anwendungen vorinstalliert, darunter Samsung Notes. Obwohl es auf die Android-Plattform beschränkt ist, genauer gesagt auf Samsung-Telefone, können Sie In Samsung Notes erstellte Notizen unter Windows anzeigen und andere Samsung-Handys. Obwohl Samsung Notes für einige Benutzer nicht mit synchronisiert wird Andere Samsung-Geräte Wie Tabletten und nein OneNote-App. Wenn das gleiche Problem auftritt, sollten die folgenden Lösungen Ihnen helfen, das Problem der Synchronisierung von Samsung Notes nicht zu beheben.
Benutzer der Samsung Notes-App erhalten Fehler wie Daten können nicht synchronisiert werden und diese App synchronisiert nur über Wi-Fi. Bei vielen von ihnen werden die Notizen überhaupt nicht synchronisiert, ohne dass eine Fehlermeldung angezeigt wird.
Was auch immer das Problem bei der Synchronisierung in Samsung Notes ist, dieser Beitrag wird Ihnen helfen. Lass uns anfangen.
1. Starten Sie das Telefon und das Modem neu
Starten Sie Ihre Reise zur Fehlerbehebung, indem Sie Ihr Samsung-Telefon oder -Tablet neu starten. Wenn Sie Wi-Fi zum Synchronisieren von Notizen verwenden, starten Sie auch Ihr Modem neu. Ziehen Sie also das Modem aus und stecken Sie es nach XNUMX Minute wieder ein.
2. Datenschalter
Das Synchronisierungsproblem wird oft durch ein Problem mit der Internetverbindung verursacht. Um das Problem zu beheben, wechseln Sie zu mobilen Daten, wenn Sie über Wi-Fi sind oder umgekehrt.
Profi-Tipp: Ein weiterer schneller Tipp zur Behebung von Netzwerkproblemen besteht darin, Ihr Samsung-Telefon oder -Tablet in dieIm Flugzeugmodus oder Flugmodus für einige Sekunden.
3. Samsung Notes aktualisieren
Möglicherweise treten Synchronisierungsprobleme in der Samsung Notes-App auf, möglicherweise aufgrund eines Fehlers in der App. Um es zu beheben, müssen Sie es aktualisieren. Sie können es entweder über den Google Play Store oder den Galaxy Store aktualisieren.
4. Überprüfen Sie Datum und Uhrzeit
Wenn Ihr Samsung-Telefon oder -Tablet ein falsches Datum und eine falsche Uhrzeit hat, treten Synchronisierungsprobleme nicht nur mit der Samsung Notes-App, sondern auch mit anderen Apps auf. Stellen Sie sicher, dass Datum und Uhrzeit auf Ihrem Telefon richtig eingestellt sind.
Um die richtige Uhrzeit einzustellen, gehen Sie zu Einstellungen > Allgemeine Verwaltung > Datum und Uhrzeit. Aktivieren Sie den Schalter für automatisches Datum und Uhrzeit.
5. Synchronisierung für Samsung Notes einrichten
Zunächst müssen Sie die Synchronisierungseinstellung für Samsung Notes aktivieren, um mit Samsung Cloud zu synchronisieren. Wenn es bereits aktiviert ist, müssen Sie es deaktivieren und aktivieren. Sehen wir uns die einzelnen Schritte an.
Schritt 1: Öffnen die Einstellungen und gehe zu Konten und Backups.
2: Klicke auf Samsung Wolke gefolgt von gleichzeitige Anwendungen.
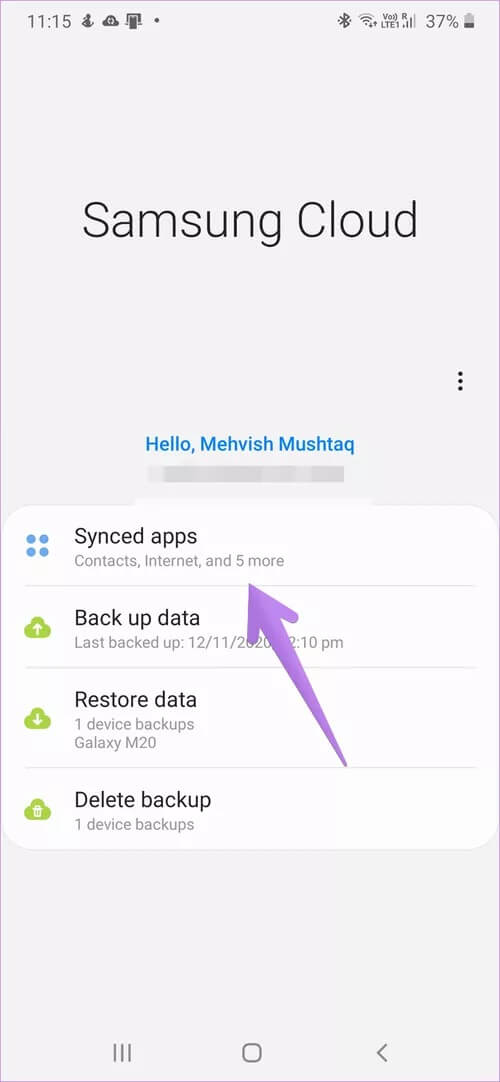
Schritt 3: Scrollen Sie in den synchronisierten Apps nach unten und suchen Sie nach Samsung Notes. Aktivieren Sie den Schalter neben Sync unter Samsung Notes. Wenn es eingeschaltet ist, schalten Sie es aus.
Schritt 4: Starten Sie das Telefon neu und schalten Sie denselben Schalter ein. Klicke auf Jetzt synchronisieren.
6. Aktivieren Sie die Synchronisierung mit mobilen Daten
Normalerweise werden Apps nur über Wi-Fi mit der Samsung Cloud synchronisiert. Sie können die Einstellung jedoch ändern und Apps wie Samsung Notes erlauben, Daten auch auf mobilen Daten zu synchronisieren. Wenn Ihre Notizen nicht über mobile Daten synchronisiert werden, sollte diese Einstellung dafür verantwortlich sein.
Um die Synchronisierung mit mobilen Daten zu aktivieren, gehen Sie zu Einstellungen > Konten & Sicherung > Samsung Cloud > Apps synchronisieren. Tippen Sie unter Samsung Notes auf synchronisieren mit. Wählen Sie WLAN oder Mobile Daten. Geh zurück und drücke Jetzt synchronisieren.
Hinweis: siehe unsere ausführliche Anleitung Informationen zur Verwendung der Samsung Notes-App.
7. Cache leeren
Sie sollten auch versuchen, den Cache der Samsung Cloud- und Samsung Notes-App zu leeren. Durch das Löschen des Caches werden keine Ihrer nicht synchronisierten Daten gelöscht.
Gehen Sie folgendermaßen vor, um den Samsung Cloud-Cache zu löschen:
Schritt 1: geh zum die Einstellungen gefolgt von nach Anwendungen.
Schritt 2: Klicke auf Samsung Cloud gefolgt von Speicher.
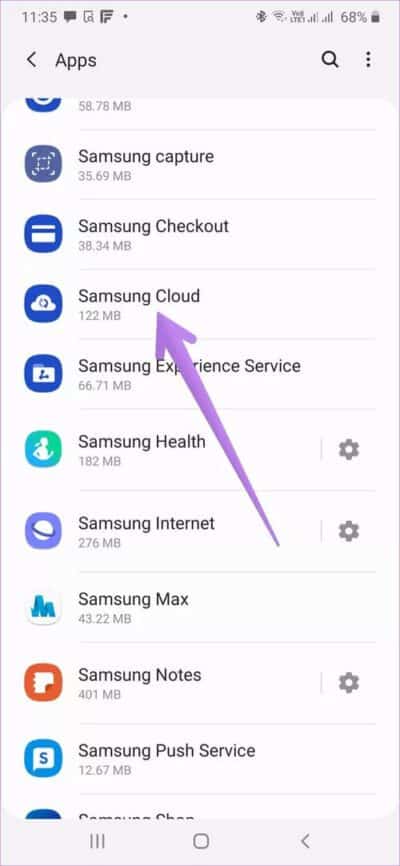
3: Klicke auf Cache leeren.
Schritt 4: Geh zurück und suche nach Samsung Hinweise in der Bewerbungsliste. Klicken Sie darauf, gefolgt von Unter Speicher > Cache leeren.
Schritt 5: Starten Sie das Telefon neu.
8. Überprüfen Sie die Kompatibilität von Samsung Notes und ONENOTE
Samsung und Microsoft haben sich kürzlich zusammengetan, um Benutzern die Möglichkeit zu geben, Zeigen Sie ihre Samsung-Notizen in einem OneNote-Feed an. Der Begriff „Ernährung“ ist sehr wichtig. Das liegt daran, dass Samsung Notes nicht direkt als normale Notizen in der OneNote-App angezeigt wird. Sie können sie nur in Ihrem OneNote- oder Outlook-Feed anzeigen, wie wir Ihnen unten zeigen.
Zuerst müssen Sie die Synchronisierung mit Microsoft OneNote im Samsung Notes-Setup aktivieren. Sie müssen auch die Ordner auswählen, die Sie im Setup synchronisieren möchten, und Einstellungen wie die Synchronisierung mit mobilen Daten und Wi-Fi oder nur Wi-Fi und die Synchronisierung während des Roamings anpassen. Nachdem alles richtig eingestellt ist, drücken Sie die Schaltfläche Jetzt synchronisieren.
dann öffnen outlook.com Verwenden Sie einen Browser und melden Sie sich mit demselben Microsoft-Konto an, das in Samsung Notes hinzugefügt wurde. Klicken Sie oben auf das OneNote-Feed-Symbol.
Sie sehen Ihre Samsung-Notizen. Falls Sie es nicht sehen, tippen Sie auf das Filtersymbol und wählen Sie Samsung Notes.
Ein ähnlicher Feed ist in der OneNote-App verfügbar. Allerdings können dort nicht alle Benutzer Samsung Notes sehen, da die Funktion immer noch nach und nach aktiviert wird. Außerdem stehen Notizen als Bild statt im üblichen Textformat zur Verfügung.
Hinweis: Überprüfen Sie den Unterschied zwischen Samsung Notes und OneNote.
9. MICROSOFT-KONTO WIEDER HINZUFÜGEN
Wenn nur einige Notizen von Samsung Notes im OneNote-Feed sichtbar sind, müssen Sie Ihr Microsoft-Konto erneut hinzufügen. Gehen Sie dazu in der Samsung Notes App zu Einstellungen. Klicken Sie auf Mit Microsoft OneNote synchronisieren. Tippen Sie auf dem nächsten Bildschirm auf Abmelden. Starten Sie das Telefon neu und fügen Sie das Microsoft-Konto erneut hinzu, indem Sie in den Samsung Notes-Einstellungen auf Mit Microsoft OneNote synchronisieren klicken.
10. Melden Sie sich vom Samsung-Konto ab
Haben Sie kürzlich das Passwort Ihres Samsung-Kontos oder etwas damit verbundenes geändert? Dies könnte auch der Grund sein, warum Samsung Notes nicht synchronisiert wird. Um das Problem zu beheben, müssen Sie sich von Ihrem Samsung-Konto abmelden und es erneut hinzufügen.
Gehen Sie dazu zu Einstellungen > Konten und Sicherung > Konten. Tippen Sie auf Ihr Samsung-Konto. Scrollen Sie nach unten und tippen Sie auf Abmelden. mich kennen zu lernen So fügen Sie Ihrem Telefon ein Samsung-Konto hinzu.
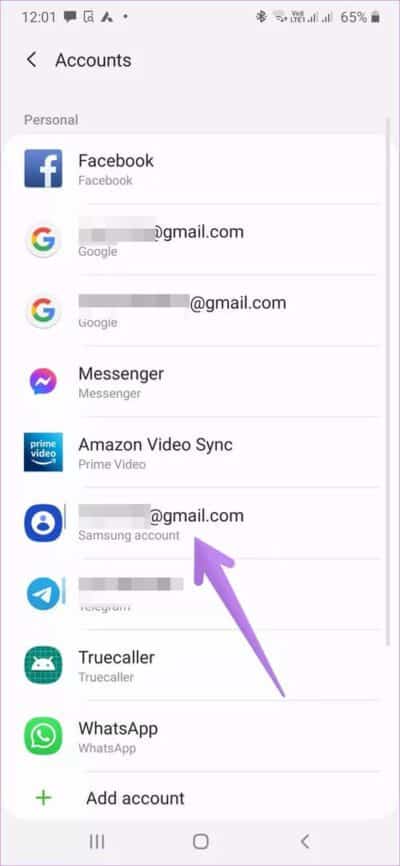
11. Alle Einstellungen zurücksetzen
Ist Samsung Notes immer noch nicht synchron? Einige andere Einstellungen wie Berechtigungen, App-Einschränkungen usw. können die Synchronisierung von Samsung Notes beeinträchtigen. Eine einfache Möglichkeit, dies zu beheben, besteht darin, alle Einstellungen auf Ihrem Samsung-Telefon zurückzusetzen, indem Sie zu . gehen Einstellungen > Allgemeine Verwaltung > Zurücksetzen > Alle Einstellungen zurücksetzen. Bevor Sie das tun, lesen Sie Was passiert, wenn Sie alle Einstellungen zurücksetzen. Hoffe das löst das Problem.
Samsung Notes-App funktioniert nicht
Wir hoffen, dass eine der oben genannten Lösungen es einfacher gemacht hat, Samsung-Notizen ordnungsgemäß mit Samsung Cloud oder OneNote zu synchronisieren. Wenn das Problem weiterhin besteht, suchen Sie nach allgemeinen Lösungen Das Problem, dass die Samsung Notes-App nicht funktioniert.