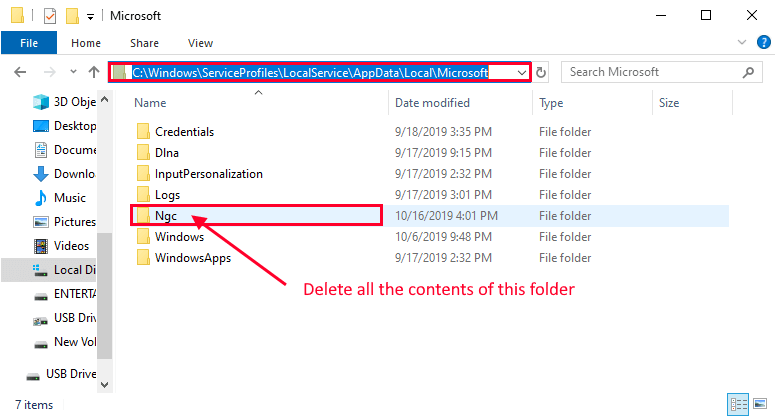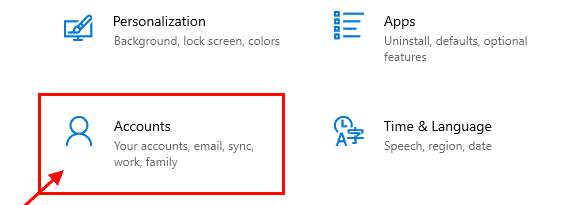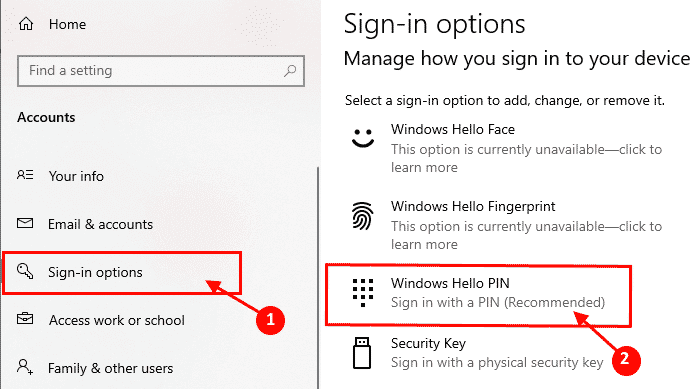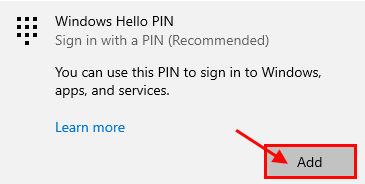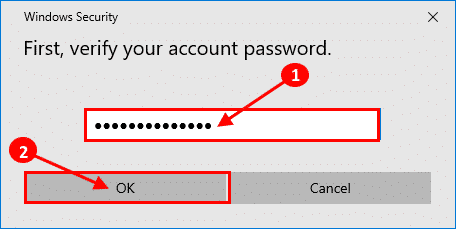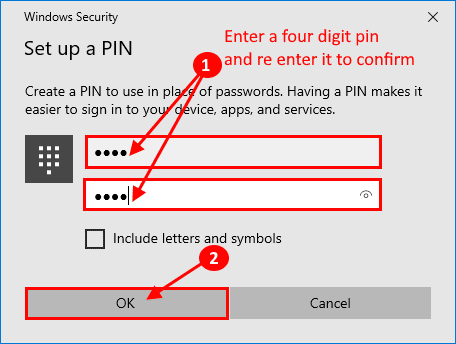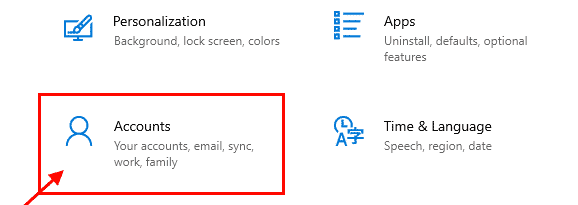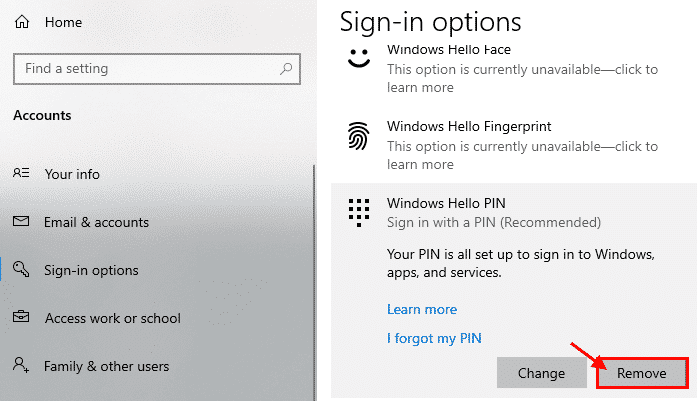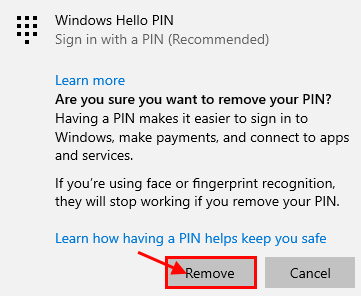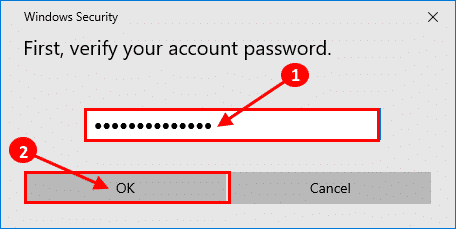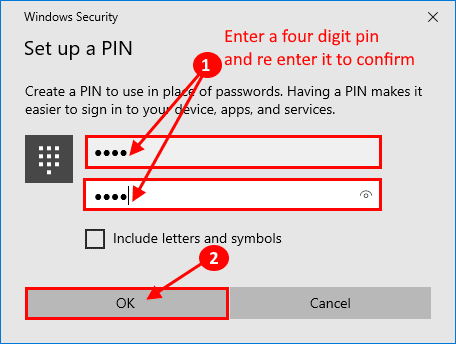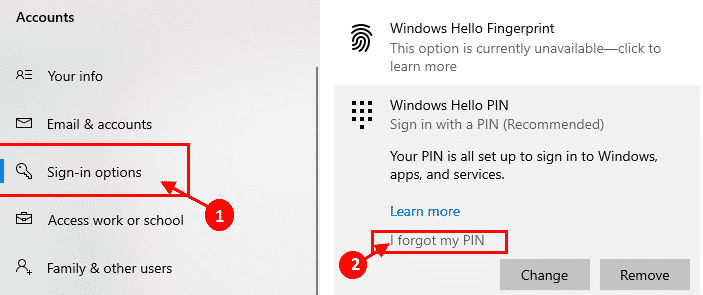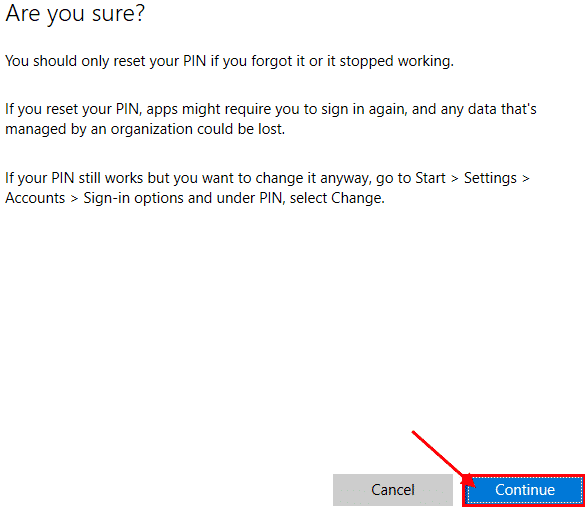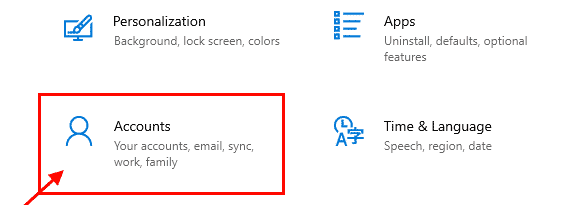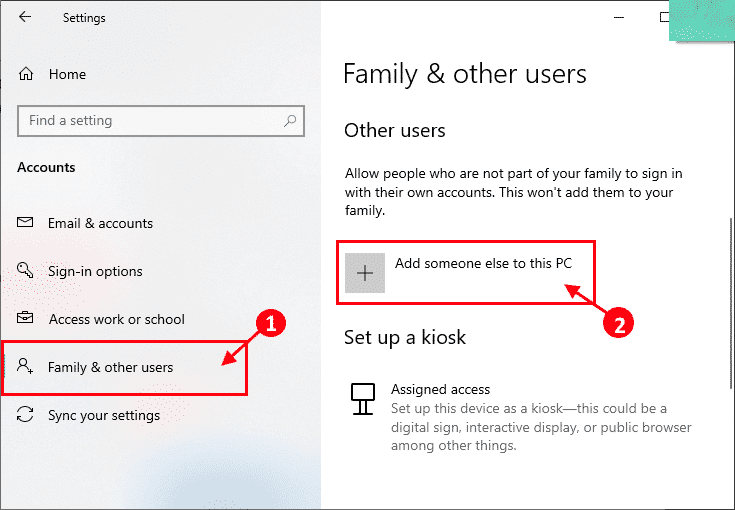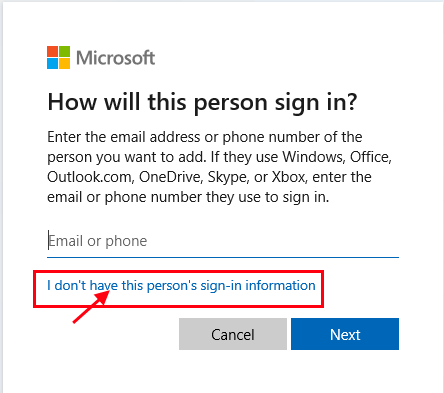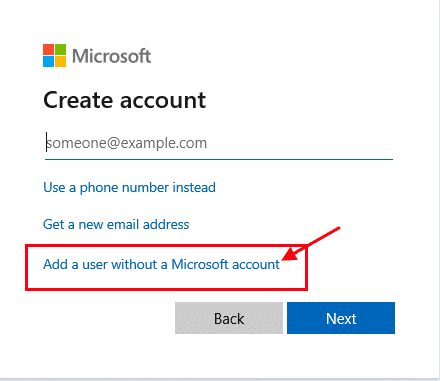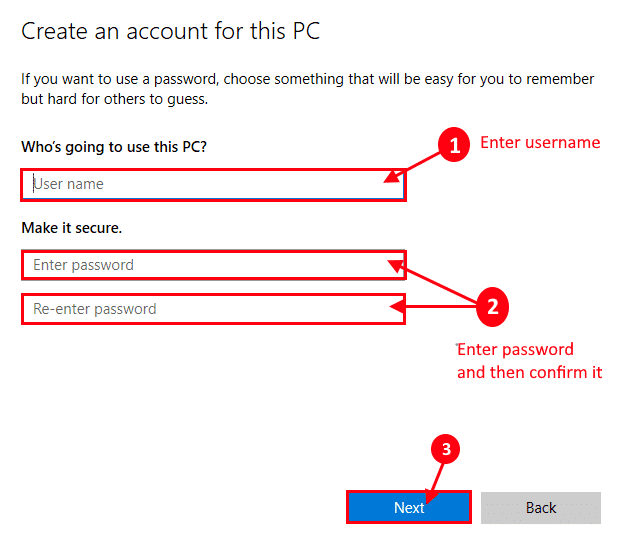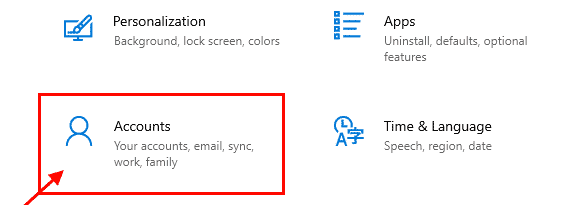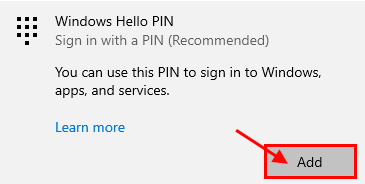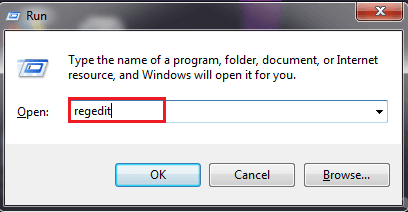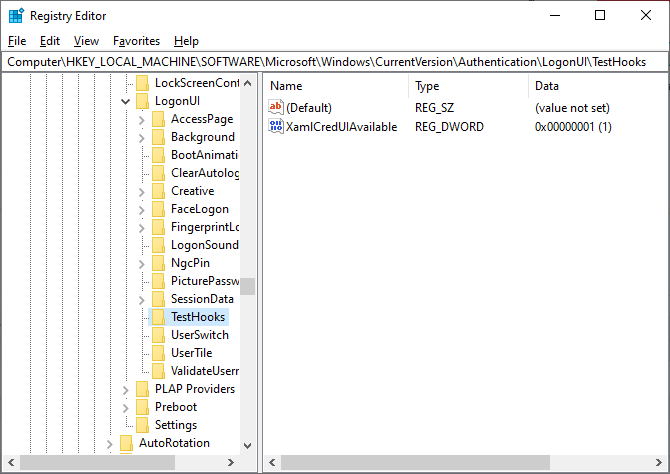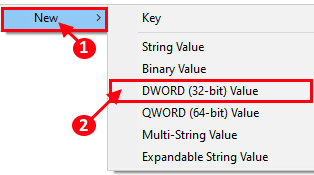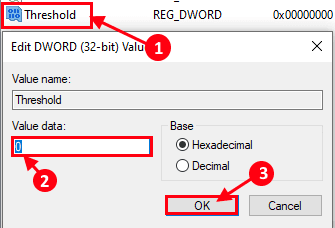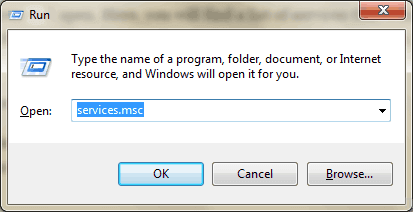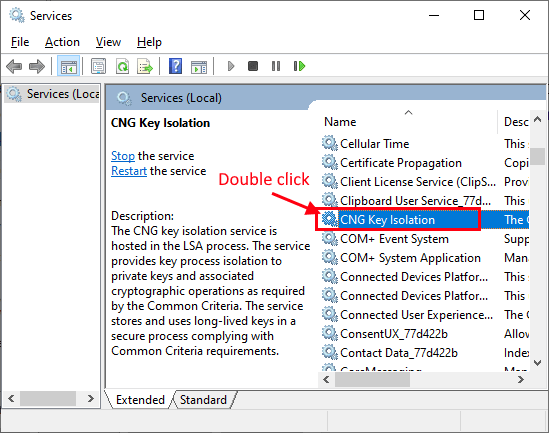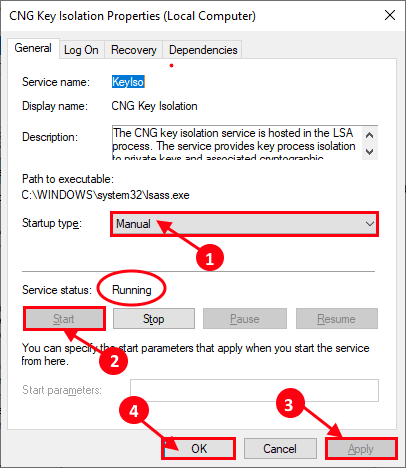Fix: Die Anmeldung mit einer PIN ist in Windows 10 nicht verfügbar
Die Anmeldung bei Ihrem Gerät mit einer vierstelligen PIN ist der einfachste Weg, ein Gerät zu entsperren Windows 10 , anstatt jedes Mal, wenn Sie sich anmelden möchten, ein großes Passwort einzugeben.
Aber einige Benutzer stehen Windows 10 Ein Problem, bei dem sie diesen Datensatz nicht in der Funktion verwenden können. Wenn Sie mit dem gleichen Problem konfrontiert sind, machen Sie sich keine Sorgen. Es stehen Fixes zur Verfügung, um Ihr Problem zu lösen. In den meisten Fällen ist C:>Windows>ServiceProfiles>LocalService>AppData>Local>Microsoft>Ngc-Ordner der Hauptgrund für das Verschwinden oder Abstürzen der Funktion, aber es kann viele Gründe geben, warum dieses Problem auftreten kann. Lassen Sie uns also die Ursachen beiseite lassen und uns auf die Lösungen konzentrieren.
Benutzer haben auch verschiedene Probleme, wenn sie versuchen, sich mit einer PIN anzumelden.
1. Benutzer können nicht hinzufügen Geheimzahl Benutzer beschweren sich, dass sie versuchen, eine PIN einzugeben, aber die Option „PIN hinzufügen“ in den Einstellungen funktioniert bei ihnen nicht.
2. Anmeldeoptionen sind nicht sichtbar – Auf dem Anmeldebildschirm sind normalerweise mehrere Anmeldeoptionen verfügbar, aber einige Benutzer melden, dass die Optionen nicht angezeigt werden.
3. PIN-Anmeldung ausgegraut (deaktiviert) – Benutzer können die PIN-Anmeldefunktion nicht verwenden, da sie ausgegraut (dh deaktiviert) ist.
Wenn eines der Probleme auftritt, gehen Sie diese Lösungen durch. Aber bevor Sie zu den Hauptlösungen übergehen, probieren Sie diese ersten Lösungen aus.
Erste Lösungen-
1. Versuchen Windows 10-Update auf die neueste Version. Sie können nach Updates suchen von Windows Update in der Einstellungen-App.
2. Verwenden Sie die Tabulatortaste, wenn Sie an Ihrem Computer angemeldet sind. Sie müssen in der Lage sein, sich mit Ihrer PIN am System anzumelden.
Wenn diese anfänglichen Lösungen für Sie nicht funktioniert haben, versuchen Sie diese Korrekturen auf Ihrem Gerät-
Fix-1 Löschen Sie den NGC-Ordner von Ihrem Computer
Das Löschen des gesamten Inhalts des NGC-Ordners von Ihrem Computer kann das Problem für Sie lösen. Befolgen Sie diese Schritte, um den NGC-Ordner auf Ihrem Computer zu löschen und dann können Sie einen PIN-Code auf Ihrem System generieren.
1. Drücken Sie die Windows-Taste + E, um das Datei-Explorer-Fenster zu öffnen. Gehen Sie nun mit dem Auto zu diesem Ort.
C: > Windows > ServiceProfiles > LocalService > AppData > Local > Microsoft > Ngc
2. Gehen Sie in einen Ordner Ngc. Drücken Sie Umschalt + A, um alle Ordnerinhalte auszuwählen.NgcDrücken Sie dann Umschalt + Entf, um den Ordner zu leeren.
3. Drücken Sie nun die Windows-Taste + I, um die App Einstellungen zu öffnen. Klicken "Die Alphabete".
4. Klicken Sie in Konten auf der linken Seite auf „Login-Optionen. Klicken Sie nun aufWindows Hallo PIN".
5. Klicken Sie nun auf „ZusatzUm dem System eine neue PIN hinzuzufügen.
6. Jetzt müssen Sie im Windows-Sicherheitsfenster Ihr Microsoft-Kontokennwort eingeben und auf „OK".
7. Jetzt in einem Fenster PIN-Einstellung , geben Sie die vierstellige PIN ein und geben Sie sie dann erneut ein, um die PIN zu bestätigen. Klicken "OK".
Schließen Sie die Einstellungen-App. Starte deinen Computer neu. Verwenden Sie auf dem Anmeldebildschirm Ihre PIN, um sich bei Ihrem Gerät anzumelden.
Wenn Sie sich immer noch nicht mit Ihrer PIN anmelden können, gehen Sie zum nächsten Fix.
Fix-2 PIN entfernen und hinzufügen
Wenn Sie sich nicht mit einer PIN bei Ihrem Gerät anmelden können, führen Sie diese Schritte aus, um die PIN zu entfernen und auf Ihrem Gerät erneut hinzuzufügen.
1. Drücken Sie die .-Taste Windows + I um die Einstellungen-App zu öffnen. Klicken "Die Alphabete".
2. Klicken Sie in Konten auf der linken Seite auf „Login-Optionen. Klicken Sie nun aufWindows Hallo PIN. Klicken Sie nun aufEntfernung".
3. Klicken Sie nun erneut auf „Entfernung".
4. Geben Sie nun im Windows-Sicherheitsfenster Ihr Microsoft-Kontokennwort ein und klicken Sie auf „OK. Dadurch wird die PIN Ihres Systems entfernt.
5. Klicken Sie nun erneut auf „Windows Hallo PIN. Klicken Sie dann aufZusatzUm eine neue PIN hinzuzufügen.
6. Jetzt müssen Sie im Windows-Sicherheitsfenster Ihr Microsoft-Kontokennwort eingeben und auf „OK".
7. Geben Sie nun im PIN-Setup-Fenster die vierstellige PIN ein und geben Sie sie dann erneut ein, um die PIN zu bestätigen. Klicken "OK".
Schließen Sie die Einstellungen-App. Starte deinen Computer neu. Verwenden Sie nach dem Neustart, wenn Sie eingeloggt sind, die PIN, um sich anzumelden.
(Wenn keine PIN-Option angezeigt wird, versuchen Sie, die Tabulatortaste gefolgt von der vierstelligen PIN zu drücken.)
Wenn Sie sich immer noch nicht mit Ihrer PIN anmelden können, gehen Sie zum nächsten Fix.
Fix-3 Verwenden Sie die Option „Ich habe meine PIN vergessen“-
Laut einigen Benutzern können sie dort die PIN-Anmeldefunktion auf dem Gerät verwenden, da sie in den Einstellungen "Ich habe meine PIN vergessen" verwendet haben. Sie haben die Sicherheits-PIN auf ihrem Gerät neu erstellt und das Problem ist behoben. Befolgen Sie diese einfachen Schritte, um diese Methode auf Ihrem Gerät auszuprobieren –
1. Drücken Sie die Windows-Taste + I, um die App Einstellungen zu öffnen. Klicken "Die Alphabete".
2. Klicken Sie in Konten auf der linken Seite auf Anmeldeoptionen. Klicken Sie nun auf „Windows Hallo PIN. Klicken Sie nun aufIch habe meine PIN vergessen".
3. Klicken Sie nun auf „Fortsetzen„Wenn Sie gefragt werden“bist du sicher?"
4. Folgen Sie nun den Anweisungen, geben Sie Ihr Microsoft-Kontokennwort ein und können Sie entweder die PIN ändern oder die alte Nummer abrufen.
Starten Sie Ihren Computer nach dem Festlegen der PIN neu. Versuchen Sie nach dem Neustart, die PIN beim Anmelden einzugeben.
Wenn das gleiche Problem immer noch auftritt, gehen Sie zum nächsten Fix.
Fix-4 Erstellen Sie ein neues Administratorkonto-
Sie können ein separates Administratorkonto erstellen und eine PIN einrichten. Diese Methode hat für viele Benutzer funktioniert. Führen Sie diese Schritte aus, um ein Nicht-Microsoft-Konto zu erstellen.
1. Drücken Sie die Windows-Taste + I, um die App Einstellungen zu öffnen. Klicken "Die Alphabete".
2. Klicken Sie nun im rechten Bereich auf „Familie und andere BenutzerDann klickEine weitere Person zu diesem Computer hinzufügen".
3- Klicken Sie nun auf „Ich habe nicht die Zugangsdaten für diese Person".
4. Klicken Sie nun im Abschnitt Konto erstellen auf „Hinzufügen eines Benutzers ohne Microsoft-Konto".
5. Geben Sie nun im Fenster Konto für diesen PC erstellen „اسم المستخدم. Geben Sie das Passwort ein und geben Sie es erneut ein, um es zu bestätigen. Klicken Sie auf Weiter, um die Kontoerstellung abzuschließen.
6. Melden Sie sich jetzt von Ihrem bestehenden Konto ab und melden Sie sich dann mit dem neuen Konto an.
Für das neue Konto müssen Sie eine neue PIN erstellen (oder das alte Konto, das ist Ihre Wahl). Befolgen Sie dazu diese Schritte.
7. Drücken Sie die Windows-Taste + I, um die App Einstellungen zu öffnen. Klicken "Die Alphabete".
8. Klicken Sie in Konten auf der linken Seite auf „Login-Optionen. Klicken Sie nun aufWindows Hallo PIN".
9. Klicken Sie dann auf „ZusatzUm eine neue PIN hinzuzufügen.
10. Jetzt müssen Sie im Windows-Sicherheitsfenster Ihr Microsoft-Kontokennwort eingeben und auf „OK".
11. Geben Sie nun im PIN-Setup-Fenster die vierstellige PIN ein und geben Sie sie dann erneut ein, um die PIN zu bestätigen. Klicken "OK".
Schließen Sie die Einstellungen-App. Starte deinen Computer neu. Verwenden Sie nach dem Neustart, wenn Sie eingeloggt sind, die PIN, um sich anzumelden.
(Wenn die PIN-Option nicht angezeigt wird, drücken Sie „Tabgefolgt von der vierstelligen PIN).
Wenn Sie sich immer noch nicht mit Ihrer PIN anmelden können, gehen Sie zum nächsten Fix.
Fix-5 Ändern Sie das TestHooks-Protokoll-
geführte Datensatzänderung”TesthakenUm das Problem der persönlichen Identifikationsnummer (PIN) des Anmeldeproblems für viele Benutzer zu lösen. Befolgen Sie diese Schritte, um die Reparatur auf Ihrem Gerät zu versuchen.
1. Drücken Sie die Windows-Taste + R, um Ausführen zu starten, und geben Sie „regeditund drücken Sie die Eingabetaste. Das Fenster des Registrierungseditors wird geöffnet.
2. Gehen Sie nun im rechten Bereich zu diesem Ort-
Computer > HKEY_LOCAL_MACHINE > SOFTWARE > Microsoft > Windows > CurrentVersion > Authentifizierung > LogonUI > TestHooks
3. Versuchen Sie nun, einen Schlüssel zu finden.“Schwelleim rechten Bereich des Registrierungseditors, wenn Sie es nicht finden. Klicken Sie mit der rechten Maustaste auf den leeren Bereich und klicken Sie auf "DWord-Wert (32-Bit)." Nennen Sie es "Schwelle".
4. Doppelklicken Sie nun auf „Grenze. 'Wertdaten' ändern in '0Dann klickOK".
Schließen Sie nun das Fenster des Registrierungseditors.
Löschen Sie als Nächstes den gesamten Inhalt von C:>Windows>ServiceProfiles>LocalService>AppData>Local>Microsoft>Ngc-Ordner. (Folgen Sie Fix-1).
Starte deinen Computer neu. Nach dem Neustart sollten Sie sich mit Ihrer 4-stelligen PIN anmelden können. Wenn Sie die PIN immer noch nicht verwenden können, gehen Sie zum nächsten Fix.
Fix-6 Überprüfen Sie, ob die CNG-Schlüsselisolierung aktiviert ist.
CNG Key Isolation ist ein LSA-Dienst, der Schlüssel (Passwörter, PINs) oder andere Signalisierungsdienste schützt. Überprüfen Sie nun, ob es auf Ihrem Gerät manuell funktioniert.
1. Drücken Sie die Windows-Taste + R, um Ausführen zu starten, und geben Sie „services.mscund drücke Enter. Das Fenster Dienste wird geöffnet.
2. Scrollen Sie nun nach unten, um „CNG-Schlüsselisolierungund doppelklicken Sie darauf.
3. Überprüfen Sie nun im Fenster CNG Key Isolation Properties „Service Status:“ als „Running“-Status und stellen Sie außerdem sicher, dass „Startup Type:“ auf „Manual“ steht.
Wenn für den Start ein anderer Wert als „Manuell" , Klicken "Starttyp:um es einzustellen alsManuell. Klicken Sie nun aufStartDann klickAnwendung" Und der "OKum die Änderungen zu speichern.
Schließen Sie das Fenster Dienste. Starte deinen Computer neu. Nach dem Neustart Ihres Computers sollten Sie sich problemlos mit einer PIN bei Ihrem Computer anmelden können.