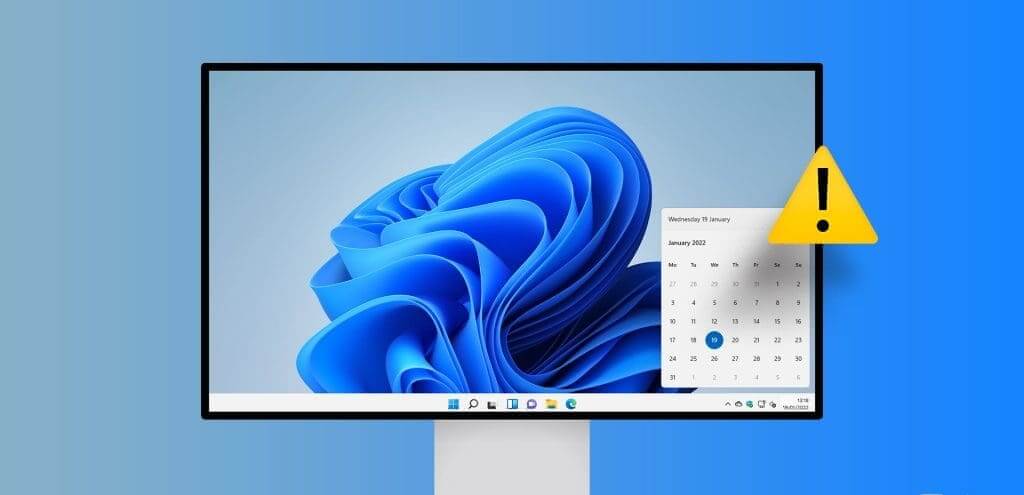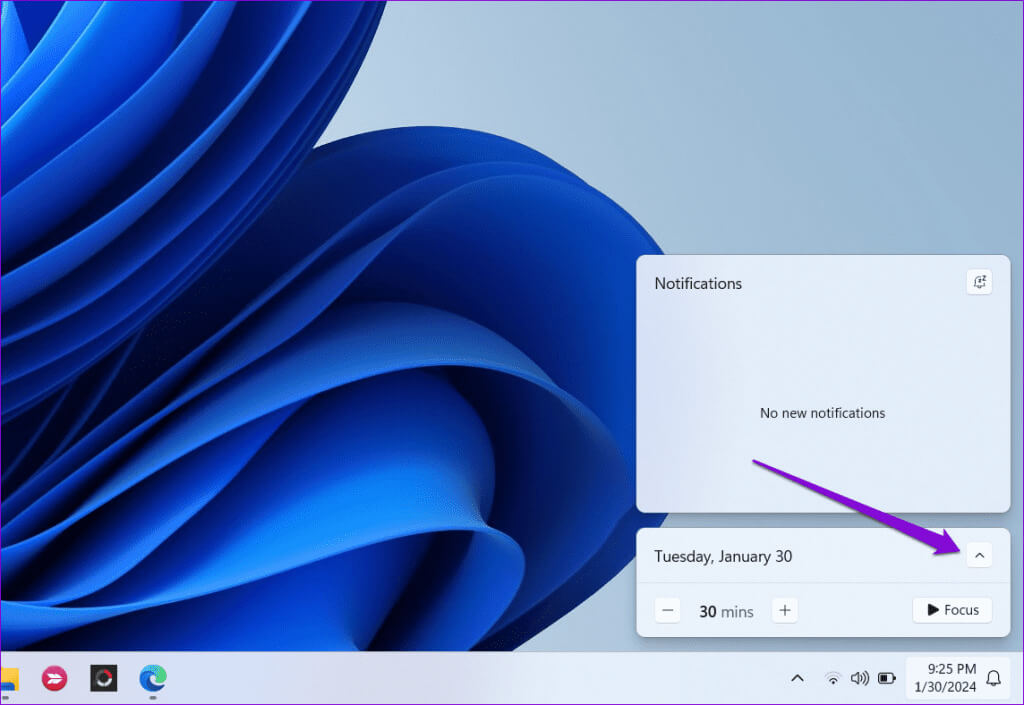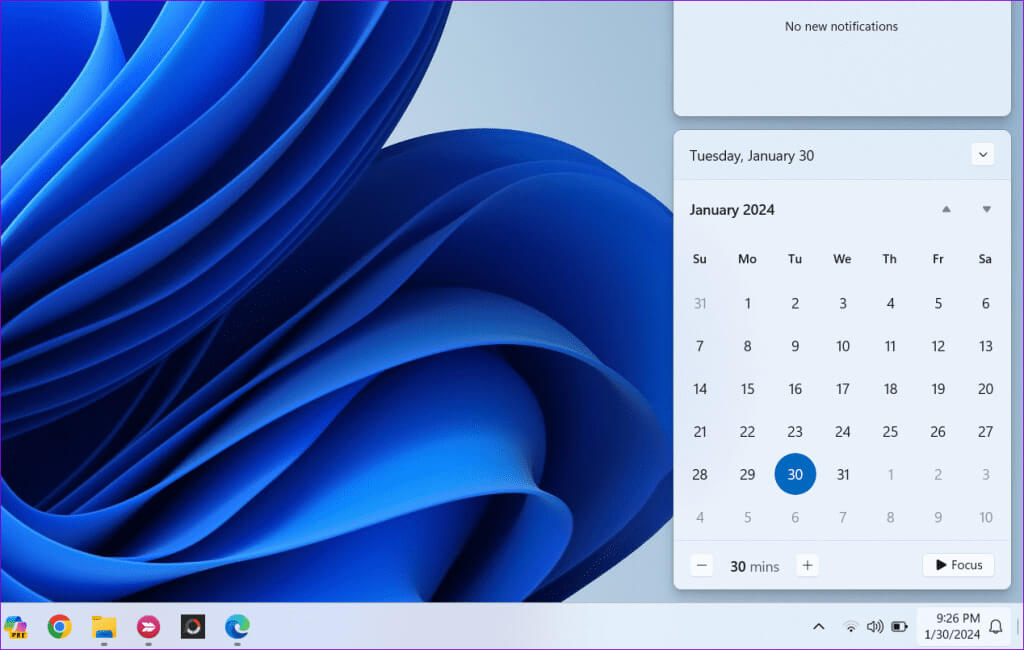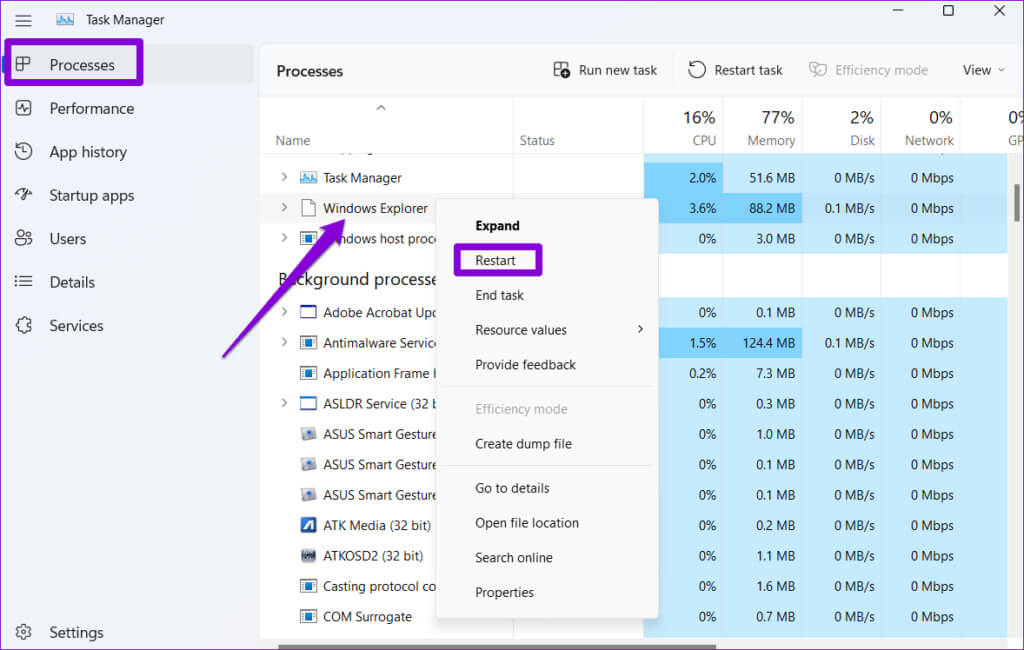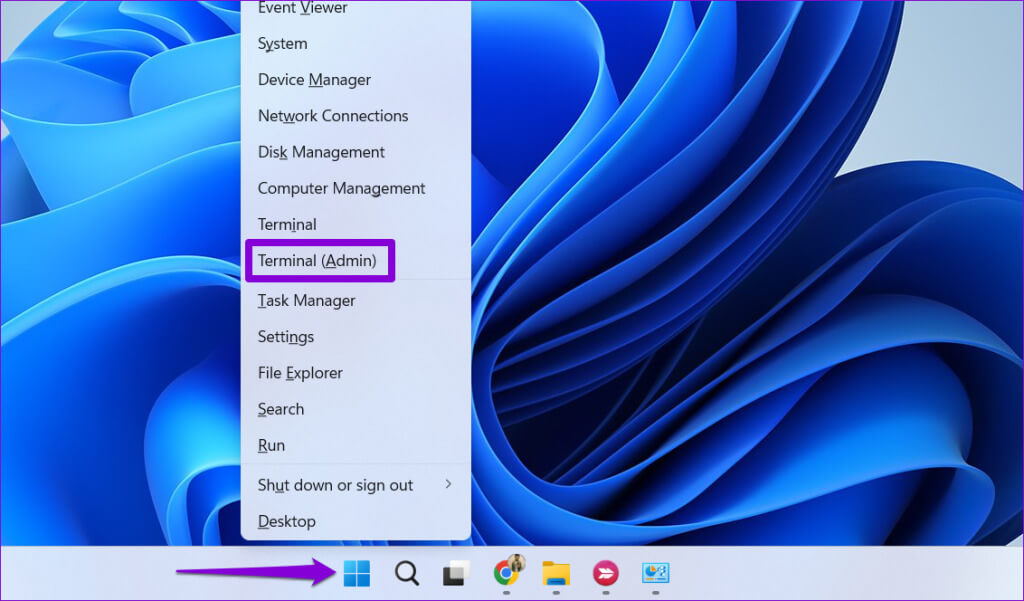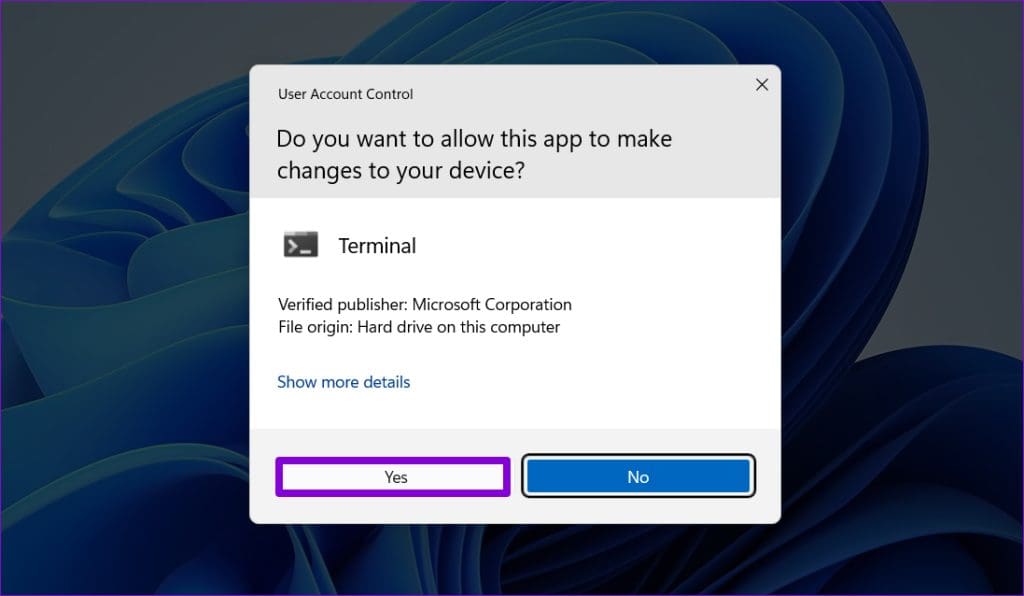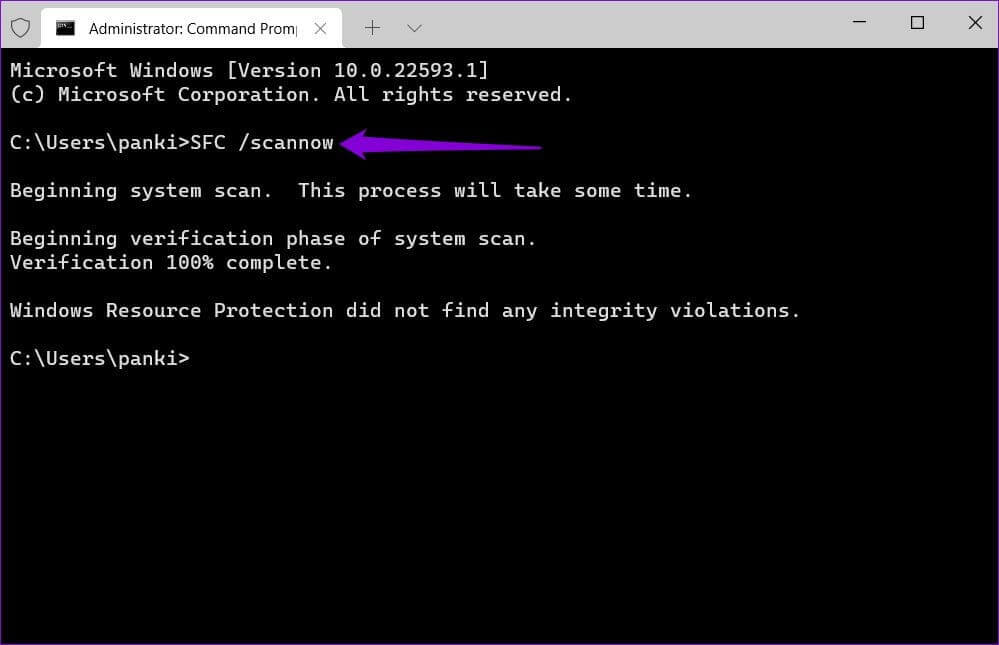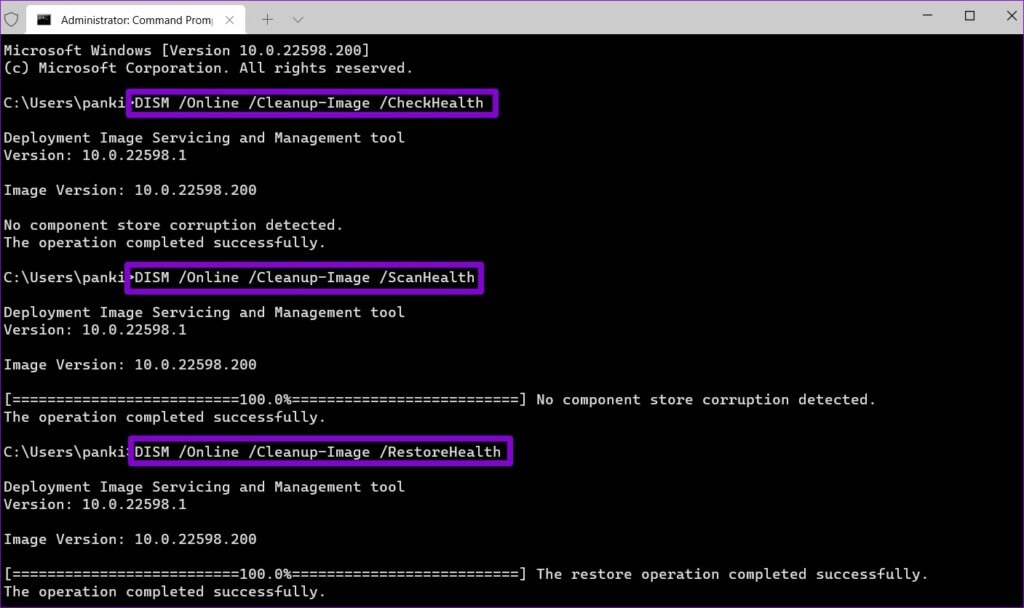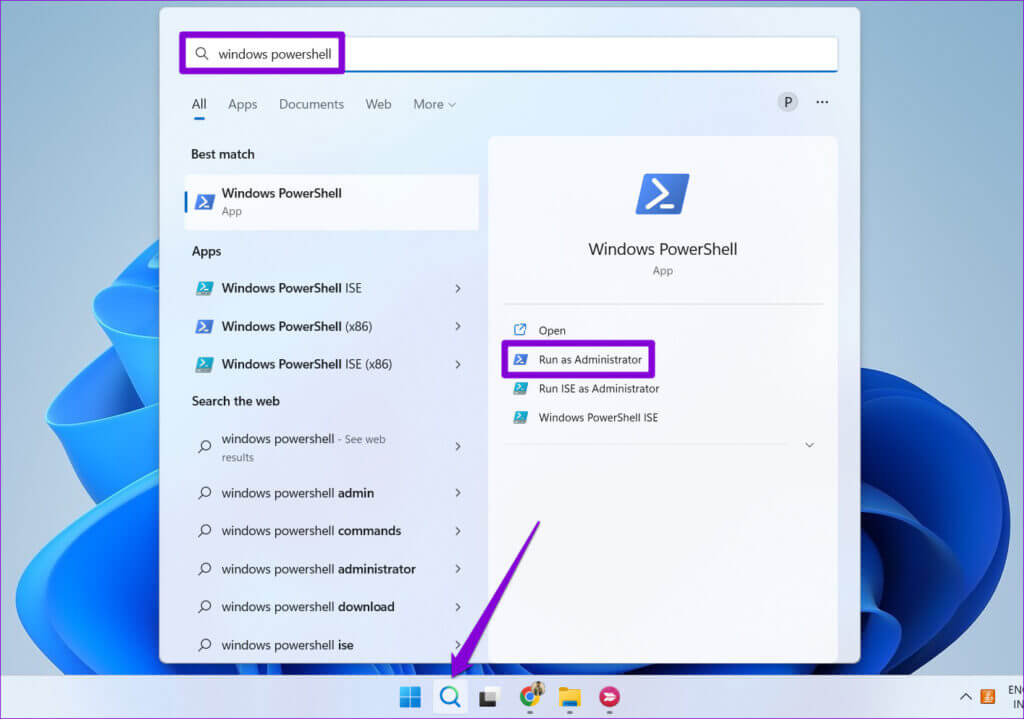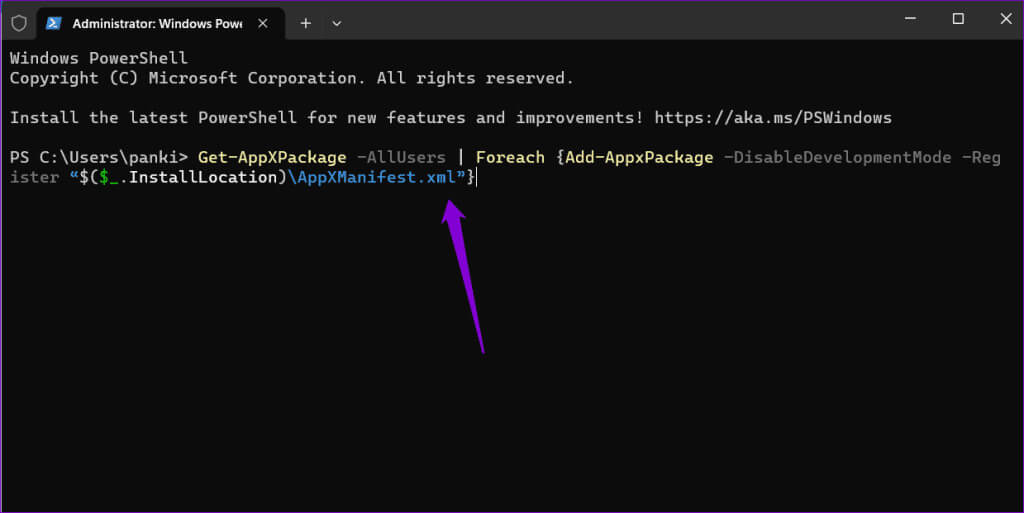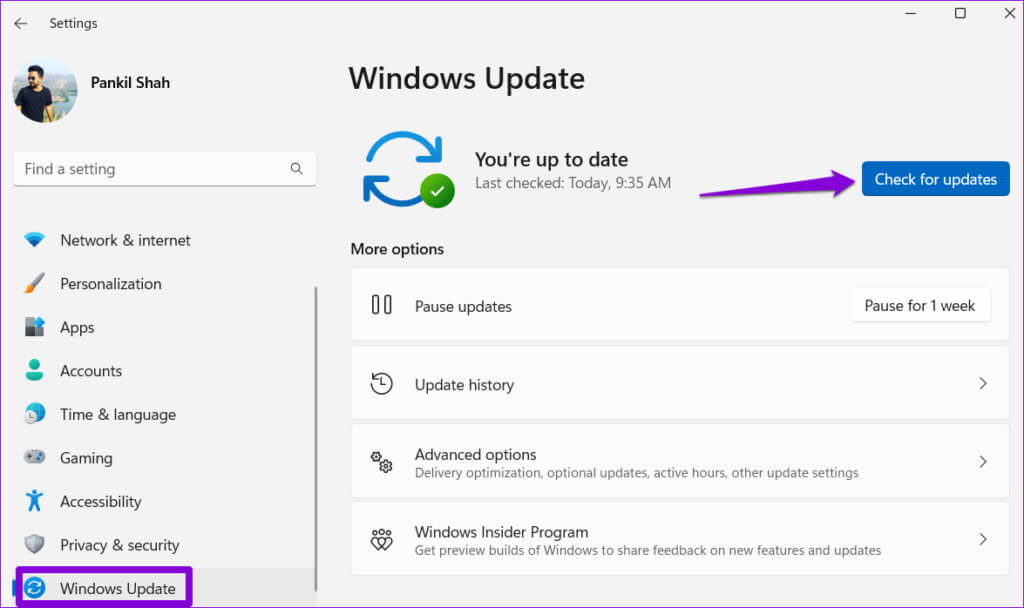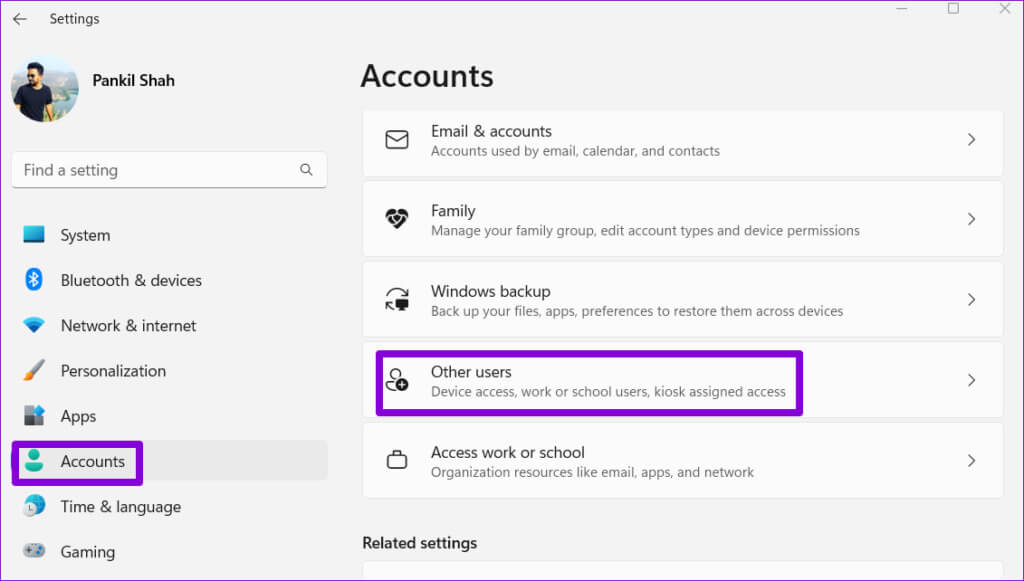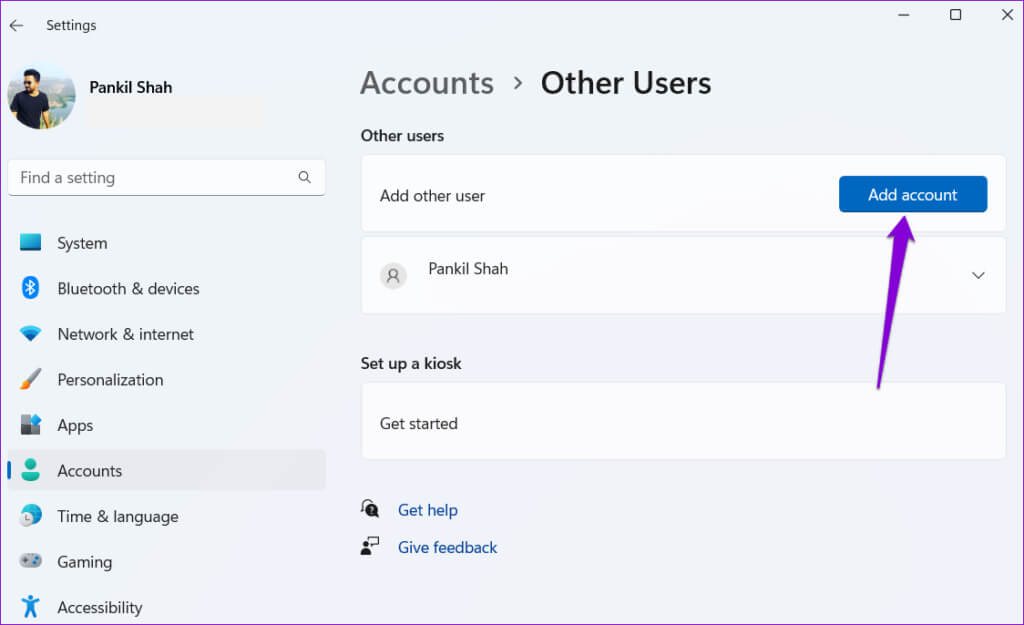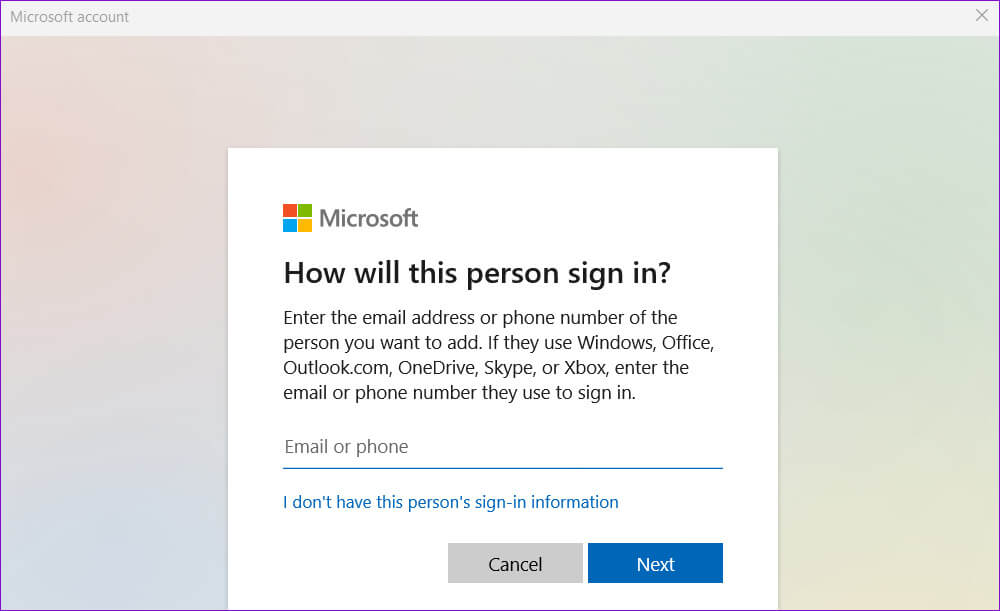Die 6 wichtigsten Fehlerbehebungen dafür, dass der Taskleistenkalender unter Windows 11 nicht geöffnet wird
Der Taskleistenkalender von Windows 11 zeigt eine monatliche Ansicht der Daten an, geordnet nach Wochentagen. Es ist einfach, praktisch und perfekt, um Ihren Kalender unterwegs zu überprüfen. Was aber, wenn der Taskleistenkalender auf Ihrem Windows 11-Computer nicht geöffnet wird?
Wenn Sie Glück haben, können Sie auftreten Starte deinen Computer neu Einfach um das Problem zu lösen. Wenn nicht, können Sie die folgenden Tipps zur Fehlerbehebung durcharbeiten, um das zugrunde liegende Problem im Handumdrehen zu beheben.
1. Erweitern Sie den Taskleistenkalender
Bevor Sie etwas anderes versuchen, sollten Sie sicherstellen, dass Sie Ihren Taskleistenkalender nicht versehentlich ausblenden. Wenn Sie dies tun, zeigt der Taskleistenkalender nur den aktuellen Tag und das aktuelle Datum an.
Um die monatliche Kalenderansicht zu öffnen, klicken Sie auf die Uhr in der Taskleiste und dann auf den Aufwärtspfeil neben dem aktuellen Datum.
Sobald Sie den Kalender erweitern, sollten Sie die vollständige Monatsansicht sehen.
2. Starten Sie den Windows Explorer-Prozess neu
Windows Explorer ist ein Systemprozess, der für die Bereitstellung der grafischen Oberfläche für viele Dienstprogramme, einschließlich der Taskleiste, verantwortlich ist. Wenn bei diesem Vorgang auf Ihrem System eine Fehlfunktion auftritt, kann es sein, dass er nicht abgeschlossen wird Die Taskleiste wird korrekt geladenMöglicherweise haben Sie Probleme beim Öffnen des Kalenders. Um dies zu beheben, können Sie versuchen, den Windows Explorer-Prozess mit den folgenden Schritten neu zu starten:
Schritt 1: Klicke auf Ctrl + Shift + Esc Auf der Tastatur zum Öffnen Taskmanager.
Schritt 2: in der Registerkarte „Prozesse“, Lokalisieren Eintragsort des Windows Explorers. Klicken Sie mit der rechten Maustaste darauf und wählen Sie aus Starten Sie neu.
Die Taskleiste sollte für einige Sekunden verschwinden und dann wieder erscheinen. Versuchen Sie als Nächstes erneut, den Taskleistenkalender zu öffnen.
3. Führen Sie SFC- und DISM-Scans durch
Beschädigte oder fehlende Systemdateien auf Ihrem Computer können ebenfalls zu Fehlfunktionen der Taskleiste führen. Wenn ja, sollten die Prüfungen SFC (System File Checker) und DISM (Deployment Image Service and Management) hilfreich sein. Hier erfahren Sie, wie man es spielt.
Schritt 1: Rechtsklick Symbol starten und wählen Sie Terminal (Administrator) von der Liste.
Schritt 2: Wählen Sie „Ja“, wenn eine Eingabeaufforderung angezeigt wird Benutzerkontensteuerung (UAC).
3: Geben Sie den folgenden Befehl in die Konsole ein und drücken Sie Enter.
SFC / ScanNow
Schritt 4: Art die folgenden Befehle einzeln auswählen und drücken Enter Führen Sie nach jedem von ihnen einen DISM-Scan durch.
DISM /Online /Cleanup-Image /CheckHealth DISM /Online /Cleanup-Image /ScanHealth DISM /Online /Cleanup-Image /RestoreHealth
Dies kann einige Zeit dauern, seien Sie also geduldig. Nachdem der Scan abgeschlossen ist, starten Sie Ihren Computer neu und überprüfen Sie, ob der Taskleistenkalender wie erwartet geöffnet wird.
4. Registrieren Sie alle Anwendungen erneut mit POWERSHELL
Eine andere Möglichkeit, Probleme mit dem Taskleistenkalender zu beheben, besteht darin, System-Apps auf Ihrem Windows 11-Computer neu zu registrieren. Keine Sorge; Es ist nicht so kompliziert, wie es scheint und erfordert nur die Ausführung eines Befehls.
So registrieren Sie Systemanwendungen unter Windows neu:
Schritt 1: tippen Sie auf Suchsymbol Geben Sie in der Taskleiste Folgendes ein: Power Shell, Wählen Sie dann Als Administrator ausführen aus.
Schritt 2: في Steuergerät, geben Sie den unten gezeigten Befehl ein und drücken Sie Enter.
Get-AppXPackage -AllUsers | Foreach {Add-AppxPackage -DisableDevelopmentMode -Register „$($_.InstallLocation)AppXManifest.xml“}
Starten Sie anschließend Ihren Computer neu und prüfen Sie, ob das Problem weiterhin besteht.
5. Installieren Sie Windows-Updates
Wenn sich der Taskleistenkalender nicht öffnet, können Sie prüfen, ob Updates für Ihren Windows 11-Computer ausstehen. Wenn das Problem durch einen Fehler verursacht wird, sollte die Installation ausstehender Updates helfen, das Problem zu beheben.
Drücken Sie die Windows-Taste + I, um die Einstellungen-App zu öffnen. Wechseln Sie zur Registerkarte „Windows Update“ und klicken Sie auf die Schaltfläche „Nach Updates suchen“, um Updates herunterzuladen und zu installieren.
6. Erstellen Sie ein neues Benutzerkonto
Wenn alles andere fehlschlägt, sind wahrscheinlich einige wichtige Dateien, die mit Ihrem Benutzerkonto verknüpft sind, beschädigt. In diesem Fall ist es am besten, unter Windows ein anderes Benutzerkonto zu erstellen und zu diesem zu wechseln. Hier erfahren Sie, wie Sie es tun können.
Schritt 1: Klicke auf Windows-Taste + I Zum Starten der Anwendung „Einstellungen“. Gehe zu Registerkarte „Konten“. und klicke "Andere Benutzer".
Schritt 2: Drück den Knopf Füge ein Konto hinzu.
3: Art Ihre E-Mail-Adresse Befolgen Sie die Anweisungen auf dem Bildschirm, um ein neues Windows-Benutzerkonto zu erstellen.
Melden Sie sich mit dem neu erstellten Benutzerkonto an und prüfen Sie, ob das Problem weiterhin besteht.
Verabschieden Sie sich von Zahnspangenproblemen
Der Taskleistenkalender unter Windows 11 gibt Ihnen Einblick in Tag und Datum. Daher kann es frustrierend sein, wenn es abstürzt und nicht wie erwartet funktioniert. Hoffentlich helfen Ihnen einer oder mehrere der oben genannten Tipps bei der Lösung des Problems. Sagen Sie uns in den Kommentaren unten, welcher Fix für Sie funktioniert.