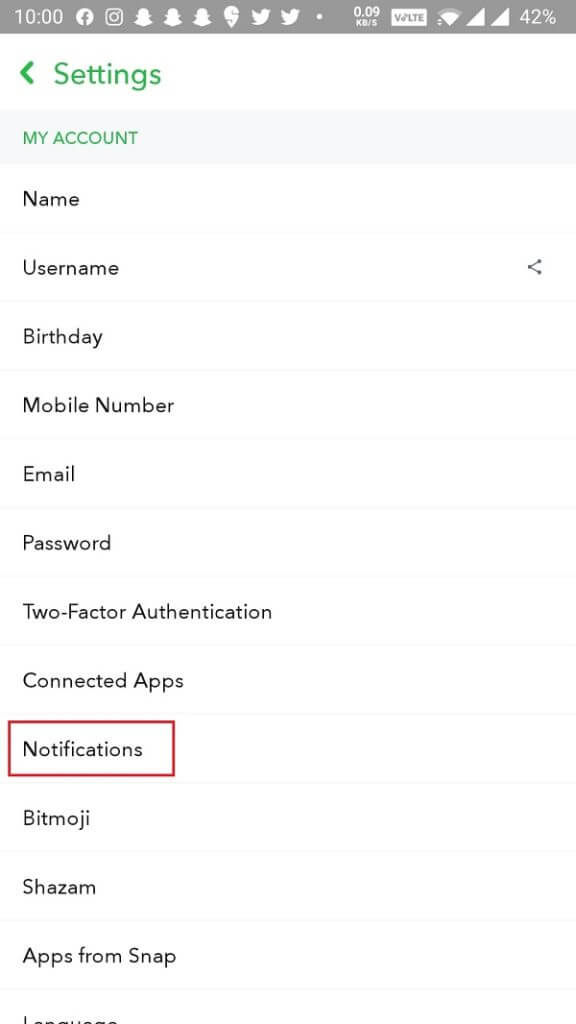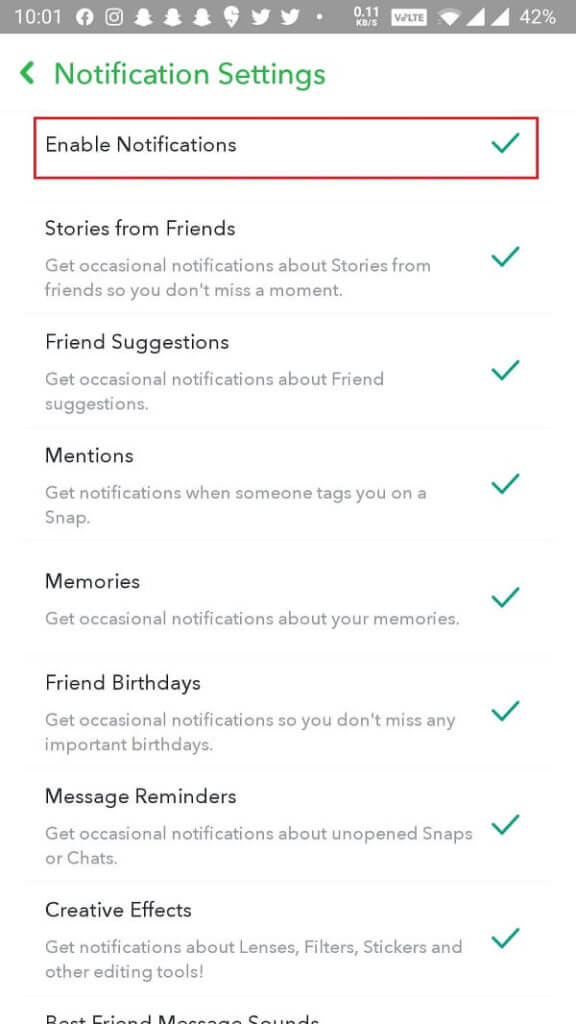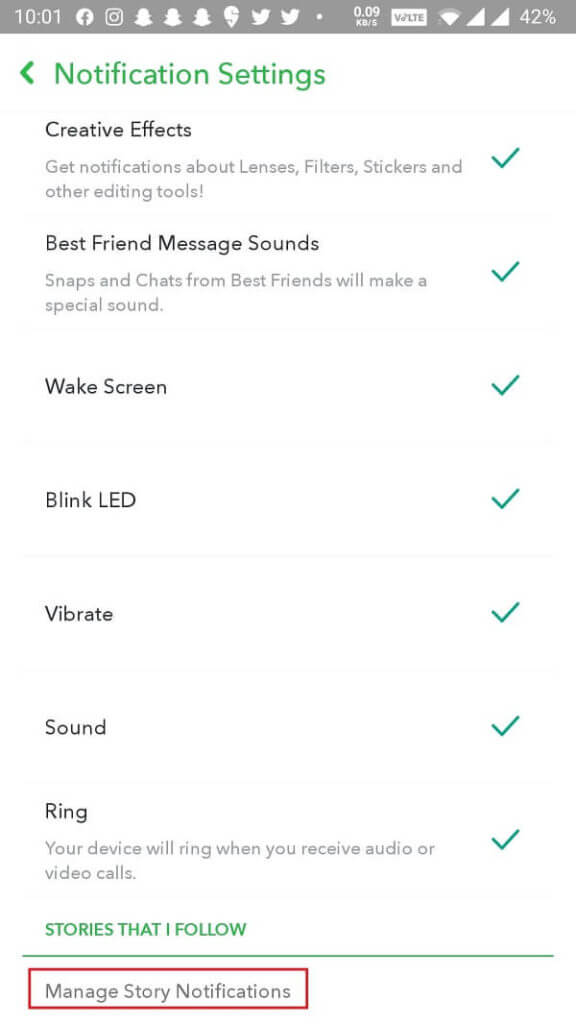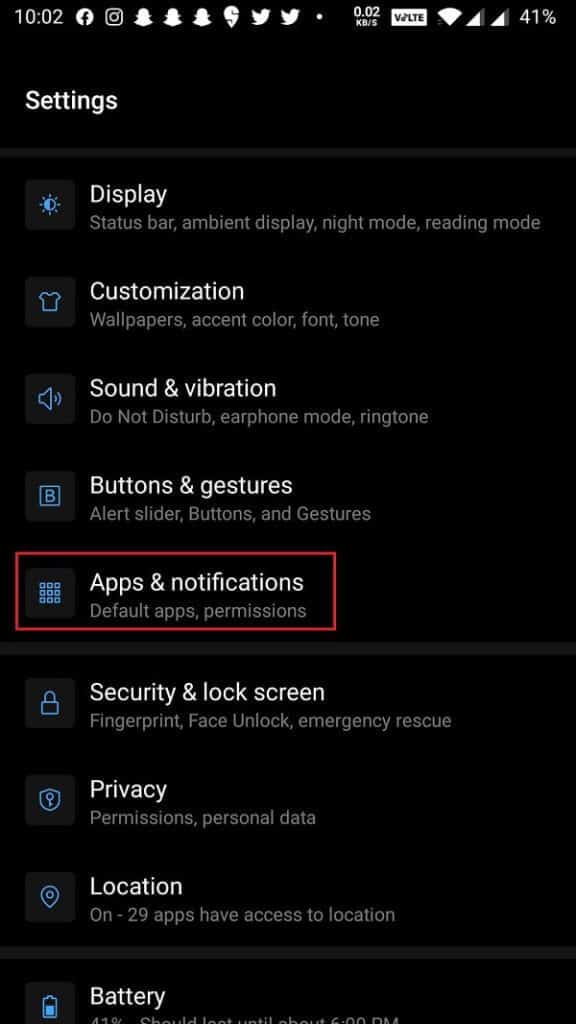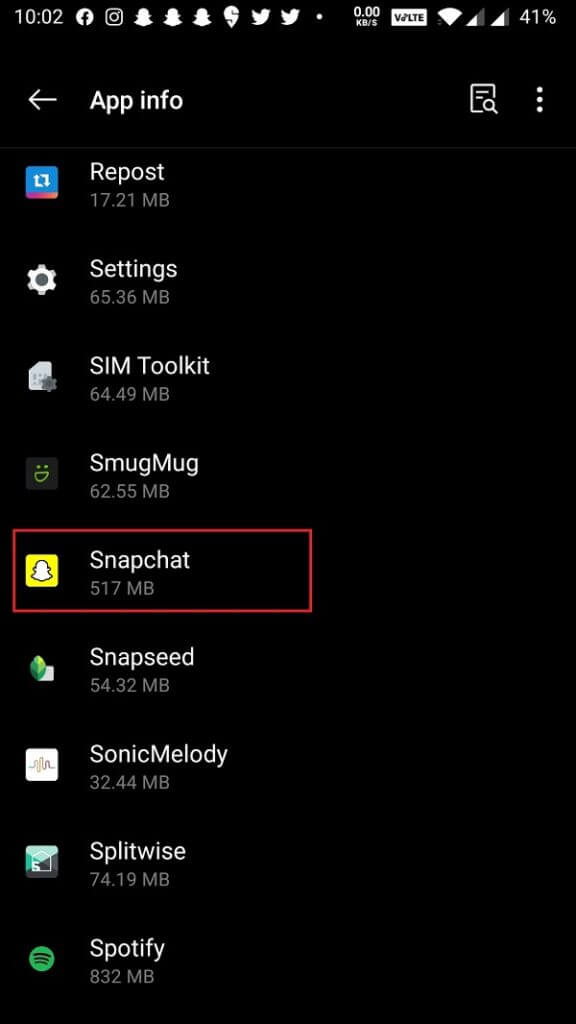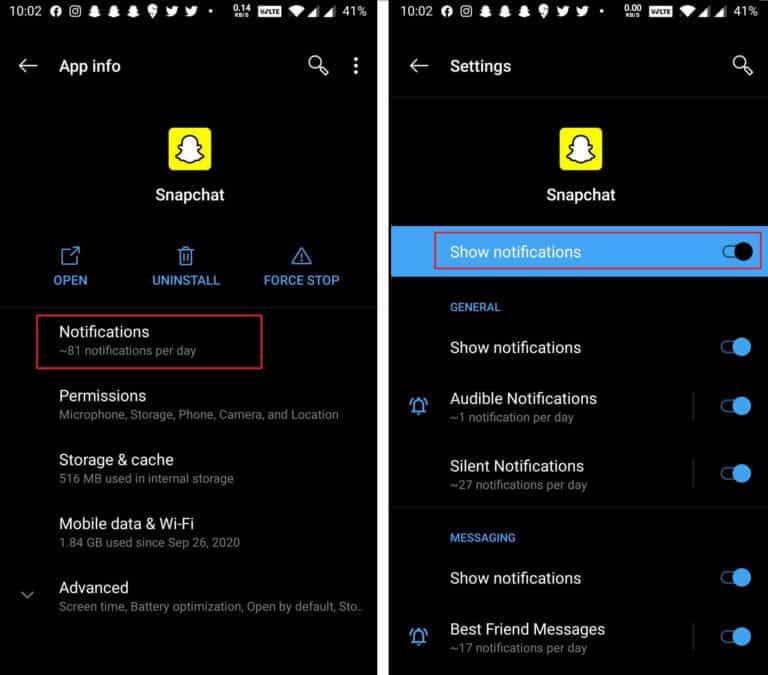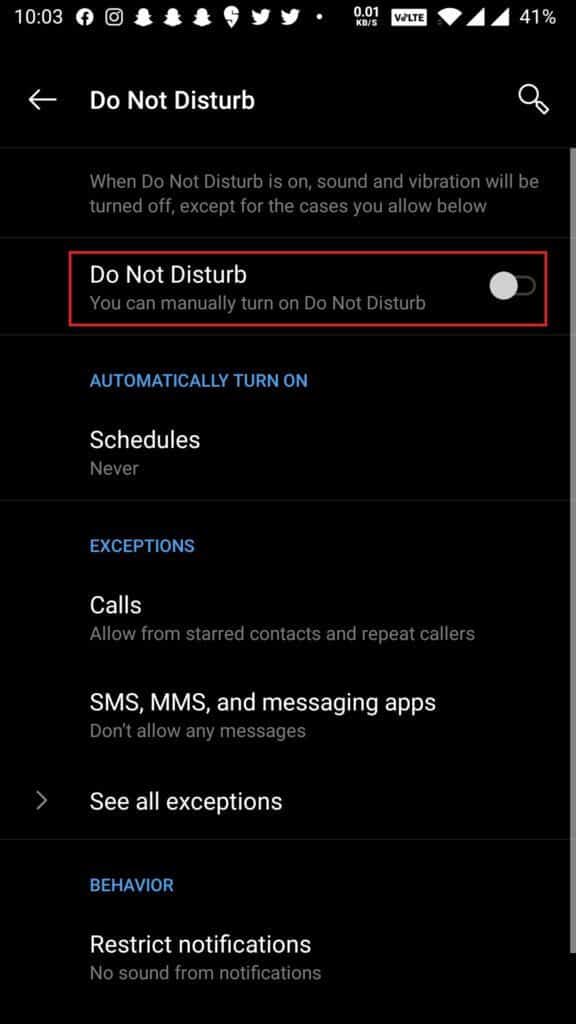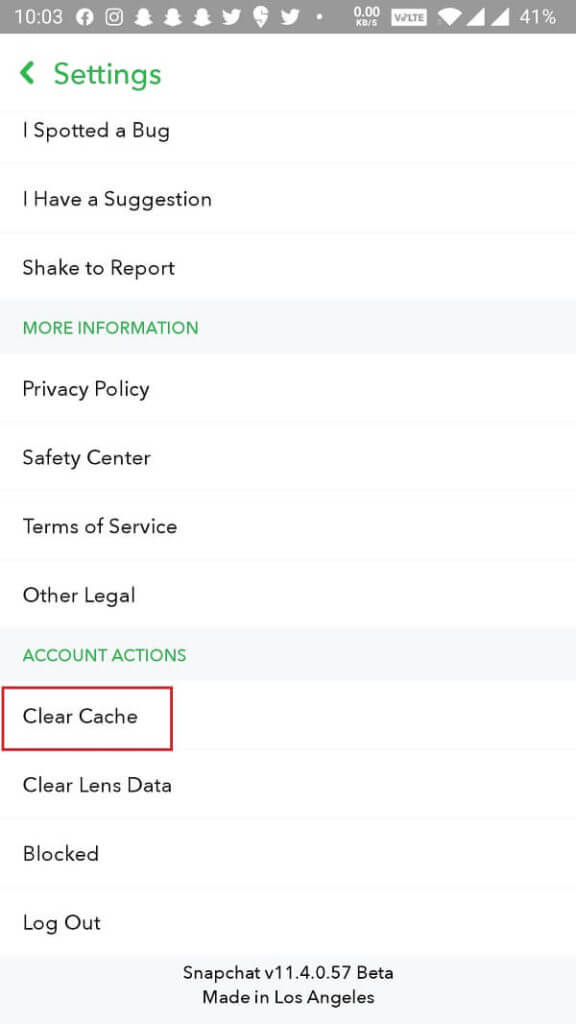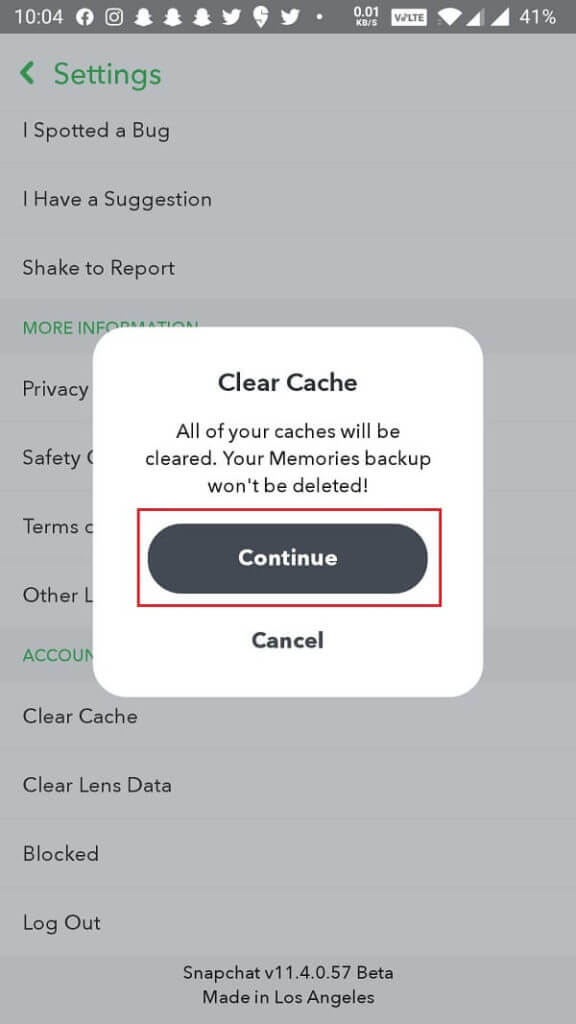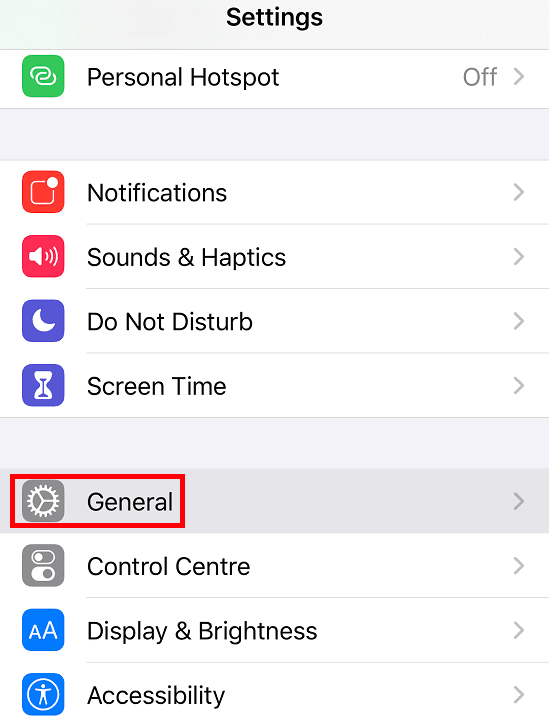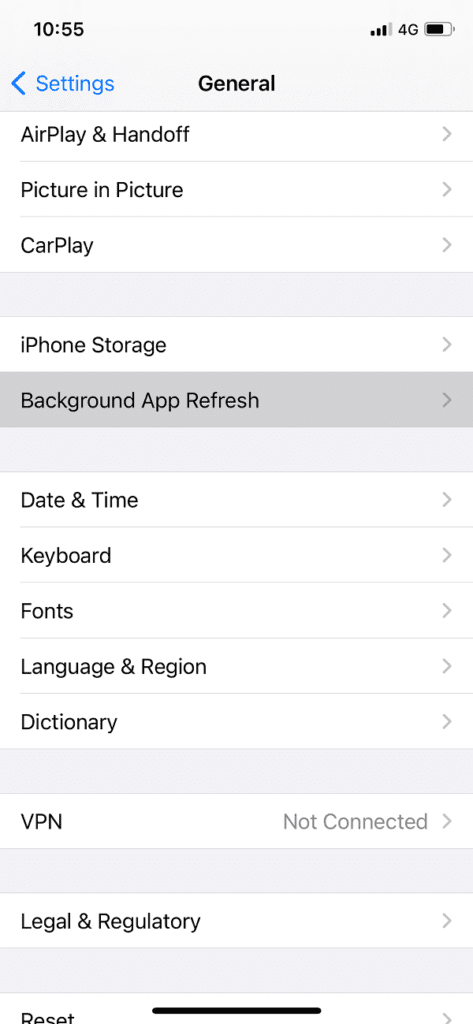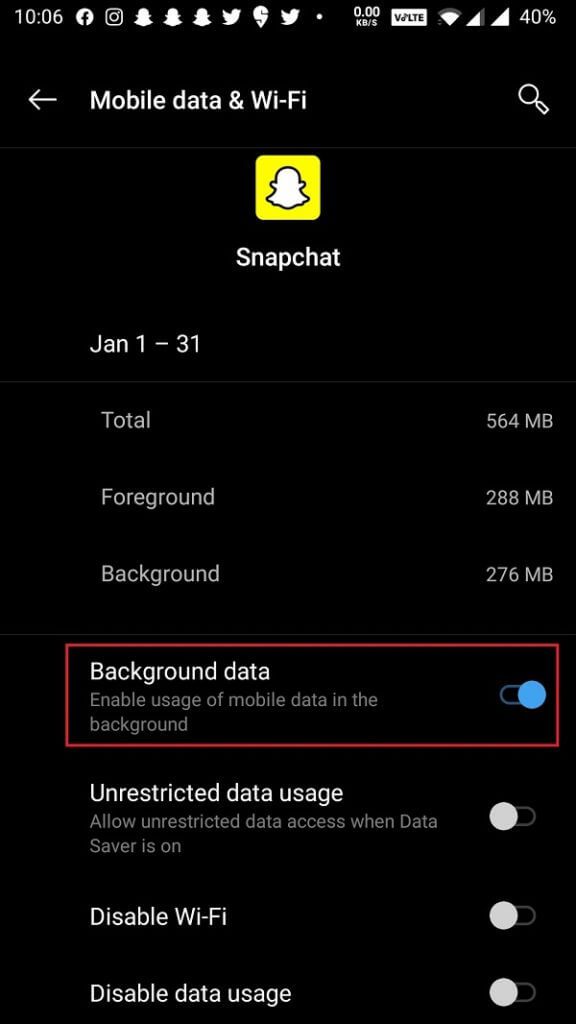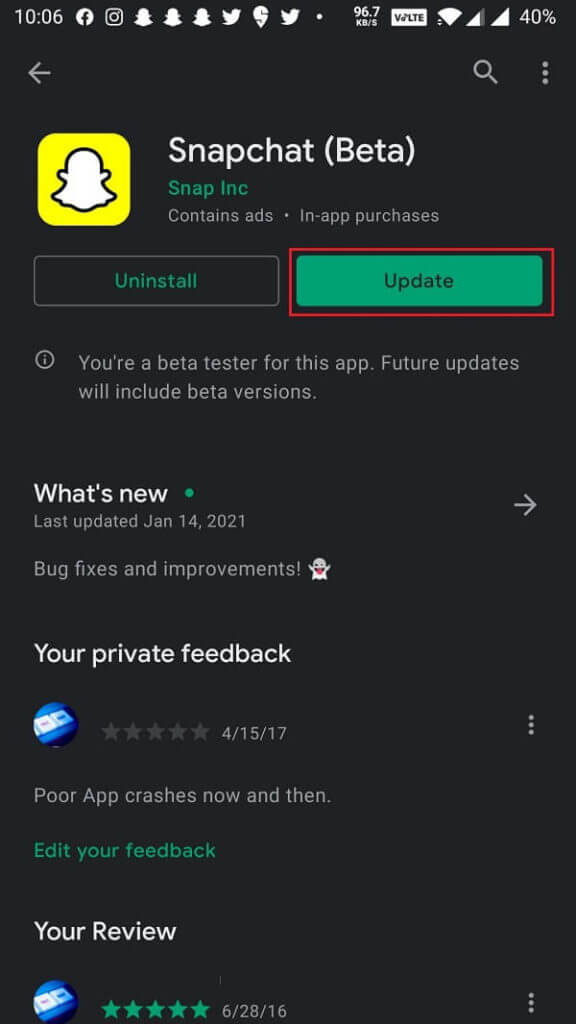Fix Snapchat-Benachrichtigungen funktionieren nicht
2015-2016 sah die Entstehung von Snapchat , eine neue Form einer geschichtenbasierten Social-Media-Plattform. Snapchat ermöglicht es Benutzern, kurze 10-Sekunden-Videos und Fotos (offiziell Snaps genannt) zu teilen, die nur ihre Freunde und Follower 24 Stunden lang ansehen können, und dann Inhalte zu posten, die für immer verschwinden. Snapchat hat auch eine ähnliche Möglichkeit zum Chatten geschaffen. Nachrichten (Fotos, Videos oder Texte), die einmal ausgewählt wurden, sind für immer verschwunden. Die Plattform hat seit der Veröffentlichung der stabilen Version ein deutliches Wachstum verzeichnet und zieht derzeit über 229 Millionen täglich aktive Nutzer an (Stand März 2020). Die schwindende Popularität von Story-basierten Inhalten hat andere Plattformen auf dem Markt wie Instagram, Whatsapp und sogar Twitter gezwungen, sie jetzt zu übernehmen.
Zwischen der iOS-Version von Snapchat und Android gab es schon immer einige Unterschiede, sowohl in der Kameraqualität als auch in den Funktionen. Obwohl das gemeinsame Problem für beide darin besteht, dass die Benachrichtigungen nicht mehr zufällig funktionieren. Das Problem wurde von vielen Benutzern gemeldet und kann verschiedene Ursachen haben. Wenn die App nicht über die richtigen Berechtigungen verfügt, funktionieren die Benachrichtigungen nicht. Andere mögliche Ursachen sind, dass der Nicht stören-Modus aktiv ist, ein Fehler in der aktuellen Version der App, zu viel Cache usw. Benachrichtigungen sind notwendig, um zu wissen, wann ein Freund oder ein Familienmitglied eine Nachricht gesendet hat, um keinen betrunkenen Tanz in seiner Geschichte zu verpassen, um benachrichtigt zu werden, wenn ein Screenshot der von Ihnen gesendeten Nachricht angezeigt wird usw.
Wir haben das Internet durchforstet und einige mögliche Lösungen für das Problem „Benachrichtigungen funktionieren nicht auf Snapchat“ ausprobiert, die in diesem Artikel ausführlich erläutert werden.
6 Möglichkeiten, Snapchat-Benachrichtigungen zu beheben, die nicht funktionieren
Holen Sie sich Ihre Snapchat-Benachrichtigungen zurück
Das vorliegende Snapchat-Problem ist überhaupt nicht ernst. Es dauert nur etwa 5-10 Minuten, um alle unten genannten Lösungen durchzuführen. Wir werden zunächst sicherstellen, dass Snapchat über alle Berechtigungen verfügt, die es für eine normale Funktion benötigt. Die Liste enthält die Berechtigung, Benachrichtigungen auf den Startbildschirm des Telefons zu übertragen und im Hintergrund aktiv zu bleiben. Wenn Berechtigungen kein Problem darstellen, können Benutzer versuchen, den temporären Cache und andere App-Daten zu löschen, auf die neueste Version zu aktualisieren oder Snapchat neu zu installieren. Wenn sich Ihre Snapchat-Benachrichtigungen in letzter Zeit schlecht verhalten, probieren Sie zuerst die folgenden schnellen Lösungen aus.
Abmelden und wieder anmelden – Dieser coole Trick ist dafür bekannt, viele Probleme mit Online-Diensten zu beheben. Wenn Sie sich ab- und wieder anmelden, wird die Sitzung zurückgesetzt. Außerdem können Sie die App aus dem Abschnitt mit den letzten Apps löschen, um eine fehlerhafte Instanz zu beheben. Um sich abzumelden: Tippen Sie auf Ihr Profilsymbol und dann auf das Zahnradsymbol, um die Snapchat-Einstellungen zu öffnen. Scrollen Sie nach unten und tippen Sie auf Abmelden. Bestätigen Sie Ihre Aktion und wischen Sie Snapchat dann aus der Schublade mit den letzten Apps weg.
Starten Sie Ihr Gerät neu – wie können wir dies einen technischen „How-to“-Artikel nennen, ohne den permanenten „Reboot your device“-Trick einzubeziehen? Also starte dein Android/iOS-Telefon einmal neu und überprüfe, ob deine Snapchat-Benachrichtigungen wieder funktionieren. Um neu zu starten, halten Sie den physischen Netzschalter gedrückt und wählen Sie die entsprechende Option aus dem Power-Menü.
Methode XNUMX: Überprüfen Sie, ob Snapchat-Push-Benachrichtigungen aktiviert sind
Benutzer können Snapchat-Benachrichtigungen nach ihren Wünschen anpassen, zum Beispiel: Benachrichtigungen zu Story-Posts für eine bestimmte Person, Freundesvorschläge, Erwähnungen aktivieren, sie vollständig deaktivieren usw. innerhalb der App. Es ist durchaus möglich, dass Sie bei Ihrem letzten Besuch versehentlich Benachrichtigungen deaktiviert oder durch das neue Update automatisch deaktiviert haben. Gehen wir also zum Einrichten von Snapchat und stellen Sie sicher, dass dies nicht der Fall ist.
1. Öffnen App-Schublade und klicke auf das Symbol Snapchat um die Anwendung auszuführen. Falls Sie noch nicht eingeloggt sind, geben Sie Ihren Benutzernamen/E-Mail-Adresse und Ihr Passwort ein und klicken Sie auf den Login-Button.
2. Tippen Sie auf Ihr Profilbild (Bitmoji oder weißer Geist umgeben von einem gelb gepunkteten Hintergrund) in der oberen linken Ecke und tippen Sie dann auf das Zahnradsymbol für die Einstellungen, das in der anderen Ecke erscheint, um auf die Snapchat-Einstellungen zuzugreifen.
3. Im Abschnitt „حسابيSuchen und tippen Sie auf die Option Benachrichtigungen (auf Android-Geräten: Benachrichtigungseinstellungen befinden sich im Abschnitt Erweitert).
4. Auf dem nächsten Bildschirm erscheinen einzelne Schalter (oder Kontrollkästchen), um zu steuern, ob die App Benachrichtigungen für Geschichten von Freunden, Freundesvorschläge, Erwähnungen, Erinnerungen, Geburtstage usw. sendet. Aktivieren Sie sie alle, um alle Benachrichtigungen oder nur die bestimmten Benachrichtigungen zu erhalten, die nicht zu funktionieren scheinen.
5. Tippen Sie unten auf dem Bildschirm auf Story-Benachrichtigungen verwalten, wenn Sie nicht über Storys benachrichtigt wurden, die von einer bestimmten Person oder einem anderen Brand-Account gepostet wurden.
6. Geben Sie den Namen der Person in die Suchleiste ein und tippen Sie auf Fertig, um jedes Mal eine Benachrichtigung zu erhalten, wenn sie eine neue Story veröffentlicht.
Methode XNUMX: Stellen Sie sicher, dass Snapchat Benachrichtigungen senden darf
In den letzten Jahren haben sich Benutzer zunehmend Sorgen um ihre Privatsphäre gemacht, und dies hat die Hersteller gezwungen, ihnen die vollständige Kontrolle über die Berechtigungen zu überlassen, die jede App auf ihren Telefonen hat. Neben dem Zugriff auf Kamera und Mikrofon können Benutzer auch steuern, ob eine bestimmte App Push-Benachrichtigungen senden darf. Wenn ein Benutzer eine App zum ersten Mal öffnet, wird im Allgemeinen ein Popup angezeigt, in dem Sie nach allen erforderlichen Berechtigungen gefragt werden. Ein versehentliches "Nein"-Klicken auf die Berechtigungsnachricht für Benachrichtigungen kann der Grund dafür sein, dass es nicht zu funktionieren schien. Benutzer können jedoch Benachrichtigungen für eine App über die Einstellungen des Geräts aktivieren.
1. Starten Sie die App die Einstellungen auf Ihrem Mobilgerät.
2. Wählen Sie auf Ihrem iOS-Gerät eine Option aus Hinweise und klicken Sie darauf. Tippen Sie je nach Hersteller Ihres Android-Geräts (OEM) auf Apps und Benachrichtigungen oder Apps im Einstellungsmenü.
3. Sortieren Sie alle installierten Apps alphabetisch und scrollen Sie nach unten, bis Sie finden Snapchat. Klicken Sie hier, um Details anzuzeigen.
4. iOS-Benutzer können einfach den Schalter Benachrichtigungen zulassen aktivieren, damit Snapchat Benachrichtigungen per Push übertragen kann. Auf der anderen Seite müssen nur wenige Android-Benutzer zuerst auf Benachrichtigungen tippen und sie dann aktivieren.
Wenn Benachrichtigungen für Snapchat bereits aktiviert sind, schalten Sie die Schalter einfach aus und wieder ein, um die Einstellungen zu aktualisieren.
Methode XNUMX: Deaktivieren Sie den Nicht-Stören-Modus
Neben dem allgemeinen Audioprofil auf unseren Geräten gibt es auch zwei Modi Still و Bitte nicht stören. Beide zielen darauf ab, Ablenkungen fernzuhalten, wenn Benutzer sich auf etwas in der Offline-Welt konzentrieren müssen. Bereiten Nicht stören-Modus Es ist strenger als der Silent-Modus und lässt keine Benachrichtigungen auf den Startbildschirm zu. Wenn Sie den DND-Modus aktiviert haben, führen Sie die folgenden Schritte aus, um ihn zu deaktivieren und alle Benachrichtigungen erneut zu erhalten.
1. Auf einem der die beiden geräte , anmachen die Einstellungen.
2. Einstellung wird eingefügt "Bitte nicht störenUnter iOS befindet es sich im selben Hauptmenü, während die DND-Einstellung unter „Audio“ unter Android zu finden ist.
3. Einfach den Modus deaktivieren "Bitte nicht stören" von hier.
iOS-Benutzer können die Nicht stören-Aktivierung auch im Kontrollzentrum selbst deaktivieren und Android-Benutzer können ein Verknüpfungsfeld dafür in ihrer Benachrichtigungsleiste hinzufügen.
Methode XNUMX: Löschen Sie den Snapchat-App-Cache
Jede Anwendung ist auf unserem mobilen Gerät Cache-Daten erstellen vorübergehend, um eine schnellere Erfahrung zu ermöglichen. Obwohl Cache-Daten nichts mit Benachrichtigungen zu tun haben, kann deren Überlastung definitiv zu einer Reihe von Softwareproblemen führen. Wir empfehlen Ihnen daher, regelmäßig die Cache-Daten aller Apps auf Ihrem Telefon zu löschen
1. Starten Sie die App Snapchat und Zugang zu seine Einstellungen In der App (siehe Schritt 2 von Methode eins).
2. Scrollen Sie in der Liste nach unten die Einstellungen und klicke auf Option Cache leeren.
3. Klicken Sie im nächsten Popup-Fenster auf den „Button“FortsetzenUm alle Cache-Dateien zu löschen.
Android-Benutzer können den Cache der App auch über die Einstellungen-App leeren.
Methode XNUMX: Snapchat erlauben, im Hintergrund auf das Internet zuzugreifen
Ein weiterer häufiger Grund dafür, dass Benachrichtigungen nicht funktionieren, ist, dass Snapchat keine mobilen Daten im Hintergrund ausführen oder verwenden darf. Apps, die ständig mit ihren Servern verbunden bleiben und nach Benachrichtigungen jeglicher Art suchen müssen, sollten im Hintergrund aktiv bleiben. Sie können Ihren mobilen Akku entladen und mobile Daten deaktivieren, aber um Benachrichtigungen zu erhalten, müssen diese Opfer gebracht werden.
Für iOS-Benutzer:
1. Öffne eine App die Einstellungen Dann drücken Jahr.
2. Wählen Sie Aktualisieren Die Anwendung Im Hintergrund auf dem nächsten Bildschirm.
3. In der folgenden Liste für installierte Apps Stellen Sie sicher, dass der Schalter neben . aktiviert ist Snapchat.
Für Android-Benutzer:
1. Einschalten Telefoneinstellungen und tippen Sie auf Apps/Apps & Benachrichtigungen.
2. Suche nach Snapchat und drücken Sie es.
3. Tippen Sie auf der App-Seite auf Mobile Daten & WLAN (oder eine ähnliche Option) und aktivieren Sie auf dem nächsten Bildschirm die Optionen Hintergrunddaten und Uneingeschränkte Datennutzung.
Methode XNUMX: Snapchat aktualisieren oder neu installieren
Die letzte Lösung für das Problem „Snapchat-Benachrichtigungen funktionieren nicht“ besteht darin, die App vollständig neu zu installieren. Ein inhärenter Fehler könnte das Problem verursachen und wir hoffen, dass die Entwickler es in der neuesten Version behoben haben. So aktualisieren Sie Snapchat:
1. Öffnen Spielladen auf Android-Geräten undApp-Store auf iOS.
2. Schreiben Snapchat Suchen Sie in der Suchleiste danach und tippen Sie auf das erste Suchergebnis.
3. Drücken Sie die Update-Taste, um auf die neueste Version der App zu aktualisieren.
4. Wenn das Update nicht hilft und fortfährt Hinweise Deinstallieren Sie Snapchat zu Ihrer Überraschung vollständig.
Unter iOS – Tippen und halten Sie das Snapchat-App-Symbol, tippen Sie auf die Schaltfläche Entfernen, die in der oberen rechten Ecke des Symbols angezeigt wird, und wählen Sie im nächsten Dialogfeld Löschen aus. Sie müssen Ihre Aktion bestätigen, indem Sie erneut auf Löschen klicken.
Auf Android Es gibt zwei verschiedene Möglichkeiten, eine App auf Android zu deinstallieren. Der einfachste Weg ist, zu Einstellungen > Apps zu gehen. Tippen Sie auf die App, die Sie entfernen möchten, und wählen Sie Deinstallieren.
5. Starten Sie Ihr Gerät nach der Deinstallation neu.
6. Gehen Sie zurück zum Play Store oder App Store und installieren Sie Snapchat erneut.
Wir hoffen, dass diese Anleitung hilfreich war und Sie das Problem beheben konnten, dass Snapchat-Benachrichtigungen auf iOS und Android nicht funktionieren. Lassen Sie uns in den Kommentaren unten wissen, wer den Trick für Sie gemacht hat und ob wir eine andere einzigartige Lösung verpasst haben.