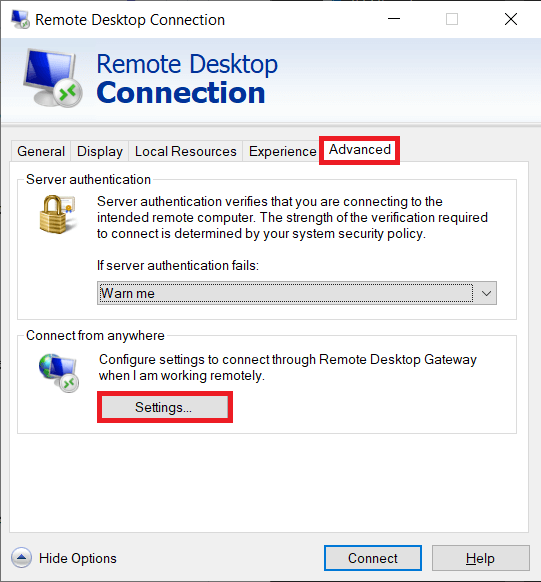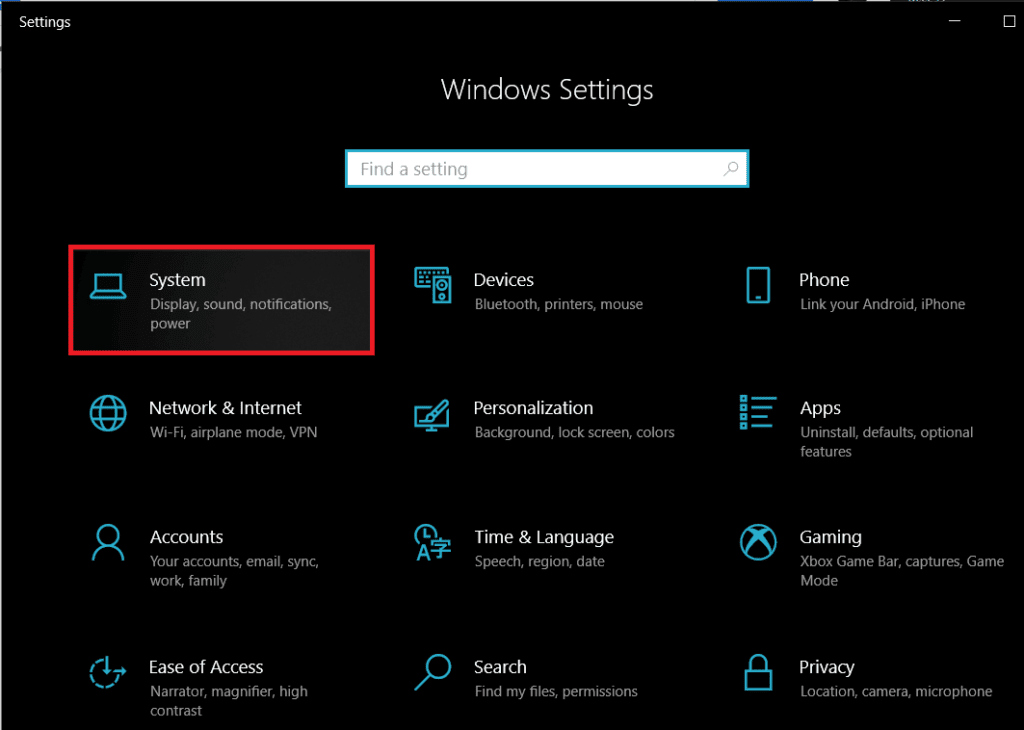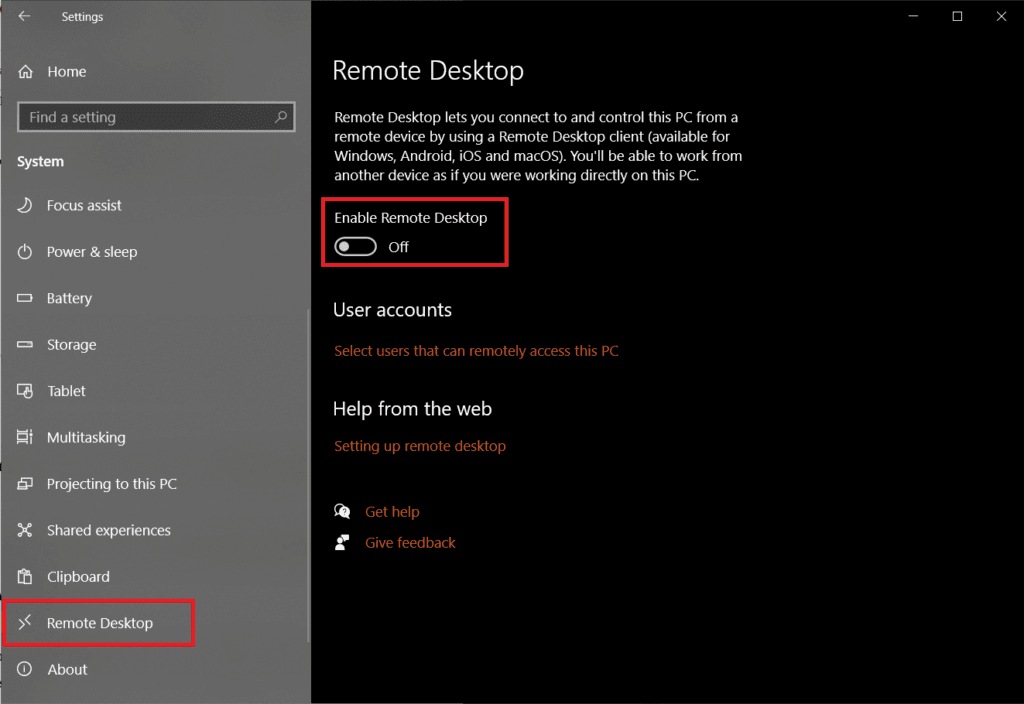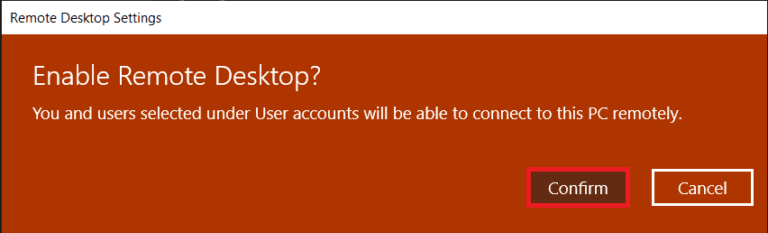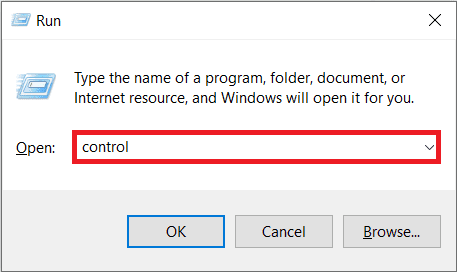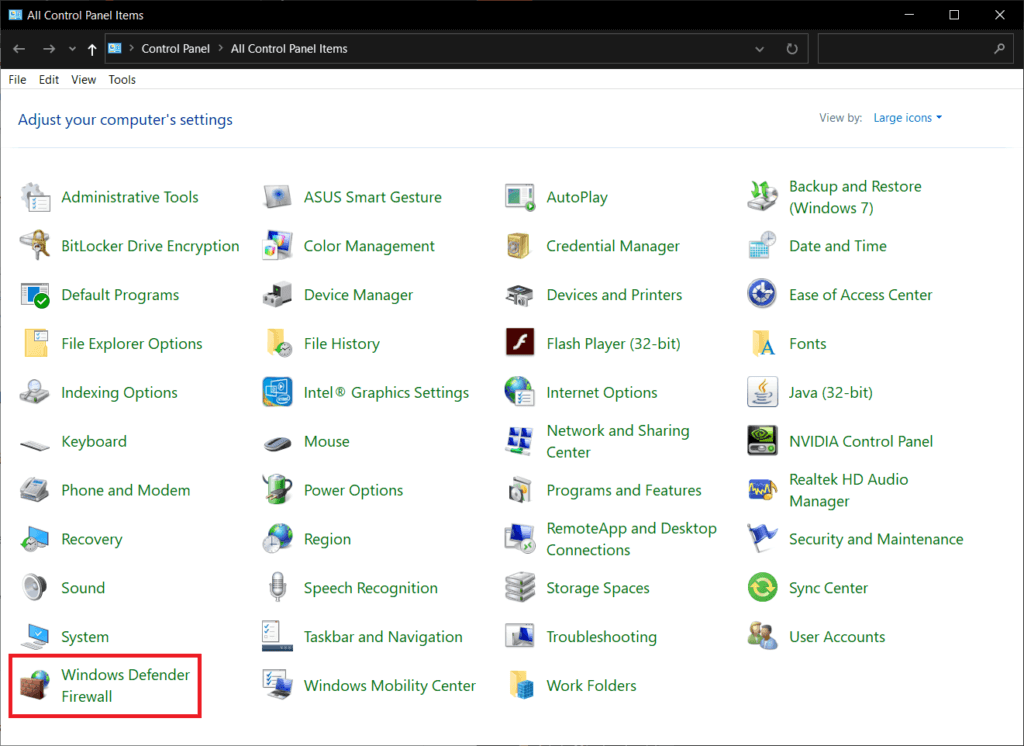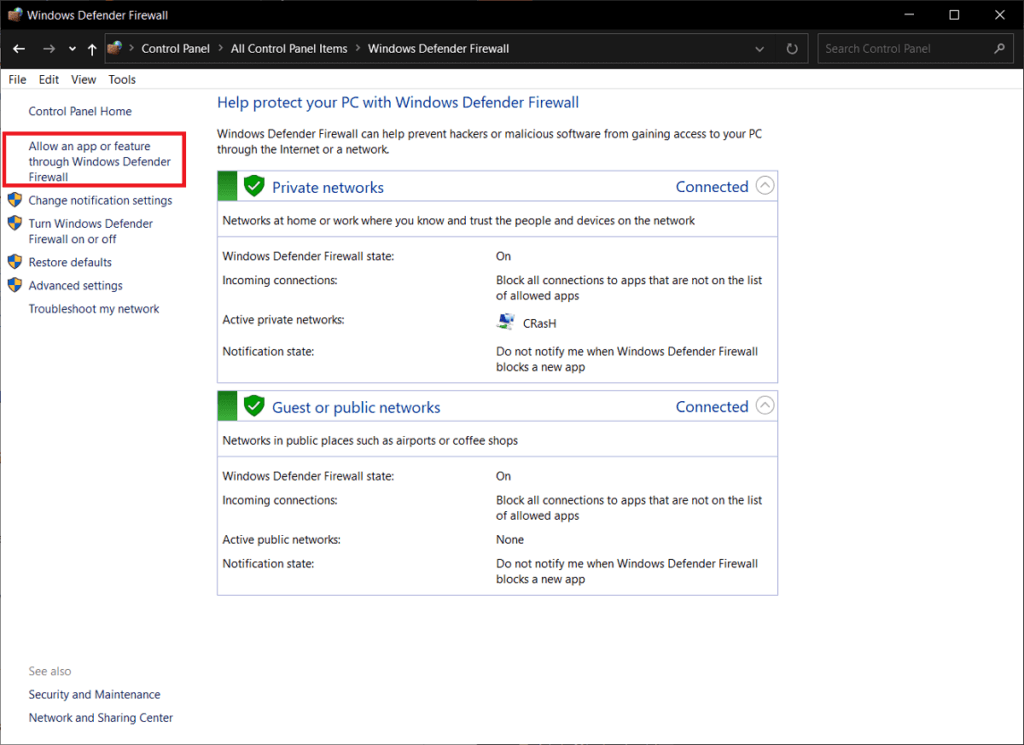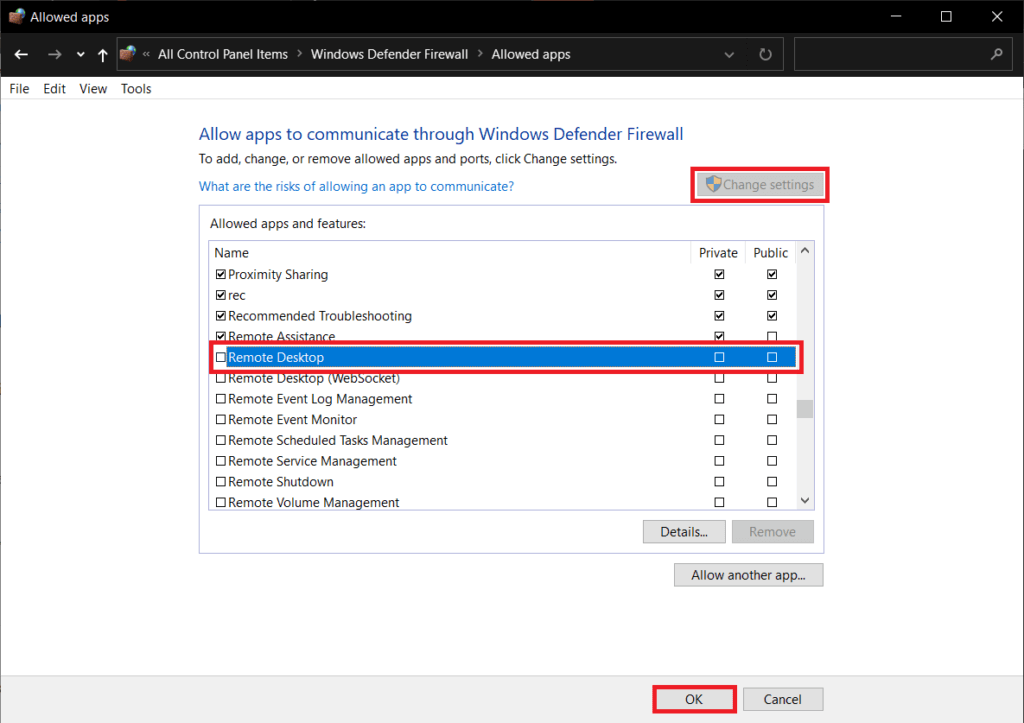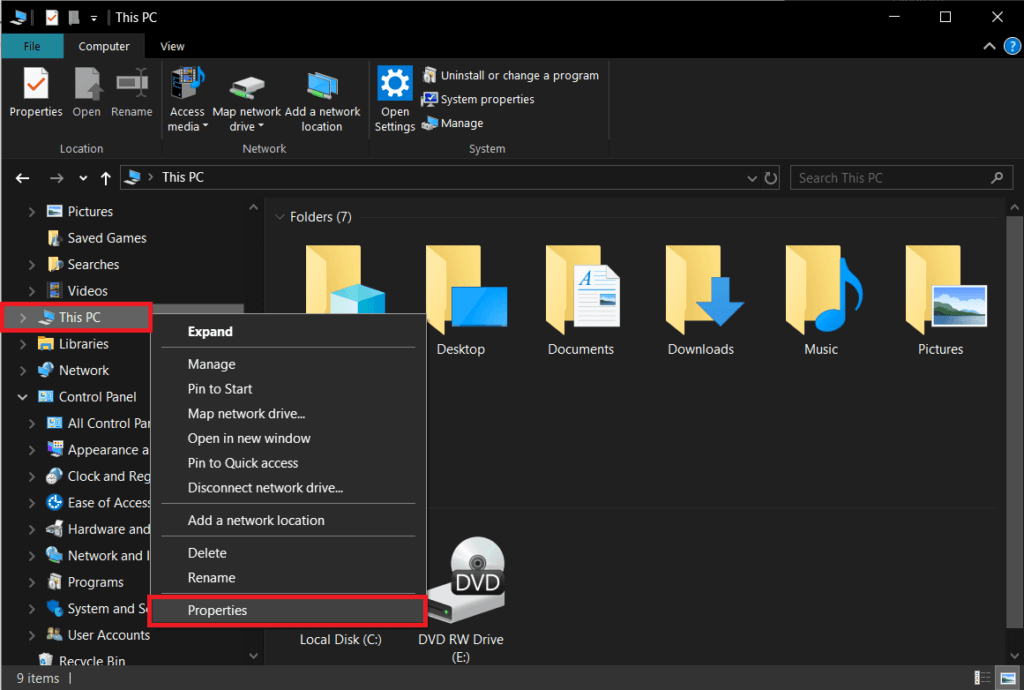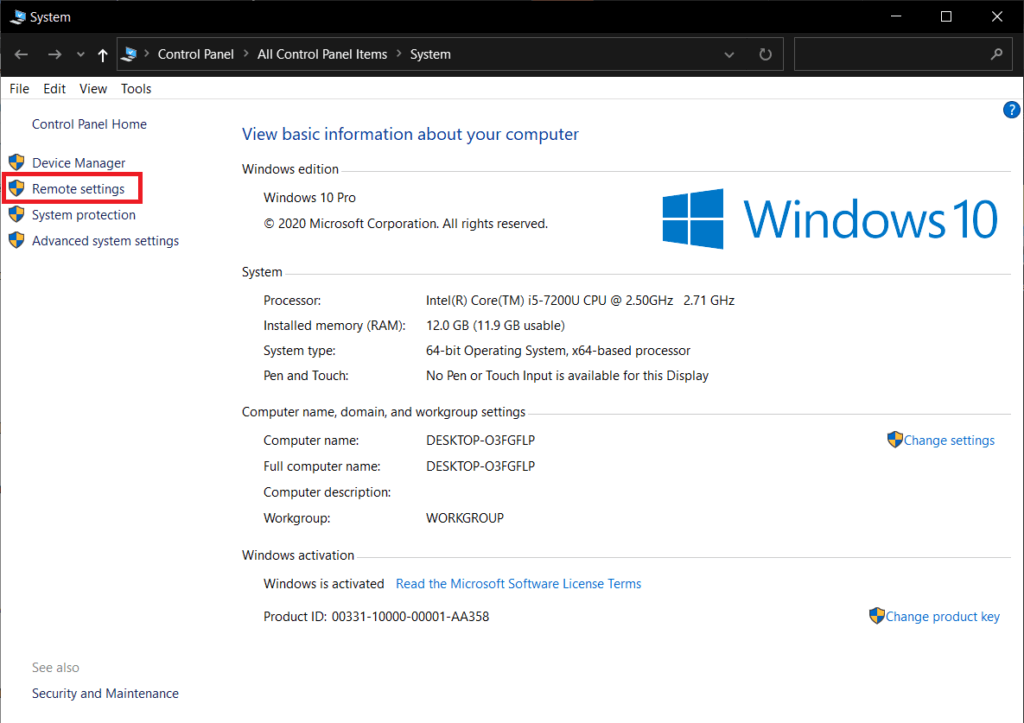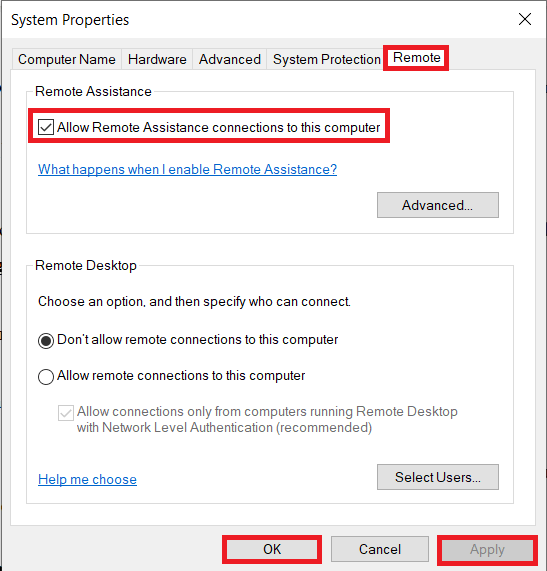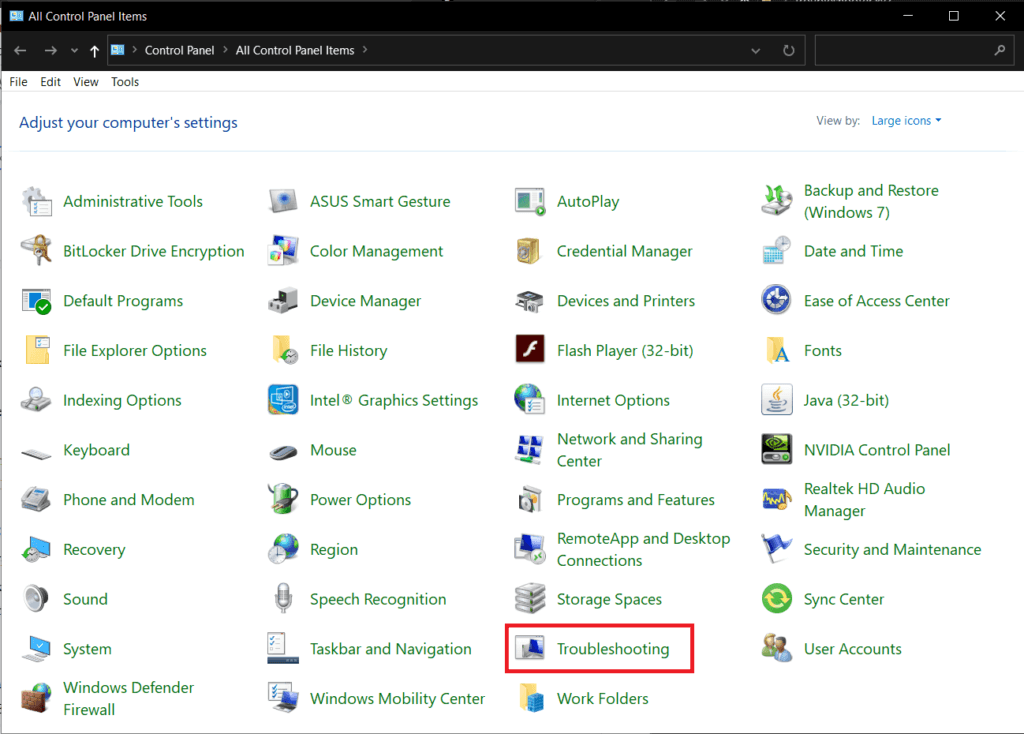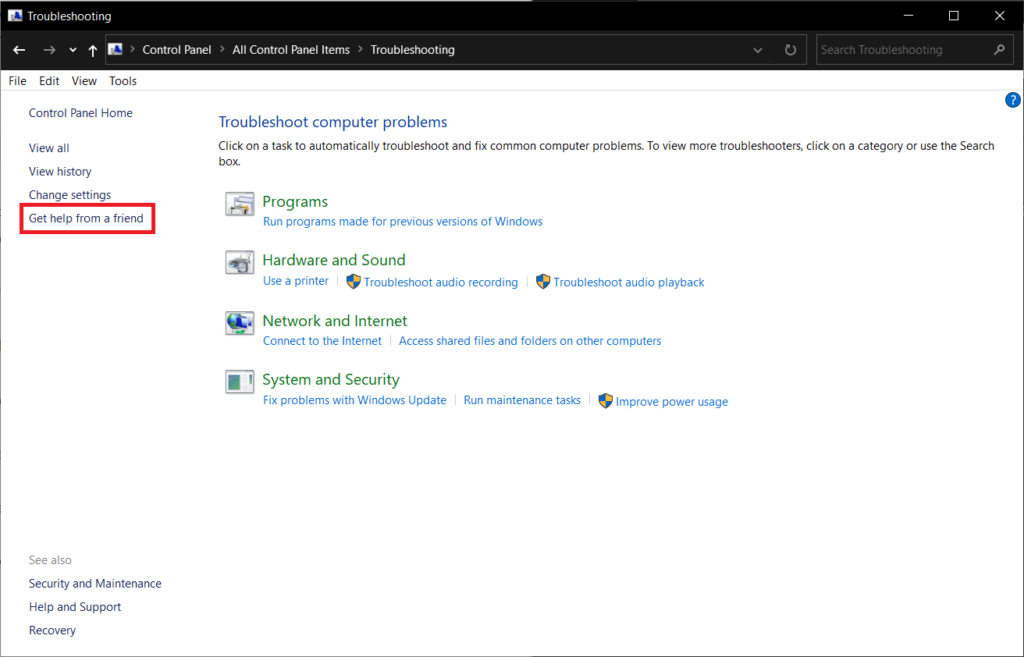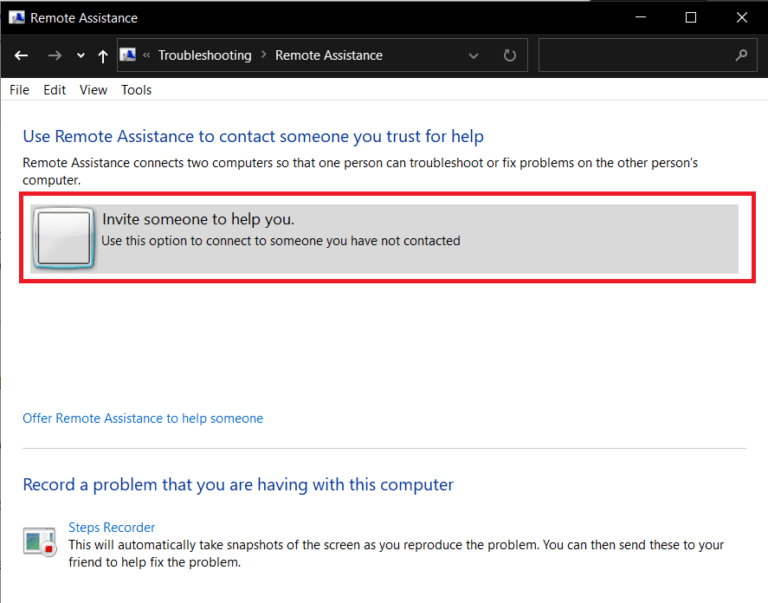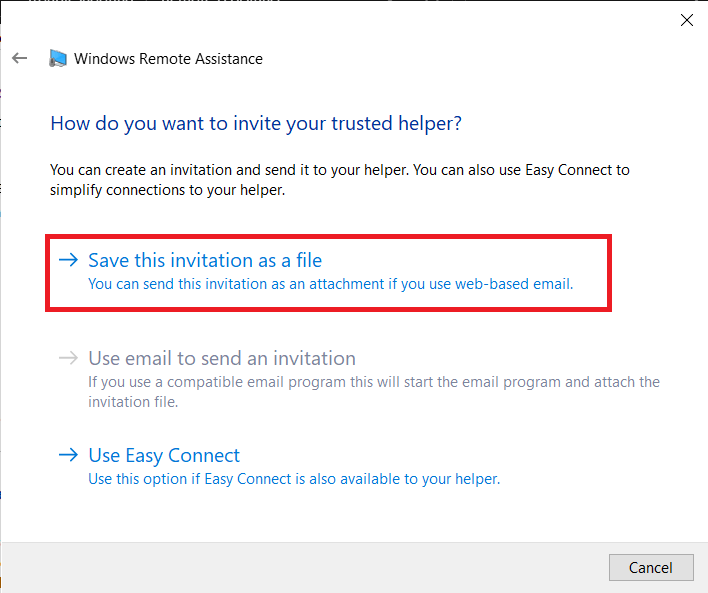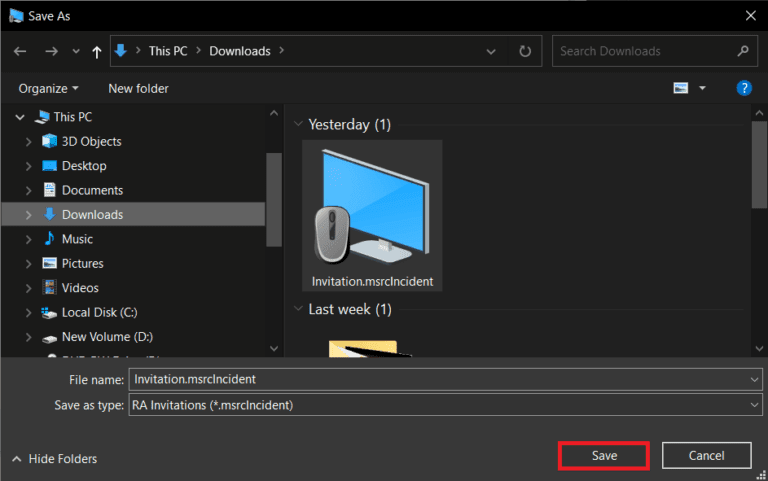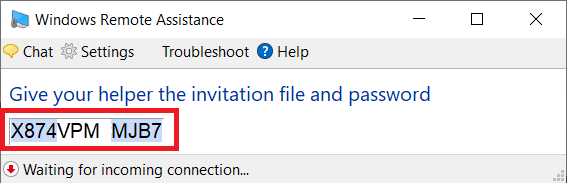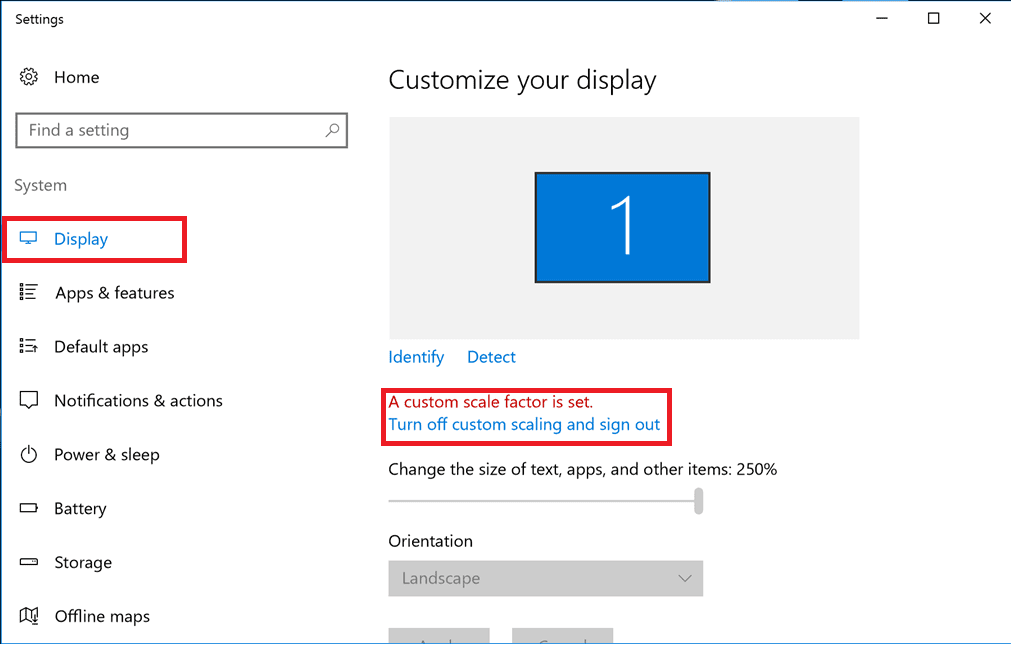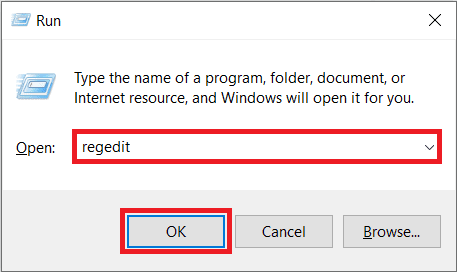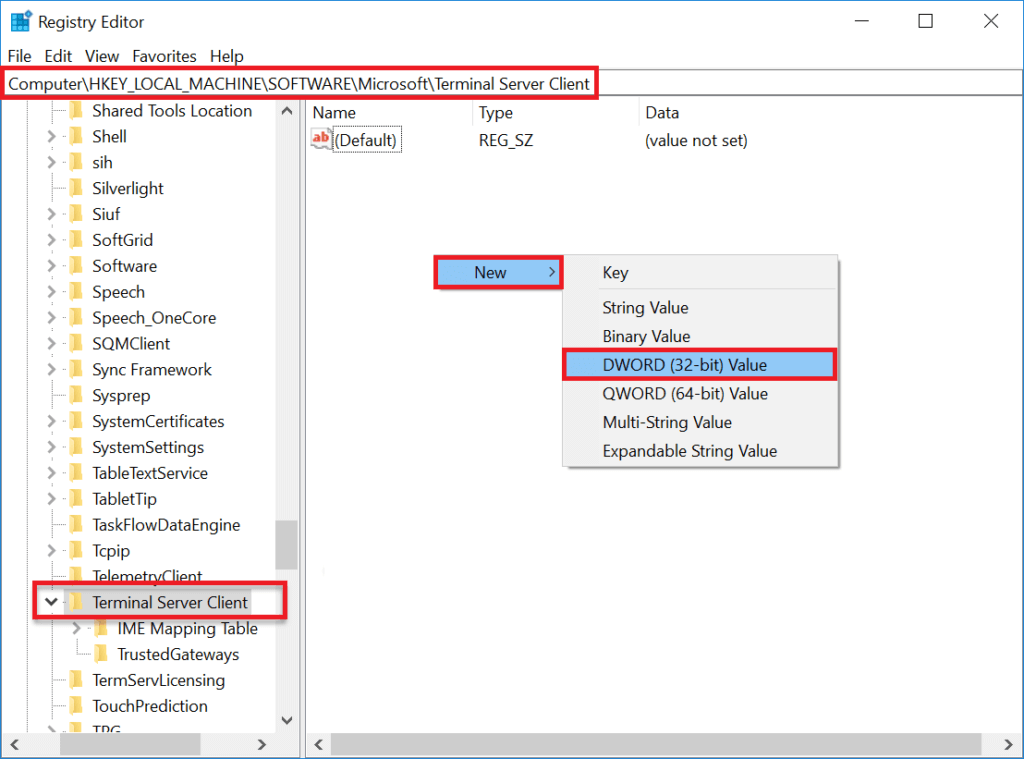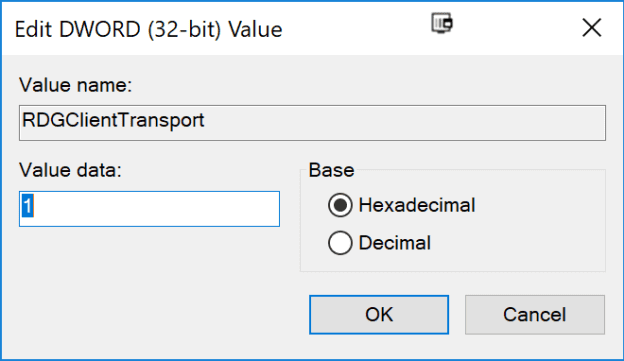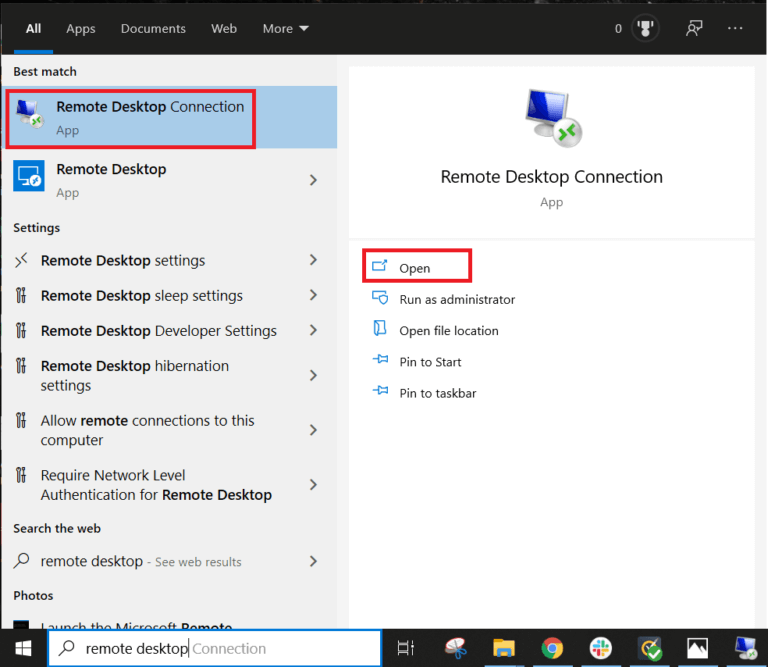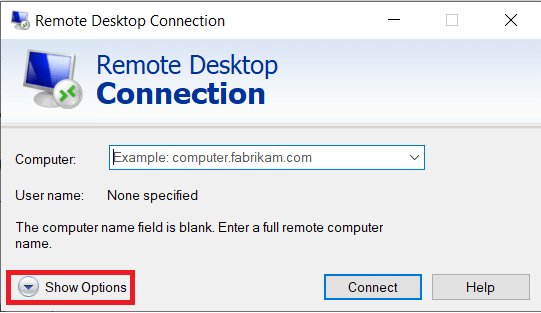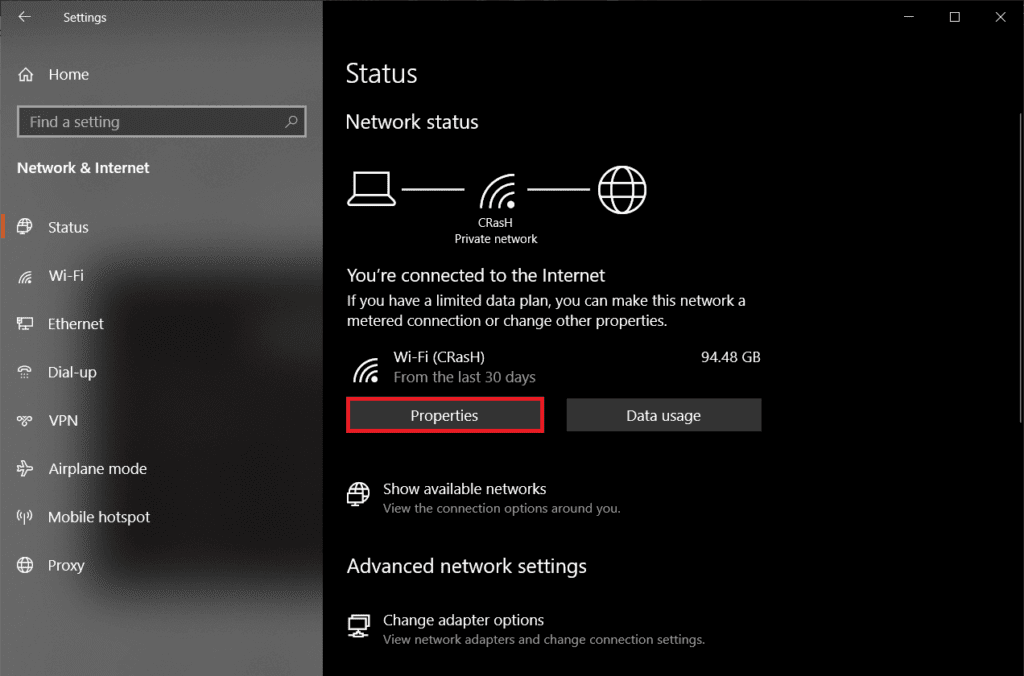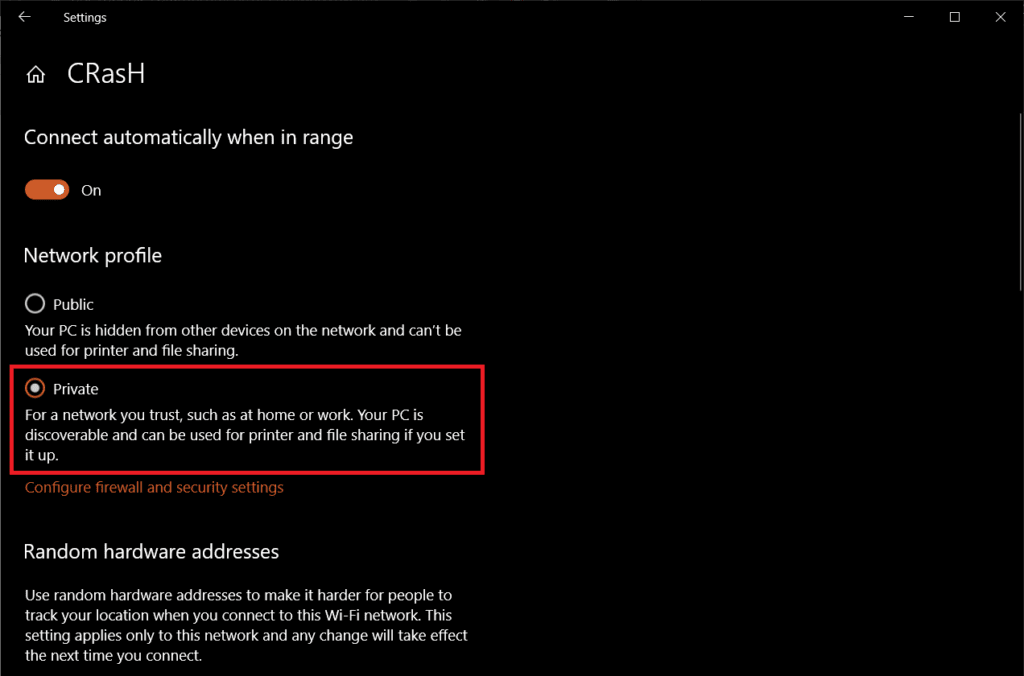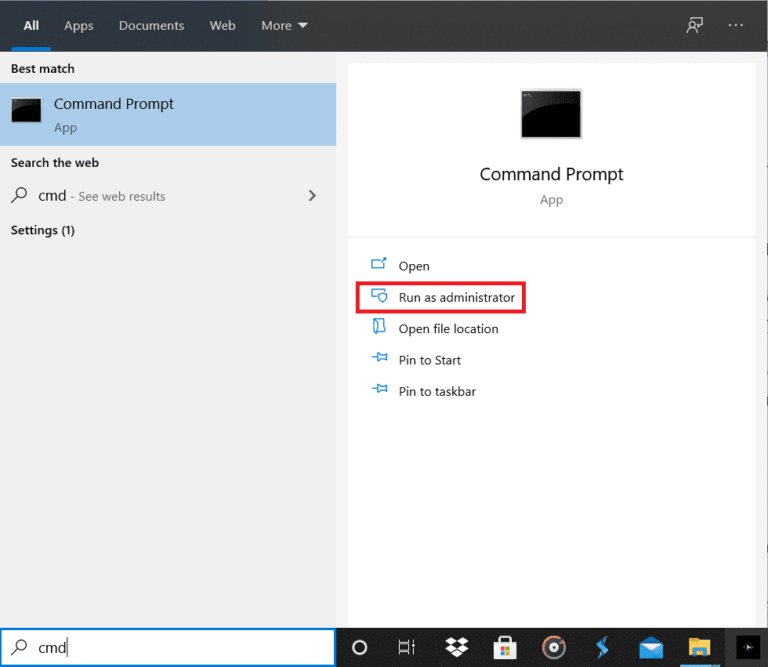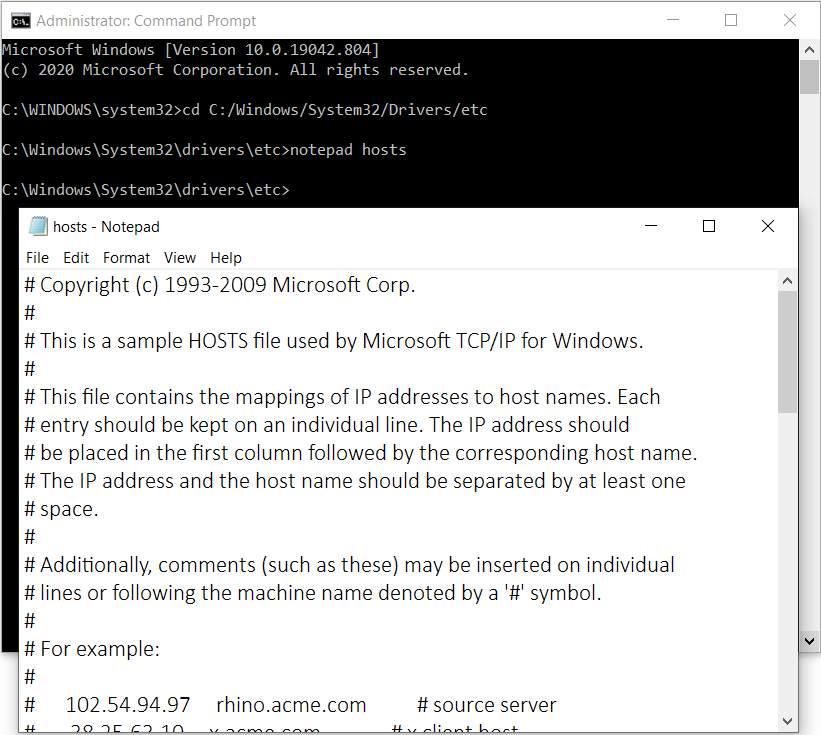Reparieren Sie, dass Remotedesktop unter Windows 10 keine Verbindung herstellt
Eine der vielen Möglichkeiten, wie IT-Experten für ihre Kunden technische Rätsel lösen, ist die Verwendung des „Remote-Desktopin Windows 10 enthalten. Wie der Name schon sagt, ermöglicht die Funktion Benutzern, einen PC aus der Ferne über das Internet zu verbinden und zu steuern. Benutzer können beispielsweise von ihrem Heimsystem aus auf ihren Arbeitscomputer zugreifen und umgekehrt. Abgesehen von der ursprünglichen Remote-Desktop-Funktion gibt es eine Vielzahl von Anwendungen, die von Drittanbietern entwickelt wurden, wie z TeamViewer Und Anydesk ist sowohl für Windows- als auch für Mac-Benutzer verfügbar. Wie alles, was mit Windows zu tun hat, ist die Remotedesktop-Funktion nicht ganz fehlerfrei und kann Kopfschmerzen verursachen, wenn Sie Ihren PC aus der Ferne diagnostizieren.
Da es sich um eine internetabhängige Funktion handelt, führt eine instabile oder langsame Internetverbindung normalerweise zu Problemen auf dem Remote-Desktop. Bei einigen Benutzern sind möglicherweise Remoteverbindungen und die Remoteunterstützung vollständig deaktiviert. Störungen durch Ihre vorhandenen Remote-Desktop-Anmeldeinformationen, die Windows-Firewall, die Antivirensoftware oder die Netzwerkeinstellungen können die Remote-Verbindung deaktivieren. In diesem Artikel haben wir jedoch mehrere Lösungen aufgelistet, mit denen Sie versuchen können, die Probleme im Zusammenhang mit der Remotedesktopfunktion zu lösen.
Reparieren Sie, dass Remotedesktop unter Windows 10 keine Verbindung herstellt
Stellen Sie zunächst sicher, dass Ihre Internetverbindung einwandfrei funktioniert. Führen Sie einen Geschwindigkeitstest durch (Speedtest von Ookla) es prüfen. Wenn die Verbindung sehr langsam ist, treten zwangsläufig einige Probleme auf. Wenden Sie sich an Ihren ISP und lesen Sie unseren Artikel über 10 Möglichkeiten, Ihr Internet zu beschleunigen.
Wenn die Internetverbindung nicht die Ursache ist, stellen wir in Zukunft sicher, dass Remoteverbindungen zulässig sind und Ihre Firewall/Ihr Antivirus die Verbindung nicht blockiert. Wenn die Probleme weiterhin bestehen, müssen Sie möglicherweise den Registrierungseditor ändern oder zu einer Drittanbieter-App wechseln.
8 Möglichkeiten, um zu beheben, dass Remotedesktop keine Verbindung zu Windows 10 herstellt
Methode XNUMX: Remoteverbindungen zu Ihrem Computer zulassen
Remoteverbindungen sind standardmäßig deaktiviert. Wenn Sie also zum ersten Mal versuchen, eine Verbindung aufzubauen, müssen Sie die Funktion manuell aktivieren. Das Zulassen von Remoteverbindungen ist so einfach wie das Umschalten eines Schalters in den Einstellungen.
1. Öffnen Windows-Einstellungen Durch Drücken der .-Taste Windows + I Gleichzeitig. Klicken Das System.
2. Gehen Sie zur Registerkarte Remotedesktop (letzte Sekunde) aus dem rechten Fenster und wechseln Sie zur Taste . Remotedesktop.
3. Wenn Sie ein Popup-Fenster mit der Aufforderung zur Bestätigung Ihrer Aktion erhalten, klicken Sie einfach auf „Bestätigen Sie".
Methode XNUMX: Ändern Sie die Firewall-Einstellungen
Der Remote-Desktop kann auch als Gateway für Hacker eine sehr nützliche Funktion sein und ihnen uneingeschränkten Zugriff auf Ihren PC ermöglichen. Um die Sicherheit Ihres PCs weiterhin zu überprüfen, ist eine Remotedesktopverbindung über die Windows-Firewall nicht zulässig. Sie müssen Remotedesktop manuell durch die Defender-Firewall zulassen.
1. Schreiben "Steuerplatine" entweder in der Befehlsbox“تشغيلOder in der Startsuchleiste und drücken Sie Eingeben um die Anwendung zu öffnen.
2. Klicken Sie nun auf Firewall Windows Defender.
3. Klicken Sie im nächsten Fenster auf Erlauben Für eine Anwendung oder ein Feature über den Hyperlink der Windows Defender-Firewall.
4. Klicken Sie auf die Schaltfläche Ändern die Einstellungen.
5. Scrollen Sie in der Liste nach unten Erlauben nach Anwendungen und Funktionen und aktivieren Sie das Kontrollkästchen neben Remote-Desktop.
6. Klicken Sie auf „OKUm die Bearbeitung zu speichern und zu beenden.
neben Defender-Firewall , blockiert möglicherweise die auf Ihrem Computer installierte Antivirensoftware eine Remote-Verbindung vom Setup. Deaktivieren oder deinstallieren Sie Ihr Antivirenprogramm vorübergehend und prüfen Sie, ob Sie eine Verbindung herstellen können.
Methode XNUMX: Aktivieren Sie die Remoteunterstützung
Ähnlich wie Remotedesktop verfügt Windows über eine weitere Funktion namens Remoteunterstützung. Beide mögen ähnlich aussehen, weisen aber einige wesentliche Unterschiede auf. Beispielsweise gibt die Remotedesktopverbindung einem Remotebenutzer die vollständige Kontrolle über das System, während die Remoteunterstützung es Benutzern ermöglicht, nur eine teilweise Kontrolle zu gewähren. Darüber hinaus muss man zum Herstellen einer Remote-Verbindung die genauen Zugangsdaten kennen, während der Anruf erforderlich ist, um Remote-Unterstützung bereitzustellen. Außerdem bleibt bei einer Remote-Verbindung der Bildschirm des Host-Computers leer und nur der Inhalt wird auf dem Remote-verbundenen System angezeigt. Bei einer Remoteunterstützungsverbindung wird auf beiden verbundenen Computern derselbe Desktop angezeigt.
Wenn beim Einrichten einer Remoteverbindung Probleme auftreten, versuchen Sie, die Remoteunterstützung zu aktivieren, und senden Sie dann eine Einladung an den anderen Benutzer.
1. Doppelklicken Sie auf dem Desktop auf das Verknüpfungssymbol des Windows-Datei-Explorers, um die Anwendung zu starten, und klicken Sie mit der rechten Maustaste auf Dieser PC.
2. Klicken Sie auf „ئصائصim folgenden Kontextmenü.
3. Öffnen die Einstellungen Fernbedienung.
4. Aktivieren Sie das Kontrollkästchen neben "Zulassen von Remoteunterstützungsverbindungen zu diesem Computer".
5. Die Remoteunterstützung muss manuell über die Firewall zugelassen werden. Befolgen Sie also die Schritte 1-4 der vorherigen Methode und aktivieren Sie das Kontrollkästchen neben Remoteunterstützung.
So senden Sie einen Hilferuf:
1. Öffnen Steuerplatine und klicke auf ein ElementFehlerbehebung.
2. Klicken Sie im linken Bereich auf Hilfe von einem Freund anfordern.
3. Klicken Sie auf lade jemanden ein Was Ihnen helfen kann. im nächsten Fenster.
4. Wählen Sie eine der drei Möglichkeiten, Ihren Freund einzuladen. Für dieses Tutorial fahren wir mit der ersten Möglichkeit fort, d.h. diese Einladung als Datei zu speichern. Sie können die Einladung auch direkt versenden.
5. Speichern Einladungsdatei auf Ihrer Lieblingsseite.
6. Sobald die Datei gespeichert ist, öffnet sich ein weiteres Fenster mit dem Passwort für die Datei. Kopieren Sie das Passwort sorgfältig und senden Sie es an Ihren Freund. Schließen Sie das Fenster Remoteunterstützung nicht, bis die Verbindung hergestellt ist, andernfalls müssen Sie eine neue Einladung erstellen und senden.
Methode XNUMX: Deaktivieren Sie die benutzerdefinierte Skalierung
Die benutzerdefinierte Skalierung ist eine wichtige Einstellung, die beim Einrichten einer Remote-Verbindung oft übersehen wird. Für diejenigen, die es nicht wissen, ermöglicht Windows Benutzern, eine benutzerdefinierte Größe für Texte, Anwendungen usw. mithilfe der benutzerdefinierten Skalierungsfunktion festzulegen. Wenn die Funktion (benutzerdefinierte Skalierung) jedoch nicht mit dem anderen Gerät kompatibel ist, treten Probleme mit der Computer-Fernsteuerung auf.
1. Einschalten Windows-Einstellungen nochmal und klick Das System.
2. Tippen Sie auf der Seite Anzeigeeinstellungen auf Benutzerdefinierte Skalierung deaktivieren und abmelden.
3. Melden Sie sich wieder bei Ihrem Konto an und prüfen Sie, ob Sie sich jetzt verbinden können.
Methode XNUMX: Ändern Sie den Registrierungseditor
Einige Benutzer konnten das Problem "Remotedesktop verbindet nicht" lösen, indem sie den Terminalserver-Client-Ordner im Registrierungs-Editor geändert haben. Befolgen Sie diese Schritte sehr sorgfältig und nehmen Sie Änderungen an der Registrierung vor, da jeder versehentliche Fehler zu zusätzlichen Problemen führen kann.
1. Drücken Sie die .-Taste Windows-+ R um die Befehlsbox zu starten“تشغيل" , Und tippe Regedit , und drücken Sie die Eingabetaste, um den Registrierungs-Editor zu öffnen.
2. Gehen Sie über das Navigationsmenü auf der linken Seite zu folgendem Ort:
HKEY_CURRENT_USER\Software\Microsoft\Terminal Server Client
3. Klicken Sie mit der rechten Maustaste auf eine beliebige Stelle im rechten Bereich und wählen Sie Neu gefolgt vom DWORD-Wert (32-Bit).
4. Benennen Sie den Wert um in RDGClientTransport.
5. Doppelklicken Sie auf den neu erstellten DWORD-Wert, um seine Eigenschaften zu öffnen und die Wertdaten als 1 festzulegen.
Methode XNUMX: Löschen Sie vorhandene Remote-Desktop-Anmeldeinformationen
Wenn Sie zuvor eine Verbindung zu einem Computer hergestellt haben, aber jetzt wieder Probleme mit der Verbindung haben, versuchen Sie, die gespeicherten Anmeldeinformationen zu löschen und von vorne zu beginnen. Es ist durchaus möglich, dass einige Details geändert wurden und die Computer dadurch keine Verbindung herstellen.
1. Führen Sie mit der Suchleiste von Cortana eine Suche nach Remotedesktopverbindung durch und drücken Sie die Eingabetaste, wenn die Ergebnisse eintreffen.
2. Klicken Sie auf den Pfeil Optionen anzeigen, um alle Registerkarten anzuzeigen.
3. Gehen Sie auf die Registerkarte „Erweiterte Optionen" und klicken Sie auf den Button „Einstellungen …“ innerhalb der Verbindung von überall her.
4. Löschen Sie die vorhandenen Anmeldeinformationen des Computers, zu dem Sie Schwierigkeiten haben, eine Verbindung herzustellen.
Sie können die IP-Adresse eines Remote-Computers auch manuell eingeben und die Anmeldeinformationen auf der Registerkarte „Allgemein“ selbst ändern oder löschen.
Methode XNUMX: Netzwerkeinstellungen ändern
Für unsere digitale Sicherheit sind Remote-Desktop-Verbindungen nur in privaten Netzwerken erlaubt. Wenn Sie also mit einem öffentlichen Netzwerk verbunden sind, wechseln Sie zu einem sichereren privaten Netzwerk oder stellen Sie die Verbindung manuell als privat ein.
1. Öffnen Windows-Einstellungen nochmal und klick Netzwerk & Internet.
2. Klicken Sie auf der Statusseite auf die Schaltfläche „ئصائصUnterhalb Ihres aktuellen Netzwerks.
3. Legen Sie das Netzwerkprofil als privat fest.
Methode XNUMX: Fügen Sie die IP-Adresse der Hostdatei hinzu
Eine andere manuelle Remote-Desktop-Lösung für das Offline-Problem besteht darin, die IP-Adresse des Remote-Computers zur Hostdatei hinzuzufügen. Um die IP-Adresse eines Computers herauszufinden, öffnen Sie Einstellungen > Netzwerk und Internet > Eigenschaften des aktuell verbundenen Netzwerks, scrollen Sie bis zum Ende der Seite und überprüfen Sie den Wert von IPv4.
1. Suche nach Eingabeaufforderung in der Suchleiste starten und wählen Sie Als Administrator ausführen.
2. Geben Sie den folgenden Befehl ein und drücken Sie die Eingabetaste
cd C:/Windows/System32/Drivers/etc
3. Führen Sie als Nächstes Notepad-Hosts aus, um die Hostdatei in der Notepad-App zu öffnen.
4. Fügen Sie die IP-Adresse des Remote-Computers hinzu und drücken Sie Strg + S, um die Änderungen zu speichern.
Wenn Probleme mit Remote Desktop erst nach dem Ausführen des neuesten Windows-Updates aufgetreten sind, deinstallieren Sie das Update oder warten Sie, bis ein weiteres Update mit dem Fehler eintrifft, den wir beheben möchten. In der Zwischenzeit können Sie eine der für Windows verfügbaren Remote-Desktop-Software verwenden. Wie bereits erwähnt, ist es TeamViewer و Anydesk Öffentlicher Favorit, kostenlos und extrem einfach zu bedienen. RemotePC و ZoHo-Assistent و LogMeIn Dies sind einige großartige bezahlte Alternativen.
Wir hoffen, dass diese Anleitung hilfreich war und Sie Remote Desktop Won not Connect in Windows 10 beheben konnten. Wenn Sie jedoch Zweifel haben, können Sie sie im Kommentarbereich unten fragen.