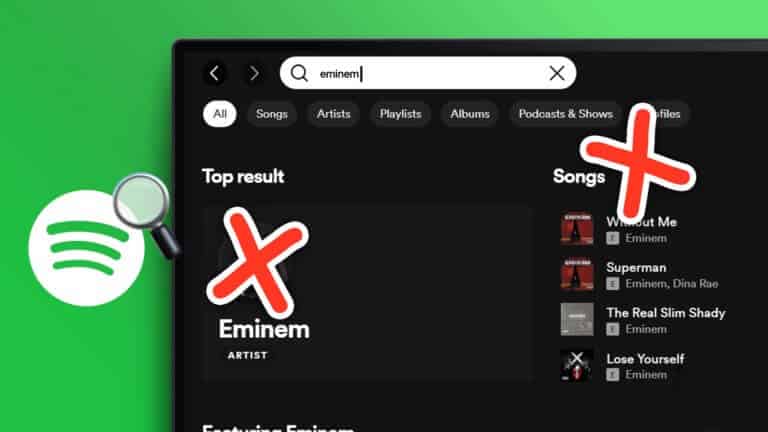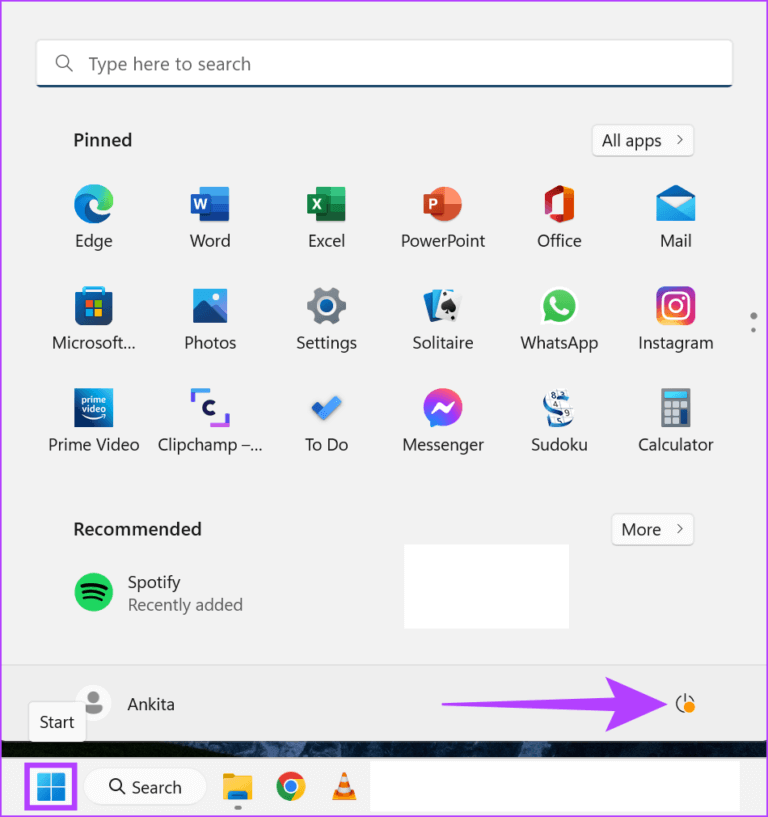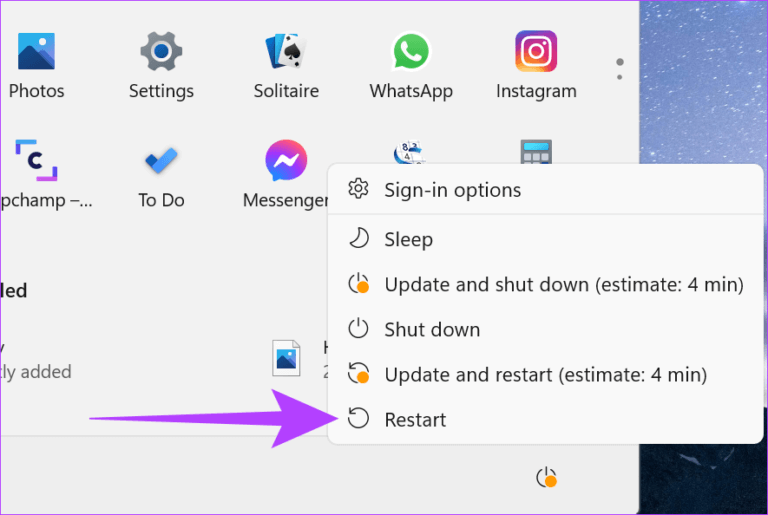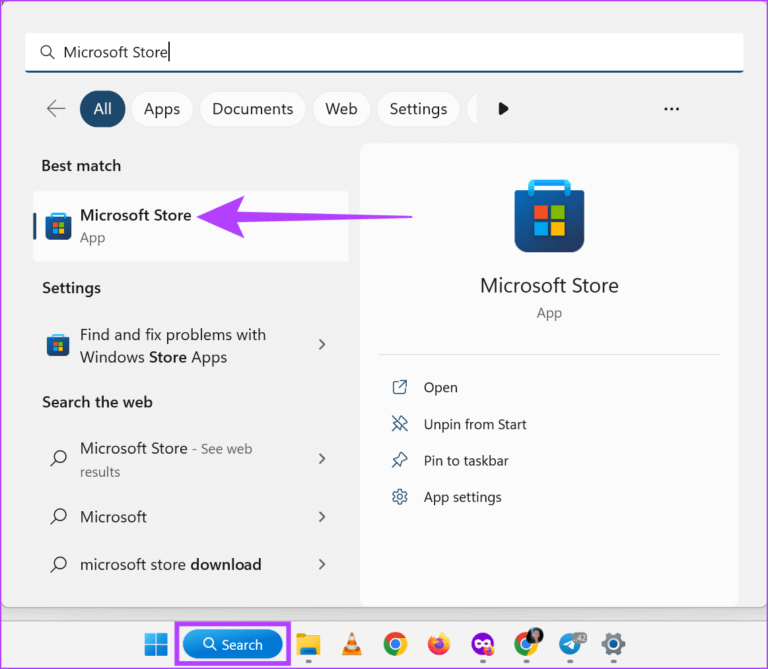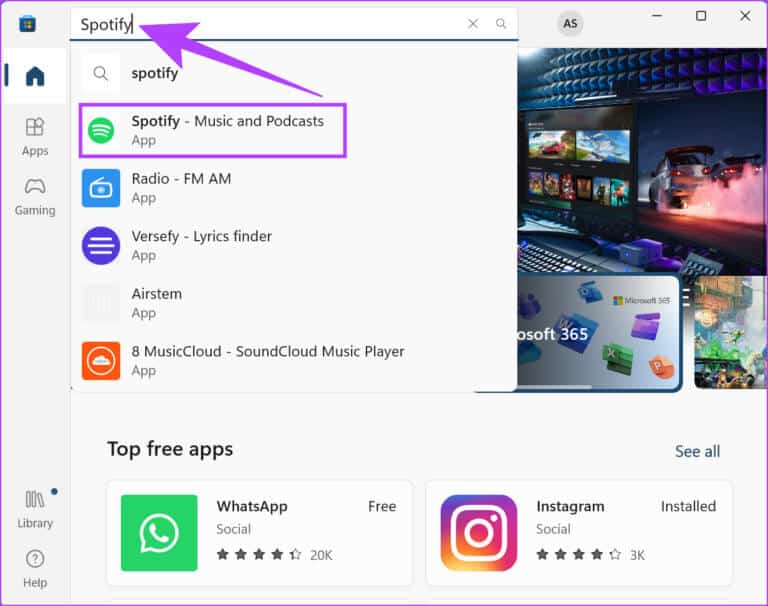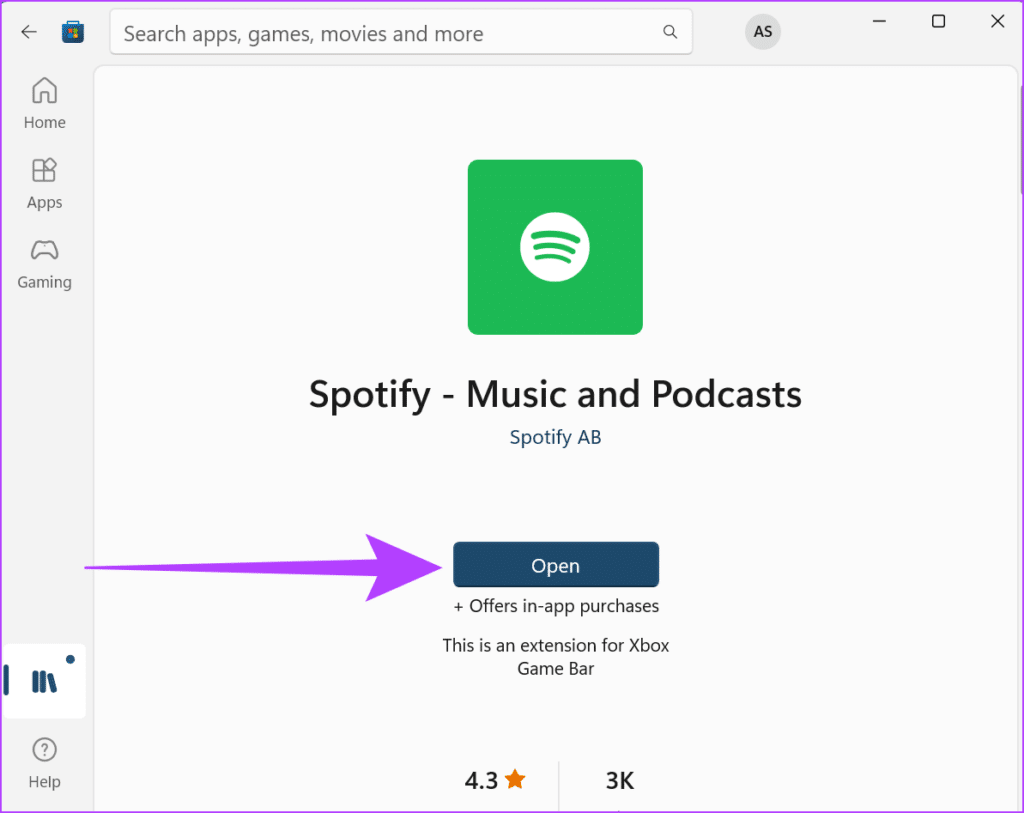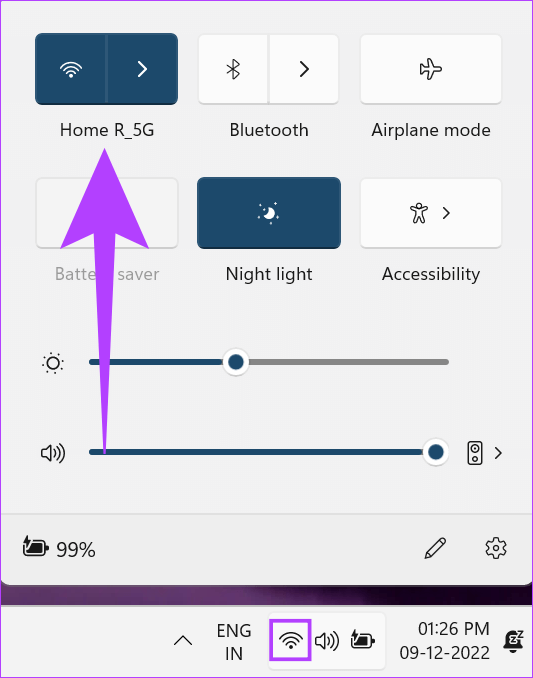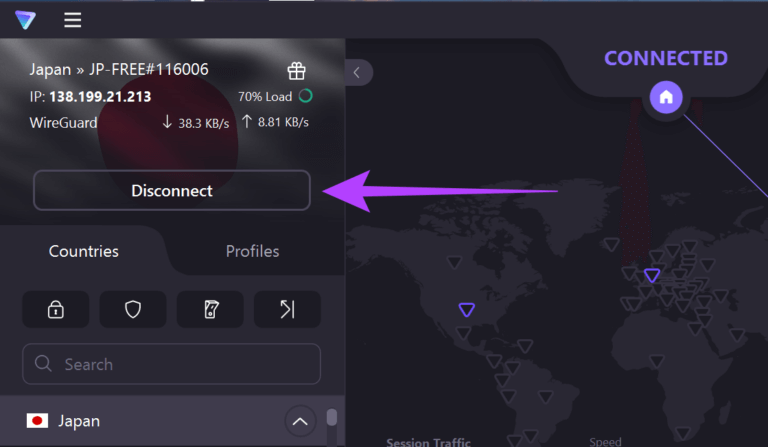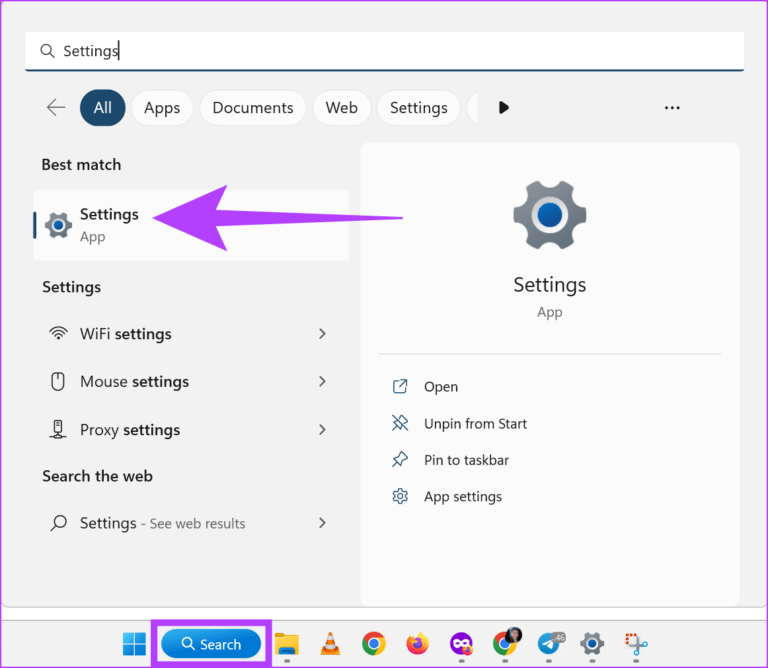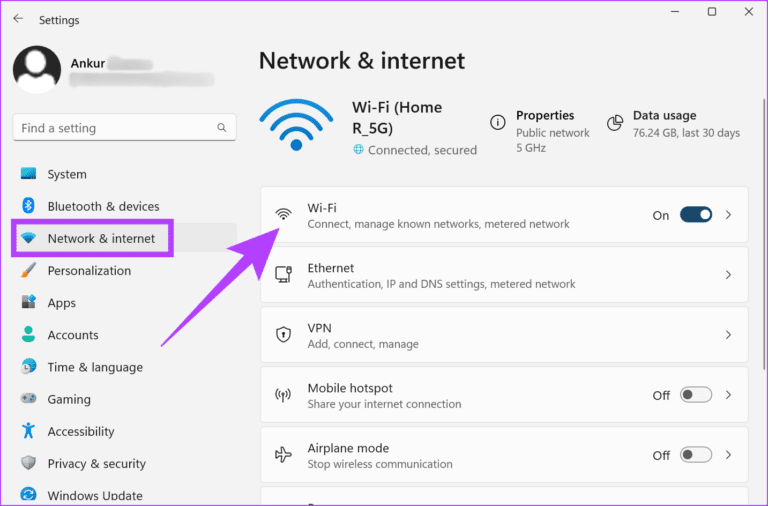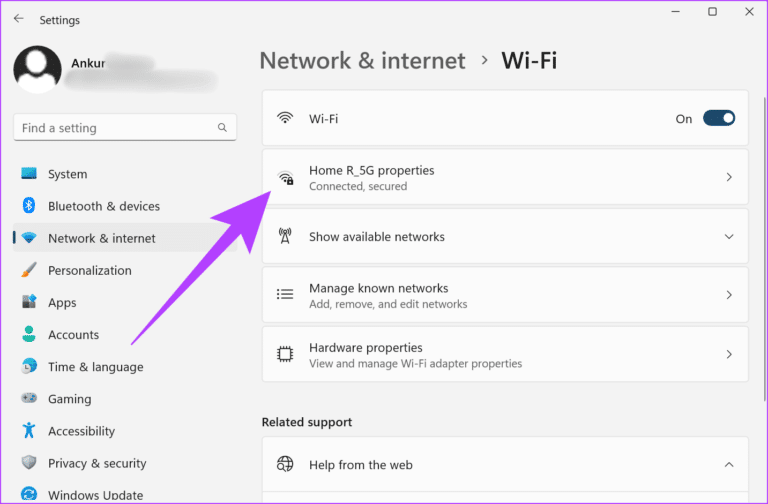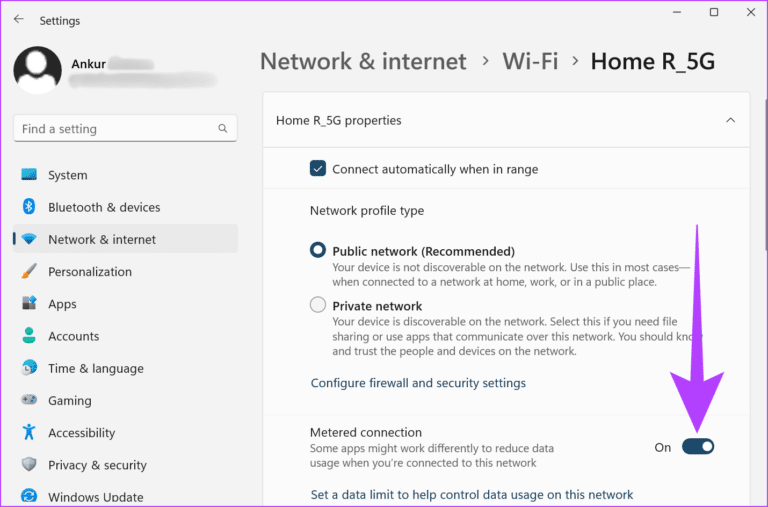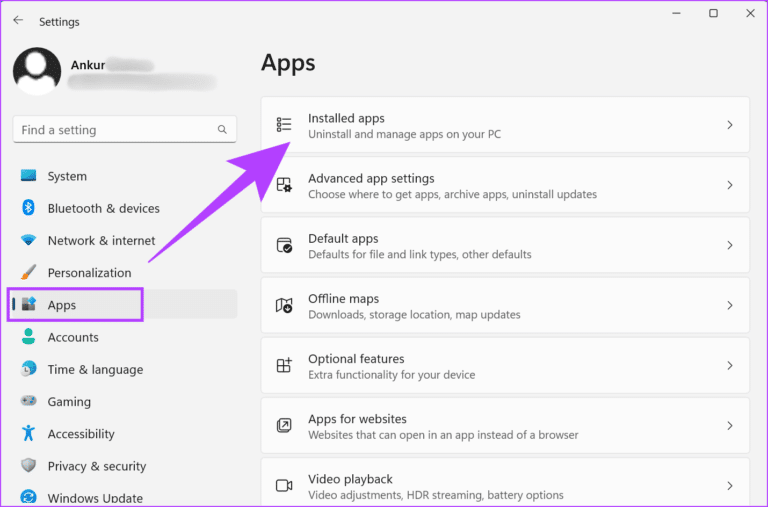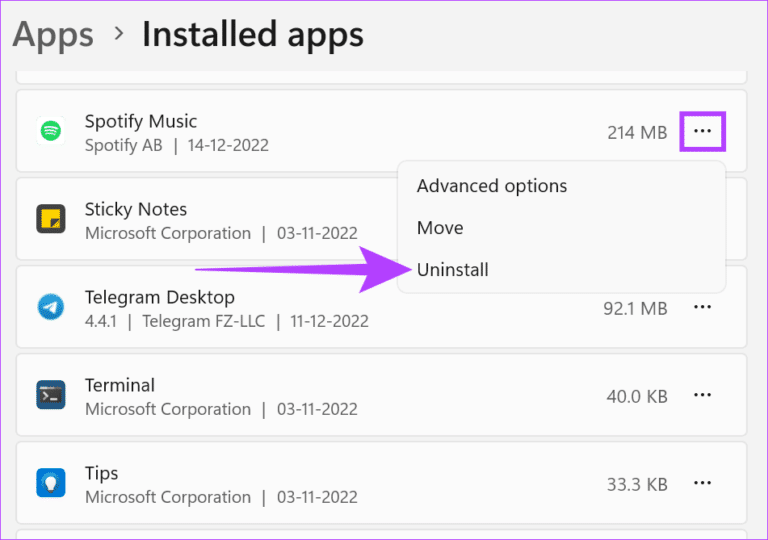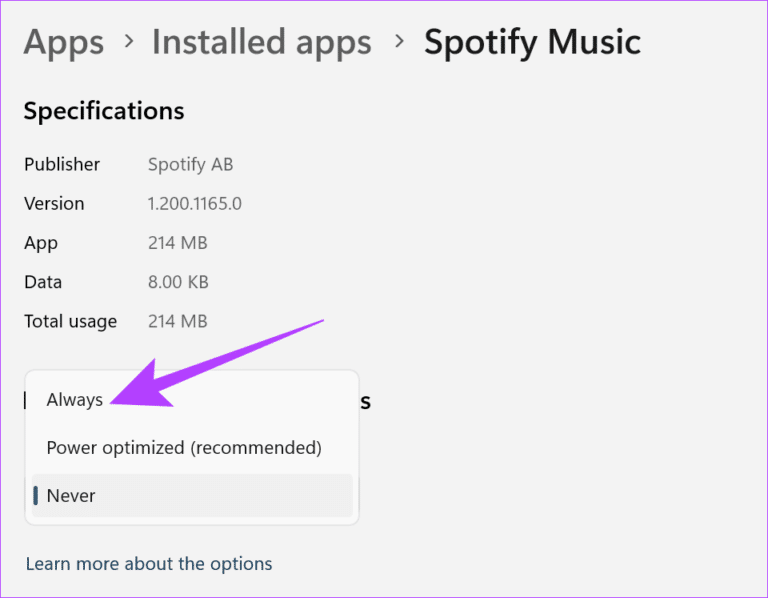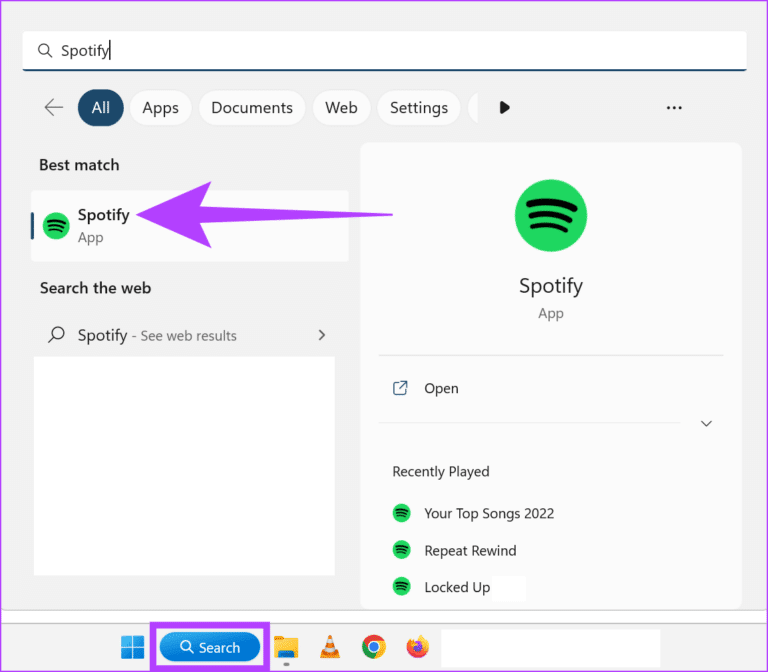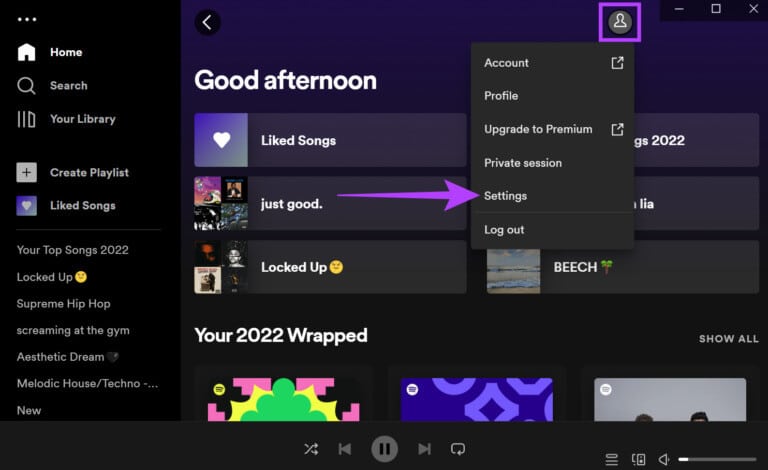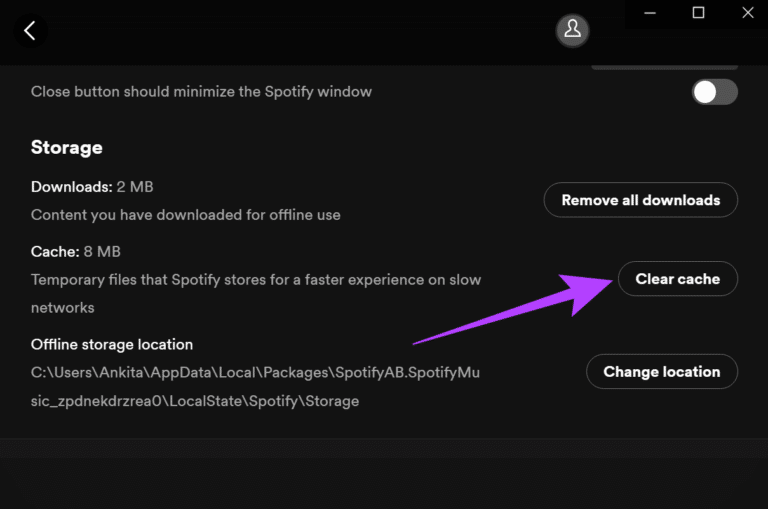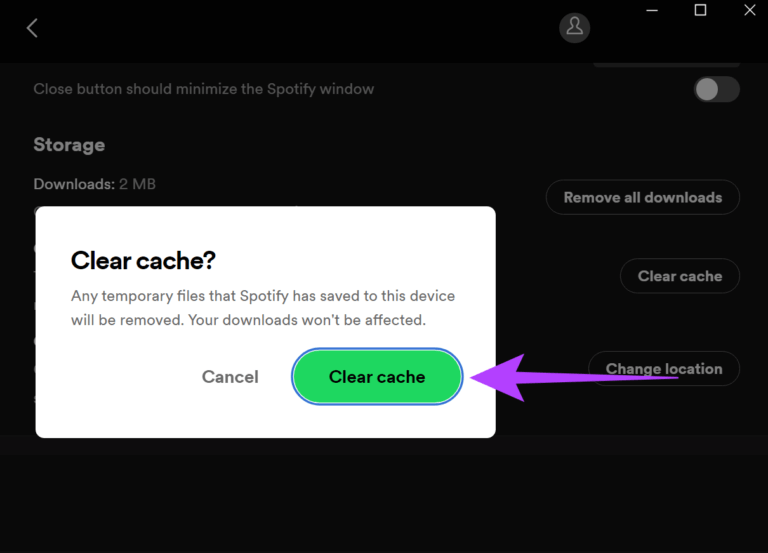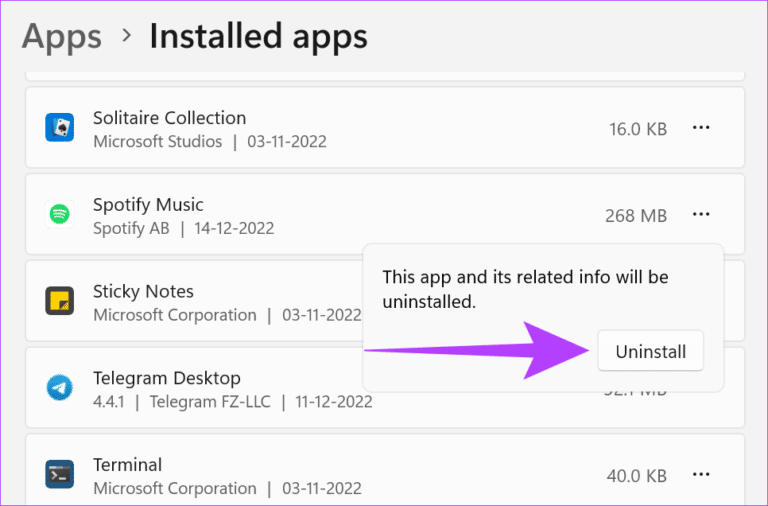So beheben Sie, dass die Spotify-Suche in der Windows-App und im Browser nicht funktioniert
Obwohl Spotify zum neuesten Streaming-Ziel geworden ist, ist seine Desktop-App alles andere als perfekt. Es gibt viele Probleme wie Die Spotify-App stürzt ab , Suchleiste funktioniert nicht usw. Ein solches Problem ist, dass die Suchfunktion nicht funktioniert. Wenn Sie auch mit diesem Problem konfrontiert sind, finden Sie hier 11 einfache Möglichkeiten, um zu beheben, dass die Spotify-Suche unter Windows nicht funktioniert.
Um zu beheben, dass die Spotify-Suche in der Windows-App und im Web nicht funktioniert, beginnen wir mit einfachen Korrekturen wie dem Neustart Ihres Geräts und dem Überprüfen Ihrer Netzwerkverbindungseinstellungen, bevor wir zu komplexeren Korrekturen wie dem Löschen des Caches und der Neuinstallation der Spotify-App übergehen. Lassen Sie uns direkt darauf eingehen.
1. Starten Sie Ihr Windows-Gerät neu
Durch einen Neustart von Windows können Anwendungsfehler behoben werden, die durch einen beschädigten Systemstart verursacht wurden. So beheben Sie das Problem, indem Sie Ihr Gerät neu starten.
Schritt 1: geh zum Start und klicken Sie auf die Schaltfläche . Energie.
Schritt 2: Klicken Sie jetzt Neustart.
Ihr Windows-Gerät wird nun neu gestartet. Wenn Sie fertig sind, öffnen Sie die Spotify-App erneut.
2. Verwenden Sie Spotify im Inkognito-Modus
Der Inkognito-Modus stellt sicher, dass kein Website-Verlauf, Passwörter, Daten und Cookies auf Ihrem Gerät gespeichert werden, und hilft Ihrem System, eine neue Version jeder Website zu laden. So werden Probleme gelöst, die aufgrund schlechter Website-Daten auftreten.
Um also zu überprüfen, ob die Spotify-Suche auf Ihrem Windows-Gerät aufgrund eines Browserfehlers nicht funktioniert, öffnen Sie einfach Ihren Chrome-Browser im Inkognito-Modus und melden Sie sich erneut bei Spotify an. Wenn das Problem weiterhin besteht, befolgen Sie die unten aufgeführten Schritte zur Fehlerbehebung.
3. Suchen Sie nach Spotify-App-Updates
Alte Anwendungen funktionieren möglicherweise nicht richtig. So beheben Sie das Problem, indem Sie nach Spotify Windows-App-Updates suchen.
Schritt 1: Gehe zu Suchen Sie Microsoft Store und geben Sie es ein. Öffnen Sie dann eine App Microsoft Store.
Schritt 2: Geben Sie in die Suchleiste ein Spotify. Öffnen Sie dann die App aus den Ergebnissen.
Schritt 3: Scrollen Sie nach unten undÜberprüfen Sie, ob ein Update verfügbar ist.
Falls verfügbar, laden Sie das Update herunter und warten Sie, bis die Spotify Windows-App neu gestartet wird. Überprüfen Sie nun, ob die Suche in der App reibungslos funktioniert.
4. Überprüfen Sie die Netzwerkverbindung
Wenn bei jeder App keine optimalen Datengeschwindigkeiten verfügbar sind, kann dies die Leistung der App beeinträchtigen. Um dies zu überprüfen, können Sie einfach zu den WLAN-Einstellungen gehen und sicherstellen, dass Sie mit dem gewünschten Netzwerk verbunden sind.
Darüber hinaus können Sie auch in unseren Leitfäden nachsehen, ob Sie erhalten Perfekte Internetgeschwindigkeiten وÜberprüfen Sie die Stärke Ihres WLAN-Signals.
5. Deaktivieren Sie VPN-Dienste
Bei der Verwendung von VPN-Diensten können die Datengeschwindigkeiten begrenzt werden, was zu Problemen beim Laden von Apps wie Spotify führt. Daher kann das Trennen einer derzeit verwendeten VPN-App dazu beitragen, dass die Spotify-Suche unter Windows nicht funktioniert. Gehen Sie dazu zu Ihrer VPN-App, tippen Sie auf Trennen und beenden Sie die App.
VPN-Dienste werden jetzt auf Ihrem Gerät deaktiviert.
6. Deaktivieren Sie die eingeschränkte Verbindungseinstellung
Wenn diese Option aktiviert ist, begrenzt die eingeschränkte Verbindungseinstellung die Datenmenge, die Ihr Gerät verwenden kann. Dies kann dazu führen, dass Apps nicht richtig funktionieren und der Grund dafür sein, dass die Spotify-Suche auf Ihrem Windows-Gerät nicht funktioniert. So schalten Sie es aus.
Schritt 1: geh zum البحث Und tippe die Einstellungen. Öffnen Sie von hier aus eine App die Einstellungen.
Schritt 2: Gehe zu Netzwerk und Internet in der Seitenleiste und klicken Sie darauf Wi-Fi.
Schritt 3: Klicken Sie jetzt Wi-Fi-Funktionen.
Schritt 4: Scrollen Sie nach unten und machen Sie es Schalten Sie den Schalter für Nennanschluss aus.
Ihre Geräteverbindung wird nicht mehr gemessen. Dies sollte Spotify helfen, wie gewohnt zu funktionieren.
7. Deaktivieren Sie die Nutzungsbeschränkungen im Hintergrund
Die Einstellung Hintergrundnutzung einschränken verhindert, dass Apps im Hintergrund ausgeführt werden, wodurch sie weniger Ressourcen verbrauchen und die Akkulaufzeit Ihres Geräts verlängern. Dies kann jedoch verhindern, dass Apps aktiv auf Datendienste zugreifen, und kann dazu führen, dass die Suchfunktion von Spotify nicht richtig funktioniert.
So deaktivieren Sie die Hintergrundnutzungsbeschränkungen für die Spotify Windows-App.
Schritt 1: Klicken بحث Und tippe die Einstellungen. dann öffnen die Einstellungen.
Schritt 2: geh zum Anwendungen und klicke installierten Anwendungen.
Schritt 3: Scrollen Sie nun nach unten zu Spotify und klicke Drei-Punkte-Symbol.
Schritt 4: Wählen Sie hier Erweiterte Optionen.
Schritt 5: Gehen Sie zur Einstellung Hintergrund-App-Berechtigungen Wählen Sie aus der Dropdown-Liste aus Immer.
Die Hintergrundnutzungsbeschränkungen für die Spotify-Windows-App sind jetzt deaktiviert.
8. Cache leeren
Das Leeren des App-Cache kann helfen, kleinere Fehler zu beheben, wie z. B. die Spotify-Suche, die unter Windows nicht funktioniert. Daneben , Spotify kann viel Speicherplatz beanspruchen. So löschen Sie den Cache der Spotify-Windows-App.
Schritt 1: Gehen Sie zur Suche und geben Sie ein Spotify und öffne eine App Spotify Auf dem Bildschirm.
Schritt 2: Klicken Profilsymbol Dann klick die Einstellungen.
Schritt 3: Scrolle nach unten und tippe auf Cache leeren.
Schritt 4: Klicken Sie erneut auf Cache leeren Zur Bestätigung.
Der Cache der Spotify-Desktop-App wird nun geleert. Sie können sich auch auf unsere Anleitungen beziehen, die das Löschen des Caches auf Spotify erklären.
9. Melden Sie sich bei Spotify ab und wieder an
Bei allen Windows-Apps kann das Abmelden und erneute Anmelden bei Problemen wie der nicht funktionierenden Spotify-Suche und anderen Problemen im Zusammenhang mit Anmelde- und Kontoinformationen hilfreich sein.
Weitere Informationen finden Sie in unserem ausführlichen Leitfaden Informationen zum Abmelden von Spotify auf Ihrem Gerät. Wenn Sie fertig sind, öffnen Sie einfach die Spotify-App erneut und melden Sie sich erneut an.
10. Installieren Sie die Spotify-App neu
Das Deinstallieren und anschließende Neuinstallieren einer sauberen Version der Spotify-App kann Probleme beheben, bei denen die Spotify-Suche nicht funktioniert. Hier ist, wie es geht.
Schritt 1: Menü öffnen البحث Und tippe die Einstellungen und öffnen die Einstellungen.
Schritt 2: Lokalisieren Anwendungen in der Seitenleiste und gehen Sie zu installierten Anwendungen.
Schritt 3: Scrollen Sie nach unten zu Spotify Und klicken Sie auf das Drei-Punkte-Symbol.
Schritt 4: Klicken Sie jetzt deinstallieren.
Schritt 5: Tippen Sie erneut deinstallieren Zur Bestätigung.
Die Spotify-App für Windows wird nun von Ihrem Gerät deinstalliert.
Schritt 6: Installieren Sie die App nach der Deinstallation einfach erneut, indem Sie einen der folgenden Links verwenden.
Melden Sie sich nach der Neuinstallation der App erneut an und prüfen Sie, ob die Spotify-Suche funktioniert.
11. Wenden Sie sich an den Spotify-Kundendienst
Als letzten Ausweg können Sie sich auch an den Spotify-Support wenden, wenn die Suchfunktion von Spotify unter Windows immer noch nicht funktioniert. Hier können Sie bereits verfügbare Community-Posts sehen, mit Experten über Spotify-bezogene Probleme sprechen und sogar separat über Ihre Fragen oder Probleme posten.
FAQ ZU SPOTIFY UNTER WINDOWS
1. Wie lange kann ich zuvor heruntergeladene Spotify-Inhalte auf meinen Geräten behalten?
Sie können Ihre Spotify-Downloads so lange aufbewahren, wie Sie möchten, aber Sie müssen sicherstellen, dass Sie mindestens alle 30 Tage mit Ihrem Konto online gehen. Andernfalls werden die Downloads automatisch gelöscht. Dies ist auch einer der Gründe, warum Spotify so viel Speicherplatz beansprucht.
2. Gibt es ein Gerätelimit für Spotify-Konten?
Obwohl Spotify keine Begrenzung für die Anzahl der Geräte hat, bei denen Sie sich anmelden können, gibt es eine Begrenzung für die Anzahl der Geräte, die gleichzeitig verwendet werden können. Für kostenlose Benutzer ist nur ein Gerät erlaubt, während Spotify Family-Benutzer bis zu 6 Geräte gleichzeitig verwenden können.
3. Sind meine Downloads weiterhin verfügbar, wenn ich die Spotify-App neu installiere?
Nein, alle Downloads werden gelöscht, wenn die Spotify-App deinstalliert wird. Nach der Neuinstallation der Anwendung müssen Sie die zuvor heruntergeladenen Inhalte erneut herunterladen.
Finden Sie heraus, was Sie hören möchten
Die Spotify-Suche hilft Ihnen bei der Suche nach Ihren Lieblingsliedern, Podcasts, Alben, Künstlern usw. Daher haben wir in diesem Artikel versucht, uns ausschließlich darauf zu konzentrieren, wie Sie die Spotify-Suche beheben können, die unter Windows nicht funktioniert. Wir hoffen, dass dieser Artikel Ihnen geholfen hat, das Problem zu lösen.