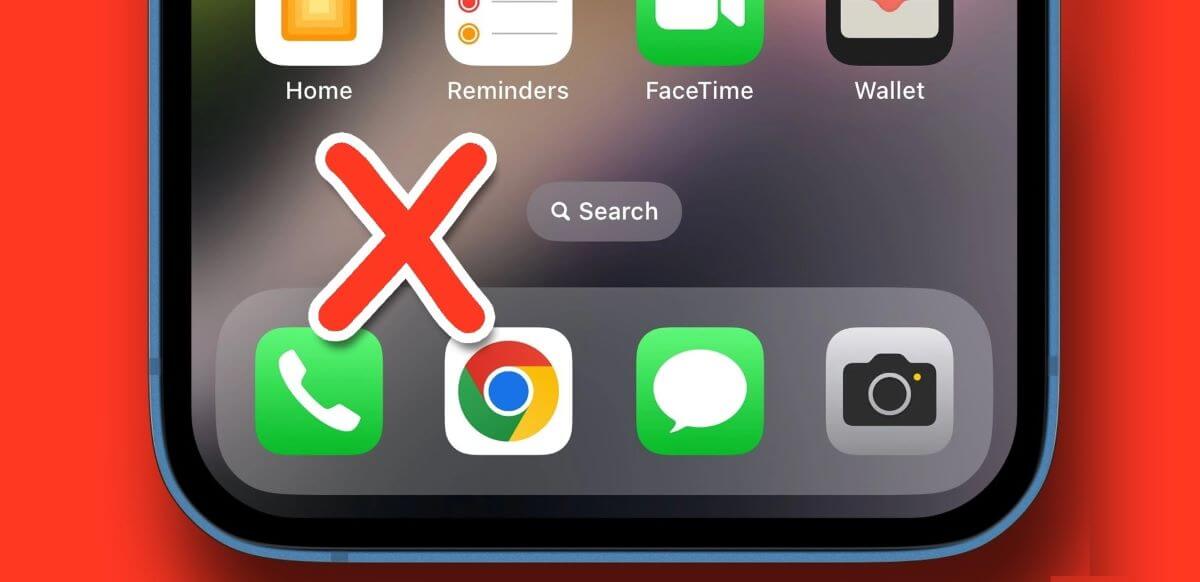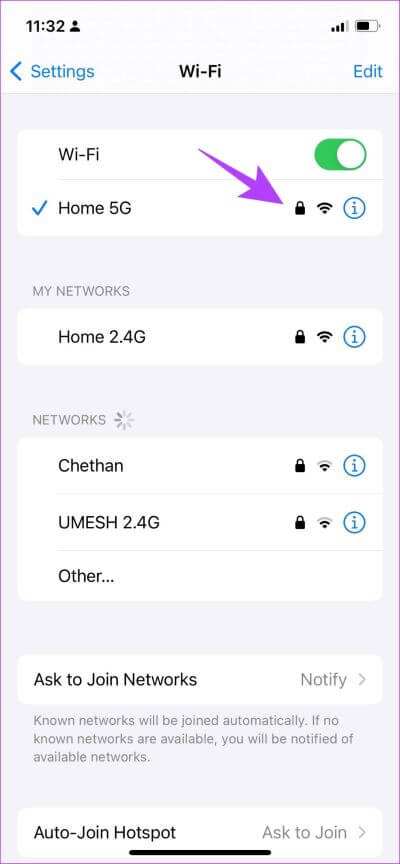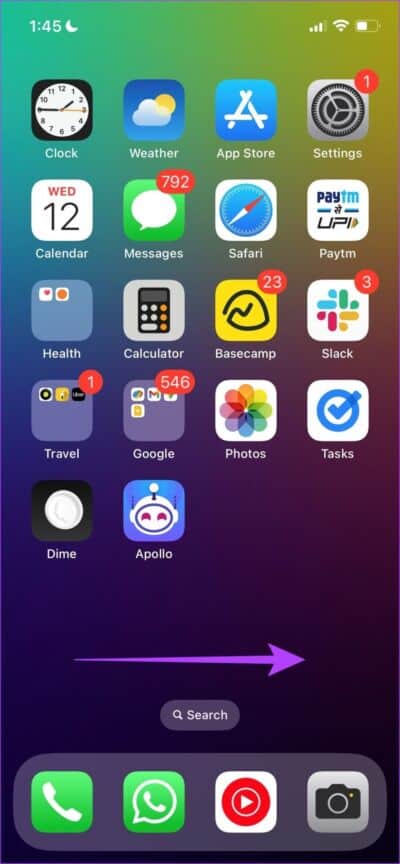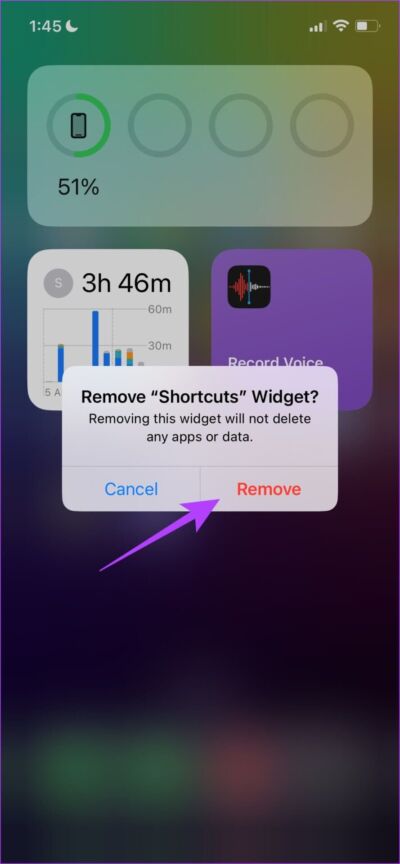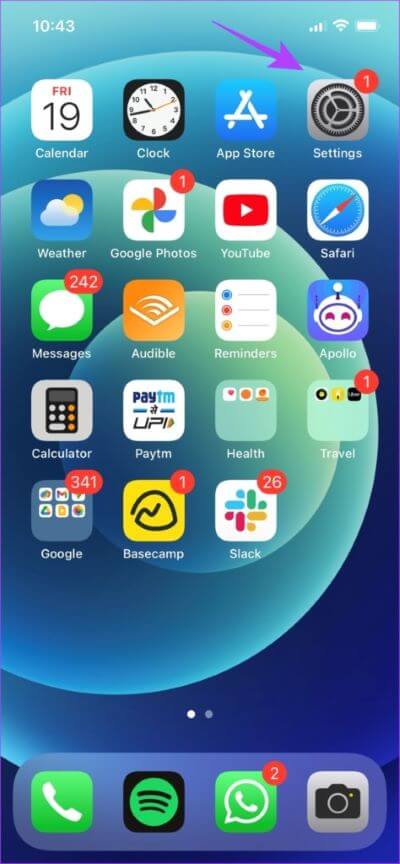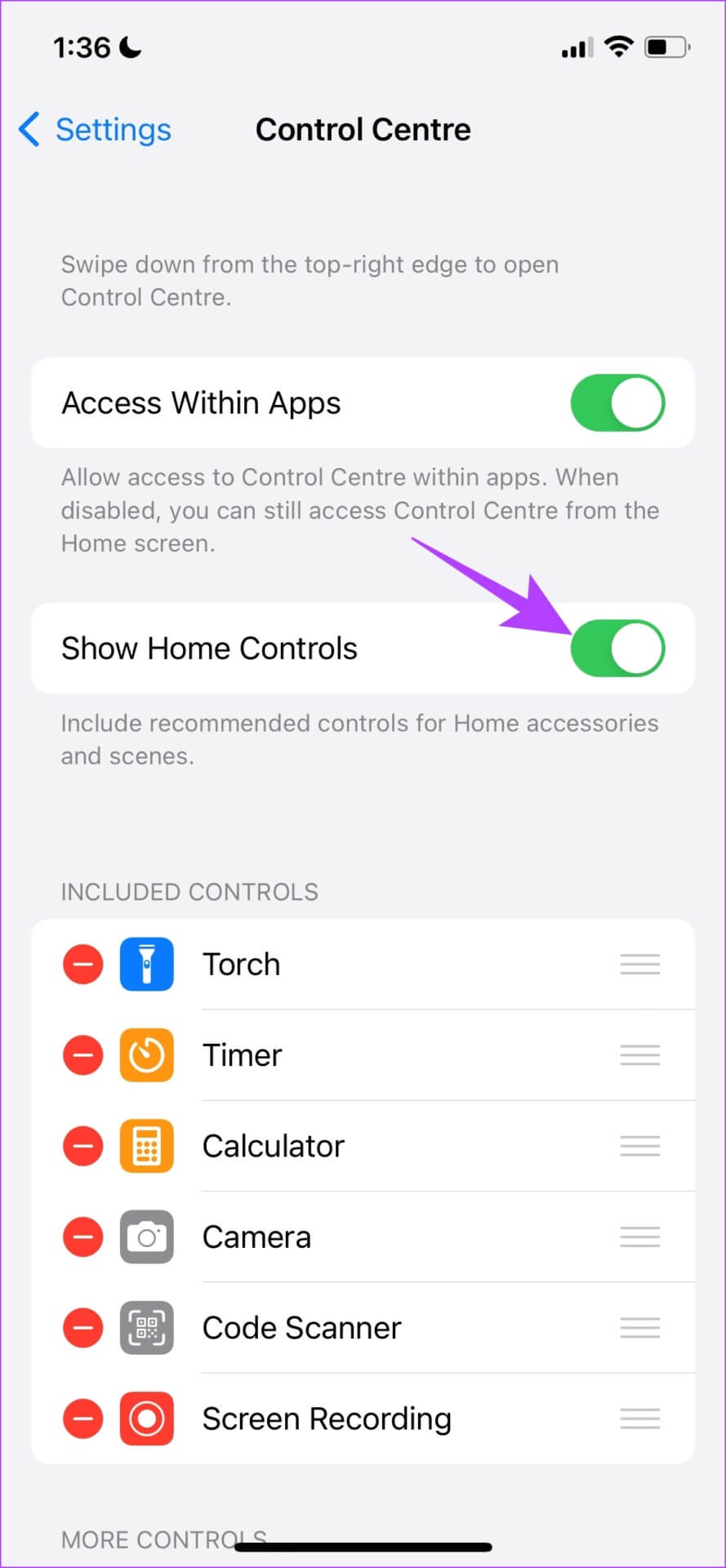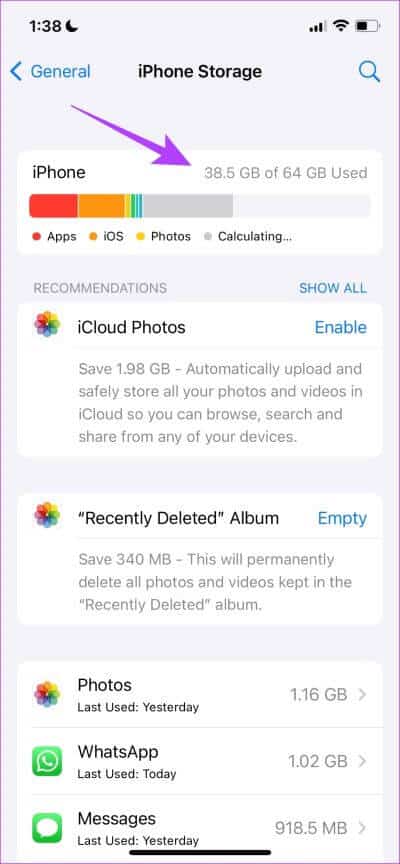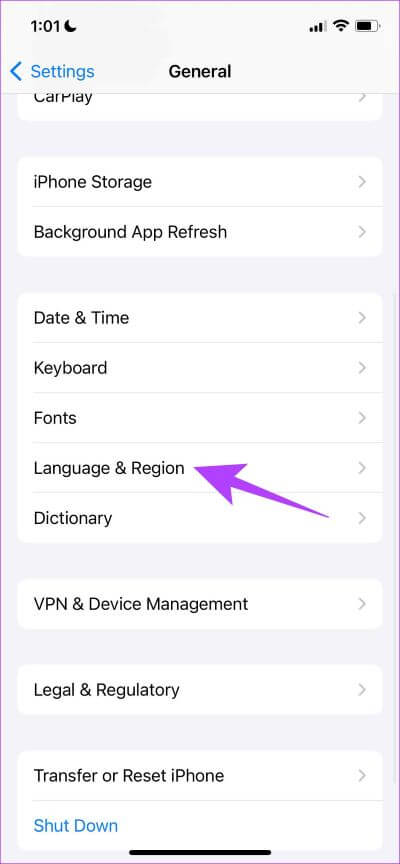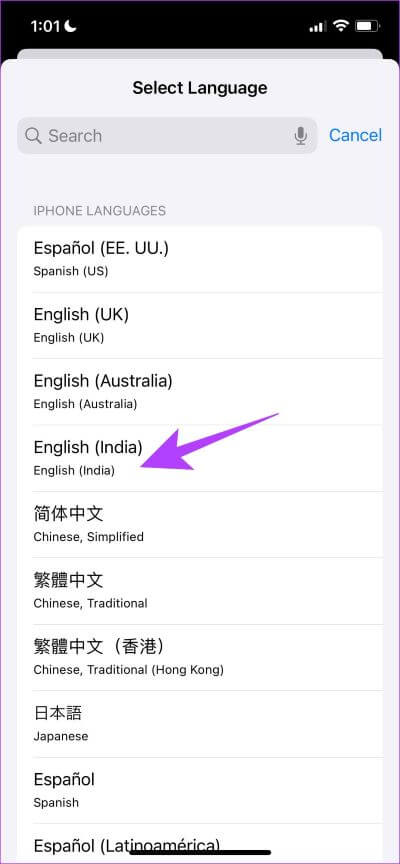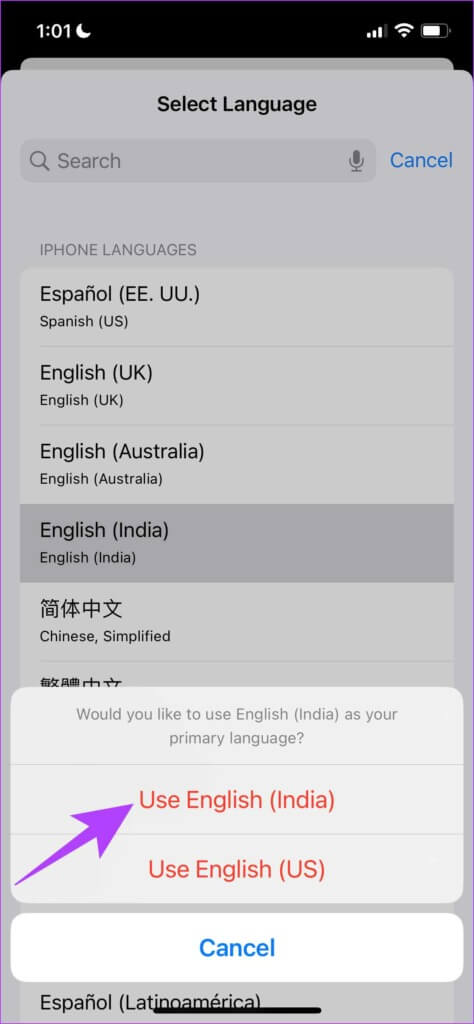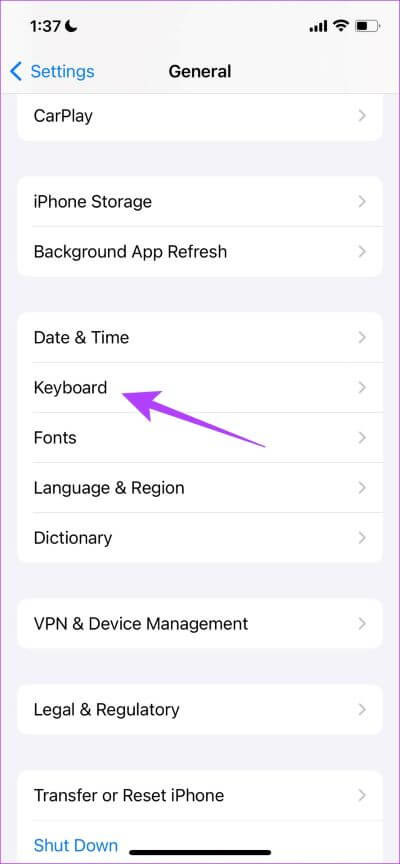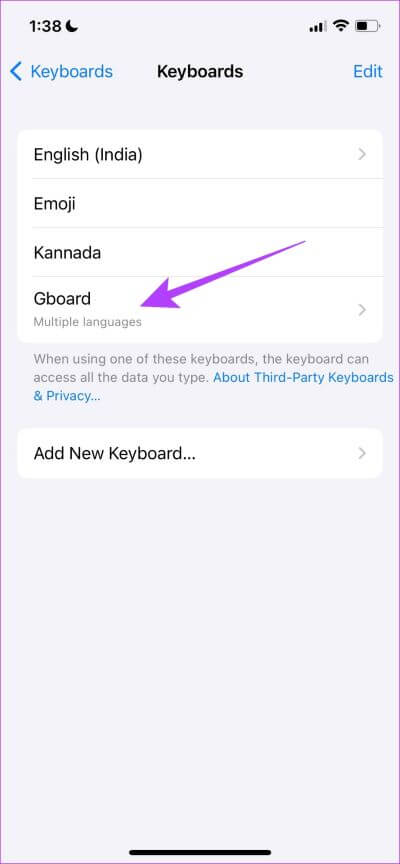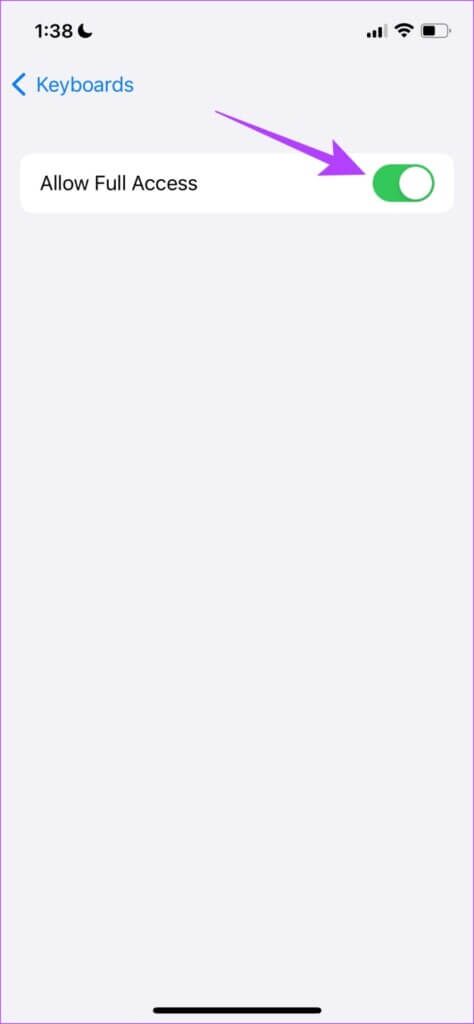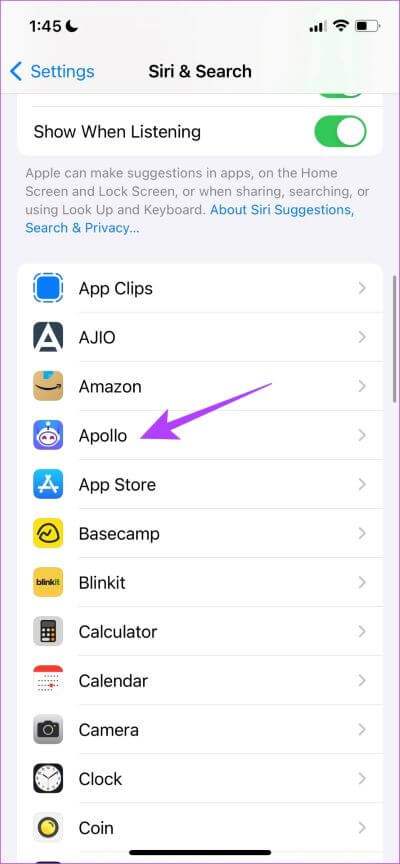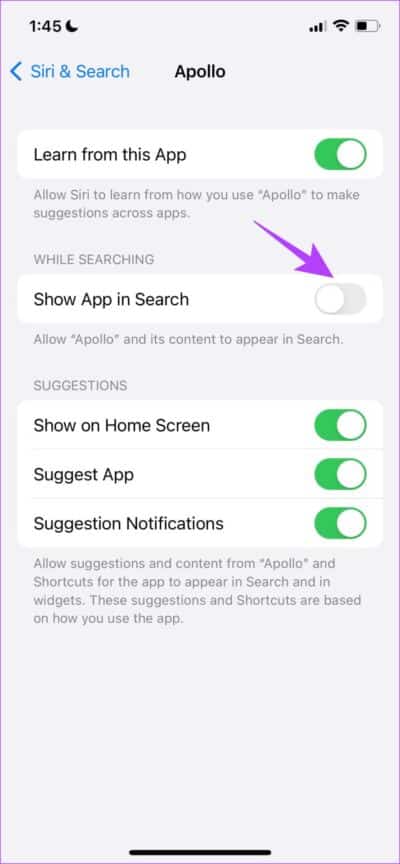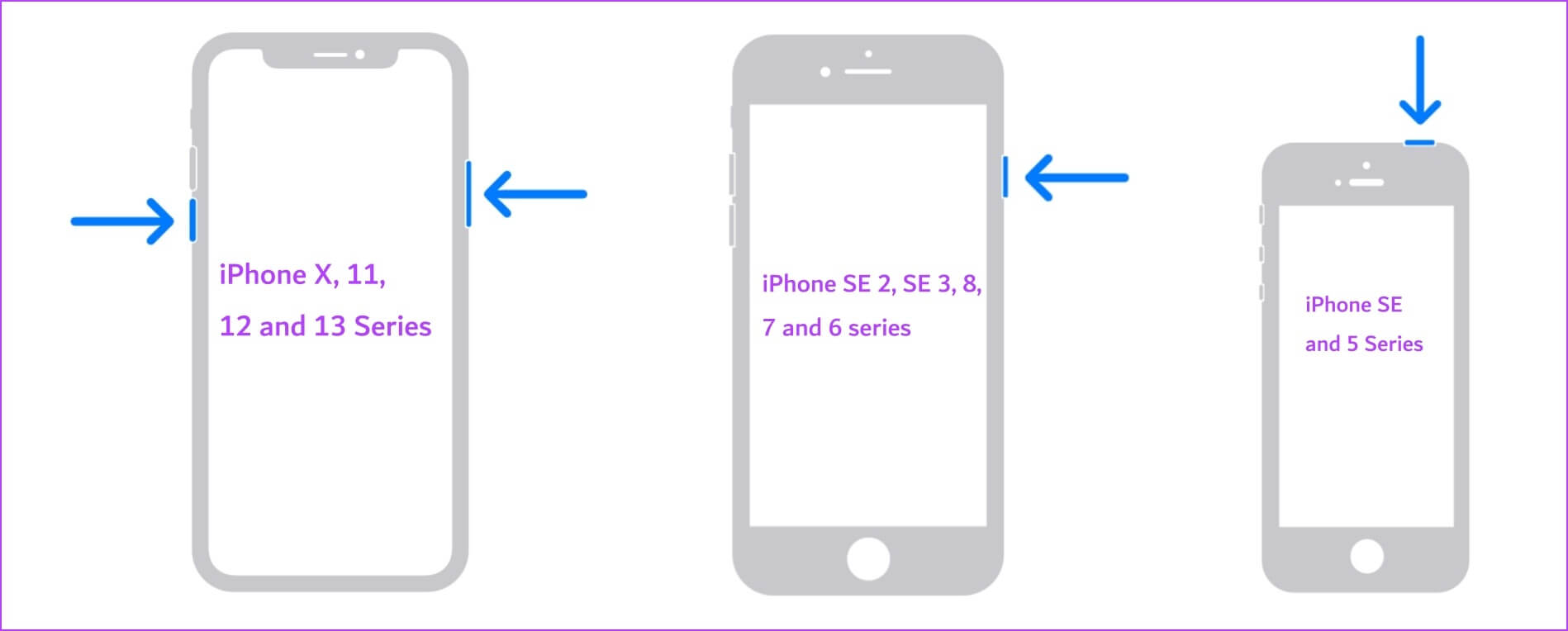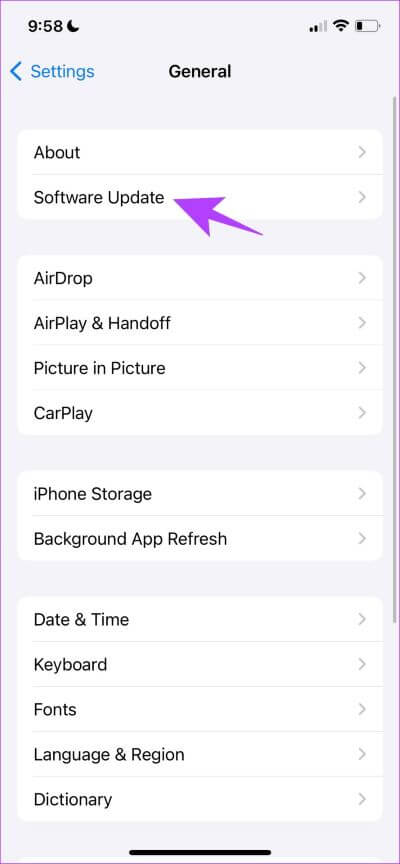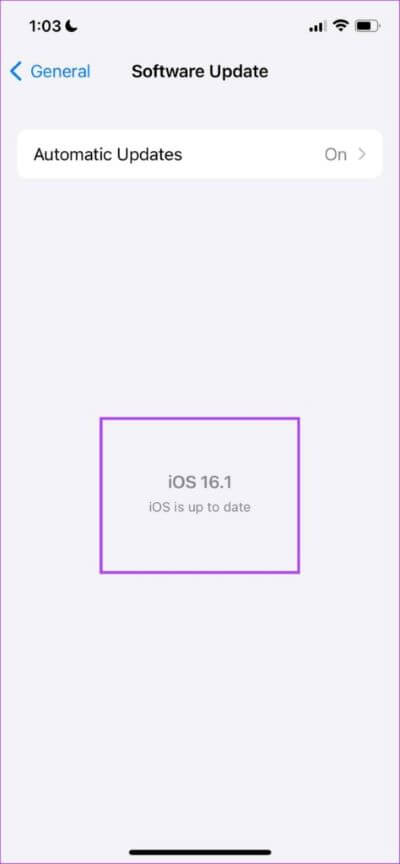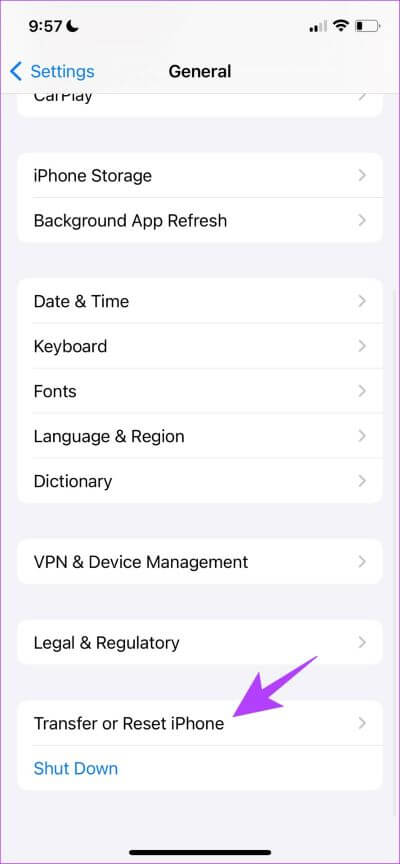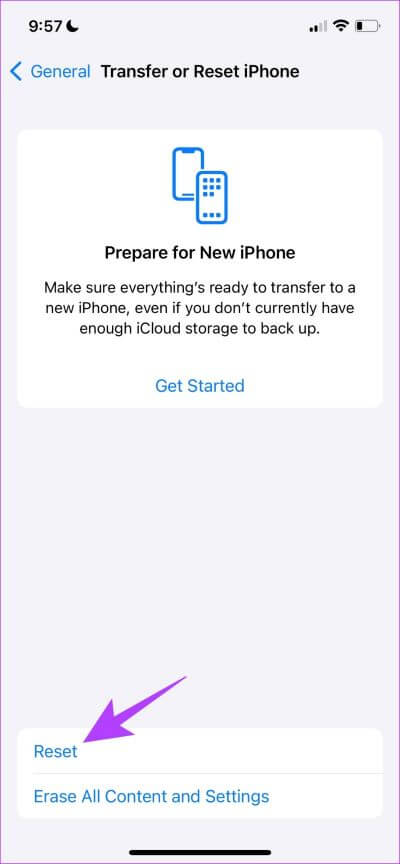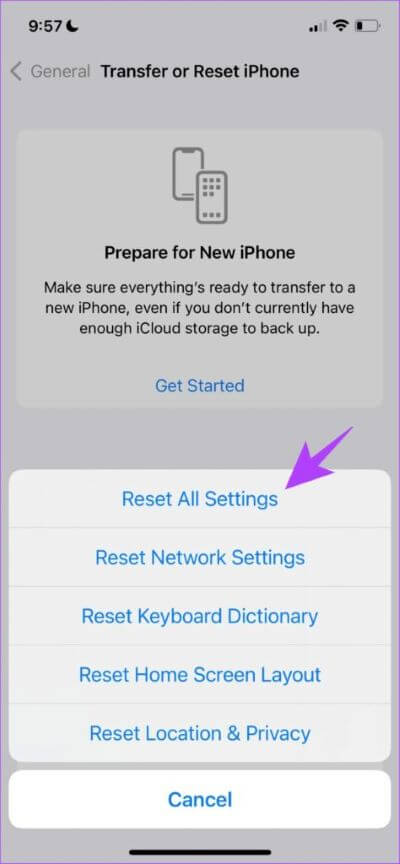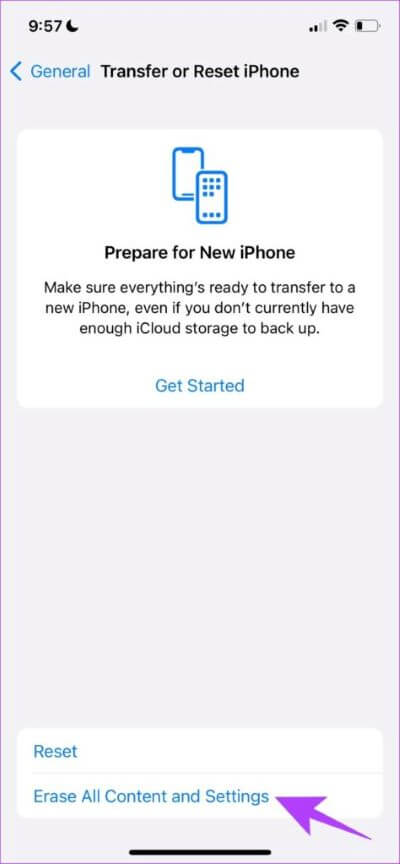10 Korrekturen für die Spotlight-Suche, die auf iPhone und iPad nicht funktioniert
Die Spotlight-Suche ist eine unserer Lieblingsfunktionen auf dem iPhone. Wir lieben es, wie einfach es ist, nach oben zu wischen und so ziemlich alles auf Ihrem iPhone zu finden, was Sie wollen. Es gibt jedoch Zeiten, in denen es nicht richtig zu funktionieren scheint. Angesichts dessen, wie abhängig wir von dieser Funktion sind, wird es ärgerlich. Wenn Sie auch mit dem Problem konfrontiert sind, finden Sie hier einige Möglichkeiten, um zu beheben, dass die Spotlight-Suche auf iPhone und iPad nicht funktioniert.
Während wir bereits haben Artikel zum Beheben, dass die Spotlight-Suche auf dem Mac nicht funktioniert In diesem Artikel konzentriert sich dieser Artikel auf die Behebung des Problems auf dem iPhone und iPad. Die Methoden, die wir aufgenommen haben, sind sehr einfach zu befolgen. Darüber hinaus helfen Ihnen diese Probleme auch, wenn die Suche in der App nicht funktioniert. Aber bevor wir uns mit den Korrekturen befassen, lassen Sie uns zunächst die Ursache dieses Problems verstehen.
Warum funktioniert die Spotlight-Suche nicht?
Es gibt viele Gründe, warum die Spotlight-Suche auf Ihrem iPhone möglicherweise nicht funktioniert. Es kann ein Problem mit Konfigurationen und Einstellungen sein. Da außerdem viele Dateien und Ordner indiziert werden müssen, um Ihnen Suchergebnisse zu liefern, kann es auch zu Problemen mit der Sprache und dem Speicher kommen.
Hier sind zehn Möglichkeiten, die Spotlight-Suchleiste auf iPhone und iPad zu reparieren, damit Sie alle Funktionen wiederherstellen können. Lass uns anfangen.
So beheben Sie, dass die Spotlight-Suche auf dem IPHON nicht funktioniert
Die primäre Voraussetzung für die Bereitstellung von Online-Suchergebnissen für die Spotlight-Suche ist eine gute Internetverbindung. Stellen Sie zunächst sicher, dass Sie eine haben, und gehen Sie dann schrittweise zu anderen Korrekturen über.
1. Überprüfen Sie Ihre Internetverbindung
Um Online-Suchergebnisse von Safari zu laden, benötigen Sie eine gute Internetverbindung. Stellen Sie sicher, dass Sie mit einem Mobilfunksignal in voller Stärke laufen. Wenn Sie WLAN verwenden, vergewissern Sie sich, dass Sie sich in Reichweite des Netzwerks befinden, um die besten Ergebnisse zu erzielen.
Wenn es so aussieht, als ob Sie keine guten Geschwindigkeiten erreichen, obwohl Sie ein Signal mit voller Stärke haben, können Sie Ihren Dienstanbieter anrufen, um zu sehen, ob Ihr Plan aktiv ist.
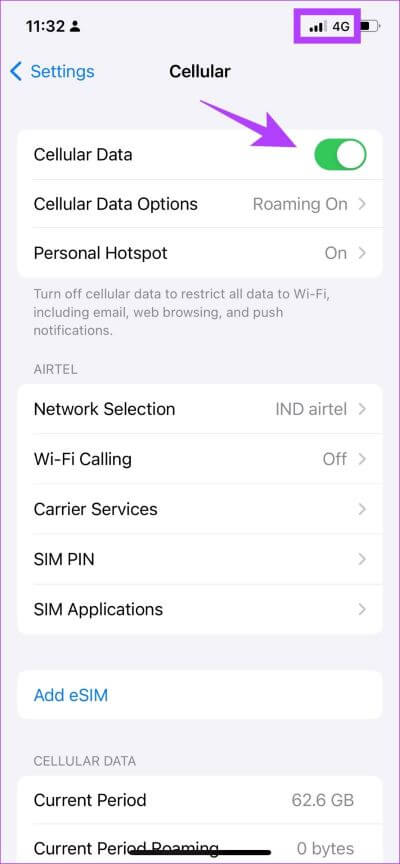
Wenn das nicht funktioniert, können Sie versuchen, das Shortcuts-Tool von Ihrem iPhone zu entfernen.
2. Widget-Verknüpfungen entfernen
Einige Fehler werden auf mysteriöse Weise behoben, und diese Methoden werden versehentlich von Benutzern in Community-Foren entdeckt. längeres Werkzeug entfernen Verknüpfungen Von Ihrem Startbildschirm aus eine Möglichkeit, das Problem zu beheben Spotlight-Suche funktioniert nicht.
Schritt 1: Wischen Sie von der ersten Seite Ihres Startbildschirms nach rechts.
Schritt 2: Lange drücken Shortcuts-Tool.
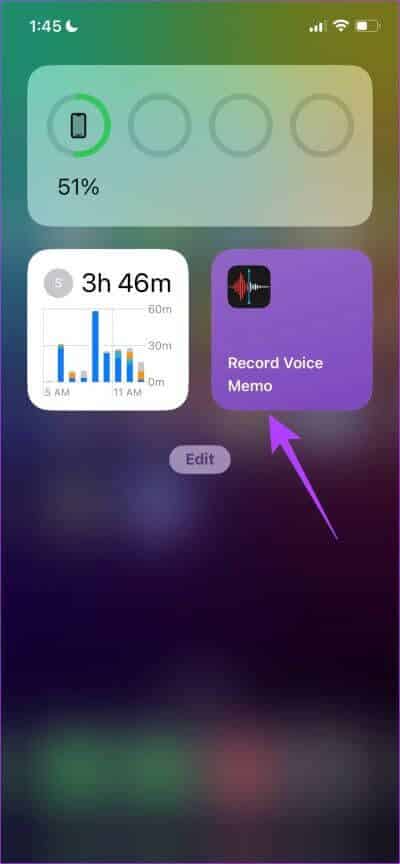
Schritt 3: Klicke auf Widget entfernen.
Schritt 4: Klicke auf Entfernung Wieder, um das Werkzeug zu entfernen.
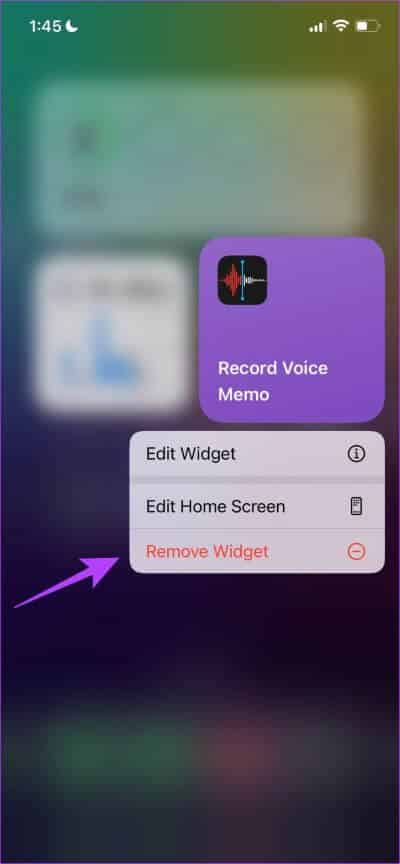
So entfernen Sie das Shortcuts-Tool von Ihrem iPhone. Eine andere Möglichkeit, das Problem zu beheben, besteht darin, die Haussteuerung im Kontrollzentrum zu deaktivieren.
3. Deaktivieren Sie Show Home Controls
Schritt 1: Öffne eine App Einstellungen.
Schritt 2: Lokalisieren Kontrollzentrum.
Schritt 3: Schalten Sie den Schalter aus für "Steuerelemente auf der Startseite anzeigen".
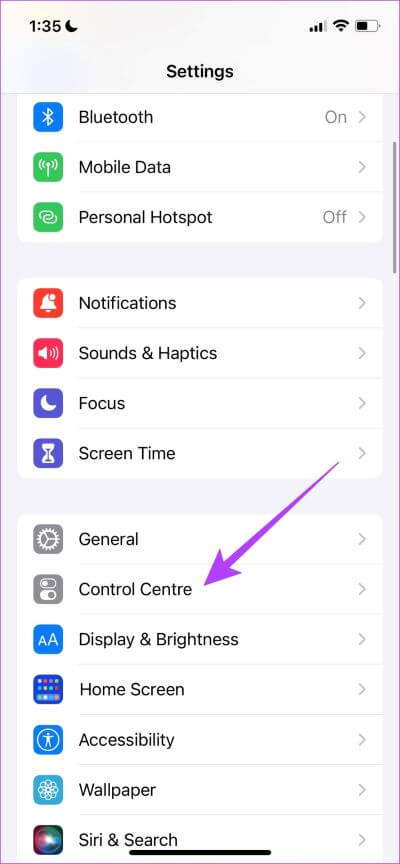
Dies ist eine Möglichkeit, eine Lösung für die Spotlight-Suche zu finden, die auf iPhone und iPad nicht funktioniert. Eine andere Möglichkeit, die funktioniert, besteht darin, zu überprüfen, ob Sie über genügend Speicherplatz verfügen.
4. Speicherplatz prüfen
Da die Spotlight-Suche jede Datei oder jeden Ordner auf Ihrem iPhone indizieren muss, kann der Vorgang langsam werden oder gar nicht funktionieren, wenn Ihnen der Speicherplatz ausgeht. So überprüfen Sie die Speicherkapazität des iPhones.
Schritt 1: Öffne eine App die Einstellungen , und wählen Sie Allgemeines.
Schritt 2: Klicke auf iPhone-Speicher. Überprüfen Sie, ob Sie genügend Speicherplatz haben.
Schritt 3: Wenn nicht, geben Sie Ihren Speicherplatz frei.
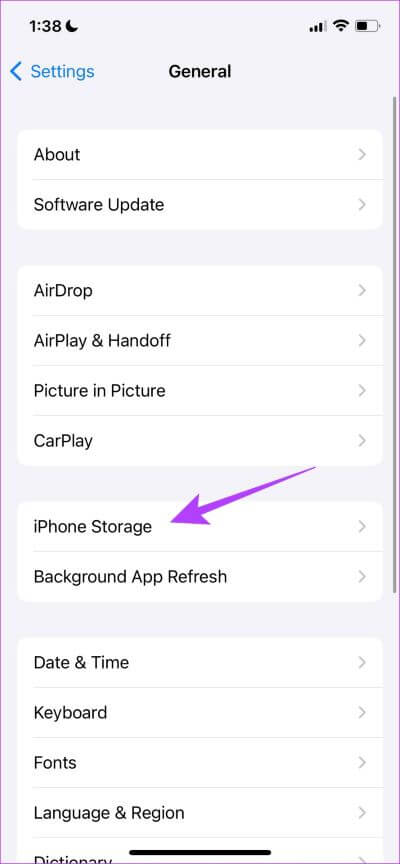
Um Ihren Speicher schnell zu löschen, deinstallieren Sie alle unerwünschten Apps undLöschen Sie doppelte Fotos. Wenn das nicht funktioniert, können Sie versuchen, die Standardsprache Ihres iPhones zu ändern.
5. Ändern Sie die Standardsprache
Manchmal hat die Spotlight-Suche Probleme mit der ausgewählten Standardsprache. Sie können also versuchen, die Standardsprache zu ändern. Hier ist, wie es geht.
Schritt 1: Öffne eine App die Einstellungen und wählen Sie Allgemeines.
Schritt 2: Lokalisieren "Sprache und Region".
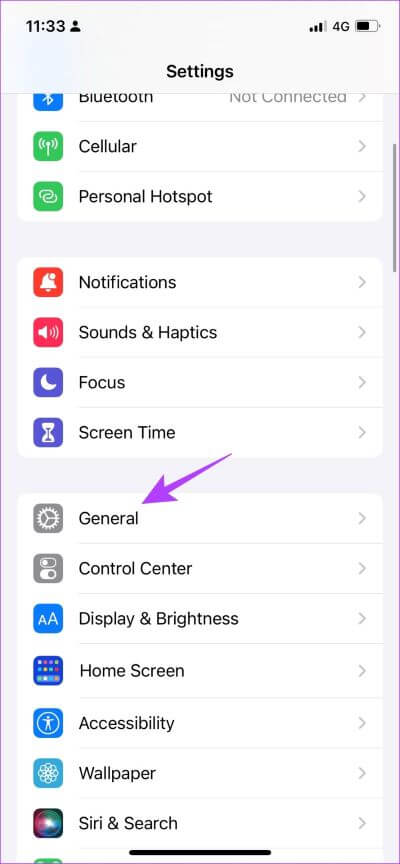
Der Schritt 3: Klicke auf "Sprache hinzufügen...".
Schritt 4: Wählen Sie eine Sprache, die Ihnen vertraut ist. Wenn Sie die Sprache bevorzugen الإنجليزية , können Sie jederzeit eine alternative Version davon auswählen.
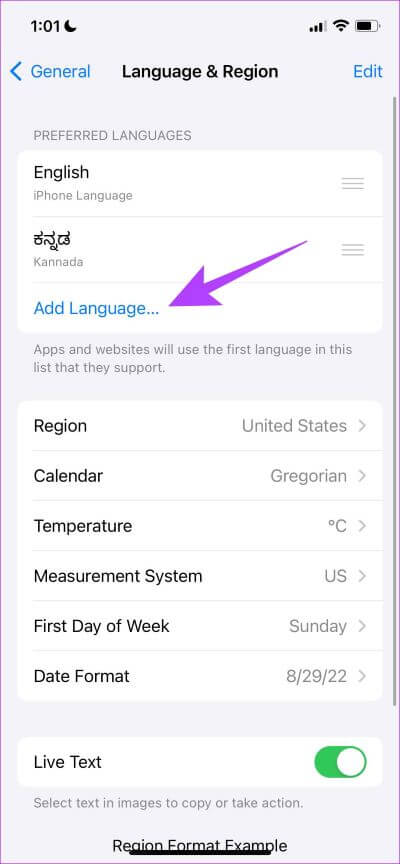
Schritt 5: Jetzt kannst du Bestätigen Sie die Verwendung der ausgewählten Sprache als primäre Sprache für Ihr iPhone.
Sie können zurückgehen und sehen, ob das Problem behoben ist. Wir sind jedoch auch auf das Problem gestoßen, dass die Tastatur nicht geladen wird, während wir die Suchleiste verwendet haben. Dies geschah hauptsächlich bei Verwendung einer Tastatur eines Drittanbieters. Sie können also versuchen, die Tastatur des Drittanbieters zu entfernen, um das Problem zu beheben.
6. Entfernen Sie Tastaturen von Drittanbietern
Schritt 1: Öffne eine App die Einstellungen und wählen Sie Allgemeines.
Schritt 2: Lokalisieren Klaviatur.
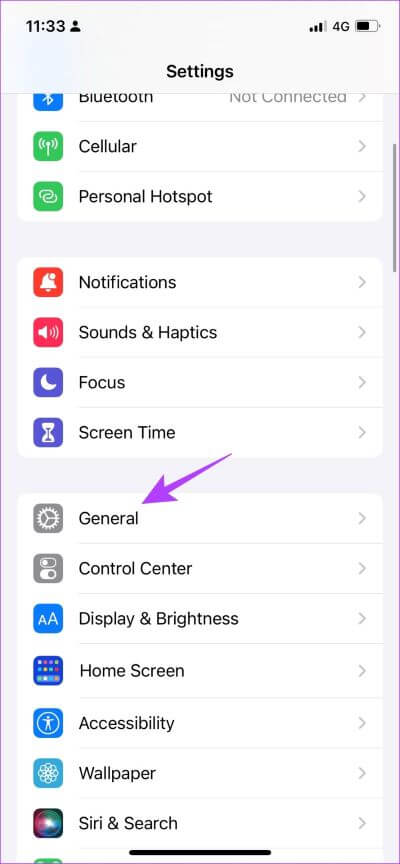
Schritt 3: Lokalisieren Tastatur und öffnen Tastatur von Drittanbietern.
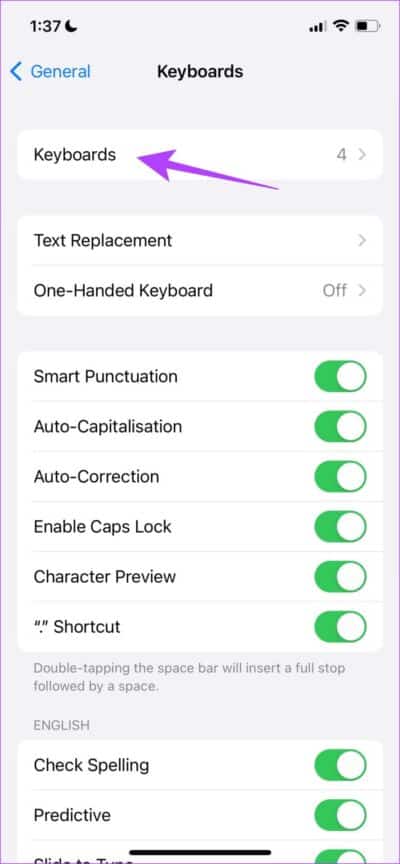
Schritt 4: Deaktivieren Sie jetzt den Schalter für "Vollzugriff zulassen".
Dadurch wird sichergestellt, dass immer die Standard-iPhone-Tastatur verwendet wird. Wenn das Problem dadurch nicht behoben wird, können Sie versuchen, die Spotlight-Suche in Apps zu deaktivieren und zu aktivieren.
7. Deaktivieren und aktivieren Sie die Suche nach Apps
Wenn Sie die Spotlight-Suche deaktivieren und in einer App starten die Einstellungen Sie aktualisieren es im Grunde. Außerdem besteht eine hohe Chance, das Problem auf diese Weise zu beheben. Also, hier ist ein Schritt-für-Schritt-Verfahren für dasselbe.
Schritt 1: Öffne eine App die Einstellungen und wählen Sie "Siri & Suche".
Schritt 2: Es gibt keinen Schalter zum Deaktivieren Spotlight-Suche Einfach über Ihr iPhone und iPad. Sie können es jedoch pro App deaktivieren. Wählen Sie daher eine App aus der Liste aus.
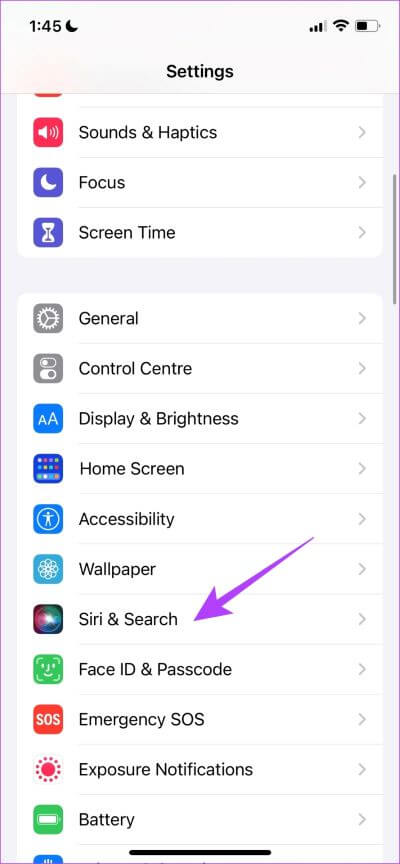
Schritt 3: Schalten Sie den Schlüssel aus App in der Suche anzeigen und starte es neu.
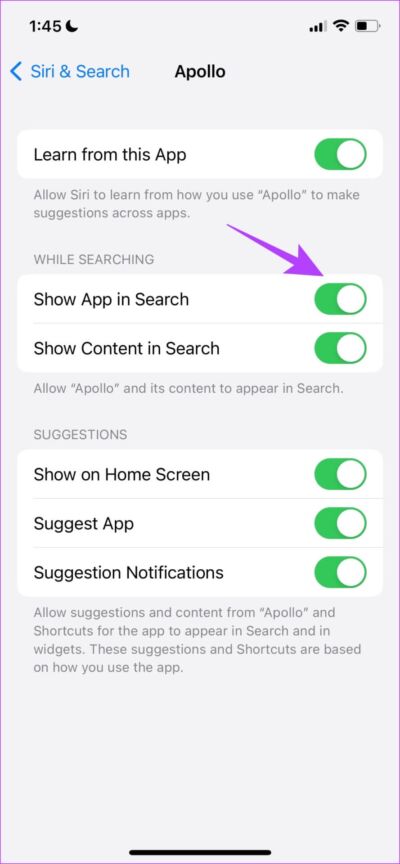
Sie können überprüfen, ob es das Problem behebt, dass die Spotlight-Suche auf iPhone und iPad nicht funktioniert. Dies für alle Anwendungen durchzuführen, ist jedoch ein sehr langwieriger Prozess.
Daher können Sie einige allgemeine Methoden ausprobieren, die normalerweise der letzte Ausweg sind, um Probleme auf Ihrem iPhone zu beheben. Lassen Sie uns versuchen, Ihr iPhone oder iPad neu zu starten.
8. Starten Sie das iPhone neu
Führen Sie die folgenden Schritte aus, um Ihr iPhone oder iPad neu zu starten.
Schritt 1: Schalten Sie zuerst Ihr Gerät aus.
- Halten Sie auf dem iPhone X und höher die Leiser- und Seitentaste gedrückt.
- Auf dem iPhone SE 2. oder 3. Generation, 7er und 8er Serie: Halten Sie die Seitentaste gedrückt.
- Auf dem iPhone SE der 1. Generation, 5s, 5c oder 5: Halten Sie die Ein/Aus-Taste oben gedrückt.
- Auf dem iPad: Drücken und halten Sie den Einschaltknopf oben.
Schritt 2: Jetzt ziehen Power-Slider um das Gerät auszuschalten.
Schritt 3: Schalten Sie als Nächstes Ihr Gerät ein, indem Sie die Ein-/Aus-Taste auf Ihrem iPhone gedrückt halten.
Wenn das auch nicht funktioniert, können Sie versuchen, Ihr iPhone zu aktualisieren.
9. Suchen Sie nach iOS-Updates
Wenn Sie ein iPhone 8 oder höher verwenden, gehen wir davon aus, dass auf Ihrem iPhone oder iPad iOS 16 läuft. Obwohl wir das neue Update und all die neuen Funktionen, die damit einhergehen, lieben, ist es noch recht neu und benötigt einige Iterationen von Updates um alle Fehler zu beheben.
Es besteht eine gute Chance, dass ein Fehler in iOS 16 dazu führt, dass die Spotlight-Suche nicht funktioniert. Stellen Sie daher sicher, dass Sie die neueste Version von iOS verwenden.
Schritt 1: Öffne eine App die Einstellungen und öffnen Allgemeines.
Schritt 2: Lokalisieren Software aktualisieren.
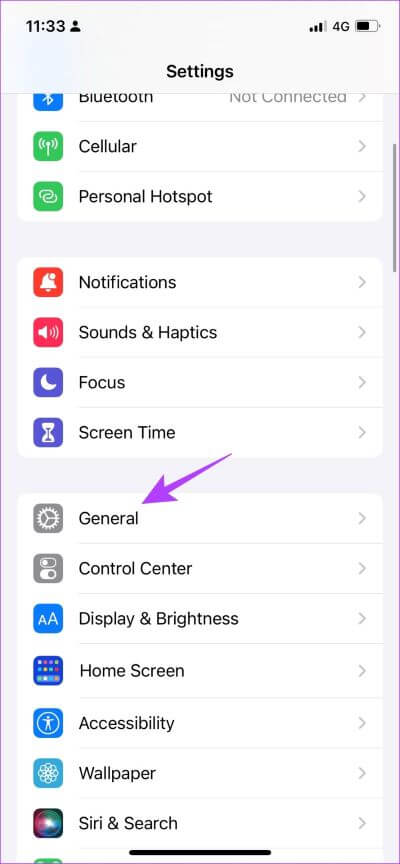
Schritt 3: Stellen Sie sicher, dass Sie die neueste Version von iOS verwenden. Wenn nicht, haben Sie die Wahl zwischen „Herunterladen und installieren"Aktualisieren.
Wenn keine dieser Methoden funktioniert hat, können Sie es schließlich versuchen Setzen Sie Ihr iPhone zurück.
10. Setzen Sie Ihr iPhone zurück
So setzen Sie Ihr iPhone zurück, um das Problem zu beheben, dass die Spotlight-Suche nicht funktioniert.
Schritt 1: Öffnen Einstellungen App Und drücke Jahr.
Schritt 2: Lokalisieren „iPhone verschieben oder zurücksetzen“.
Schritt 3: Klicke auf Zurücksetzen.
Schritt 4: Klicke auf "Alle Einstellungen zurücksetzenSetzt alle Konfigurationen auf ihren Standardzustand zurück. Dies wird höchstwahrscheinlich dieses Problem lösen.
Als absolut letzte Option können Sie "alle Inhalte und Einstellungen löschen" und auf Ihrem iPhone oder iPad neu beginnen. Offensichtlich werden dadurch alle Ihre Daten gelöscht, also stellen Sie sicher, dass dies der Fall ist Haben Sie ein Backup an Ort und Stelle.
Dies sind alle Methoden, die wir vorschlagen können, um zu beheben, dass die Spotlight-Suche auf dem iPhone oder iPad nicht funktioniert. Wenn Sie jedoch noch weitere Fragen haben, können Sie einen Blick in den FAQ-Bereich unten werfen.
Häufig gestellte Fragen zur Spotlight-Suche, die auf dem IPHONE nicht funktioniert
1. Warum erscheinen einige Apps nicht in der App-Suche?
Möglicherweise wurde es deinstalliert oder ausgehängt. Wenn nicht, können Sie einige der oben genannten Methoden verwenden, um das zu beheben.
2. Belastet die Spotlight-Suche Ihren Akku?
Nein, es ist nicht bekannt, dass es nennenswerte Mengen an Batterie entlädt.
3. Zeigt die Spotlight-Suche gelöschte Nachrichten auf iMessage an?
Nein, es werden keine gelöschten Nachrichten angezeigt.
4. Zeigt die Spotlight-Suche E-Mails an?
Ja, es lädt nur E-Mails aus der Standard-Mail-App.
5. Wie lösche ich den Spotlight-Suchverlauf?
Sie können lange auf das letzte Suchelement drücken und „Letzte Ergebnisse löschen“ auswählen, um den Suchverlauf zu löschen.
Stellen Sie die Spotlight-Suche auf iPhone und iPad wieder her
Dies sind Methoden, mit denen Sie beheben können, dass die Spotlight-Suche auf iPhone und iPad nicht funktioniert. Die meisten Benutzer, einschließlich uns, verwenden die Suchleiste, um die App zu durchsuchen, und offensichtlich ist es eine Funktion, die Sie sich nicht leisten können, abzustürzen. Wir sind jedoch sicher, dass einige der Methoden, die wir in diesem Artikel erwähnt haben, Ihnen bei der Behebung des Problems helfen werden.