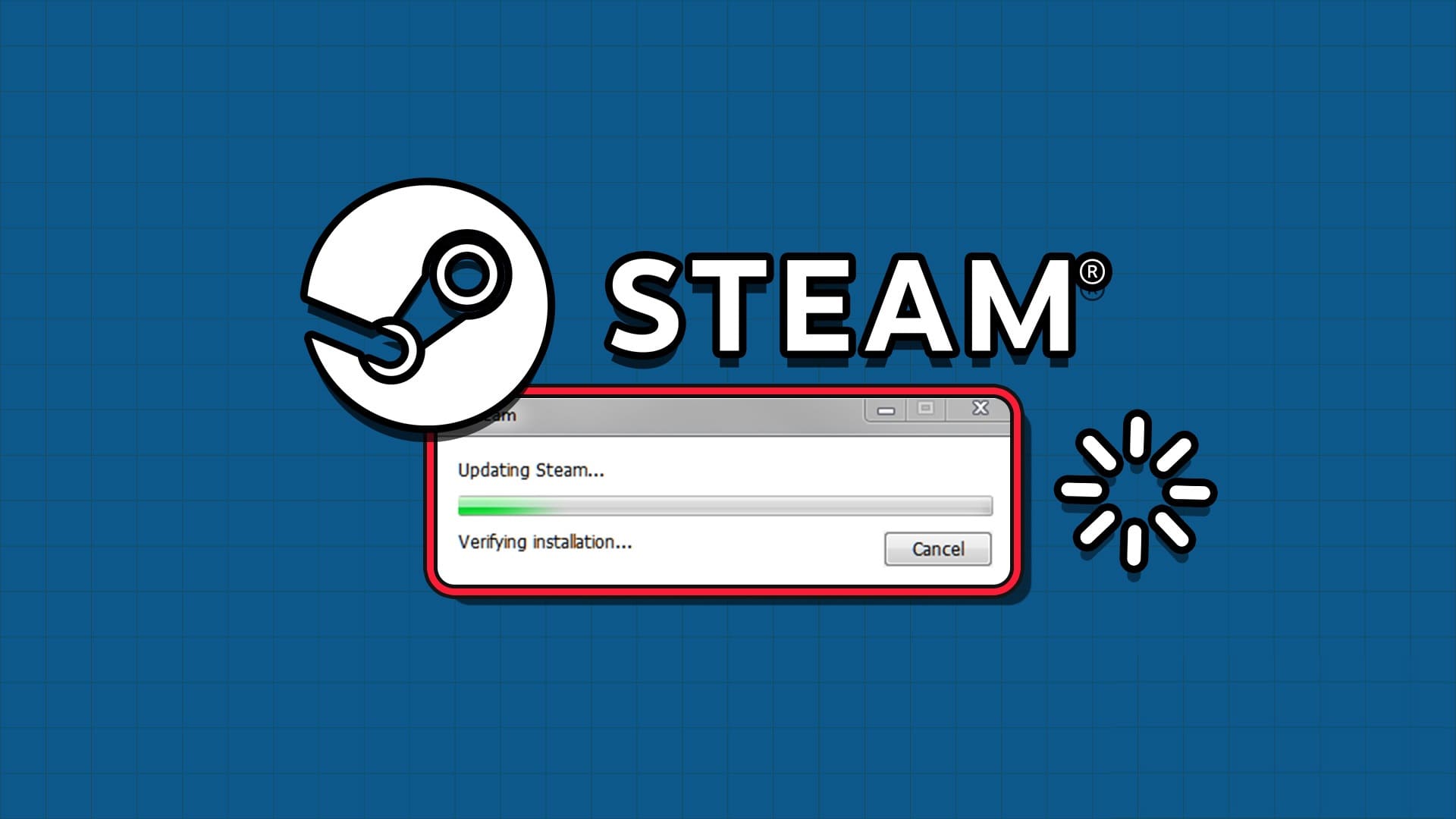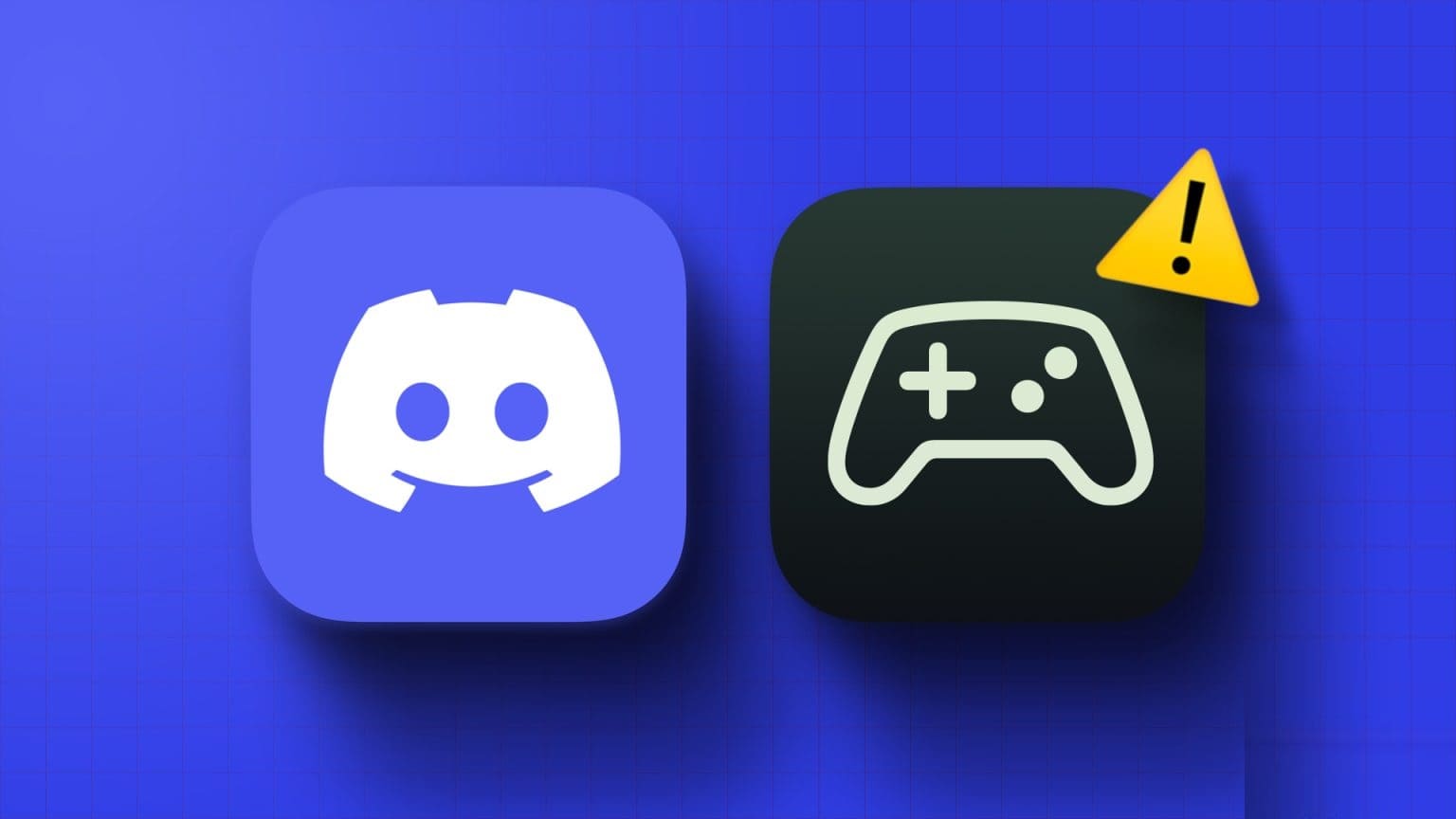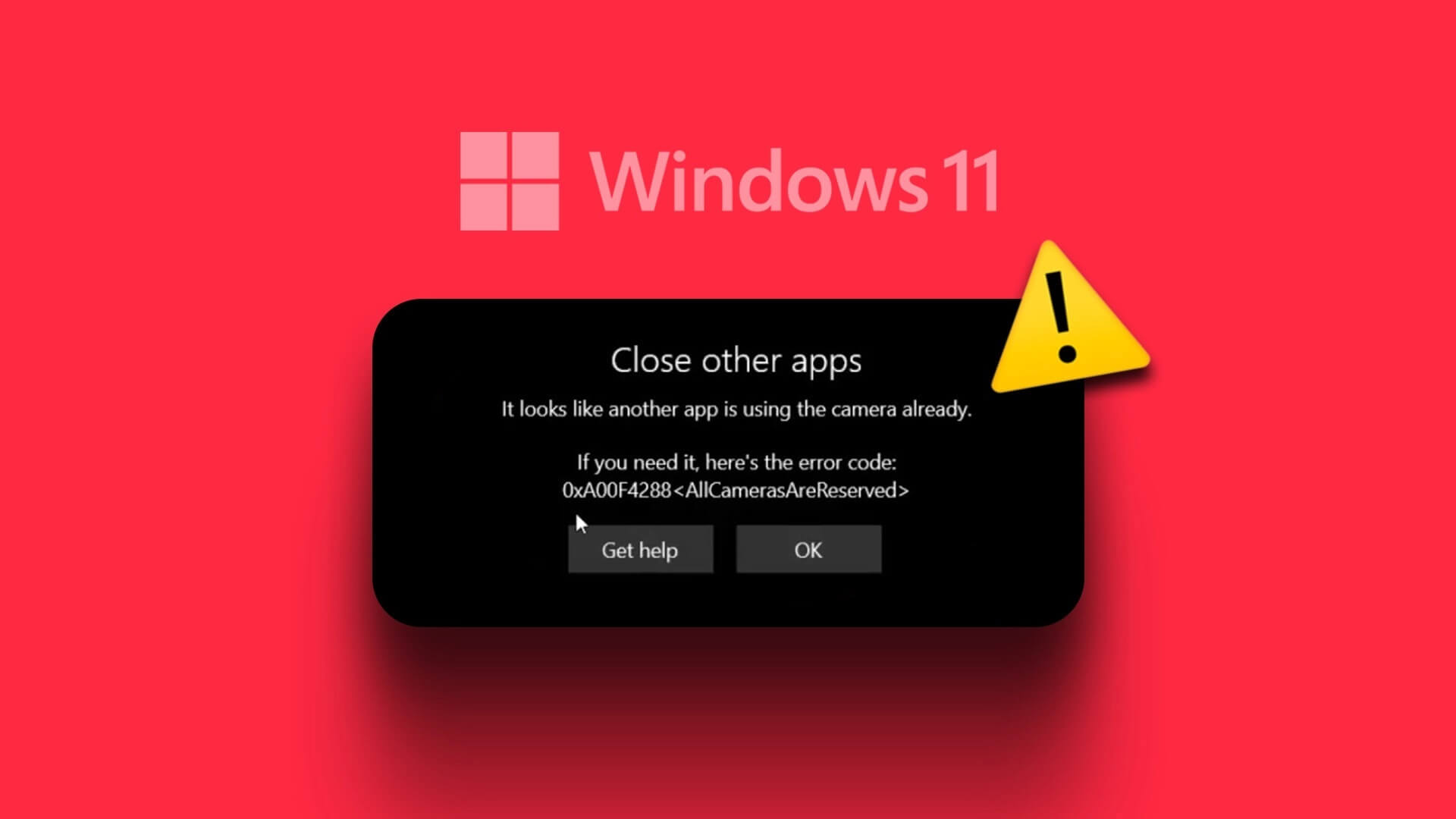Microsoft . enthüllt Enthülle Windows 11 Es soll im Herbst 2021 eintreffen. Die größere Frage ist, ob Sie Windows 7 oder Windows 10 installieren oder auf Windows 11 aktualisieren können. Glücklicherweise hat Microsoft veröffentlicht PC-Gesundheitscheck Um zu überprüfen und zu melden, ob auf Ihrem Computer Windows 11 ausgeführt werden kann oder nicht. Aber , Viele Benutzer schauen zu Ein Fehler beim Starten der Anwendung sagt "Dieser Computer kann Windows 11 nicht ausführen" auf Systemen, die kaum ein paar Jahre alt sind.

Windows 11 bietet Hunderte von herausragenden Funktionen, darunter Schlüsselfunktionen wie Android-App-Unterstützung und Snap-Layouts, die zuvor Immer in PowerToys (Mögen Ausgefallene Zonen) und viele andere Änderungen.
Außerdem hat Microsoft ausgewählt Funktionen Anforderungen Damit Sie überprüfen und überprüfen können, ob Ihr Computer diese Anforderungen zum Ausführen erfüllt. DirectStorage funktioniert beispielsweise nur mit NVMe-SSDs, und Auto HDR erfordert ein HDR-Display, um das Beste daraus zu machen.
Während Sie das neue Windows 11 ausprobieren, ist es wichtig zu wissen, ob es auf Ihrem PC läuft. Holen Sie sich also zuerst die PC Health Check-App.
Laden Sie die PC Health Check-App herunter
Lassen Sie uns herausfinden, warum PC Health Check diesen Fehler auslöst und wie Sie ihn beheben können.
Windows 11-Anforderungen
Windows 11 wird zwar als kostenloses Upgrade für bestehende Windows-Benutzer verfügbar sein, es enthält jedoch eine Liste grundlegender Hardwareanforderungen
- 1 Gigahertz (GHz) oder schnellerer Prozessor mit zwei oder mehr Kernen auf einem kompatiblen 64-Bit-Prozessor oder System-on-a-Chip (SoC)
- Mindestens 4 GB RAM
- Mindestens 64 GB Speicherplatz
- UEFI und Secure Boot sind dazu in der Lage
- TPM 2.0
- DirectX 12 / WDDM 2.x kompatible Grafikkarte
- Bildschirm muss >9" in HD (720p) sein
- Microsoft-Konto und eine aktive Internetverbindung.
PC Health Check kann einen Fehler verursachen, wenn eine oder mehrere Anforderungen nicht erfüllt sind.
Sie können auch überprüfen, ob Windows 11 auf Ihrem System funktioniert, indem Sie feststellen, ob der Prozessor Ihres Computers in der Liste der unterstützten Windows 11-Prozessoren aufgeführt ist:
Unterstützung für Windows 11 Intel-Prozessoren
Windows 11 unterstützt AMD-Prozessoren
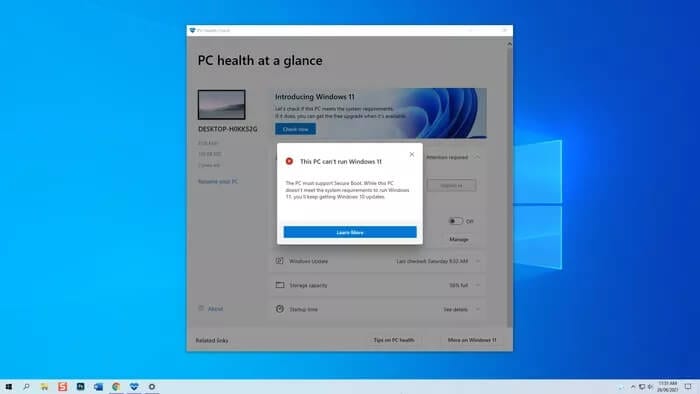
Zwei der häufigsten Gründe, warum PC Health Check zeigt, dass Ihr PC Windows 11 nicht ausführen kann, sind TPM 2.0 und Secure Boot-Funktionen.
Die meisten nach 2016 verkauften PCs verfügen über das Trusted Platform Module (TPM) für Intel- und AMD-Plattformen. TPM ist jedoch in vielen Desktop- und Laptop-Computern standardmäßig nicht aktiviert.
Andererseits hatten Sie immer die Möglichkeit, den sicheren Start über das UEFI (Uniform Extensible Firmware Interface) Ihres Computers zu verwenden oder zu deaktivieren.
Was ist TPM und Secure Boot?
TPM oder Trusted Platform Module ist ein Codierungsprozessor Oder ein Mikrochip, der installiert wird, um Sicherheit auf Hardwareebene zu bieten. Standardmäßig verfügen die neuesten verfügbaren Motherboards über einen integrierten TPM-Chip, während etwas ältere Motherboards über TPM-Anschlussstifte verfügen, um das Modul separat hinzuzufügen.

repräsentiert TPM-Chip-Funktion Es verschlüsselt die Daten, die zum und vom Computer gesendet werden. Dabei stellt diese Einheit sicher, dass keine unbefugten Änderungen ohne Zustimmung des Administrators vorgenommen werden. Wichtige Daten wie Schlüssel, Passwörter und Zertifikate werden sicher und isoliert in TPM-Chips gespeichert.
Aktivieren Sie TPM und sicheres Booten Ihres Computers
Bevor wir beginnen, speichern Sie Ihre gesamte Arbeit, da Sie Ihren Computer neu starten müssen. da drüben Zwei Möglichkeiten zum Aufrufen des UEFI-Bildschirms Wir empfehlen jedoch, dies über die Windows-Einstellungen zu tun.
Der UEFI-Bildschirm, den Sie auf Ihrem Computer sehen, unterscheidet sich möglicherweise geringfügig von dem, den Sie hier sehen, und das ist in Ordnung.
Am wichtigsten ist, dass Sie in UEFI nach den Sicherheits- und Starteinstellungen suchen. Hier finden Sie die TPM- und Secure Boot-Optionen, wenn auf Ihrem Computer Windows ausgeführt wird.
Hinweis: Intel-Plattform-basiertes UEFI erwähnt das TPM als TPM, während AMD-Plattformen die Option als fTPM (firmware-based Trusted Platform Module) bezeichnen.

Je nach Hersteller Ihres Desktop- oder Laptop-Computers kann das UEFI-Rendering variieren. Dort finden Sie jedoch grundlegende Anweisungen wie die Auswahl mit den Pfeiltasten. Sie können sie weiterhin in Ihrem UEFI-Menü am unteren Bildschirmrand überprüfen. Wenn Sie sich nicht sicher sind, welche Änderungen vorgenommen wurden, können Sie das BIOS verlassen und sicherstellen, dass keine Änderungen gespeichert wurden, bevor Sie den Computer neu starten.
Wenn Sie zu den UEFI-Einstellungen gehen, suchen Sie in der Option Sicherheit nach dem TPM
Schritt 1: Gehen Sie zur Registerkarte Sicherheit, wo Sie finden TPM am Ende der Liste. Wenn der aktuelle TPM-Status auf Installiert gesetzt ist, haben Sie ein TPM auf Ihrem Computer, das ausgeführt wird Windows. Gehen Sie zu TPM-Status ändern und ändern Sie den Wert in Vielleicht.
Hinweis: Auf einigen Motherboards oder Laptops wird das TPM auf den separaten Modus eingestellt. Sie müssen dies in eine Firmware ändern und die Änderung speichern.
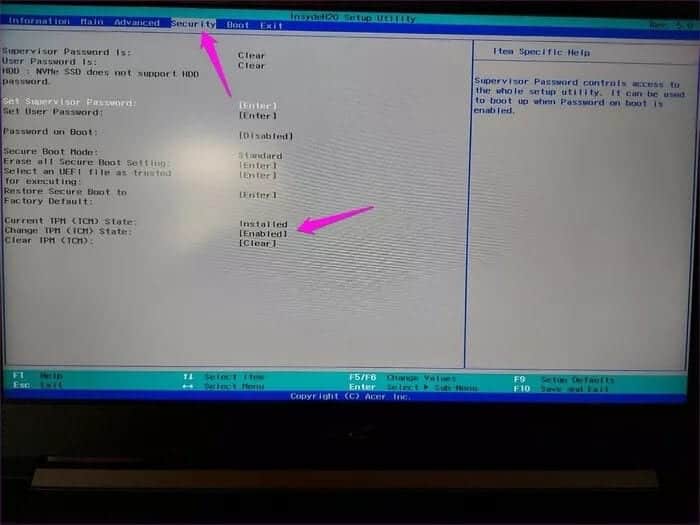
Schritt 2: Gehen Sie nun zur Registerkarte Boot und stellen Sie sicher, dass Secure Boot auf Enabled eingestellt ist.
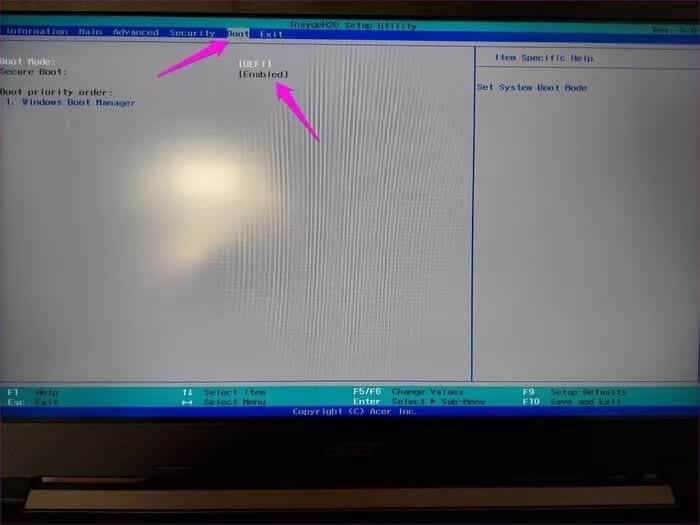
Schritt 3: Jetzt müssen Sie Ihre Änderungen speichern und den Modus verlassen UEFI. Standardmäßig ist es F10 Es ist der Schlüssel, um Änderungen zu speichern und den Modus zu verlassen. Wenn Sie aufgefordert werden, die Änderungen zu speichern, wählen Sie نعم zu speichern und zu beenden. Ihr Computer wird automatisch neu gestartet.
Sobald Sie den Desktop sehen, starten Sie die PC Health Check-App erneut und so sollte sie aussehen.
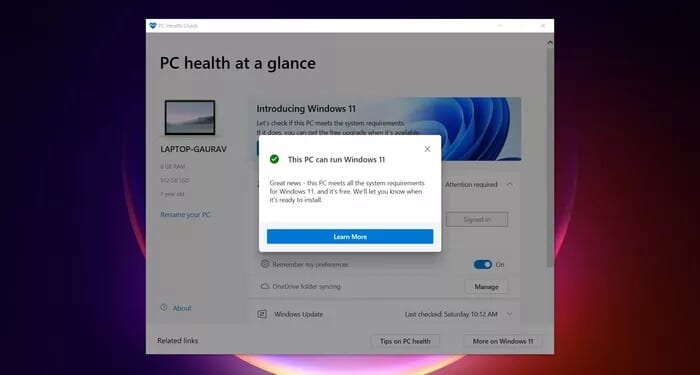
bereit machen
Nachdem Sie überprüft haben, ob Ihr Computer Windows 11 ausführen kann oder nicht, sollten Sie bereit sein, es zu installieren. Microsoft beabsichtigt, die Beta-Version von Windows 11 ab dem 28. Juni 2021 für Windows Insider freizugeben. Die öffentliche Veröffentlichung von Windows 11 soll während der Weihnachtszeit dieses Jahres eintreffen. Das Gute daran ist, dass bestehende Windows 10-Benutzer Anspruch auf ein kostenloses Upgrade auf Windows 11 haben.
Führen Sie ein Upgrade auf Windows 11 durch?