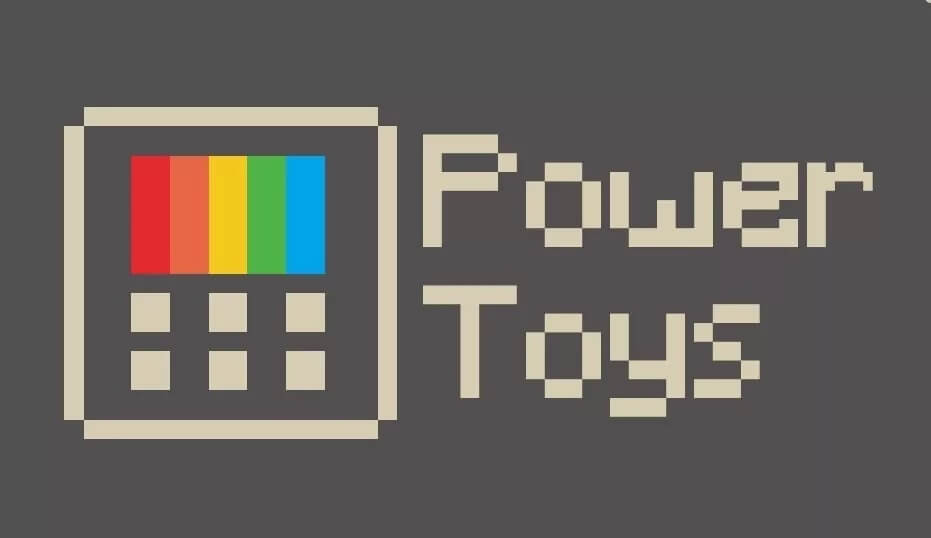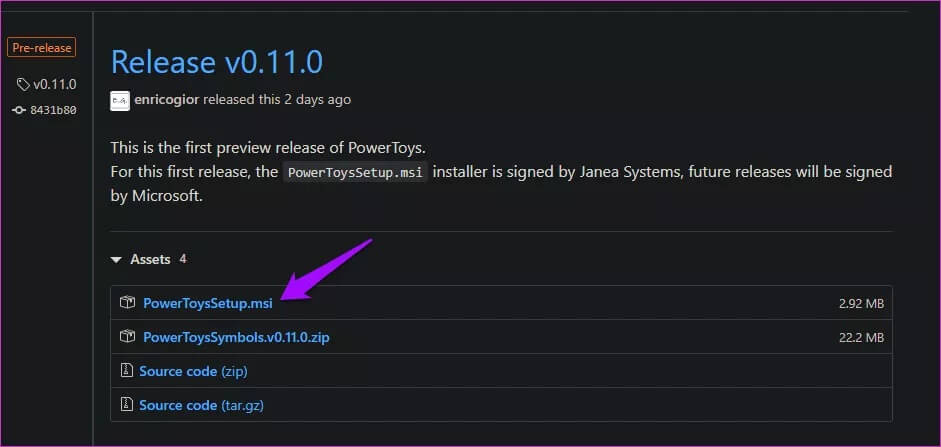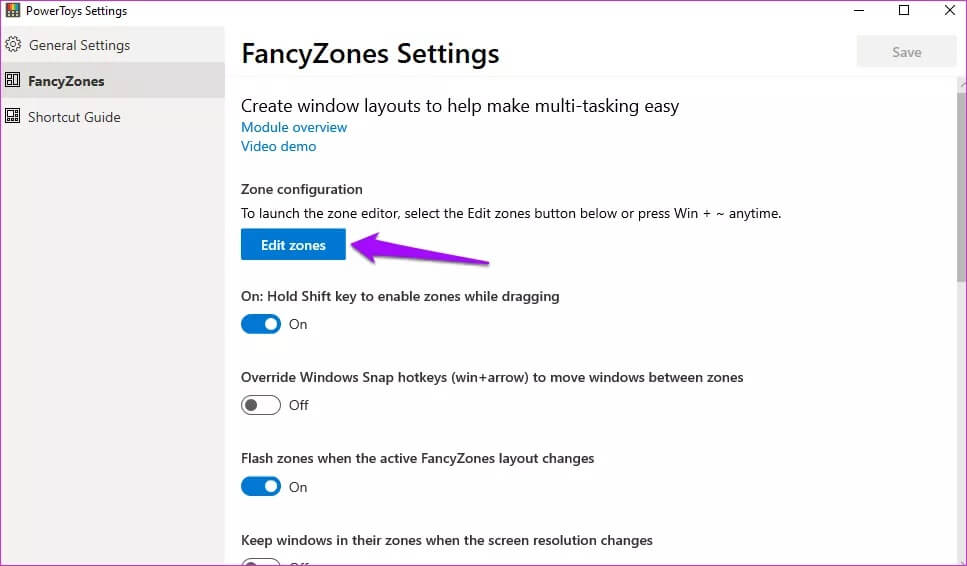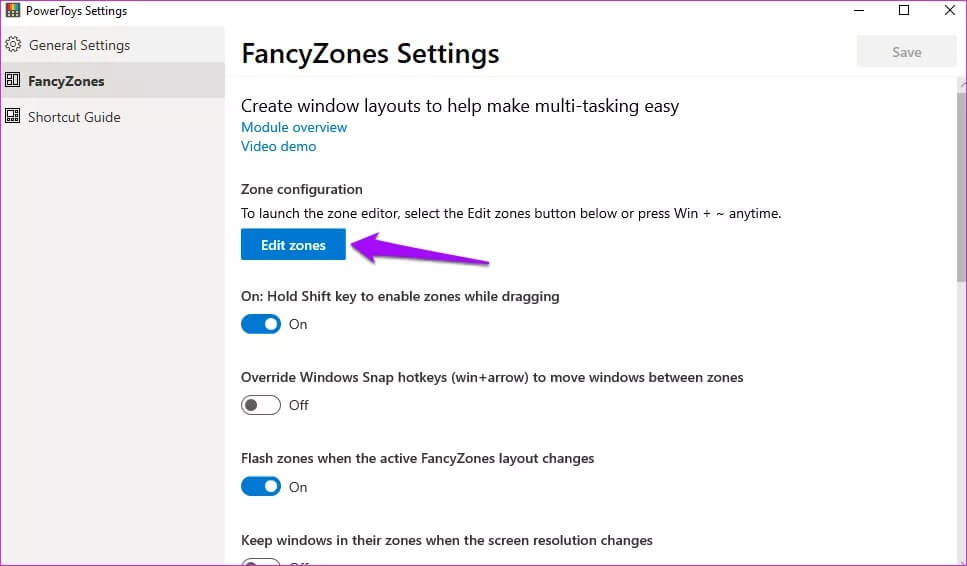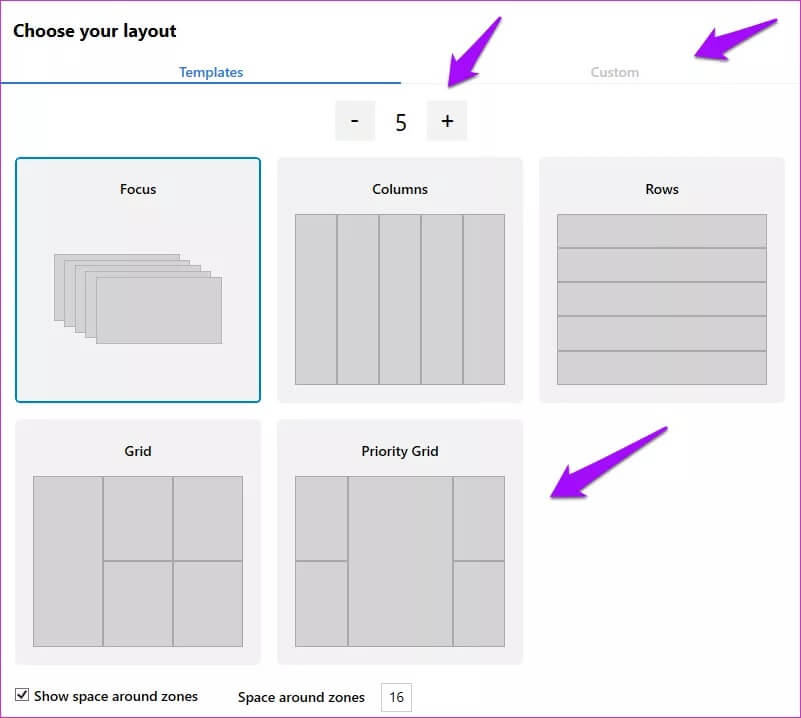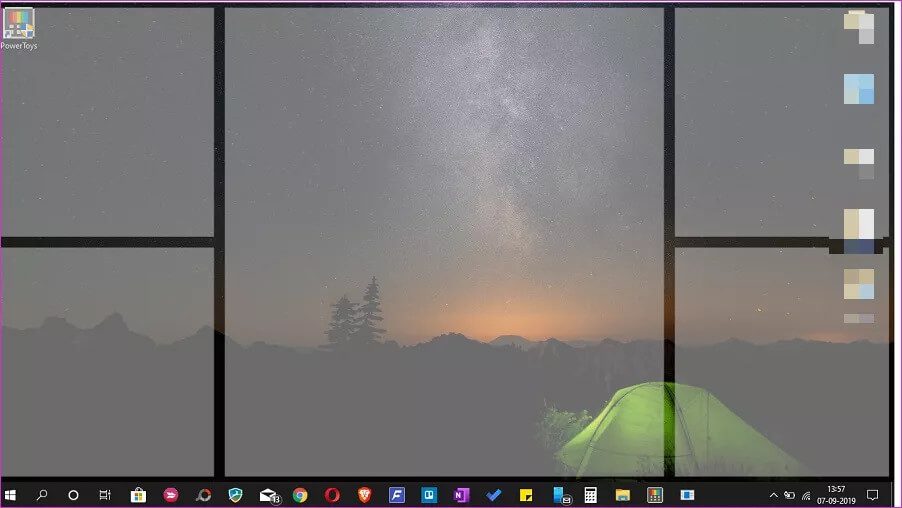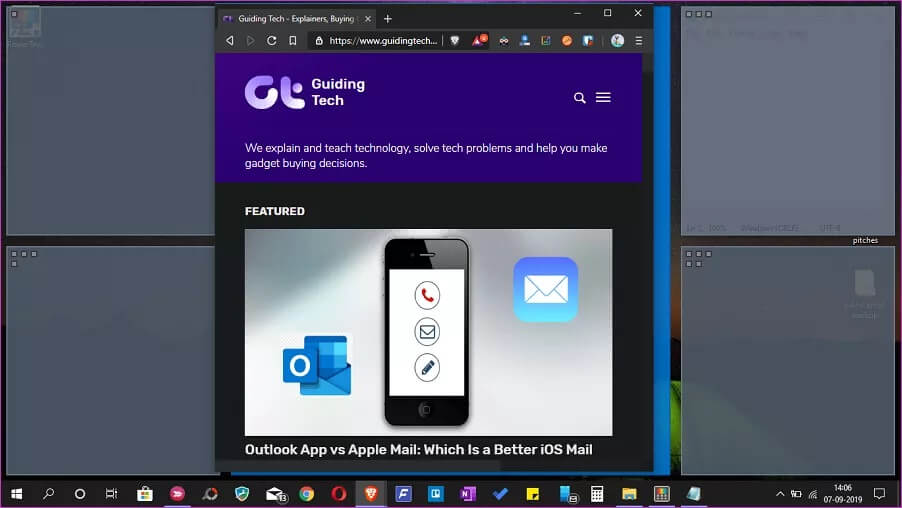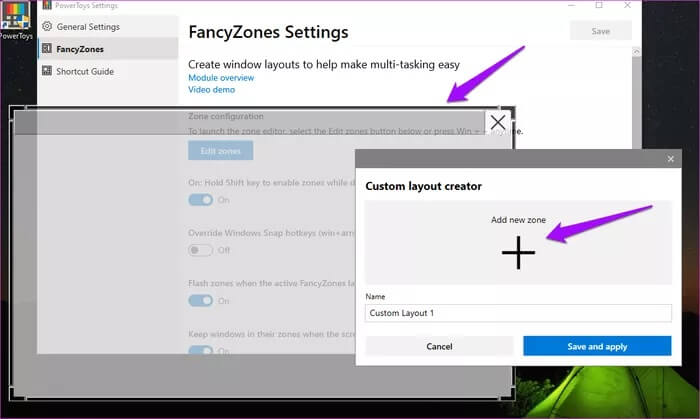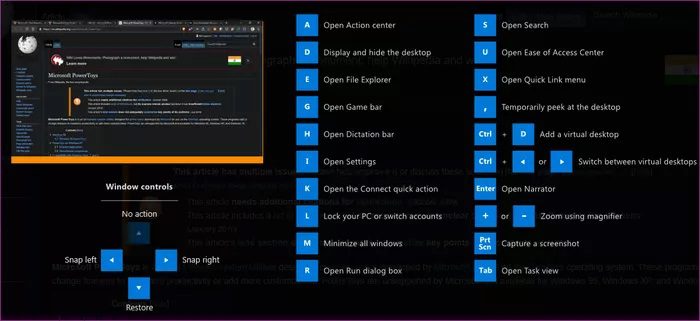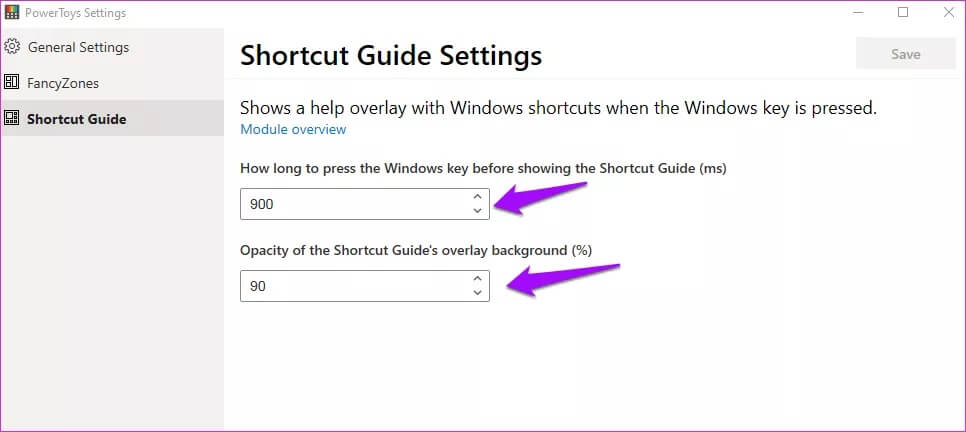Was sind PowerToys unter Windows 10 und wie werden sie verwendet?
Microsoft führte PowerToys mit Windows 95 ein, stellte es jedoch schließlich wieder ein. Sie fragen sich also vielleicht, was es war. Nun, PowerToys war ein Testgelände für Entwickler, um die neuen Utility-Tools auszuprobieren und daran zu arbeiten. Zum Beispiel das Optimieren der Windows-Benutzeroberfläche, das Ändern der Auflösung usw. Windows XP sah ihren Untergang, aber sie kamen von den Toten zurück.
Microsoft hat im Mai angekündigt, dass der gesamte Gruppencode veröffentlicht wird für die Gesellschaft ÖffnenDie Quelle. Auf diese Weise kann jeder Produktivitätstools für Windows erstellen, die den Benutzern helfen, ihren Arbeitsablauf zu vereinfachen. Im Moment sind zwei Dienstprogramme verfügbar, aber Microsoft hat zehn weitere in der Pipeline.
Lasst uns beginnen.
1. Wo herunterladen und installieren
Die erste veröffentlichte Version von PowerToys kann über den folgenden Link heruntergeladen werden. Laden Sie die MSI-Datei wie im Bild gezeigt herunter. Beachten Sie, dass die Datei vorerst von Janea Systems und nicht von Microsoft signiert ist. Wir haben bestätigt, dass es sicher ist.
Doppelklicken Sie auf die Datei, um den Installationsvorgang zu starten. Schöner normaler und routinemäßiger Ablauf.
Wenn Sie PowerToys starten, werden in der linken Seitenleiste zwei Tools aufgelistet – Fancy Zones und Shortcut Guide. Die dritte Option sind Allgemeine Einstellungen. Die Optionen sind selbsterklärend und es muss nichts geändert werden.
Der Übersichtslink öffnet ein auf GitHub gepostetes Verzeichnis und der Link zur YouTube-Videoansicht wird geöffnet. Hör zu.
2. FANCYZONEN
Das ist ein schicker Name für ein Dienstprogramm, nicht wahr? Dieses Tool erstellt benutzerdefinierte Bereiche auf dem Desktop, um mehrere geöffnete Fenster zu öffnen und zu positionieren. Lassen Sie uns dies an einem Beispiel verstehen.
Öffnen Sie PowerToys und klicken Sie unter FancyZones auf Zonen bearbeiten.
Es öffnet sich ein neues Fenster mit einigen vorkonfigurierten Bereichen, die für Sie erstellt wurden. Sie können auf das Plus- oder Minussymbol klicken, um diese Zahl zu ändern. So sieht Ihr Desktop aus, wenn er in 5 Zonen unterteilt ist.
Sie können auch in den Fokusmodus wechseln, in dem jedes Fenster übereinander platziert wird. Es gibt zwei zusätzliche Einstellungen, um den Rand um die erstellten Bereiche unten zu steuern. Klicken Sie auf Übernehmen, wenn Sie fertig sind. Wenn Sie die Schaltfläche Anwenden nicht sehen, drücken Sie Alt + Leertaste + X, um das Fenster zu maximieren, um es anzuzeigen. Ansonsten gibt es keine spezielle Zoomtaste.
So teilt die App den Desktop auf. Wenn ich die Umschalttaste halte und ein Fenster (zB ein App- oder Ordnerfenster) ziehe und halte, um es in einem bestimmten Bereich zu platzieren. Die Größe wird automatisch angepasst.
Dies kann nützlich sein, wenn Sie gleichzeitig mit mehreren Anwendungen und Fenstern arbeiten. FancyZones ist sehr nützlich für Blogger wie mich, die gleichzeitig schreiben und suchen, Händler mit mehreren geöffneten Fenstern usw.
Klicken Sie auf den Reiter „BenutzerdefiniertSo erstellen Sie benutzerdefinierte Regionen. Ändern Sie einfach die Größe vom Rand aus und erstellen Sie neue Bereiche, bis es den gesamten Startbildschirm einnimmt.
Spielen Sie mit FancyZones. mach dir keine Sorgen. Es gibt nichts, um es zu deaktivieren. Wenn etwas schief geht, fangen Sie von vorne an.
2. Einstellungen für die Kurzanleitung
Wie der Name schon sagt, präsentiert Ihnen dieser kleine Windows-Tweak eine Reihe von Hotkeys. Tastenkombinationen warum? Um mit dem Windows-Desktop und dem Betriebssystem zu interagieren. Halten Sie einfach die Windows-Taste einige Sekunden lang gedrückt, um das Popup zu aktivieren.
Die Benutzeroberfläche präsentiert Ihnen drei verschiedene Arten von Verknüpfungen:
- Tastenkombinationen zum Ändern der Position des aktiven Fensters
- Allgemeine Windows-Verknüpfungen
- Verknüpfungen in der Taskleiste
Ich erinnerte mich nicht einmal an die Hälfte der Abkürzungen, die vor meinen Augen ausgestellt waren. Dies macht es einfacher, sich Dinge zu merken. Ich werde einige dringend benötigte Änderungen an der Taskleiste vornehmen, damit Apps schneller geöffnet werden können. Beachten Sie, dass alle Tastenkombinationen mit der Windows-Tastenkombination funktionieren.
Um beispielsweise den Datei-Explorer zu öffnen, drücken Sie die Windows-Taste + die Tastenkombination E, anstatt einfach die Taste E. Außerdem sind alle Tastenkombinationen universell, was bedeutet, dass sie unabhängig von dem geöffneten Fenster funktionieren.
Sie können steuern, wie lange es dauert, bis die Verknüpfungsüberlagerung ausgeführt wird, nachdem die Windows-Taste gedrückt gehalten wurde. Beide Werte sind in Millisekunden (1000 Sekunde = XNUMX Millisekunden).
Mit all deinen Kräften
Mit PowerToys fängt es gerade erst an und wir gehen davon aus, dass bald weitere Dienstprogramme erscheinen werden. Da der Projektcode nun Open Source ist, können Entwickler aus aller Welt teilnehmen und Dienstprogramme für PowerToys entwickeln.
Microsoft hat veröffentlicht Windows 10-Geschmack von PowerToys um es auszuprobieren. Beachten Sie, dass dies Vorschauversionen sind und möglicherweise selten auf Ihrem System ausgeführt werden. Bisher hat Microsoft nur zwei der oben beschriebenen Dienstprogramme hinzugefügt.
Weitere PowerToys in der Pipeline umfassen einen Tastaturkürzel-Manager, eine bessere Suche, Alt+Tab-Verwaltung, Batterie-Tracker und mehr. Mal sehen, wer das Licht der Welt erblickt.