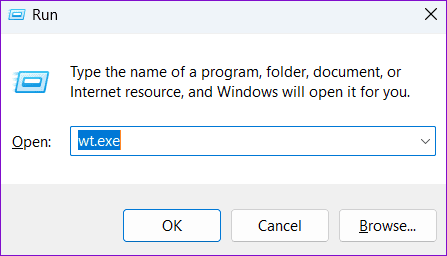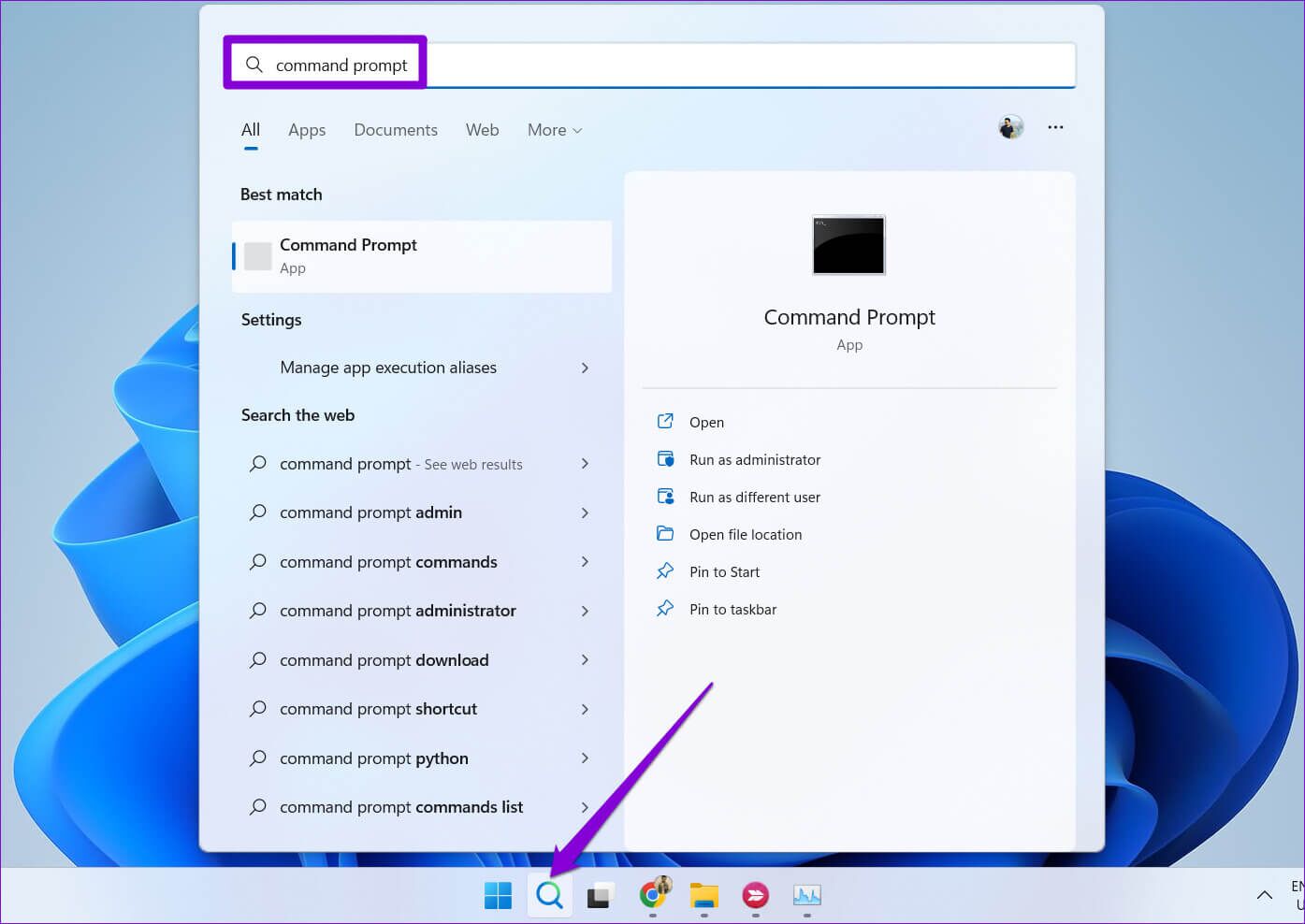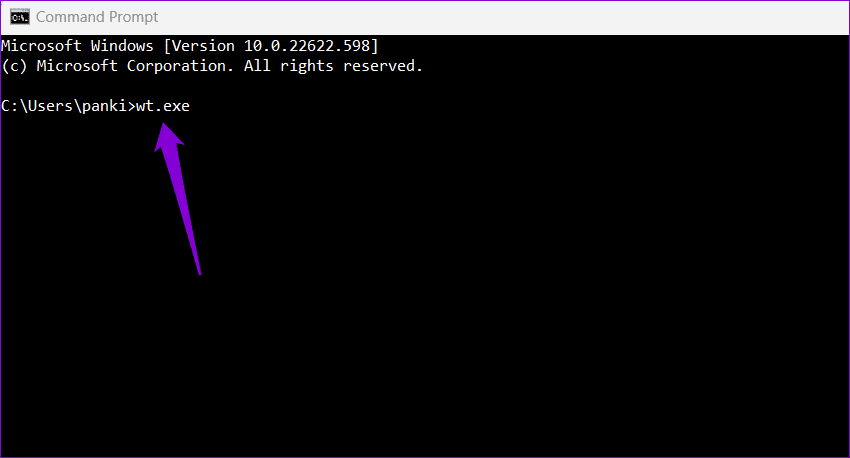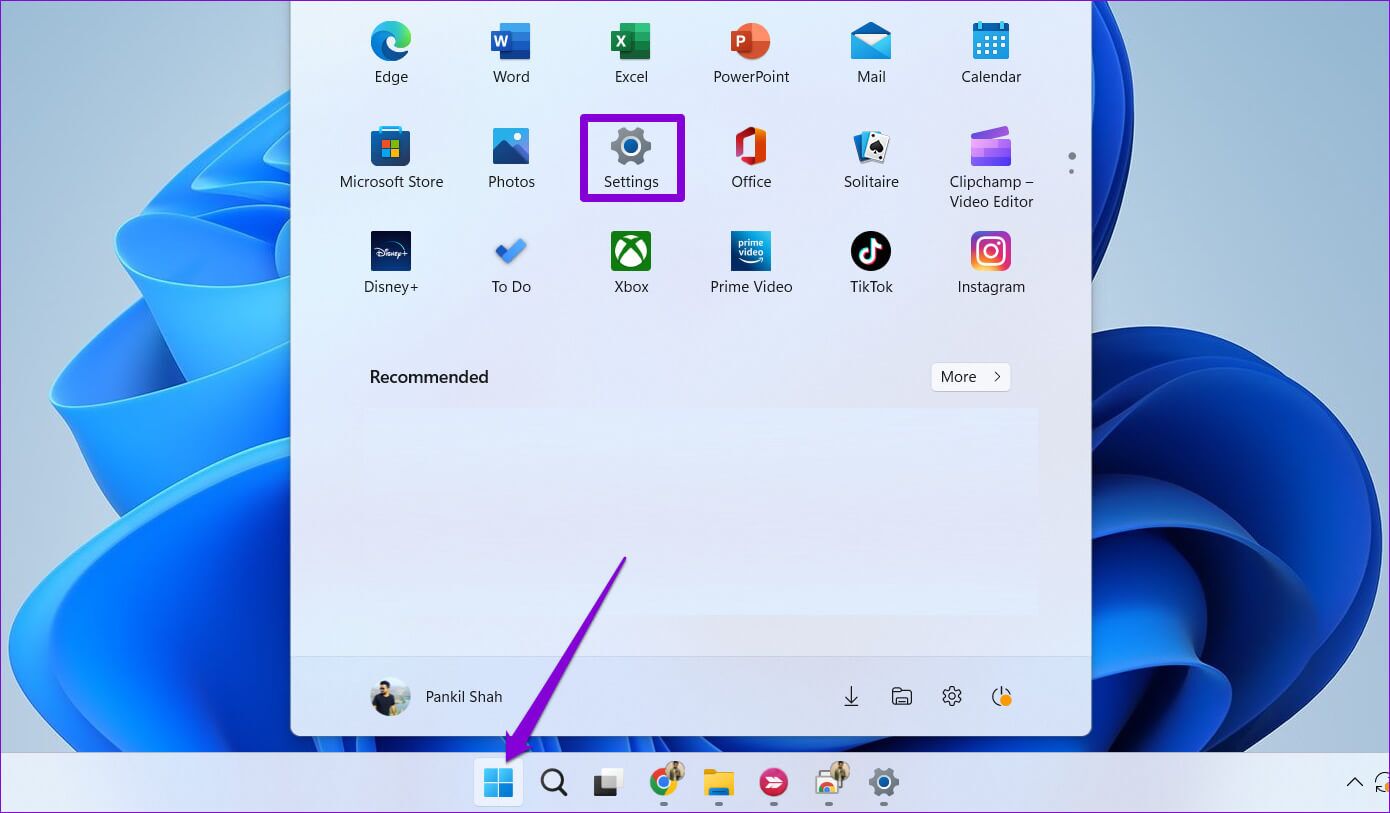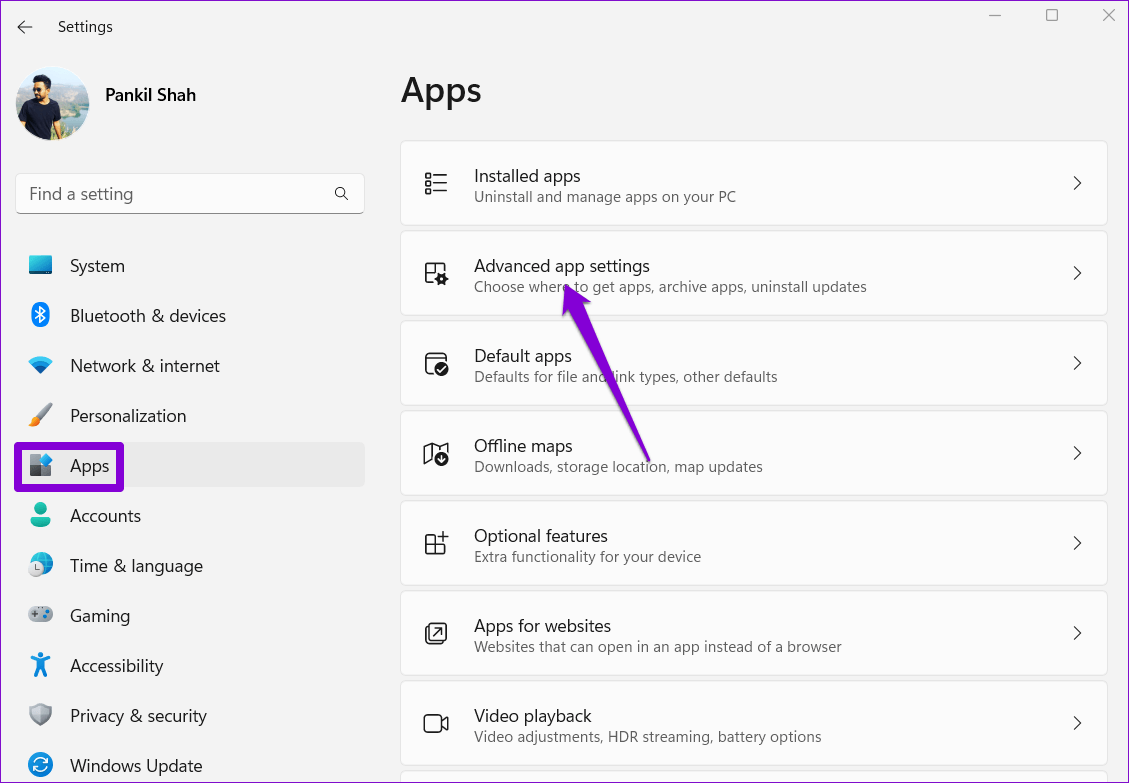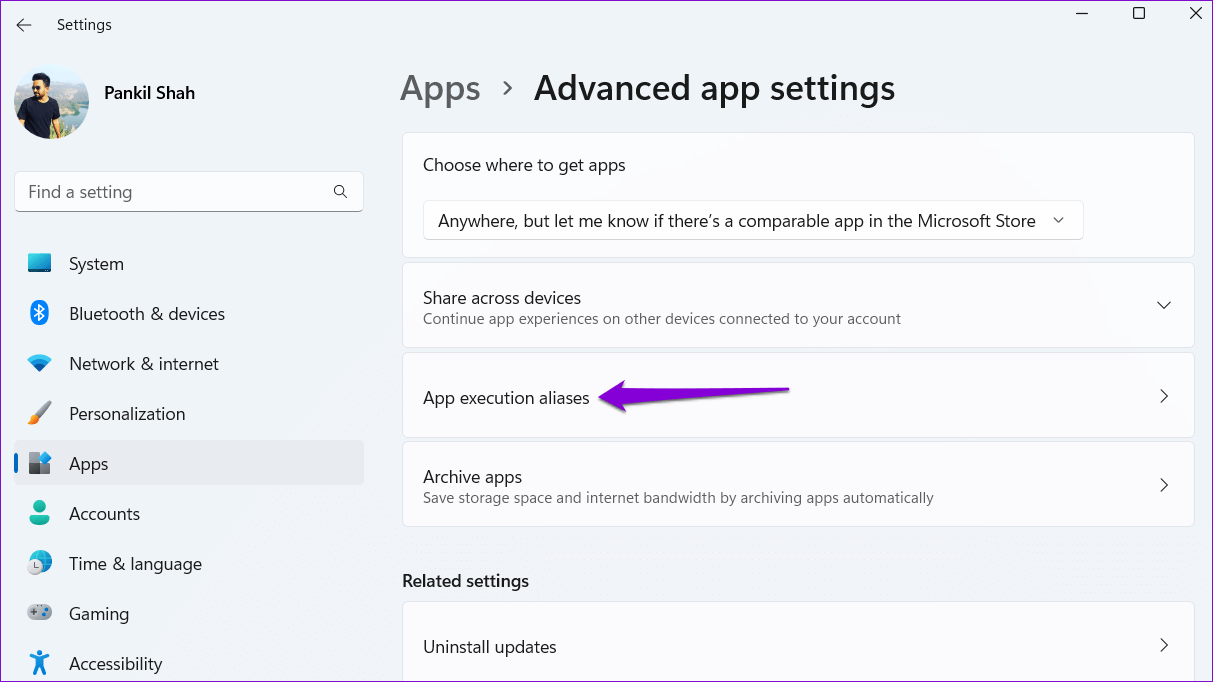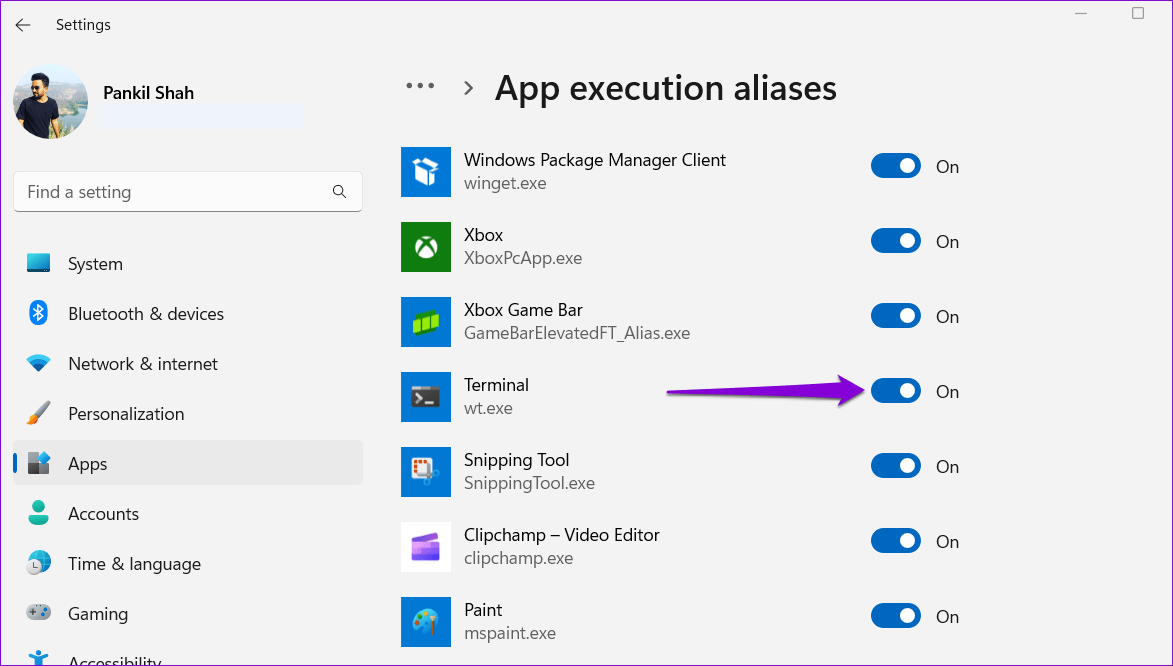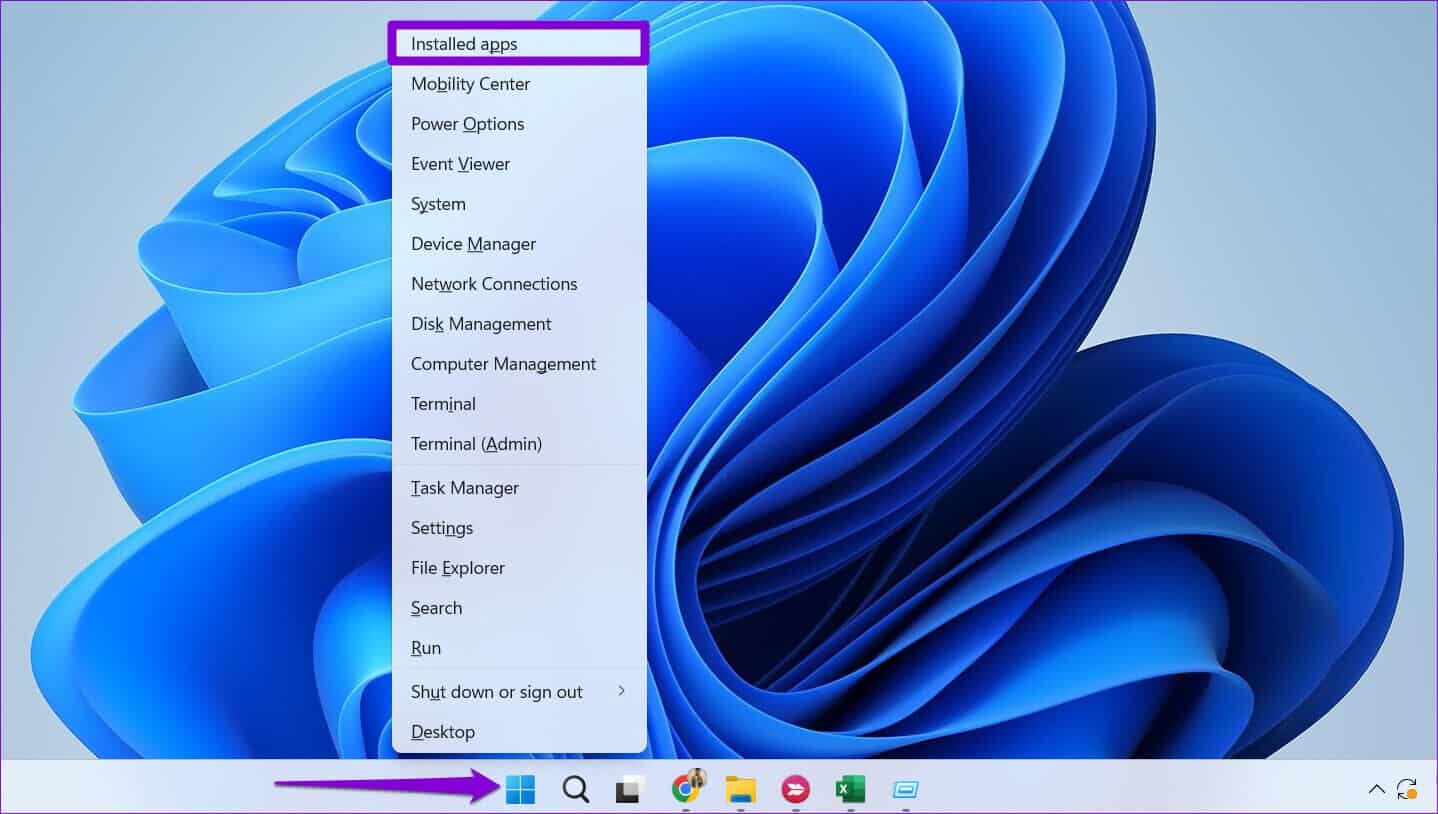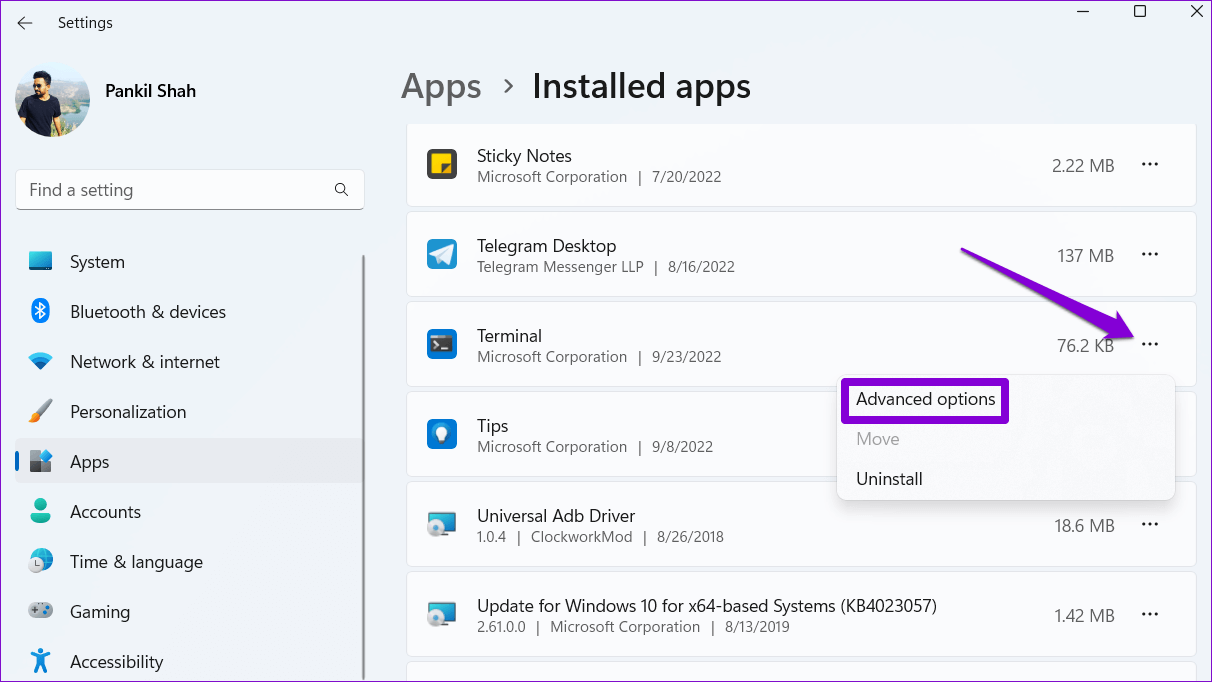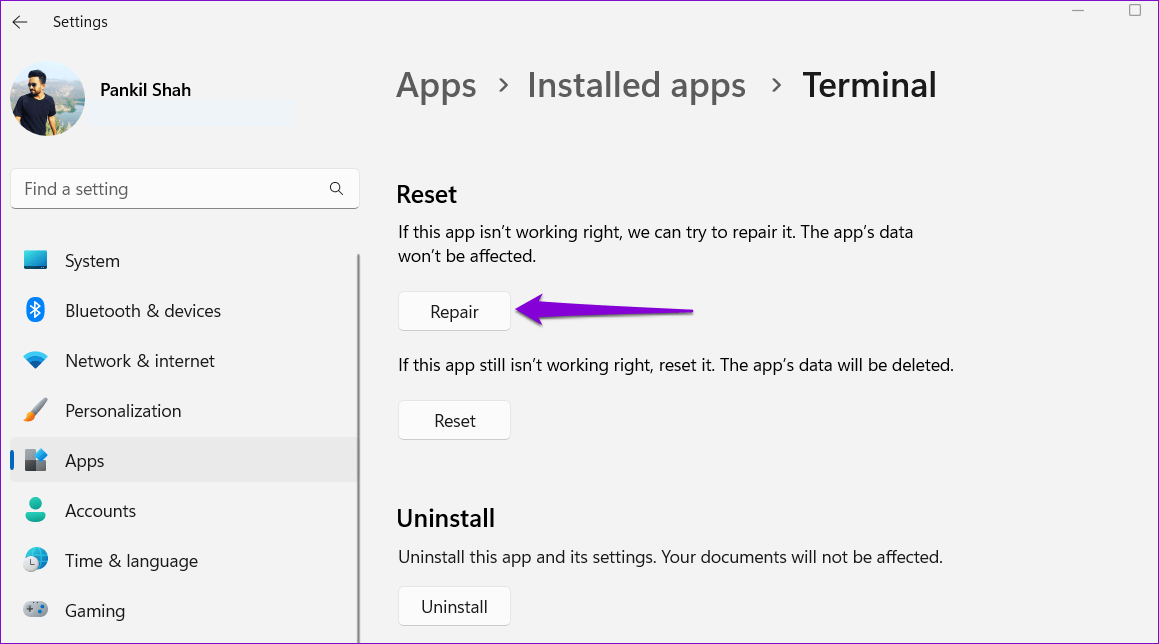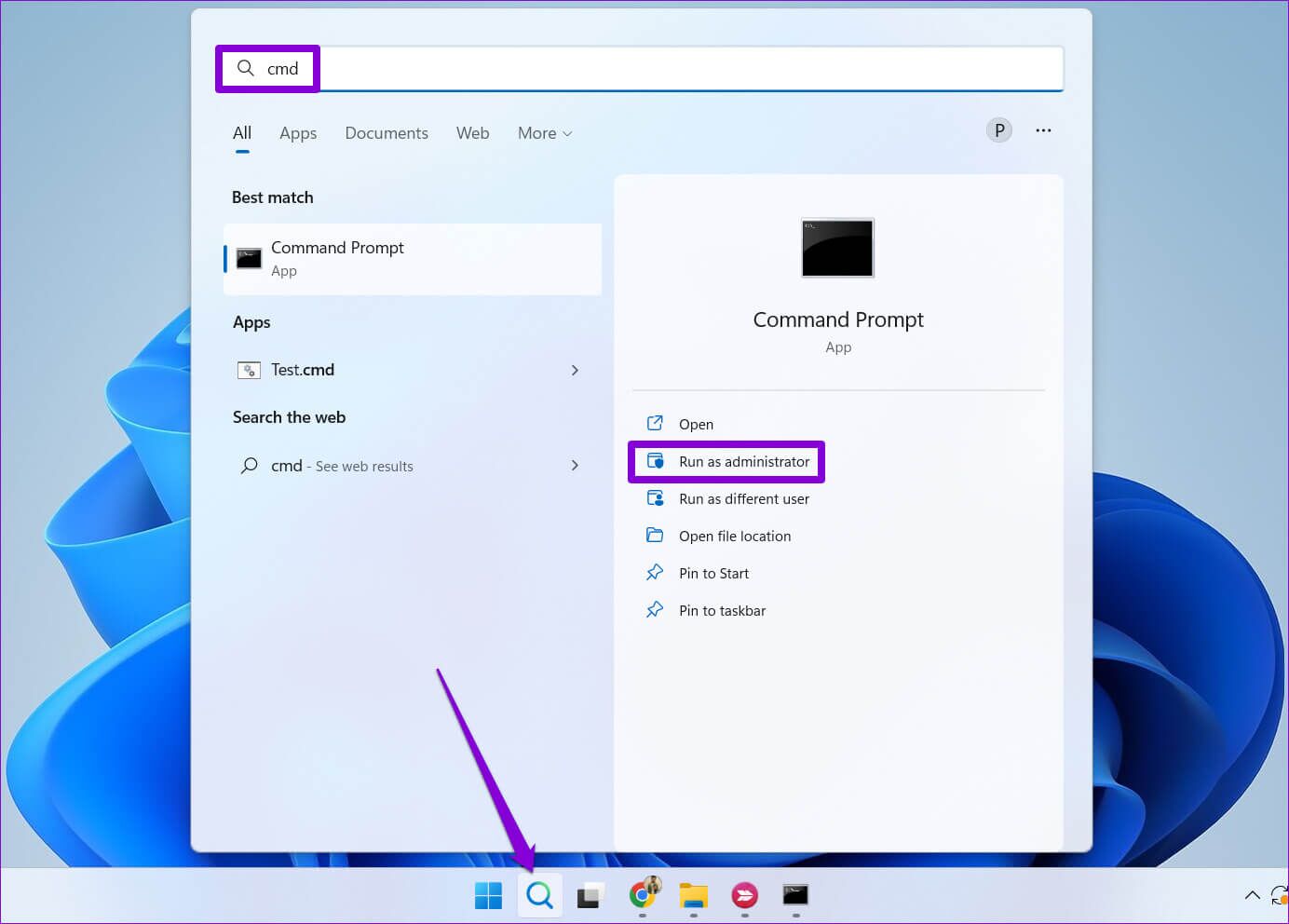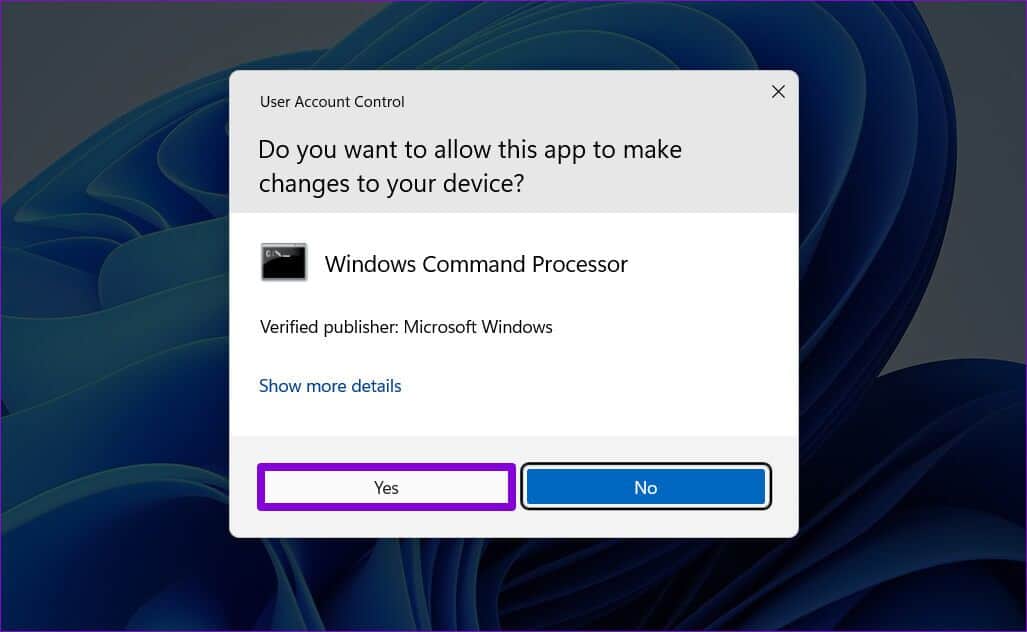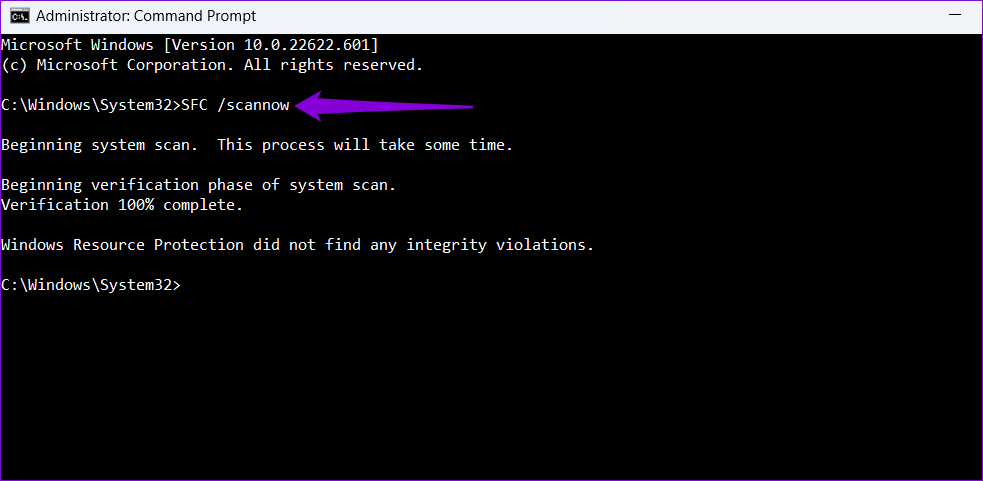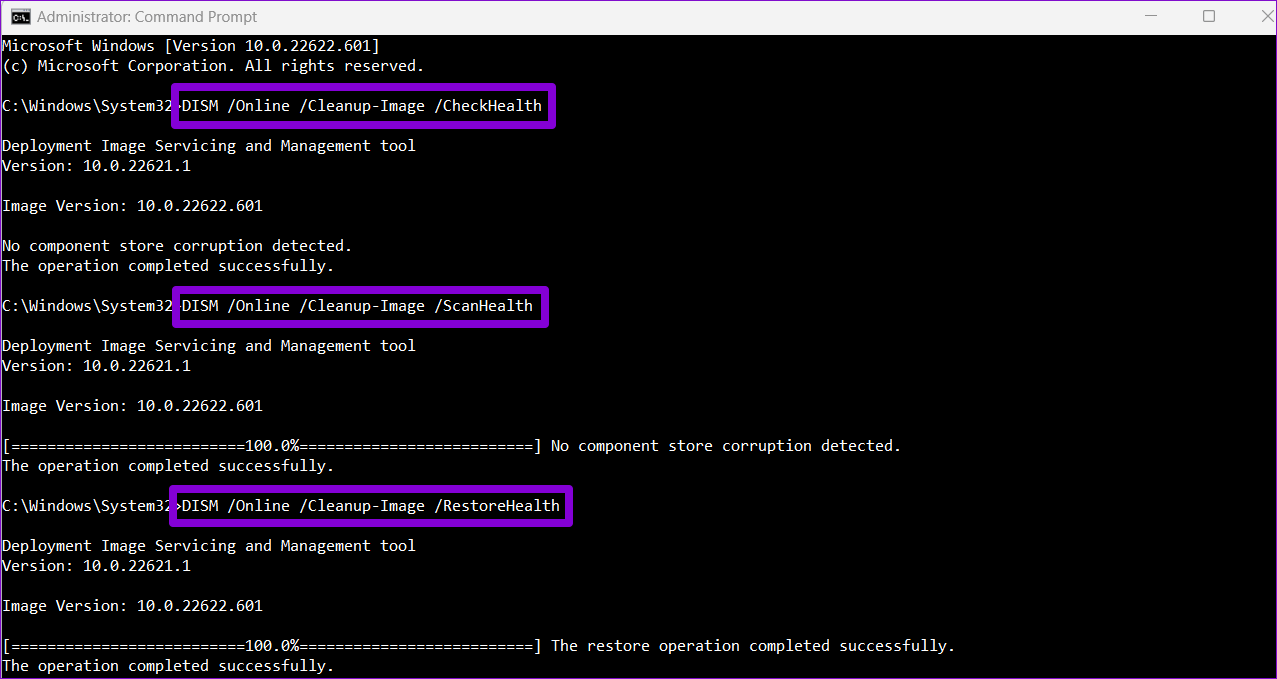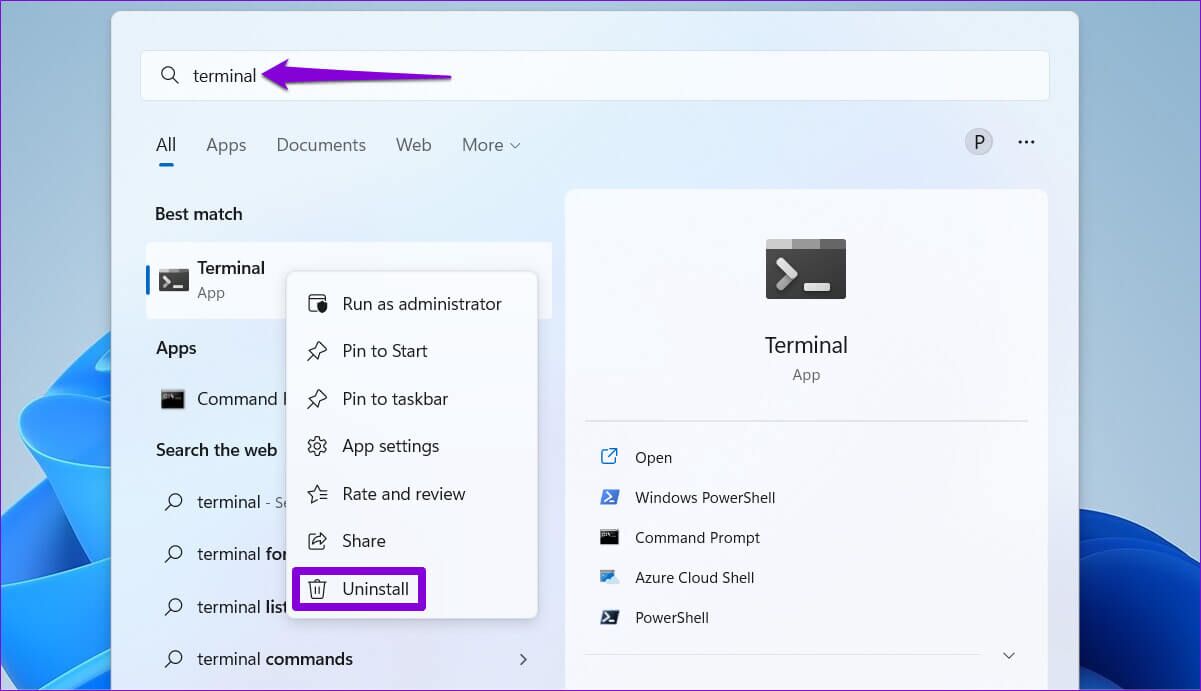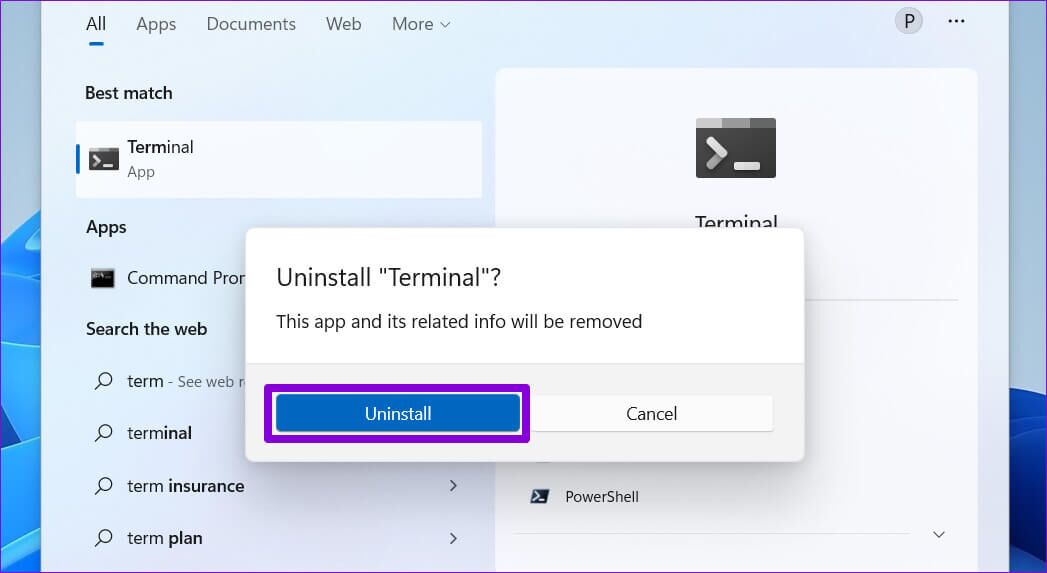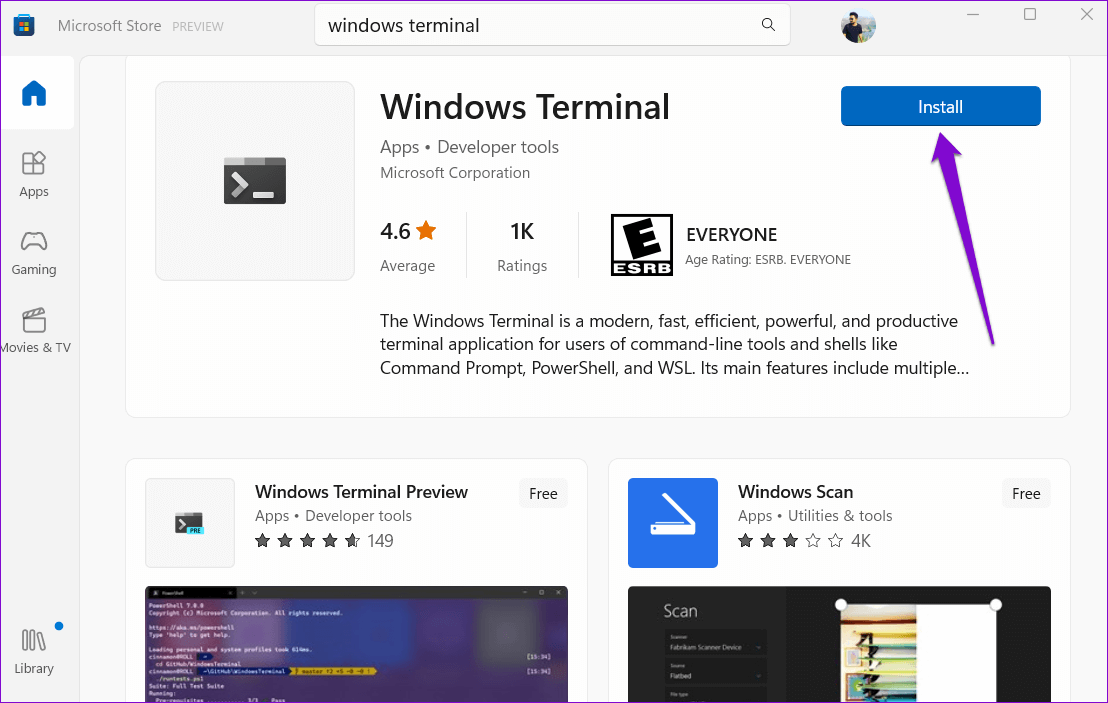Top 5 Möglichkeiten, um zu beheben, dass Windows Terminal unter Windows 11 nicht geöffnet wird
Windows Terminal von Microsoft ist ein Befehlszeilentool Vorinstalliert auf Windows 11. Sie bieten ein einziges Fenstererlebnis für Eingabeaufforderung, PowerShell, Azure Cloud Shell und SubSystem für Linux. Manchmal sehen Sie die Fehlermeldung „Windows kann die Datei wt.exe nicht finden“ und das Fenster lässt sich überhaupt nicht öffnen.
Sie fragen sich vielleicht, was schief gelaufen ist, aber zum Glück gibt es Möglichkeiten, dieses Problem anzugehen. Hier sind einige Tipps zur Fehlerbehebung, die Sie ausprobieren können, wenn die Windows Terminal-App unter Windows 11 nicht geöffnet wird. Schauen wir sie uns also ohne weiteres an.
1. Verwenden Sie alternative Methoden, um das Terminal unter Windows zu starten
Unter Windows gibt es Mehrere Möglichkeiten, die Terminal-App auszuführen. Probieren Sie diese alternativen Methoden aus, wenn Sie Terminal nicht über das Startmenü oder das Power User-Menü anwenden können.
Drücken Sie die Windows-Taste + R, um das Dialogfeld Ausführen zu öffnen, geben Sie wt.exe in das Feld Öffnen ein und drücken Sie die Eingabetaste. Wenn Sie Windows Terminal mit Administratorrechten ausführen möchten, drücken Sie gleichzeitig Strg + Umschalt + Eingabe und wählen Sie Ja, wenn die Eingabeaufforderung zur Benutzerkontensteuerung (UAC) auf dem Bildschirm angezeigt wird.
Stattdessen können Sie Führen Sie Windows-Terminal aus Verwenden der Eingabeaufforderung oder Windows PowerShell.
Schritt 1: Klicken Suchsymbol in der Taskleiste , Und geben Sie ein Eingabeaufforderung oder Windows PowerShell, Und drücke Enter.
Schritt 2: في Steuergerät , Art wt.exe Und drücke Enter.
2. Stellen Sie sicher, dass WINDOWS TERMINAL NICHT deaktiviert ist
Wenn Sie Windows Terminal auch mit den alternativen Methoden nicht zum Laufen bringen können, stellen Sie sicher, dass Sie die App auf Ihrem PC nicht deaktivieren.
Schritt 1: Öffnen Sie das Startmenü und klicken Sie auf das Zahnradsymbol, um eine Anwendung zu starten Einstellungen.
Schritt 2: Zur Registerkarte wechseln "Anwendungen" und klicken Sie auf „Erweiterte Anwendungseinstellungen.
Schritt 3: tippen Sie auf Aliase um die Anwendung zu implementieren.
Schritt 4: Lokalisieren Schlüssel gefunden neben der App Terminal und aktivieren Sie es. Wenn es bereits eingeschaltet ist, schalten Sie es aus und dann wieder ein.
Überprüfen Sie als Nächstes, ob Sie Windows Terminal öffnen können.
3. WINDOWS TERMINAL REPARIEREN ODER ZURÜCKSETZEN
lässt dich Windows 11 repariert Ihre Apps auf viele verschiedene Arten. Wenn das Problem weiterhin besteht, können Sie die Windows Terminal-App beheben, indem Sie die folgenden Schritte ausführen.
Schritt 1: Klicke auf Windows-Taste + X ein Menü öffnen Power User und wählen Sie Installierte Anwendungen von der Liste.
Schritt 2: Scrollen Sie nach unten oder verwenden Sie die Suchleiste, um die Terminal-App zu finden. Klicken Sie auf das dreipunktige Menüsymbol daneben und wählen Sie es aus Erweiterte Optionen.
Schritt 3: Scrollen Sie nach unten zu Abschnitt zurücksetzen und klicken Sie auf die Schaltfläche . Reparatur.
Windows wird versuchen, alle Probleme mit der App zu beheben. Versuchen Sie als Nächstes, Windows Terminal zu öffnen. Sie können versuchen, die App über dasselbe Menü zurückzusetzen, wenn das Problem weiterhin besteht.
4. Führen Sie SFC- und DISM-Scans durch
Ein anderer Grund evtl Anwendungen können unter Windows nicht ausgeführt werden Es ist die Beschädigung oder der Verlust von Systemdateien. Wenn dies der Fall ist, kann Ihnen das Ausführen eines SFC-Scans (oder System File Checker) helfen, beschädigte Systemdateien zu erkennen und zu reparieren. Das müssen Sie tun.
Schritt 1: drücken Sie die .-Taste Windows + S um das Suchmenü zu öffnen. Typ cmd in das Feld und wählen Sie aus Als Administrator ausführen.
Schritt 2: Lokalisieren نعم Wenn die Steuerungsaufforderung in erscheint Benutzerkonto (UAC).
Schritt 3: Geben Sie den folgenden Befehl in die Konsole ein und drücken Sie die Eingabetaste.
SFC / ScanNow
Dieser Vorgang kann einige Zeit dauern. Nachdem der Scan abgeschlossen ist, wird eine Meldung angezeigt, die angibt, ob Probleme gefunden wurden oder nicht. Sie erhalten auch Anweisungen zur Behebung von Fehlern, falls ein Problem auftritt.
Führen Sie als Nächstes einen DISM-Scan (Image Deployment and Management Service) durch. DISM kann Systemabbilder und Dateien wie einen SFC-Scan auf Ihrem Windows-PC reparieren.
Führen Sie die Eingabeaufforderung mit Administratorrechten aus, führen Sie die folgenden Befehle einzeln aus und drücken Sie nach jedem Befehl die Eingabetaste:
DISM /Online /Cleanup-Image /CheckHealth DISM /Online /Cleanup-Image /ScanHealth DISM /Online /Cleanup-Image /RestoreHealth
DISM stellt eine Verbindung zu Windows Update her und lädt beschädigte Dateien herunter und ersetzt sie, falls erforderlich. Warten Sie, bis der Scan abgeschlossen ist, und starten Sie dann Ihren Computer neu. Danach sollten Sie Windows Terminal öffnen können.
5. Installieren Sie Windows Terminal neu
Wenn keine der oben genannten Lösungen funktioniert hat, müssen Sie möglicherweise nach der nuklearen Option zum Deinstallieren und Neuinstallieren von Windows Terminal suchen. Glücklicherweise ist dies sehr einfach zu tun.
Schritt 1: Öffnen Startmenü und suche nach Terminal-App. Klicken Sie mit der rechten Maustaste auf das erste Ergebnis und wählen Sie Deinstallieren.
Schritt 2: Lokalisieren deinstallieren Zur Bestätigung.
Schritt 3: Öffnen Sie den Microsoft Store auf Ihrem Computer und suchen Sie nach Windows Terminal. klicktaste Installation Um die Anwendung zu installieren.
Steuerung und Kontrolle
Windows Terminal ist dank seiner browserähnlichen Registerkartenerfahrung und vielen Anpassungsoptionen mit Abstand das beste Befehlszeilentool, das unter Windows 11 verfügbar ist. Wir hoffen, dass die oben genannten Lösungen hilfreich waren und Sie wie zuvor auf die Windows Terminal-App zugreifen können.