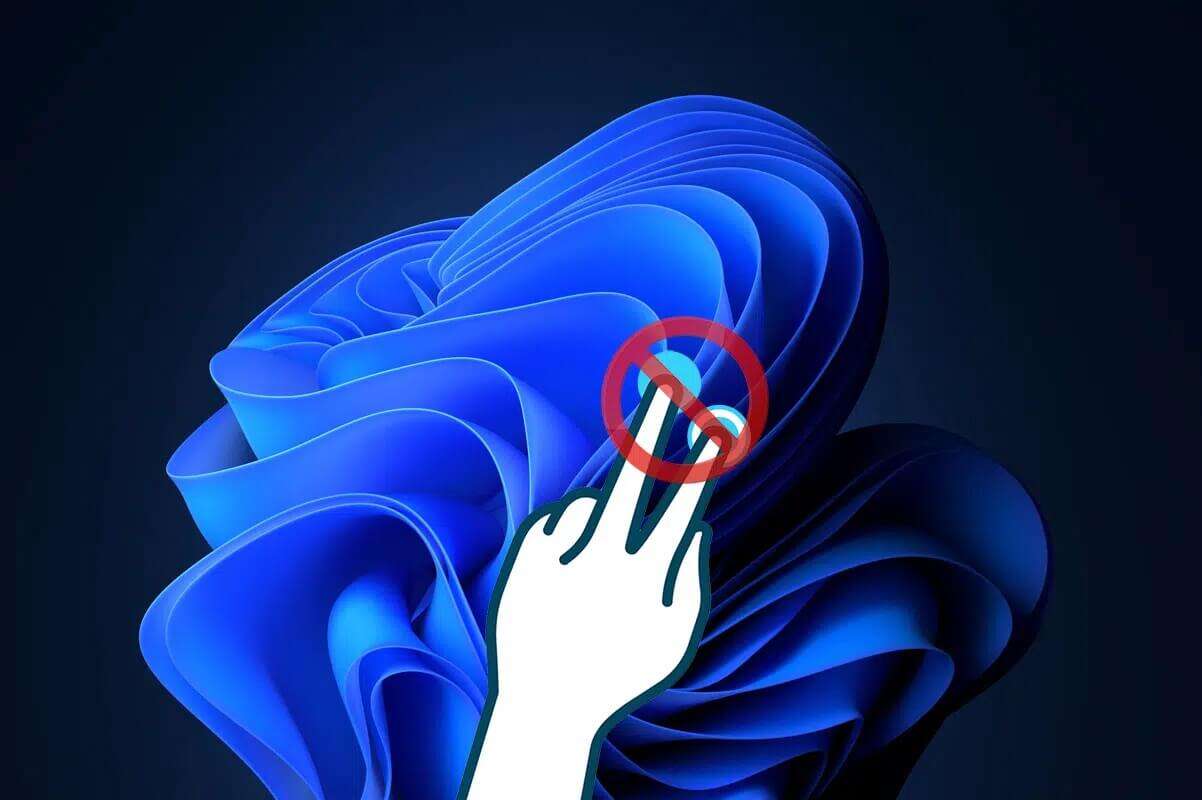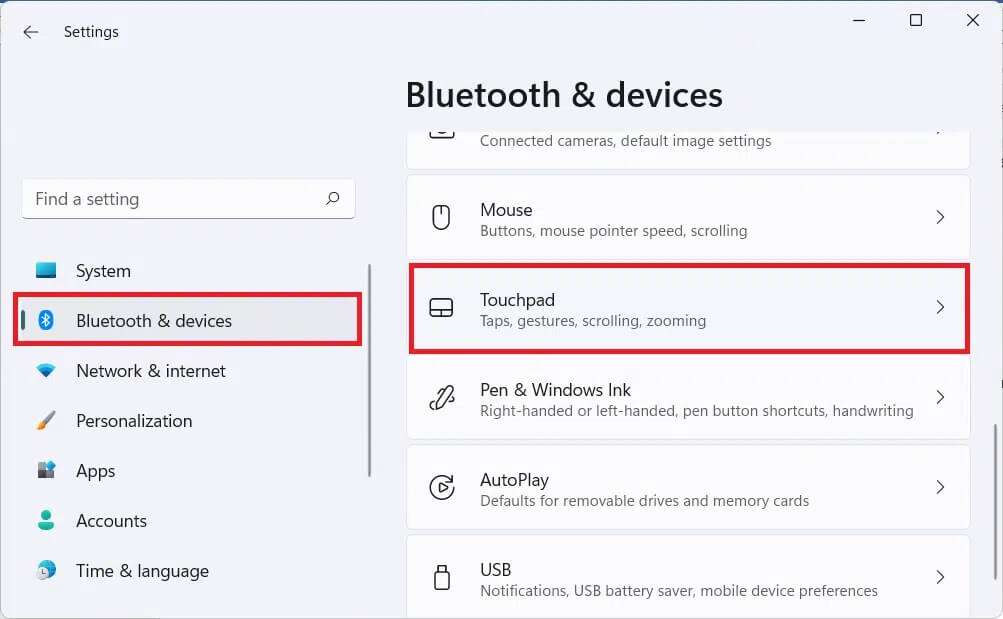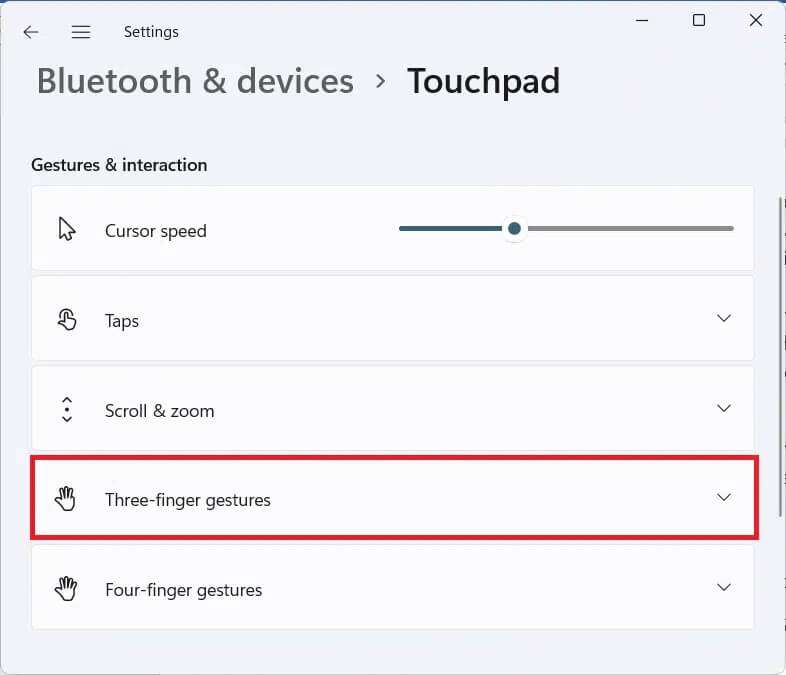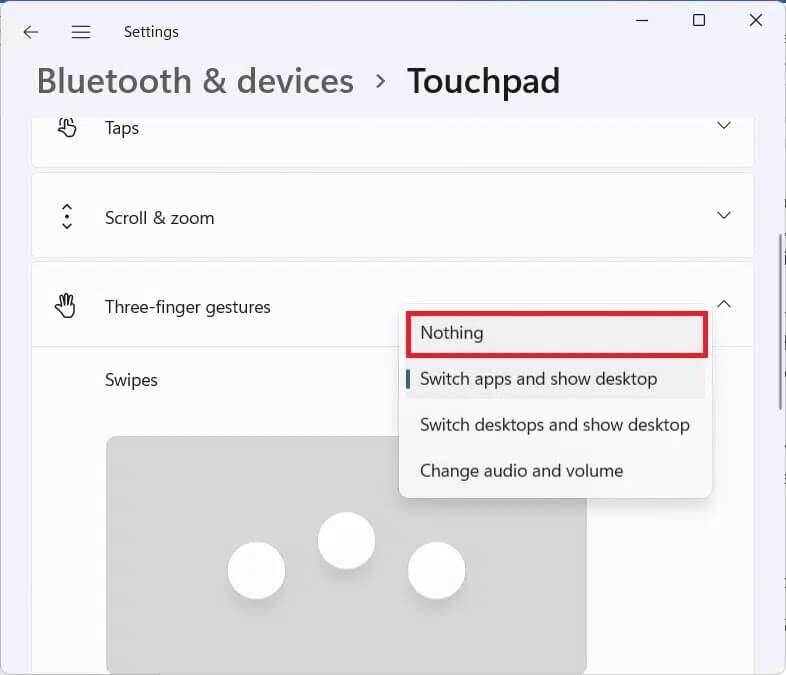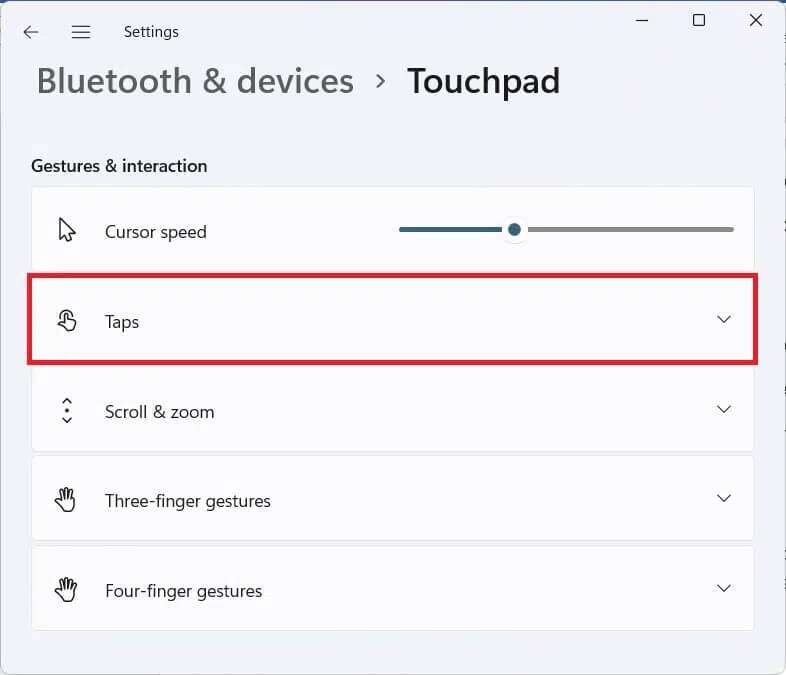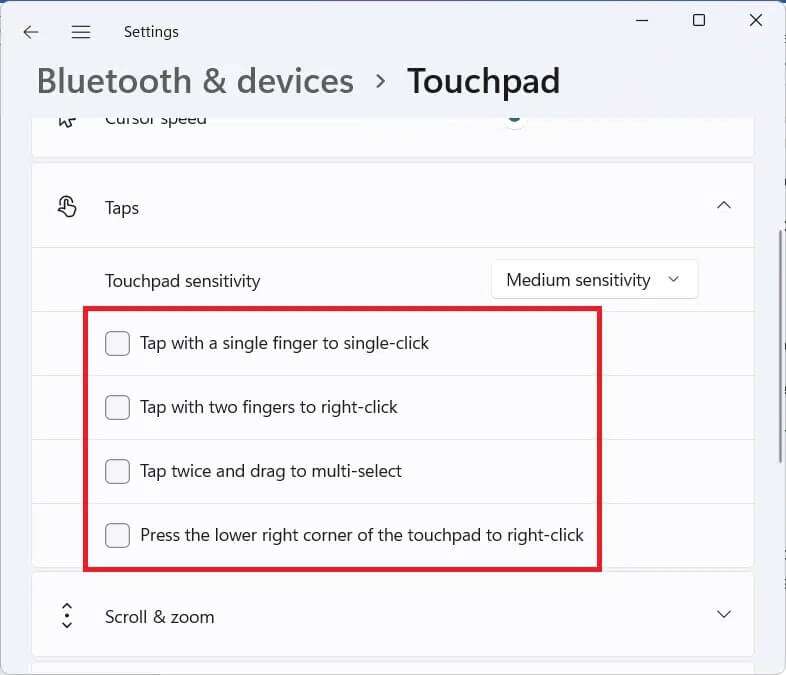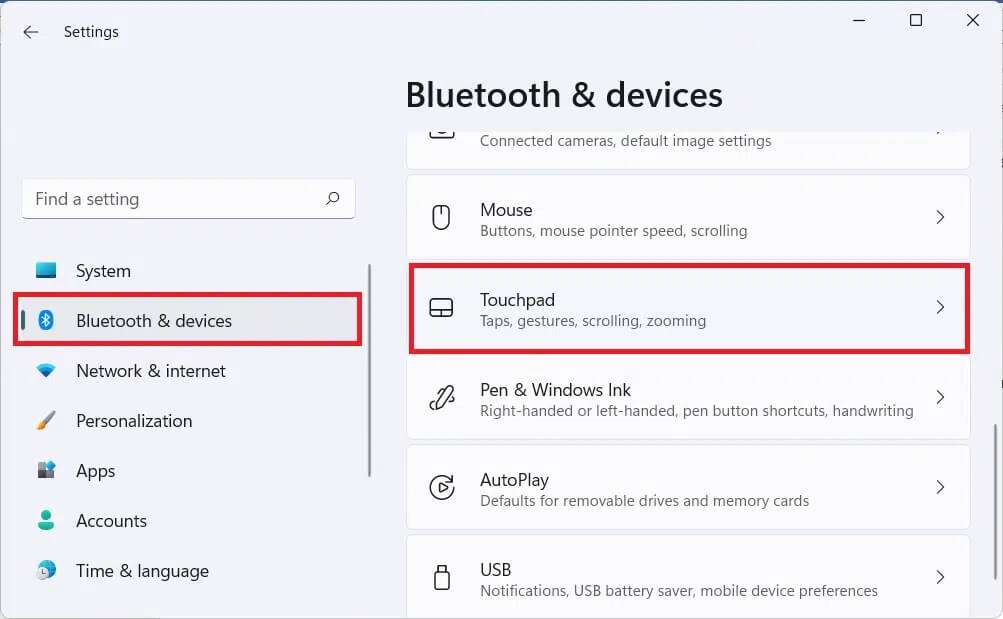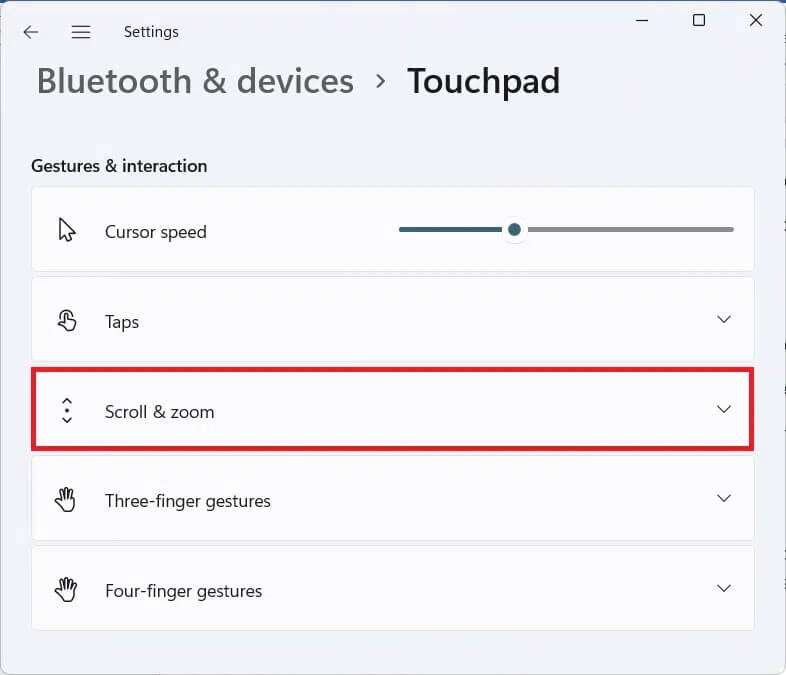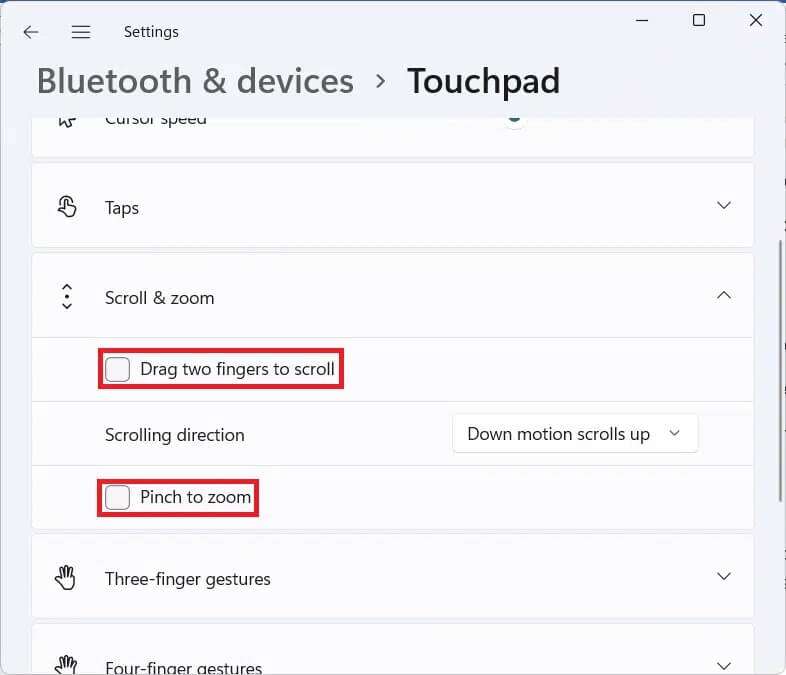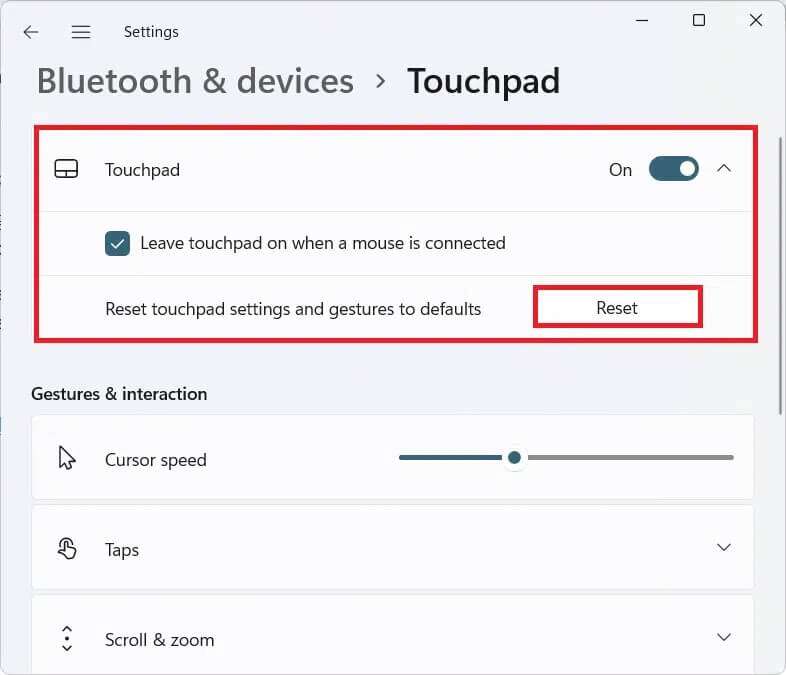So deaktivieren Sie Touchpad-Gesten in Windows 11
Eines der bekanntesten Merkmale eines Laptops ist sein Touchpad, das die Tragbarkeit von Laptops weiter erleichtert. Da das System wirklich kabellos ist, kann man sagen, dass das Touchpad die Tendenz der Menschen zu Laptops antreibt. Aber auch diese nützliche Funktion kann manchmal lästig werden. Fast alle heute auf dem Markt erhältlichen Touchpads verfügen über eine große Anzahl von Gesten, die die Benutzererfahrung erleichtern können, wie z. B. Drei-Finger-Gesten und Tippen. Obwohl es lästig sein kann, wenn Sie das Touchpad versehentlich verschieben, zeigt es einen völlig anderen Bildschirm oder platziert den Cursor an einer anderen Stelle. Sie können diese Probleme beseitigen, indem Sie die Touchpad-Gesten deaktivieren. In diesem Artikel werden wir besprechen, wie Sie Touchpad-Gesten in Windows 11 aktivieren oder deaktivieren.
So aktivieren oder deaktivieren Sie Touchpad-Gesten in Windows 11
Für Touchscreen-Laptops stehen mehrere Gesten zur Verfügung. Sie können alle Touchpad-Gesten nach Ihren Wünschen in kombinieren und abgleichen oder deaktivieren Windows 11 Indem Sie die Einstellungen ändern.
Option 1: Drei-Finger-Gesten aktivieren oder deaktivieren
Sie können die Drei-Finger-Gesten entweder aktivieren oder deaktivieren, indem Sie diesen Schritten folgen:
1. Drücken Sie meine Taste Windows + I zusammen, um eine App zu betreiben Einstellungen.
2. Klicken Sie auf Bluetooth und Geräte im rechten Bereich und scrollen Sie im rechten Bereich nach unten, um eine Option auszuwählen Touchpad , Wie nachfolgend dargestellt.
3. Doppelklicken Drei-Finger-Gesten innen auszudehnen "Gesten und Interaktion".
4A. Klicken Sie auf das nach unten wischen-Menü und wählen Sie aus Nichts Über das Menü zum Deaktivieren von Drei-Finger-Touchpad-Gesten in Windows 11.
4 b. Wählen Sie andere Optionen aus dem Dropdown-Menü aus, um sie zu aktivieren Touchpad-Gesten Unter Windows 11, um die folgenden Funktionen auszuführen:
- Wechseln Sie zwischen Apps und zeigen Sie den Desktop an
- Desktops wechseln und Desktop anzeigen
- Ton und Lautstärke ändern
Option 2: Aktivieren oder deaktivieren Sie Berührungsgesten
Hier sind die Schritte zum Aktivieren oder Deaktivieren von Berührungsgesten in Windows 11:
1. Gehen Sie zum Abschnitt Touchpad In der Bewerbung "Einstellungen" Wie in Option 1 beschrieben.
2. Erweitern Abschnitt Taps innerhalb Gesten und Interaktion.
3 ein. Abwählen alle Quadrate Von Armaturen ausschalten Touchpad-Gesten Unter Windows 11.
3b. ermöglichen Touchpad-Gesten Lassen Sie unter Windows 11 die erforderlichen Optionen aktiviert:
- Tippen Sie mit einem Finger, um einmal zu tippen
- Tippen Sie mit zwei Fingern, um mit der rechten Maustaste zu klicken
- Doppelklicken und ziehen Sie, um mehrere auszuwählen
- Drücken Sie die rechte untere Ecke des Touchpads, um mit der rechten Maustaste zu klicken
Option 3: Pinch-Gesten aktivieren oder deaktivieren
Auf ähnliche Weise können Sie Pinch-Gesten in Windows 11 auch wie folgt aktivieren oder deaktivieren:
1. Gehen Sie zum Abschnitt Touchpad In der Bewerbung die Einstellungen Wie zuvor.
2. Erweitern Scrollen und Vergrößern/Verkleinern des Abschnitts innerhalb Gesten und Interaktion.
3 ein. Deaktivieren Sie die Kontrollkästchen Ziehen und zwei Finger zusammenziehen, um zum Zoomen zu scrollen, wie hervorgehoben dargestellt, um Touchpad-Gesten unter Windows 11 zu deaktivieren.
3b. Wählen Sie alternativ diese Optionen aus, um Pinch-Gesten wieder zu aktivieren:
- Zum Scrollen mit zwei Fingern ziehen
- Zum Zoomen kneifen
Profi-Tipp: So setzen Sie alle Touchpad-Gesten zurück
Um alle Touchpad-Gesten zurückzusetzen, befolgen Sie die unten aufgeführten Schritte
1. Gehe zu Einstellungen > Touchpad Wie nachfolgend dargestellt.
2. Doppelklicken Sie auf das Touchpad, um seine Optionen zu erweitern
3. Klicken Sie hier auf die Schaltfläche "Zurücksetzen" im Bild unten gezeigt.
Wir hoffen, dass dieser Artikel zum Aktivieren oder Deaktivieren von Touchpad-Gesten in Windows 11 für Sie hilfreich war. Senden Sie uns Ihre Vorschläge und Fragen über das Kommentarfeld unten. Sagen Sie uns auch, über welches Thema wir als nächstes schreiben sollen.