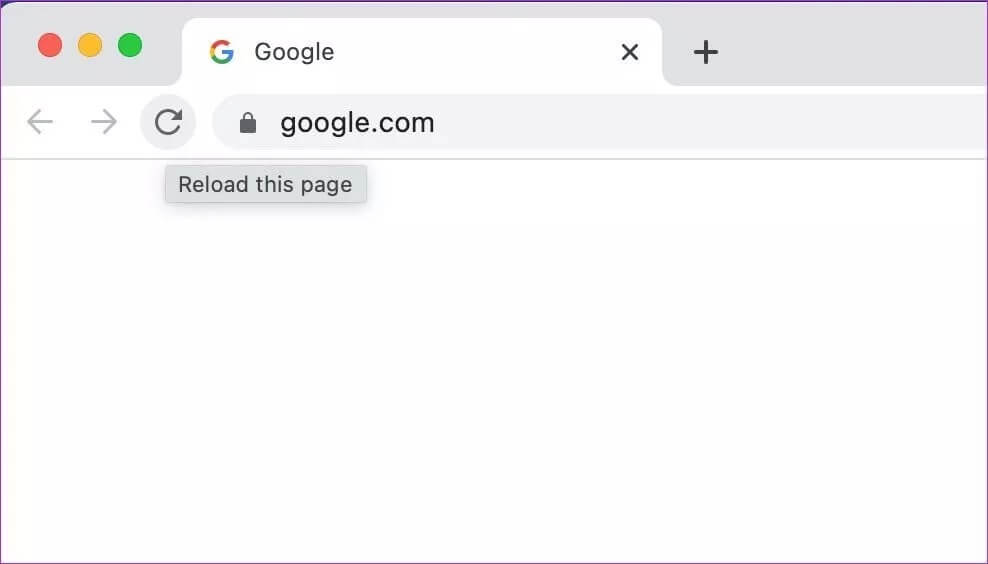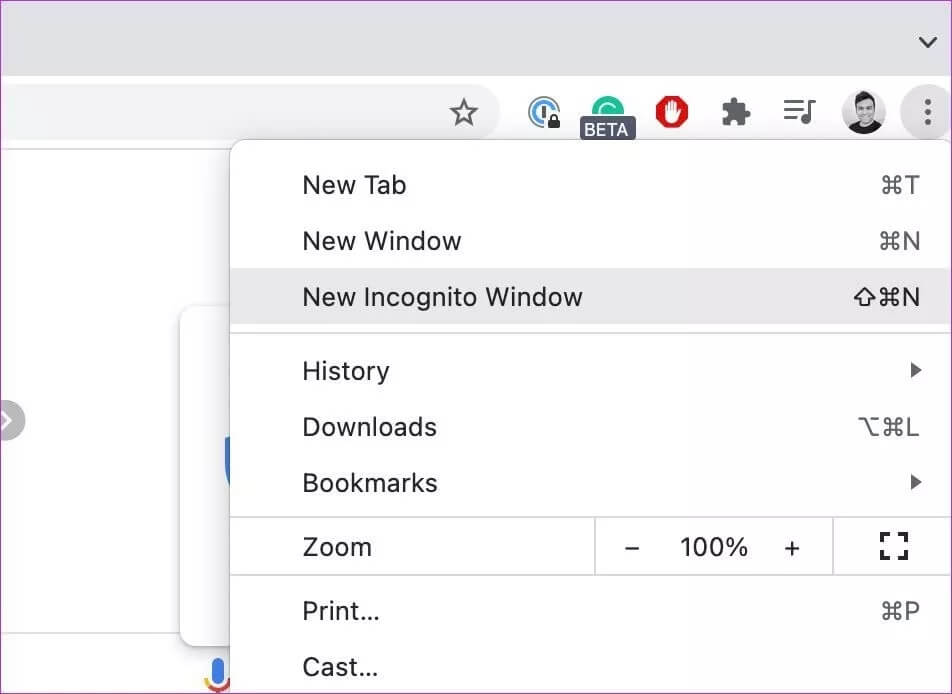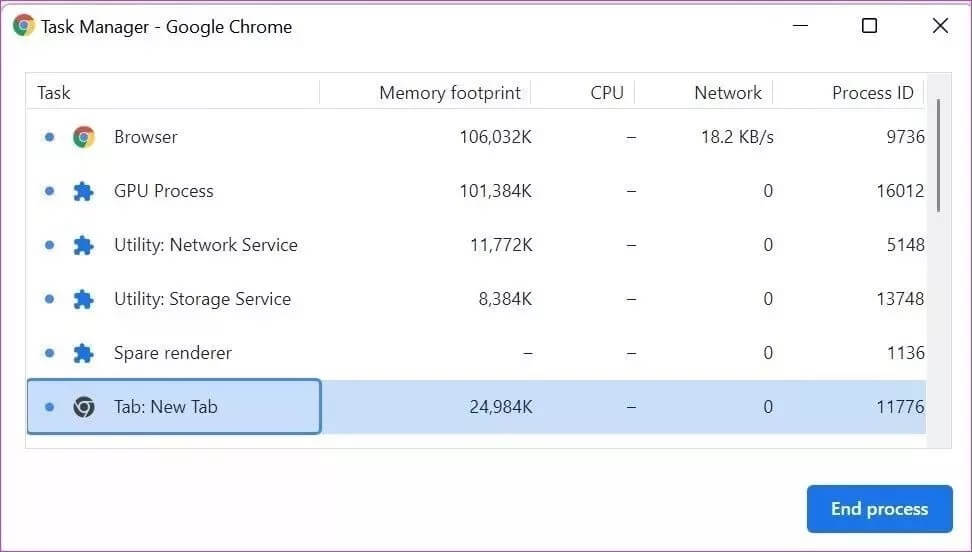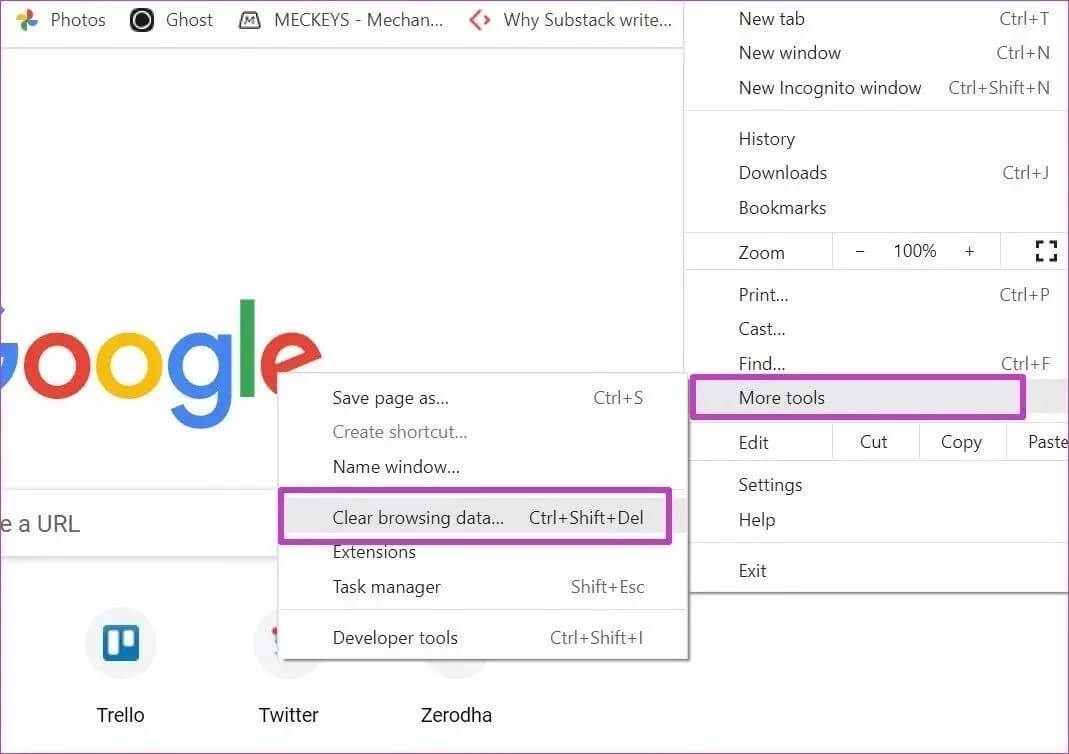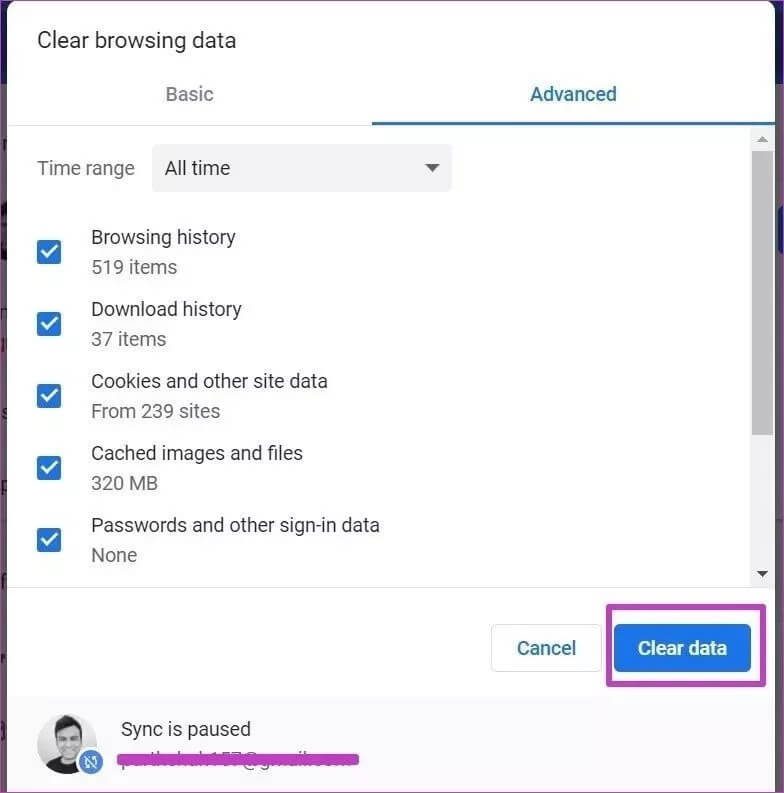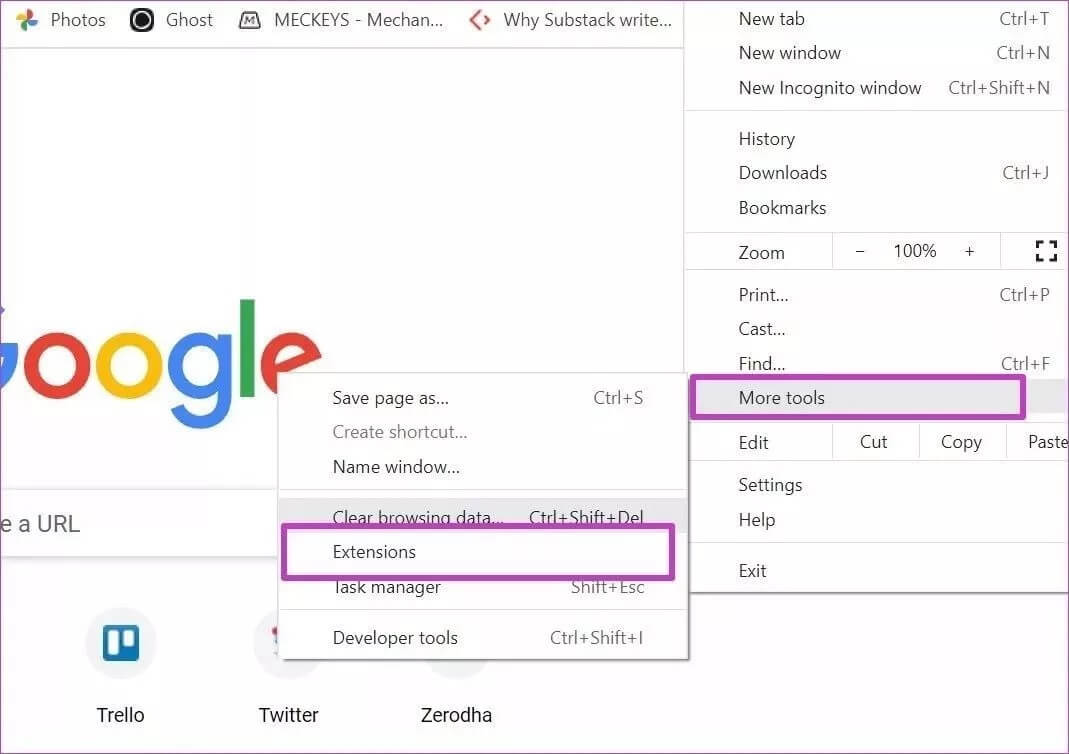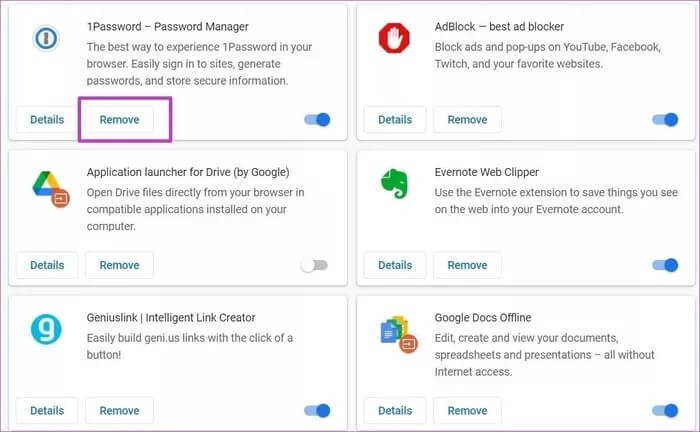Top 7 Möglichkeiten, nicht reagierende Seiten in Google Chrome zu reparieren
Google Chrome verdrängt ständig Konkurrenten mit superschneller Leistung und innovativen Funktionen wie Tab-Gruppen, einem leistungsstarken Erweiterungsspeicher und mehr. All diese Macht kommt mit einigen Vorbehalten. Manchmal bekommst du vielleicht Google Chrome schwarzer Bildschirm Und sogar nicht reagierende Seiten im Browser. Wenn Sie unter Letzterem leiden, ist es an der Zeit, nicht reagierende Seiten in Google Chrome ein für alle Mal zu beheben.
Es kann viele Faktoren geben, die sich auf nicht reagierende Seiten in Google Chrome auswirken. Zuerst werden wir besprechen, warum dies passiert und wie das Problem behoben werden kann. Lass uns anfangen.
Ursachen für nicht reagierende Seiten in GOOGLE CHROME
Einer der Hauptgründe könnte eine langsame Netzwerkverbindung sein. Der Versuch, Webseiten voller Medien über eine langsame Internetverbindung zu öffnen, kann dazu führen, dass die Seiten im Browser nicht mehr reagieren.
Einige Webseiten verfügen auch über eine automatische Videowiedergabe. Kontinuierliche Videowiedergabe im Hintergrund kann der Grund dafür sein, dass Seiten in Chrome nicht reagieren. Wir werden jedes Szenario besprechen und das Problem beheben.
1. Webseite herunterladen
Als erstes können Sie die Webseite neu laden. Wenn Sie in Google Chrome eine nicht reagierende Webseite erhalten, können Sie die Webseite über die Adressleiste neu laden und erneut auf den Inhalt zugreifen.
Möglicherweise haben Sie Ihre Internetverbindung verloren, während Chrome die Webseite geladen hat. Zu diesem Zeitpunkt können Probleme mit nicht reagierenden Webseiten auftreten.
2. Schließen Sie die Videowiedergabe auf der Webseite
Einige Websites laden automatisch ein Video, wenn eine Webseite geöffnet wird. Dies gilt für den Zugriff auf Nachrichtenseiten in Chrome. Der Administrator kann im Browser ein aktuelles Videoereignis auslösen.
Dies erfordert mehr Ressourcen in Chrome, um die Webseite zu laden. Und in einigen Fällen erhalten Sie möglicherweise nicht reagierende Webseiten im Chrome-Browser. Stellen Sie sicher, dass die automatische Videowiedergabe deaktiviert ist, bevor Sie die Webseite durchsuchen.
3. Öffnen Sie die Seite im INCOGNITO-Modus
Aufgrund der großen Menge an Cache und Dutzenden von Erweiterungen (darüber werden wir später sprechen) können Sie beim Öffnen von Webseiten in Google Chrome Probleme haben. Bevor Sie die Erweiterungen deaktivieren oder den Cache entfernen, können Sie die Webseite im privaten Modus öffnen.
Kopieren Sie die Webadresse und klicken Sie auf das Drei-Punkte-Menü in der oberen rechten Ecke. Wählen Sie den Inkognito-Modus und es wird ein weiteres Google Chrome-Fenster geöffnet. Fügen Sie die Webadresse ein und versuchen Sie, auf die Website zuzugreifen.
4. Verwenden Sie den Chrome-Task-Manager
Google Chrome startet viele Dienste im Hintergrund, wenn Sie den Browser öffnen. Wenn zu viele Dienste ausgeführt werden, kann dies mehr CPU als erwartet verbrauchen und dazu führen, dass Webseiten im Chrome-Browser nicht mehr reagieren.
Hier kommt der Standard-Task-Manager von Chrome ins Spiel. Sie können die CPU-Auslastung mit anderen Chrome-Diensten überprüfen und beenden. Dies ist, was Sie tun müssen.
Schritt 1: Wählen Sie im Chrome-Browser Umschalt + Esc und öffnen Sie den Task-Manager.
Schritt 2: Überprüfen Sie die Speicher- und CPU-Auslastung verschiedener Chrome-Prozesse.
3: Klicken Sie auf den Chrome-Dienst mit hoher CPU-Auslastung und beenden Sie den Dienst.
Versuchen Sie erneut, die Webseite zu laden.
5. Chrome-Cache löschen
Eine große Menge an Cache-Daten in Google Chrome kann dazu führen, dass Webseiten nicht mehr reagieren. Sie müssen den Google Chrome-Cache von Zeit zu Zeit leeren, um einen reibungslosen Betrieb zu gewährleisten. Hier ist wie.
Schritt 1: Öffnen Sie Google Chrome unter Windows oder Mac.
Schritt 2: Klicken Sie oben auf das Mehr-Menü und wählen Sie Mehr aus den Tools.
3: Wählen Sie Browserdaten löschen aus.
Schritt 4: Wählen Sie Chrome-Verlauf, Cache, Cookies usw. aus dem erweiterten Menü und wählen Sie unten Daten löschen.
6. Entfernen Sie Google Chrome-Erweiterungen
Mit Tausenden von Chrome-Erweiterungen ist es einfach, Ihren Browser mit irrelevanten Erweiterungen zu füllen. Einige ältere Erweiterungen können den Browserbetrieb stören und dazu führen, dass Webseiten in Chrome nicht mehr reagieren.
Sie müssen diese Erweiterungen aus Google Chrome auswählen und entfernen. Dabei können Sie Passwort-Manager-Erweiterungen und andere Erweiterungen von bekannten Entwicklern behalten.
Schritt 1: Wählen Sie im Menü Mehr von Google Chrome Erweiterungen aus.
Schritt 2: Klicken Sie auf Weitere Tools.
3: Deaktivieren Sie Chrome-Erweiterungen oder entfernen Sie sie aus der Liste.
7. Aktualisieren Sie Ihr GOOGLE CHROME
Webseiten in Google Chrome, die nicht reagieren, können an einem veralteten Browser auf Ihrem PC oder Mac liegen. Das Chrome-Team veröffentlicht regelmäßig alle zwei Wochen neue Updates. Sie müssen Ihren Google Chrome-Browser auf die neueste Version aktualisieren.
Gehen Sie zu den Google Chrome-Einstellungen und öffnen Sie Info. Aktualisieren Sie Google Chrome und versuchen Sie erneut, die Webseite zu laden.
Genießen Sie ein nahtloses Surferlebnis in Google Chrome
Die oben genannten Methoden beheben nicht reagierende Seiten in Google Chrome. Wenn das gleiche Problem weiterhin besteht, müssen Sie sich an den Website-Administrator wenden. Das Problem liegt möglicherweise an der Website, die Sie im Chrome-Browser aufrufen möchten. Welcher Trick hat bei dir funktioniert? Teilen Sie Ihre Ergebnisse in den Kommentaren unten mit.