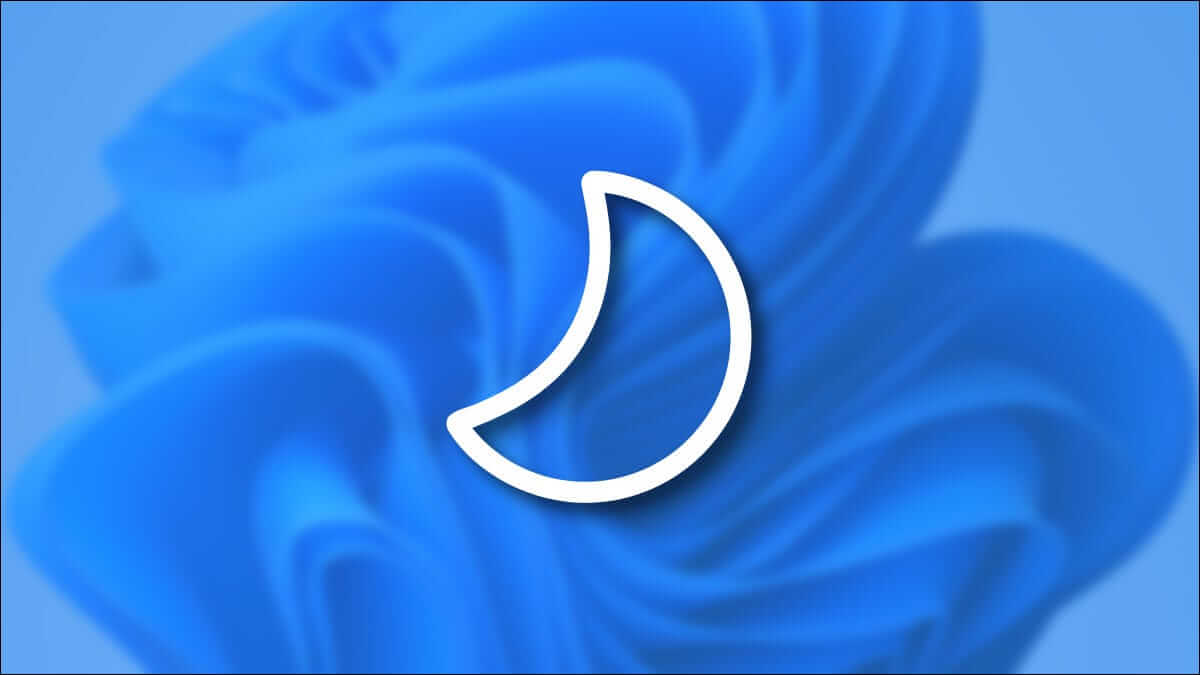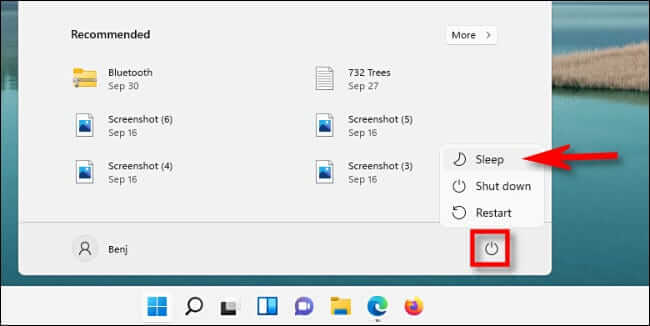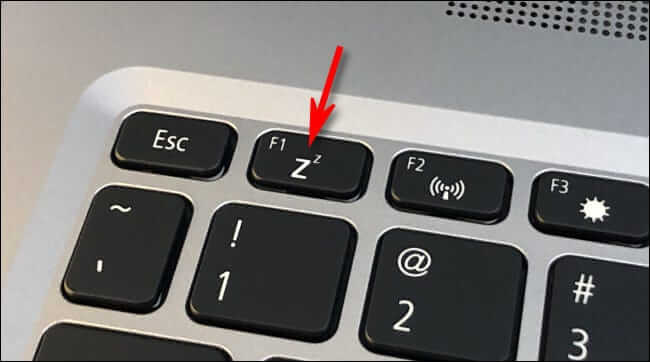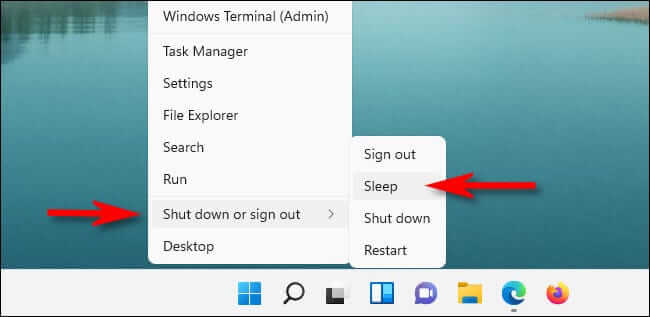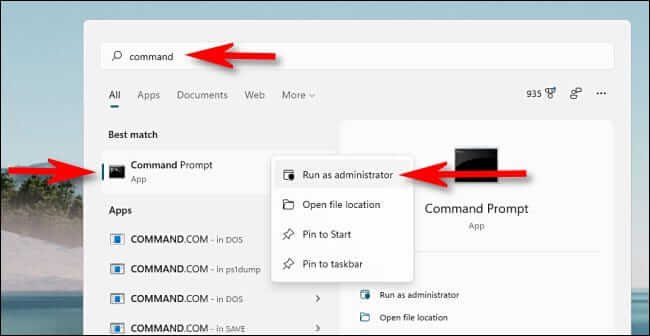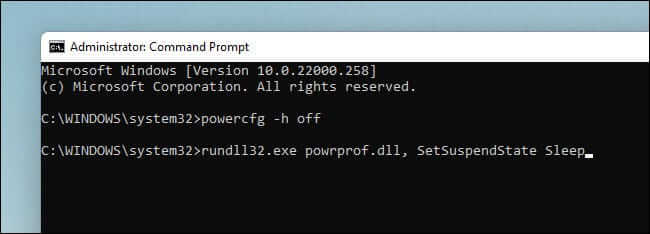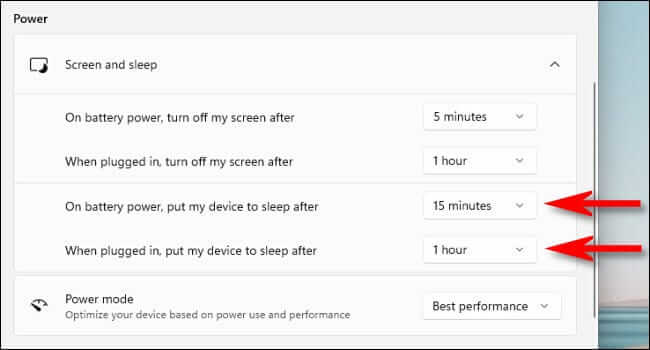So versetzen Sie einen Windows 11-PC in den Ruhezustand
Wenn Sie Ihren Windows 11-PC eine Zeit lang nicht verwenden, ist es eine gute Idee, ihn in den Ruhezustand zu versetzen, um Energie oder Akkulaufzeit zu sparen. Der Schlafmodus ist ein spezieller Modus, der es Ihnen ermöglicht, schnell dort fortzufahren, wo Sie aufgehört haben, ohne vollständig herunterzufahren. Hier sind mehrere Möglichkeiten, dies zu tun.
Verwenden Sie das Startmenü
Eine der einfachsten Möglichkeiten, Ihren Computer in den Ruhezustand zu versetzen, besteht darin, das Startmenü zu verwenden. Klicken Sie zunächst auf den Button „Startin der Taskleiste. Wenn das Startmenü geöffnet wird, klicken Sie auf das Power-Symbol in der unteren rechten Ecke. Wählen Sie in dem kleinen Menü, das sich öffnet, „Stille. Ihr Computer geht sofort in den Ruhezustand.
Verwenden Sie eine dedizierte Schlaftaste oder -taste
Viele Windows 11-Computer und -Tablets verfügen über eine dedizierte Energiespartaste oder -taste auf der Tastatur, die den Energiesparmodus einleiten kann. Um es zu verwenden, suchen Sie nach einer Taste oder einem Schalter mit einem Symbol für den Schlaf, wie dem Halbmond-Logo oder der Welt.“Schlaf', oder mehrere Kleinbuchstaben in der Form 'Z. Drücken Sie darauf und Ihr Computer wechselt in den Energiesparmodus.
Verwenden Sie das Power-User-Menü
Sie können Ihren Computer auch über das Superuser-Menü in Windows 11 in den Ruhezustand versetzen. Klicken Sie mit der rechten Maustaste auf die Schaltfläche Start und wählen Sie im angezeigten Menü Herunterfahren oder Abmelden und dann Ruhezustand. Ihr müder Computer wird sofort schlafen.
Sie können auch drücken Windows + X Um das Menü zu öffnen, anstatt mit der rechten Maustaste auf die Schaltfläche zu klicken“Start".
Verwenden Sie die Eingabeaufforderung
Wie bei vielen Aufgaben können Sie in Windows 11 auch den Schlafmodus über die Befehlszeile starten. Öffnen Sie dazu zunächst das Startmenü und geben Sie „Befehl. Klicken Sie mit der rechten Maustaste auf das Eingabeaufforderungssymbol und wählen Sie "Als Administrator ausführen".
Wenn die Eingabeaufforderung geöffnet wird, müssen Sie einen Befehl ausführen, um den Ruhezustand zu deaktivieren (beim ersten Versuch, über die Eingabeaufforderung in den Ruhezustand zu wechseln), damit der Befehl sleep funktioniert.
powercfg -h off
Wenn Sie den Befehl powercfg -h off nicht ausführen, versetzt der folgende Befehl den Computer in den Ruhezustand statt in den Energiesparmodus. Aber wenn Sie es ausführen – und es nur einmal ausführen müssen – jedes Mal, wenn Sie über die Befehlszeile schlafen möchten, geben Sie Folgendes ein und drücken Sie die Eingabetaste:
rundll32.exe powrprof.dll, SetSuspendState Sleep
Sobald Sie die Eingabetaste drücken, wird Ihr Computer in den Ruhezustand versetzt. sehr nett!
Verwenden Sie Login oder Strg + Alt + Bildschirm löschen
Wie bei Aufgaben zum Herunterfahren und Neustarten können Sie den Schlafmodus auch über den Anmeldebildschirm oder den Strg + Alt + Entf-Bildschirm in Windows 11 starten. Klicken Sie dazu auf das Energiesymbol in der unteren rechten Ecke des Bildschirms und wählen Sie "Schlafen". “ aus dem erscheinenden Menü. Ihr Computer wird sofort in den Ruhezustand versetzt.
Verwenden Sie den Timer in den Einstellungen
Sie können Ihren Windows 11-Computer auch nach einer bestimmten Zeit automatisch in den Ruhezustand versetzen. Drücken Sie dazu Windows + i, um die App Einstellungen zu öffnen, und wählen Sie dann System > Stromversorgung und Akku. Klicken Sie im Abschnitt Bildschirm und Ruhezustand auf das Dropdown-Menü neben „Gerät im Akkubetrieb als nächstes in den Ruhezustand versetzen“ oder „Gerät nach dem Anschließen in den Ruhezustand versetzen“ und wählen Sie einen Zeitraum aus, z. 15 Minuten." Wenn Ihr Computer während des eingestellten Zeitraums im Leerlauf bleibt, wechselt er in den Energiesparmodus. Schöne Träume!