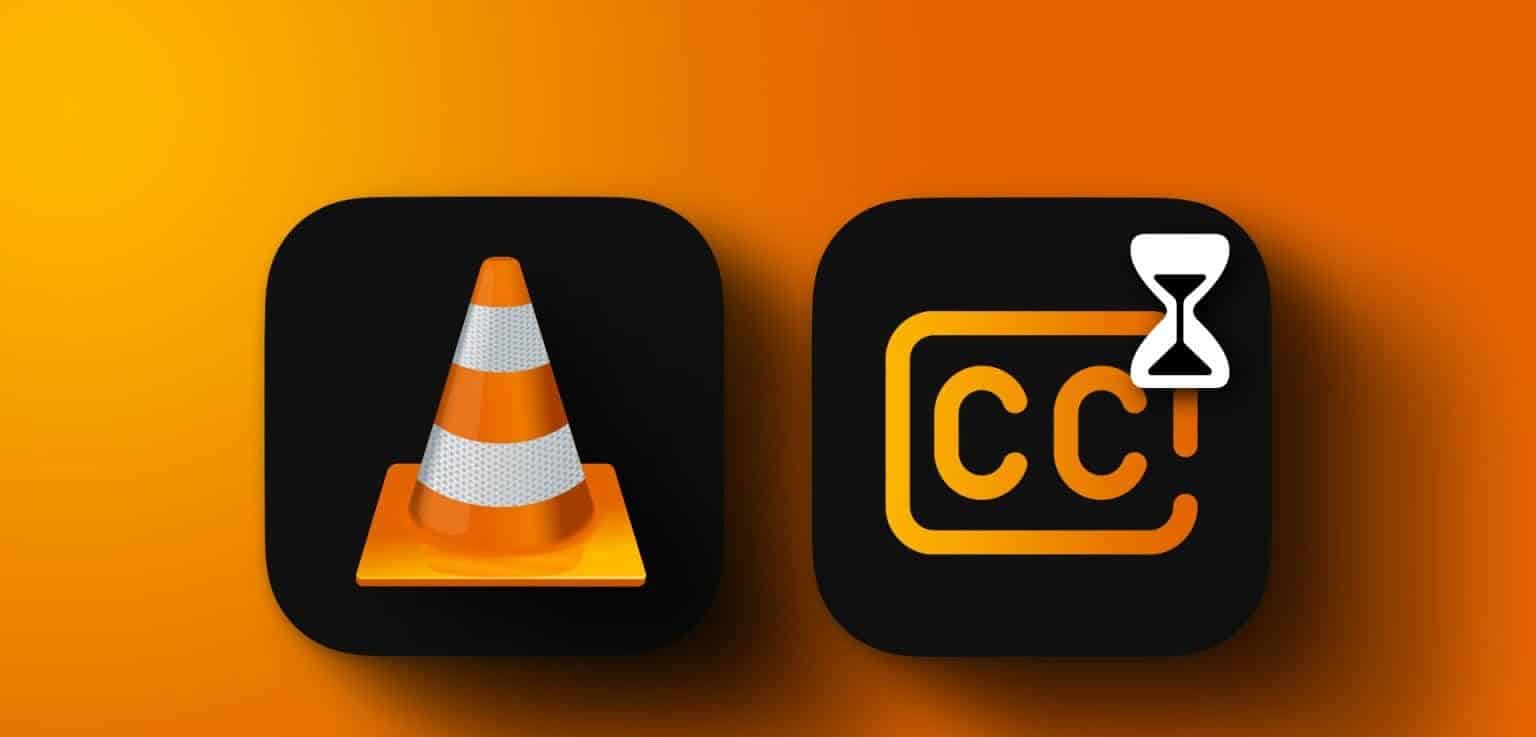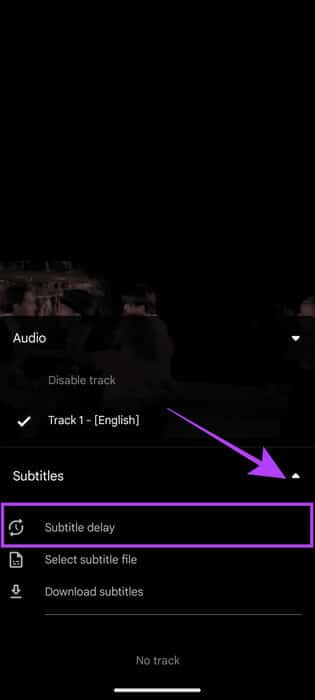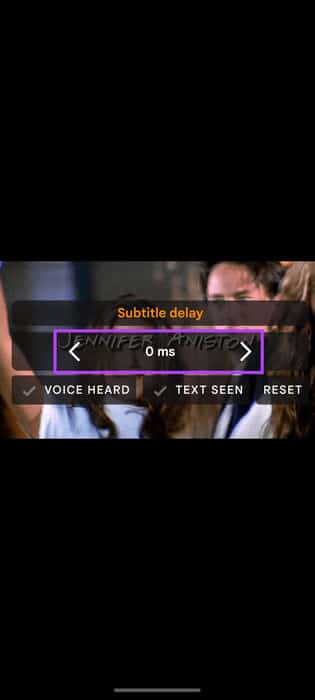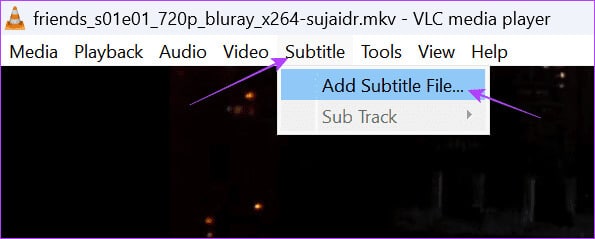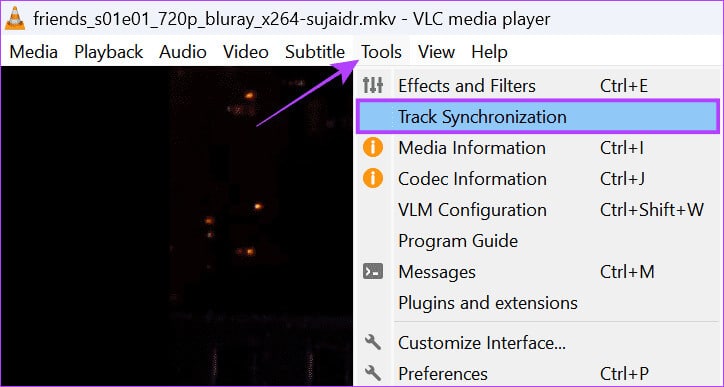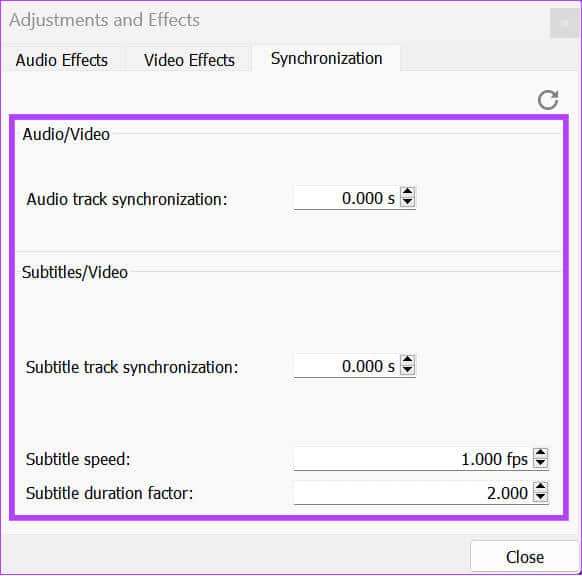4 Möglichkeiten, VLC-Untertitelverzögerungen auf Computern und Mobilgeräten zu beheben
VLC Media Player Es handelt sich um einen vielseitigen Open-Source-Mediaplayer, der für die Wiedergabe verschiedener Multimediaformate bekannt ist. Allerdings kann es, wie bei den meisten anderen Videoplayern, zu Verzögerungen kommen Übersetzungssynchronisation Mit den Inhalten auf dem Bildschirm. Glücklicherweise kann das Problem mit der Verzögerung von VLC-Untertiteln leicht behoben werden, und genau das sehen wir uns in dieser Anleitung an, um die Verzögerung von VLC-Untertiteln auf Computern und Mobilgeräten zu beheben.
Untertitel können Ihnen dabei helfen, besser zu verstehen, was auf dem Bildschirm angezeigt wird, oder fremdsprachige Inhalte anzusehen. Daher können Übersetzungsverzögerungen frustrierend sein. Hier sind die Schritte, die Sie ergreifen können, um das Problem zu verhindern.
So passen Sie das Untertitel-Timing in VLC auf Windows- und MAC-Computern an
Während das Video abgespielt wird, können Sie Tastaturkürzel verwenden, um die Untertitel zu beschleunigen (oder zu verlangsamen). Dies ist der einfachste Weg, die Übersetzung syntaktisch zu verlangsamen oder zu beschleunigen Auf deinem Audio.
Auf einem Mac: Drücken führt zu H Reduziert die Untertitelgeschwindigkeit um 50 ms und drückt J Um die Übersetzungsgeschwindigkeit um 50 ms zu erhöhen.
Unter Windows: Klicke auf G Um die Übersetzungsverzögerung zu reduzieren, drücken Sie H Um die Übersetzungsverzögerung zu erhöhen.
So synchronisieren Sie die Untertitelverzögerung in VLC auf Android oder IPHONE
Glücklicherweise bietet VLC eine einfache Möglichkeit, die Untertitelverzögerung während der Videowiedergabe sowohl auf dem iPhone als auch auf Android manuell zu ändern. Schauen wir uns die Schritte an.
Schritt 1: Öffnen VLC > drücken Übersetzungssymbol.
Schritt 2: Klicke auf Pfeil Drop-Down neben der Übersetzung.
3: Wählen Sie nun aus Übersetzungsverzögerung.
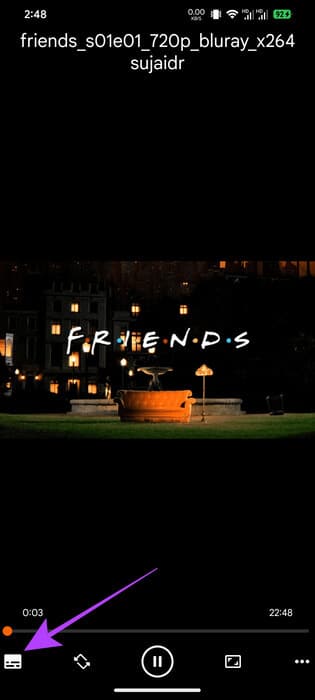
Schritt 4: Passen Sie die Übersetzung entsprechend an Ihre Präferenzen.
Dadurch sollten Audio und Untertitel synchronisiert werden. Wenn das Problem jedoch weiterhin besteht, können Sie mit den Fehlerbehebungen im nächsten Abschnitt fortfahren.
So beheben Sie das Problem mit der Untertitelsynchronisierung in VLC
Abgesehen davon finden Sie hier einige Tipps, wie Sie das Timing der Untertitel in VLC anpassen oder dieses Problem vermeiden können.
1. Laden Sie eine andere Übersetzungsdatei herunter und verwenden Sie sie
Auch eine fehlerhafte Untertiteldatei kann zu einer Verzögerung führen. Selbst wenn es sich um dasselbe Video handelt, kann es zu Problemen bei der Synchronisierung der Untertitel mit dem Inhalt kommen, entweder weil die Datei beschädigt ist oder Sie das falsche Format heruntergeladen haben. In diesem Fall werden Sie möglicherweise aufgefordert, eine neue Übersetzungsdatei hinzuzufügen.
auf dem Smartphone
Schritt 1: Öffnen VLC und klicke auf das Symbol Übersetzung > drücken Pfeil Unten neben „Übersetzung“.
Schritt 2: Wählen zwischen:
- Untertiteldatei auswählen: Wählen Sie die heruntergeladene Untertiteldatei aus.
- Übersetzung herunterladen: Hier können Sie in VLC entsprechende Untertiteldateien aus dem Internet herunterladen.
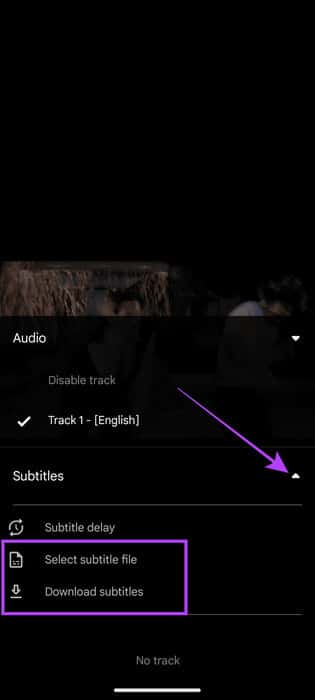
auf dem Computer
Schritt 1: Öffnen VLC Und klicken Sie Übersetzung (Sie können auch die V-Taste verwenden) in der oberen Leiste.
Schritt 2: Wählen „Übersetzungsdatei hinzufügen.“
2. Verwenden Sie ein anderes Videoformat oder eine andere Qualität
Versuchen Sie neben der Änderung der Untertiteldatei auch, ein anderes Format oder eine andere Auflösung für dasselbe Video zu verwenden. Wie bereits erwähnt, wurde die Datei möglicherweise in einem anderen Videoformat oder einer anderen Videoqualität erstellt. Wenn Sie also die richtige Option finden, können Sie das Problem lösen.
3. Verwenden Sie Track Sync auf dem PC
Der VLC Media Player für PC verfügt über eine einzigartige Funktion namens „Track-Synchronisierung“, mit der Sie Audio- und Untertiteldateien schnell synchronisieren können. Hier erfahren Sie, wie Sie damit verzögerte Untertitel beheben können.
Schritt 1: Öffnen VLC Und klicken Sie "Werkzeug" in der oberen Leiste.
Schritt 2: Wählen Track-Synchronisierung.
3: einstellen Synchronisieren Sie Audiospur und Untertitelspur Zusammen mit Übersetzungsgeschwindigkeit und Übersetzungsdauerfaktor.
4. Aktualisieren Sie den VLC Media Player auf die neueste Version
Manchmal kann auch eine ältere Version von VLC der Grund für die Verschiebung der Untertitelsynchronisierung sein. Die ältere Version ist möglicherweise nicht in der Lage, die neuesten Videoformate zu verarbeiten, was zu Verzögerungen bei Untertiteln oder Videos führt.
Sie können dieses Problem leicht beheben, indem Sie VLC auf die neueste Version aktualisieren. Besuchen Sie mit Ihrem Smartphone den entsprechenden Link unten und klicken Sie Aktualisieren Wenn Sie die Option sehen.
Aktualisieren Sie VLC für Android
PC-Benutzer können ihre VLC-Version überprüfen, indem sie die Anwendung öffnen und die Tastenkombination verwenden "Umschalt + F1". Jetzt können Sie die neueste Version auf der offiziellen Seite überprüfen. Wenn Sie nicht über die neueste Version verfügen, klicken Sie auf „Herunterladen“.
Laden Sie VLC für Ihren Computer herunter
häufige Fragen:
Q1. Warum funktionieren einige Untertiteldateien einwandfrei, während bei anderen Synchronisierungsprobleme auftreten?
Die Antwort: Untertiteldateien werden normalerweise von Einzelpersonen für ein bestimmtes Format erstellt und sind möglicherweise nicht immer perfekt mit einigen Videodateien synchronisiert. Untertitelverzögerungen können durch Bildraten, Videoausschnitte oder Codec-Unterschiede verursacht werden.
Q2. Gibt es eine Möglichkeit, Änderungen an der Untertitelverzögerung dauerhaft in VLC zu speichern?
Die Antwort: VLC bietet keine integrierte Funktion zum Speichern der Änderungen, die Sie am Untertitel-Timing in VLC vorgenommen haben. Sie müssen jedes Mal die notwendigen Änderungen vornehmen, wenn Sie ein neues Video öffnen.
Genießen Sie Ihre Videos in VLC
Es besteht kein Zweifel, dass VLC ein großartiger werbefreier Player ist, der viele Formate unterstützt, und er ist auch kostenlos. Allerdings kann die Verzögerung der Untertitel in VLC Ihr gesamtes Erlebnis beeinträchtigen. Wir hoffen, dass dieser Leitfaden Ihnen bei der Lösung des Problems geholfen hat. Wenn Sie jedoch immer noch mit diesem Problem konfrontiert sind, empfehlen wir Ihnen, nach anderen Alternativen zu suchen.