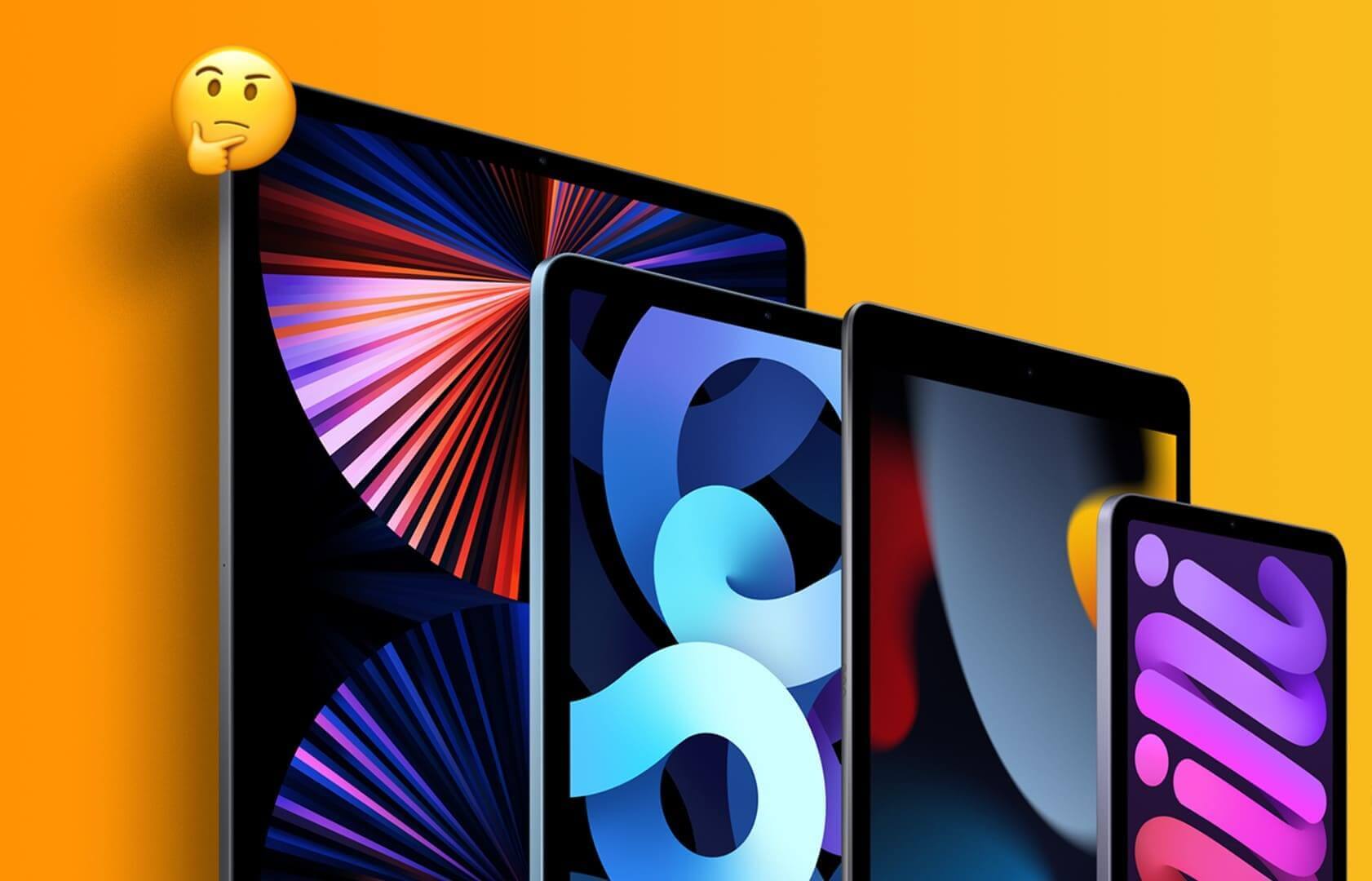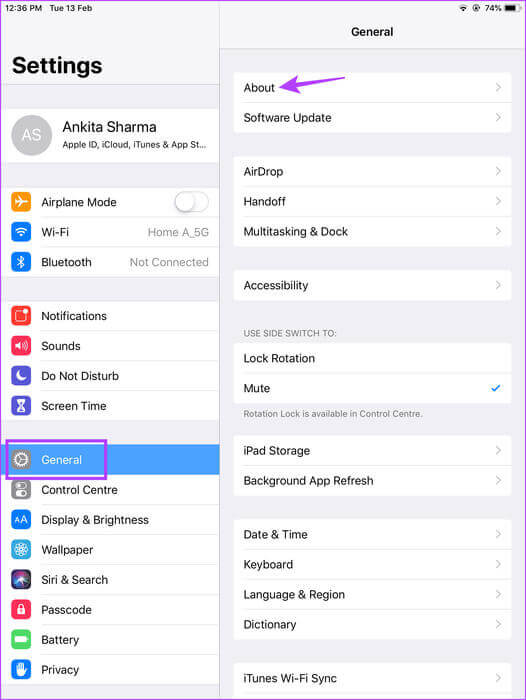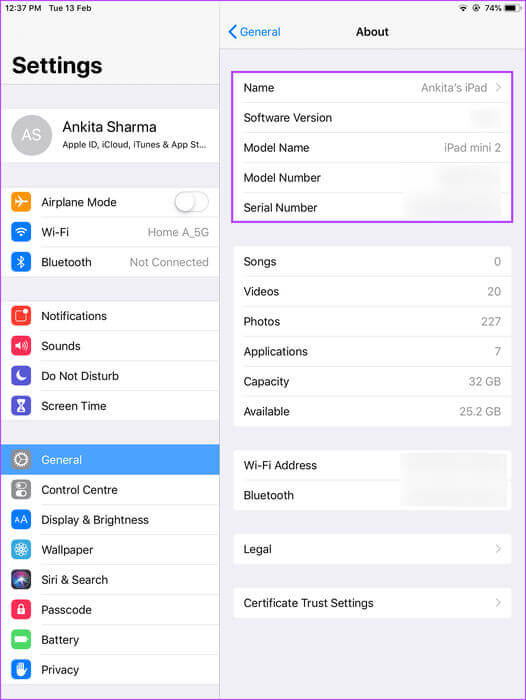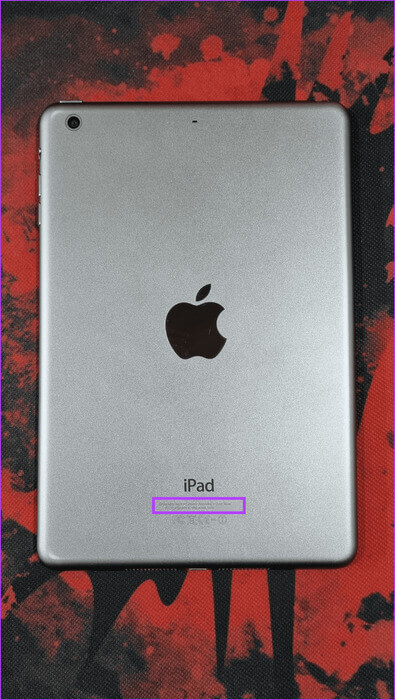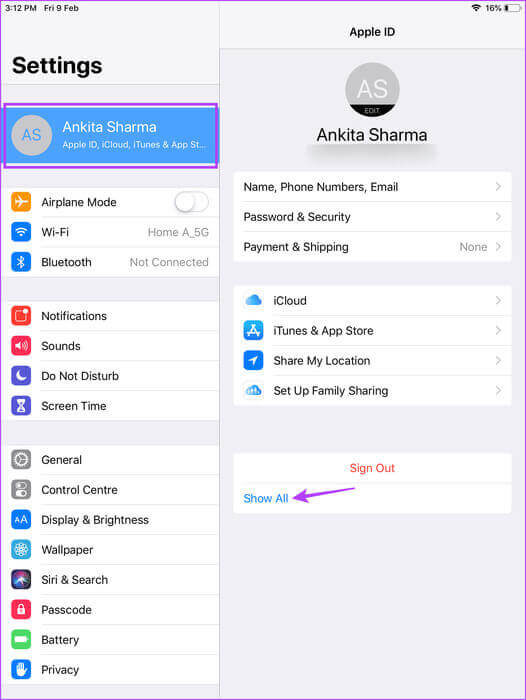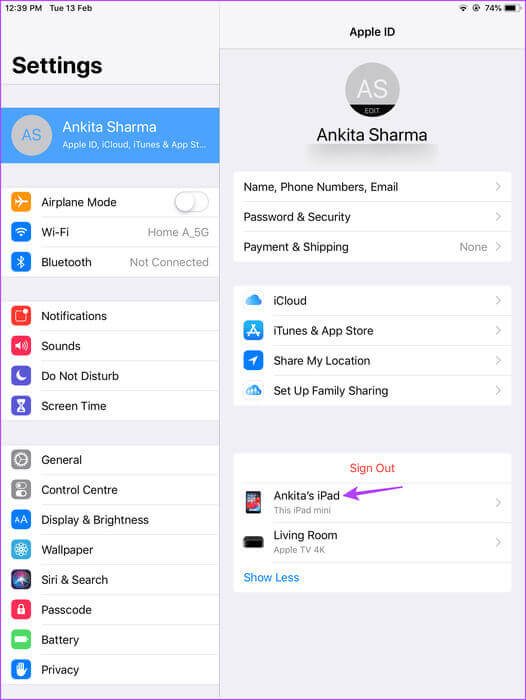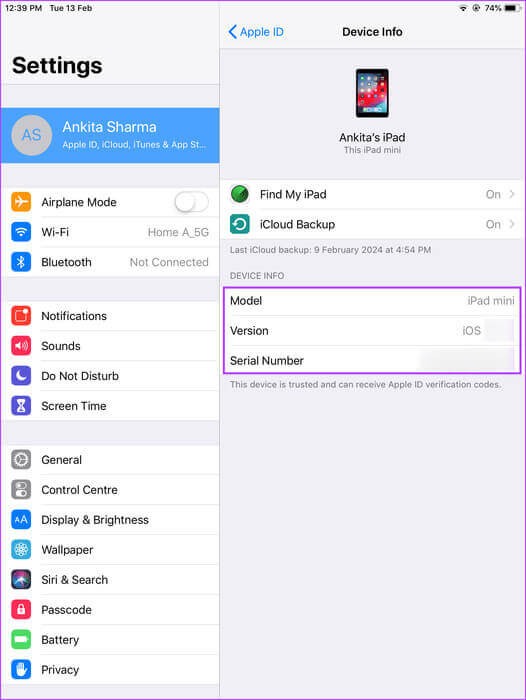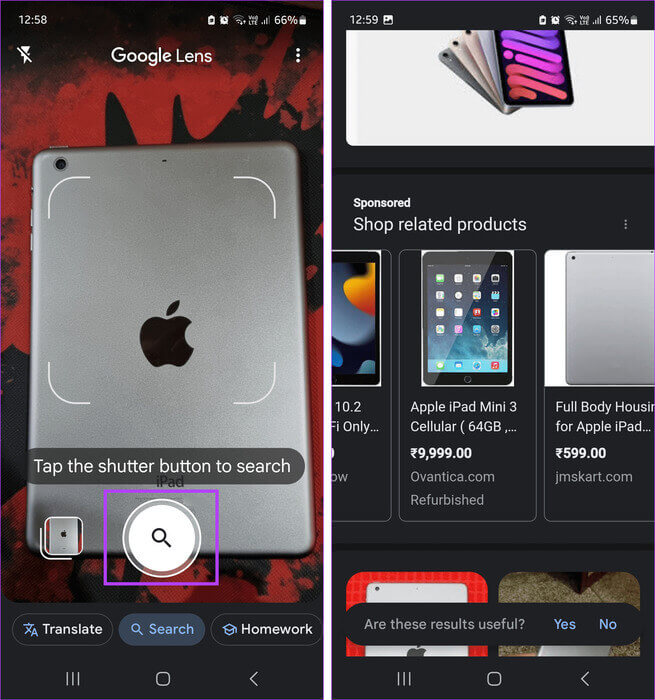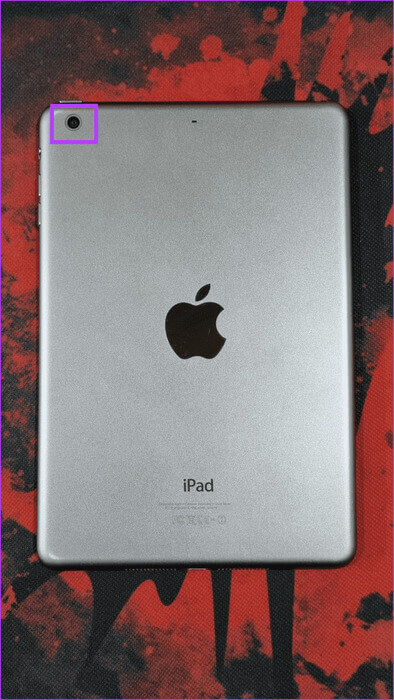So finden Sie heraus, welches iPad-Modell Sie haben
Wenn Sie Ihr Apple-Gerät aktualisieren möchten, ist es eine gute Idee, Ihr aktuelles Modell zu kennen. Dies kann auch nützlich sein, wenn Sie Probleme mit Ihrem iPad haben und online ein Ticket eröffnen möchten. Aber wie finden Sie heraus, welches iPad-Modell Sie haben? Lass es uns herausfinden.
Bei fast 10 Generationen von iPad-Modellen kann es verwirrend, aber wichtig sein, herauszufinden, welches iPad-Modell Sie besitzen. Auf diese Weise können Sie feststellen, welches iPad für welches Update berechtigt ist und welche Funktionen damit verfügbar sind. Schauen wir uns also 6 Möglichkeiten an, die Ihnen dabei helfen können.
1. Über die iPad-Einstellungen
Im Menü „Einstellungen“ auf dem iPad sollten Sie Gerätedetails sehen, z. B. die aktuelle iPadOS-Version, Gerätekapazität, iPad-Seriennummer usw. Sie können damit auch die Modellnummer Ihres iPad ermitteln und so herausfinden, um welche Generation es sich bei Ihrem iPad handelt. So können Sie auf Ihrem iPad auf diese Details zugreifen.
Schritt 1: Öffne eine App die Einstellungen Auf Ihrem iPad. Dann drücken Allgemeines.
Schritt 2: Hier klicken Sie auf Um herum.
3: Jetzt schauen Sie vorbei iPad-Details Ihre.
Hinweis: Die Modellnummer Ihres iPad muss mit dem Buchstaben A beginnen. Wenn Ihre iPad-Modellnummer also / enthält, tippen Sie darauf, um die vollständige Modellnummer Ihres Geräts anzuzeigen.
2. Durch Überprüfung der IPAD-Autorität
Auf der Rückseite Ihres iPads sollten Sie bestimmte Details des Geräts finden, beispielsweise die Seriennummer und die Modellnummer. Beide können Ihnen bei der Kontaktaufnahme mit dem Apple Support dabei helfen, herauszufinden, welches iPad-Modell Sie besitzen.
Diese Angaben sollten unten aufgedruckt sein. Allerdings ist es kleingedruckt. Möglicherweise müssen Sie Ihr iPad bei guten Lichtverhältnissen aufstellen, um gedruckte Details richtig erkennen zu können.
3. Benutzen Sie die Verpackung
Auf der Verpackung Ihres iPads sind alle Gerätedetails aufgedruckt. Dies kann nicht nur dabei helfen, das iPad-Modell anhand der Seriennummer zu überprüfen, sondern auch sicherzustellen, dass das iPad original ist. Führen Sie die Seriennummer durch Apple-Support Und bitten Sie sie, die Gerätedetails entsprechend zu überprüfen. Sie können den Barcode auch mit dem Barcodescanner scannen, um die Seriennummerndetails direkt auf Ihr Telefon zu erhalten.
Tipp: Wenn Sie Ihr iPad über Apple oder einen autorisierten Händler gekauft haben, finden Sie Gerätedetails wie Modellnummer, Seriennummer usw. auch auf Ihrer Kaufrechnung.
4. Über Ihre Apple-ID/Ihr Apple-Konto
Die auf Ihrem iPad ausgeführte Apple-ID enthält auch Details zu dem damit verbundenen Gerät. Um dies zu nutzen, können Sie auf Ihre Apple-ID-Einstellungen zugreifen, um Ihre iPad-Version herauszufinden. Hier erfahren Sie, wie es geht.
Schritt 1: Öffne eine App die Einstellungen Und tippen Sie auf Ihre Apple-ID.
Schritt 2: Klicke auf Zeige alles Unten, falls verfügbar.
3: Jetzt drücken iPad Ihre.
Schritt 4: Hier, schauen Sie vorbei التفاصيل im Zusammenhang mit Ihrem iPad.
5. Durch eine umgekehrte Bildsuche
Wenn Sie nicht auf das Einstellungsmenü oder die auf der Verpackung oder dem Gerät aufgedruckte Seriennummer zugreifen können, verwenden Sie Google Lens auf Ihrem iPhone Oder Ihr Android. Suchen Sie damit über die Suchfunktion in der Google Lens-App nach Ihrem iPad-Modell. Scrollen Sie dann durch die Ergebnisse, um Ihr iPad zu finden. Befolgen Sie dazu die folgenden Schritte.
Schritt 1: Öffnen Sie die App auf Ihrem Telefon Google-Objektiv.
Schritt 2: Richten Sie nun die Kamera Ihres Geräts auf iPad. Sie können das Gerät umdrehen, um bessere Ergebnisse zu erzielen.
3: Sobald Ihr iPad im Fokus ist, tippen Sie auf "Suche" Aus den Menüoptionen. Warten Sie, bis Google Lens die Ergebnisse erfasst.
Schritt 4: Scrollen Sie nun durch die Ergebnisse und finden Sie das iPad, das zu Ihrem passt.
Obwohl Google Lens relativ einfach zu bedienen ist, kann es manchmal nicht genau sein. Nutzen Sie im Zweifelsfall mindestens eine offizielle Quelle, um die Ergebnisse noch einmal zu überprüfen und zu bestätigen.
6. ÜBERPRÜFEN SIE DIE APPLE-WEBSITE
Auch wenn dies möglicherweise nicht die genaueste Angabe ist, können Sie eine visuelle Suche auf Ihrem iPad durchführen, um das Modell zu überprüfen. Überprüfen Sie dazu einige Funktionen des iPad, wie z. B. den Home-Button, die Kamera usw., und vergleichen Sie diese mit anderen Modellen. Dies kann Ihnen dabei helfen, festzustellen, zu welchem Jahr oder welcher Generation Ihr iPad gehört. Gehe zu Apple iPad-Menü Vergleichen Sie die Modelle mit den unten genannten Punkten.
I. Verfügbarkeit eines Home-Buttons
Obwohl die meisten älteren iPad-Modelle über einen Home-Button verfügen, fehlt dieser bei neueren Modellen. Wenn Ihr iPad also keine Home-Taste hat, könnte es sich um ein iPad Pro handeln, das nach 2018 veröffentlicht wurde, ein iPad Air der XNUMX. Generation oder früher, ein iPad mini der XNUMX. Generation oder ein iPad der XNUMX. Generation.
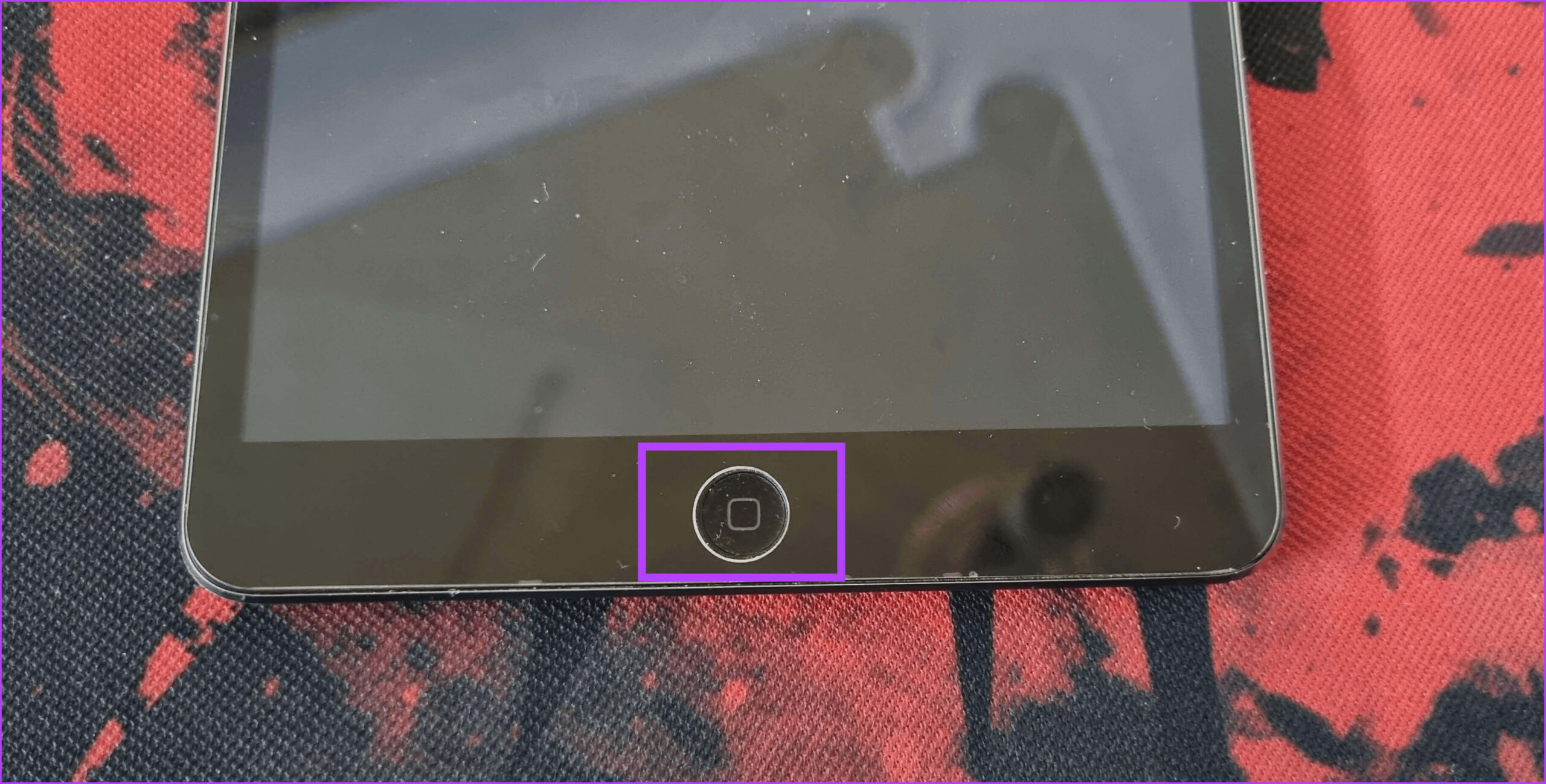
II. Kamera Modus
Während die Platzierung der hinteren Kamera des iPad größtenteils gleich war, unterscheidet sie sich durch den Unterschied zwischen der Einzellinsen- und der Zweilinsen-Konfiguration. Dies gilt insbesondere für iPad Pro-Modelle, die im Jahr 2020 und später veröffentlicht wurden.
Darüber hinaus verfügen einige ältere iPad-Modelle, wie das iPad der 5. Generation und früher oder das iPad mini der 5. Generation und früher, im Vergleich zu neueren Modellen über ein relativ kleineres Kameraobjektiv.
Bonus: Liste aller jemals veröffentlichten iPads (nach Jahr)
Wenn Sie nach einem iPad-Modell suchen, das vor oder nach Ihrem Modell auf den Markt kam, lesen Sie weiter, denn wir listen alle jemals veröffentlichten iPads (nach Jahr) auf, beginnend mit dem neuesten.
Tipp: Wenn Sie dieses Menü auf einem Mobilgerät anzeigen, verwenden Sie Strg + F-Tastenkombination auf dem iPhone أو Android Um zur entsprechenden Modellnummer zu springen.
| iPad-Name und Generation | Erscheinungsjahr | Zugehörige Modellnummern |
| iPad Pro 12.9 Zoll (6. Generation) | 2022 | A2436, A2437, A2764, A2766 |
| iPad Pro 11 Zoll (4. Generation) | 2022 | A2759, A2761, A2435, A2762 |
| iPad Air (5th Generation) | 2022 | A2588, A2589, A2591 |
| iPad (10th Generation) | 2022 | A2696, A2757, A2777, A3162 |
| iPad Pro 12.9 Zoll (5. Generation) | 2021 | A2378, A2461, A2379, A2462 |
| 11-Zoll (3rd Generation) iPad Pro | 2021 | A2377, A2459, A2301, A2460 |
| iPad (9th Generation) | 2021 | A2602, A2604, A2603, A2605 |
| iPad mini (6te Generation) | 2021 | A2567, A2568, A2569 |
| iPad Pro 12.9 Zoll (4. Generation) | 2020 | A2229, A2069, A2232, A2233 |
| iPad Pro 11-Zoll (2nd Generation) | 2020 | A2228, A2068, A2230, A2231 |
| iPad Air (4th Generation) | 2020 | A2316, A2324, A2325, A2072 |
| iPad (8th Generation) | 2020 | A2270, A2428, A2429, A2430 |
| iPad (7th Generation) | 2019 | A2197, A2200, A2198 |
| iPad Air (3rd Generation) | 2019 | A2152, A2123, A2153, A2154 |
| iPad mini (5te Generation) | 2019 | A2133, A2124, A2126, A2125 |
| 12.9-Zoll (3rd Generation) iPad Pro | 2018 | A1876, A2014, A1895, A1983 |
| iPad Pro 11-Zoll | 2018 | A1980, A2013, A1934, A1979 |
| iPad (6th Generation) | 2018 | A1893, A1954 |
| iPad Pro 12.9-Zoll (2nd Generation) | 2017 | A1670, A1671, A1821 |
| IPad Pro (10.5-Zoll) | 2017 | A1701, A1709, A1852 |
| iPad (5th Generation) | 2017 | A1822, A1823 |
| IPad Pro (9.7-Zoll) | 2016 | A1673, A1674, A1675 |
| iPad mini 4 | Späte 2015 | A1538, A1550 |
| IPad Pro (12.9-Zoll) | 2015 | A1584, A1652 |
| iPad Air 2 | Späte 2014 | A1566, A1567 |
| iPad mini 3 | Späte 2014 | A1599, A1600 |
| iPad Air | Ende 2013, Anfang 2014 | A1474, A1475, A1476 |
| iPad mini 2 | Ende 2013, Anfang 2014 | A1489, A1490, A1491 |
| iPad (4th Generation) | Späte 2012 | A1458, A1459, A1460 |
| iPad Mini | Späte 2012 | A1432, A1454, A1455 |
| iPad (3rd Generation) | Frühe 2012 | A1416, A1430, A1403 |
| iPad 2 | 2011 | A1395, A1396, A1397 |
| iPad | 2010 | A1219, A1337 |
Finden Sie Ihr iPad
Sobald Sie Ihr iPad-Modell gefunden haben, können Sie nicht nur die technischen Daten nachschlagen, sondern auch das entsprechende Zubehör für das Gerät auswählen. Wir hoffen, dass dieser Artikel Ihnen dabei hilft, Ihr iPad-Modell zu finden. Sie können auch unseren Leitfaden lesen, um es herauszufinden So passen Sie den Sperrbildschirm Ihres iPads mit Widgets und Live-Hintergründen an.