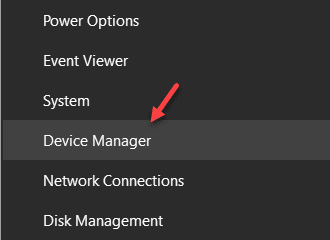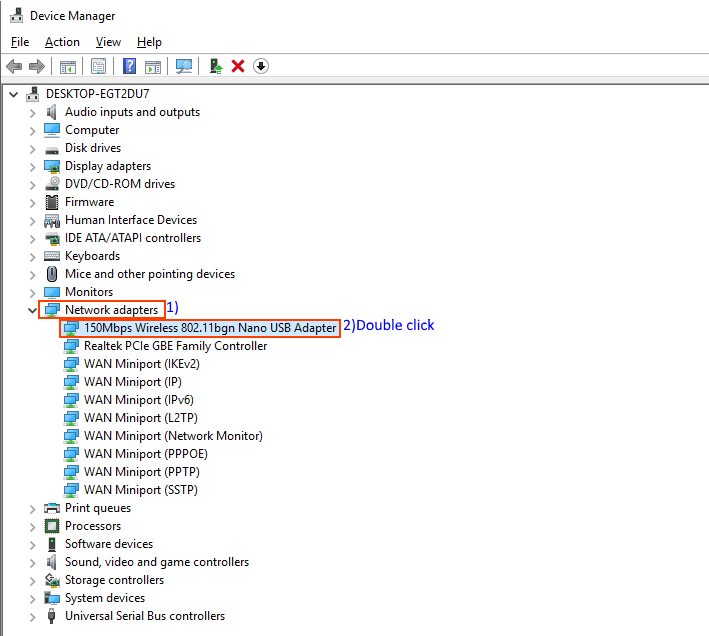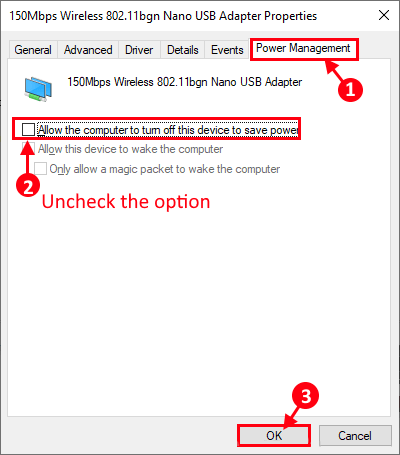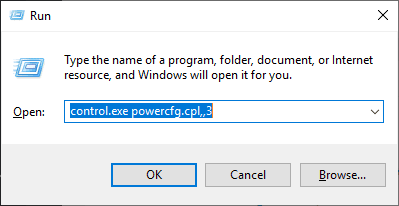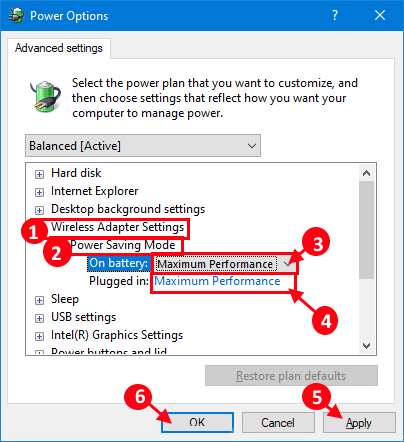Fix: WLAN verbindet sich nicht nach dem Ruhezustand oder Ruhezustand in Windows 10
Manche beschweren sich Benutzer von Windows 10 Mit wem sind sie gerade konfrontiert W-Lan auf ihren Windows 10-Geräten im Forum. Ihnen zufolge können sie sich nicht mit dem WLAN verbinden, wenn der Computer aus dem Ruhezustand oder Ruhezustand aufwacht. Wenn Sie auf Ihrer Seite mit den gleichen Problemen konfrontiert sind, machen Sie sich keine Sorgen. Befolgen Sie die in diesem Artikel beschriebene Fehlerbehebung und das Problem wird sehr einfach behoben. Bevor Sie jedoch Änderungen an Ihrem Computer vornehmen, sollten Sie zunächst diese ersten Lösungen befolgen, um zu überprüfen, ob sie das Problem einfacher lösen.
Lösungen -
1. Versuchen Sie, Ihren Computer neu zu starten. Überprüfen Sie nach dem Neustart Ihres Geräts, ob Ihr Computer eine WLAN-Verbindung herstellen kann.
2. Überprüfen Sie, ob es welche gibt Update für Windows ausgesetzt oder nicht.
Wenn keine dieser Lösungen funktioniert, versuchen Sie es mit dieser
Fix- Ändern Sie den Energieverwaltungsstatus des Netzwerkadapters-
Die Energieverwaltungseinstellungen des Netzwerkadapters wurden für viele Benutzer von Windows 10 geändert. Befolgen Sie diese einfachen Schritte, um dasselbe zu tun
1. Drücken Sie die .-Taste Windows + X Dann klickGerätemanagerIm hohen Fenster. Das Fenster des Gerätemanagers wird geöffnet.
2. Im Fenster“Gerätemanager" , Klicken "NetzwerkadapterErweitern Sie, um die Liste der Netzwerktreiber auf Ihrem Computer anzuzeigen. Doppelklicken Sie auf den Netzwerktreiber, den Sie verwenden, und er wird geöffnet Treibereigenschaften.
3. Gehen Sie im Eigenschaftenfenster auf die Registerkarte „Energiemanagement, deaktivieren Sie die OptionComputern erlauben, dieses Gerät auszuschalten, um Energie zu sparen, dann klickOKum die Änderungen auf Ihrem Computer zu speichern.
Fenster schließen Gerätemanager.
4. Drücken Sie die .-Taste Windows-+ R Fenster laufen lassen Führen Sie. Kopieren Sie diesen Befehl nun, fügen Sie ihn in das Ausführungsfenster ein und drücken Sie Enter.
control.exe powercfg.cpl ,, 3
5. Im Fenster Energieoptionen (Energieoptionen), klicken Sie auf „Wireless Adapter-Einstellungen(Wireless-Adapter-Einstellungen), um es zu erweitern, und klicken Sie dann auf „Power Saving ModeUm es wieder zu erweitern. Klicken Sie nun auf „Auf Akku: "und setze es auf"Maximale Performanceaus dem Dropdown-Menü. einstellen "Anschließen":"bei maximaler Leistung" Ebenfalls. Klicken Sie abschließend aufAnwendung" Und der "OKum die Änderungen auf Ihrem Computer zu speichern.
Starten Sie Ihren Computer neu, damit die Änderungen wirksam werden. Nach dem Neustart sollte das Problem auf Ihrem Gerät behoben sein.