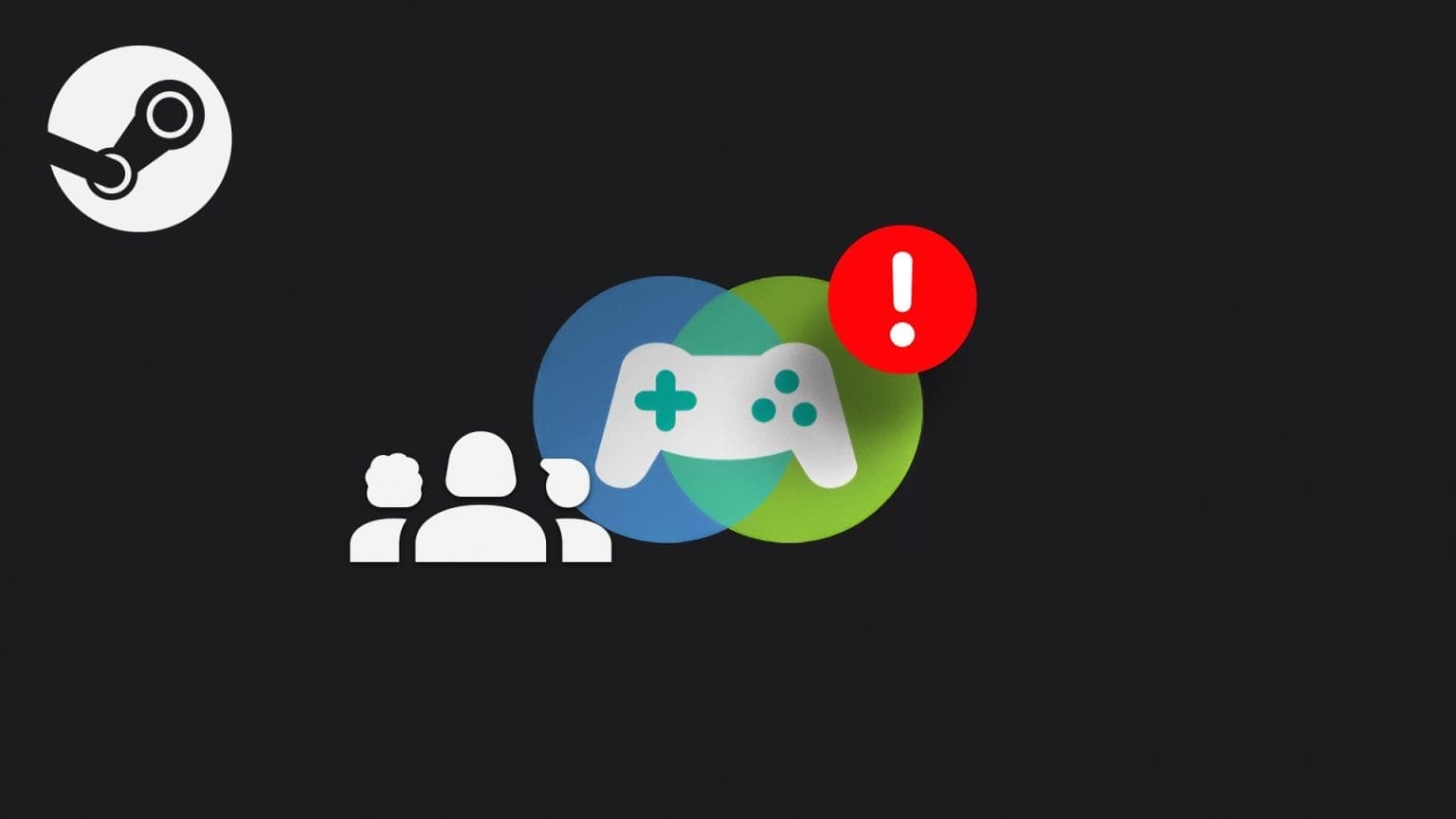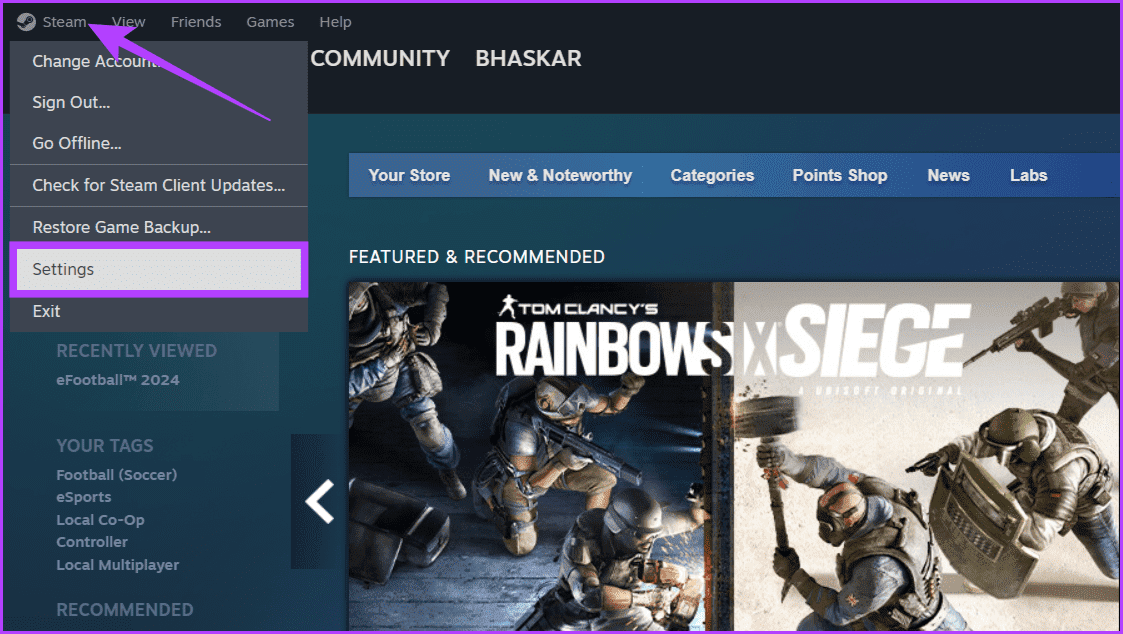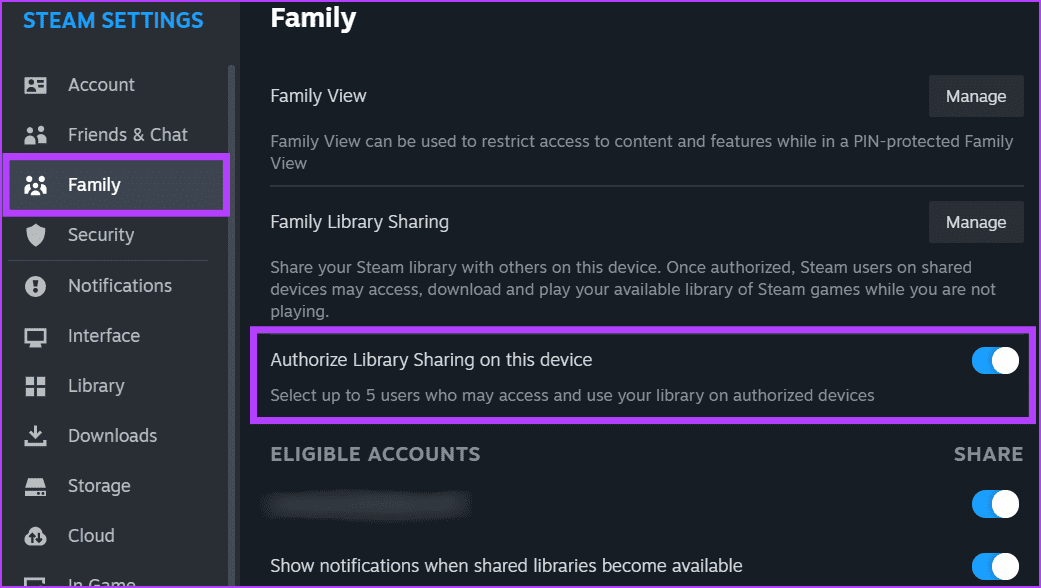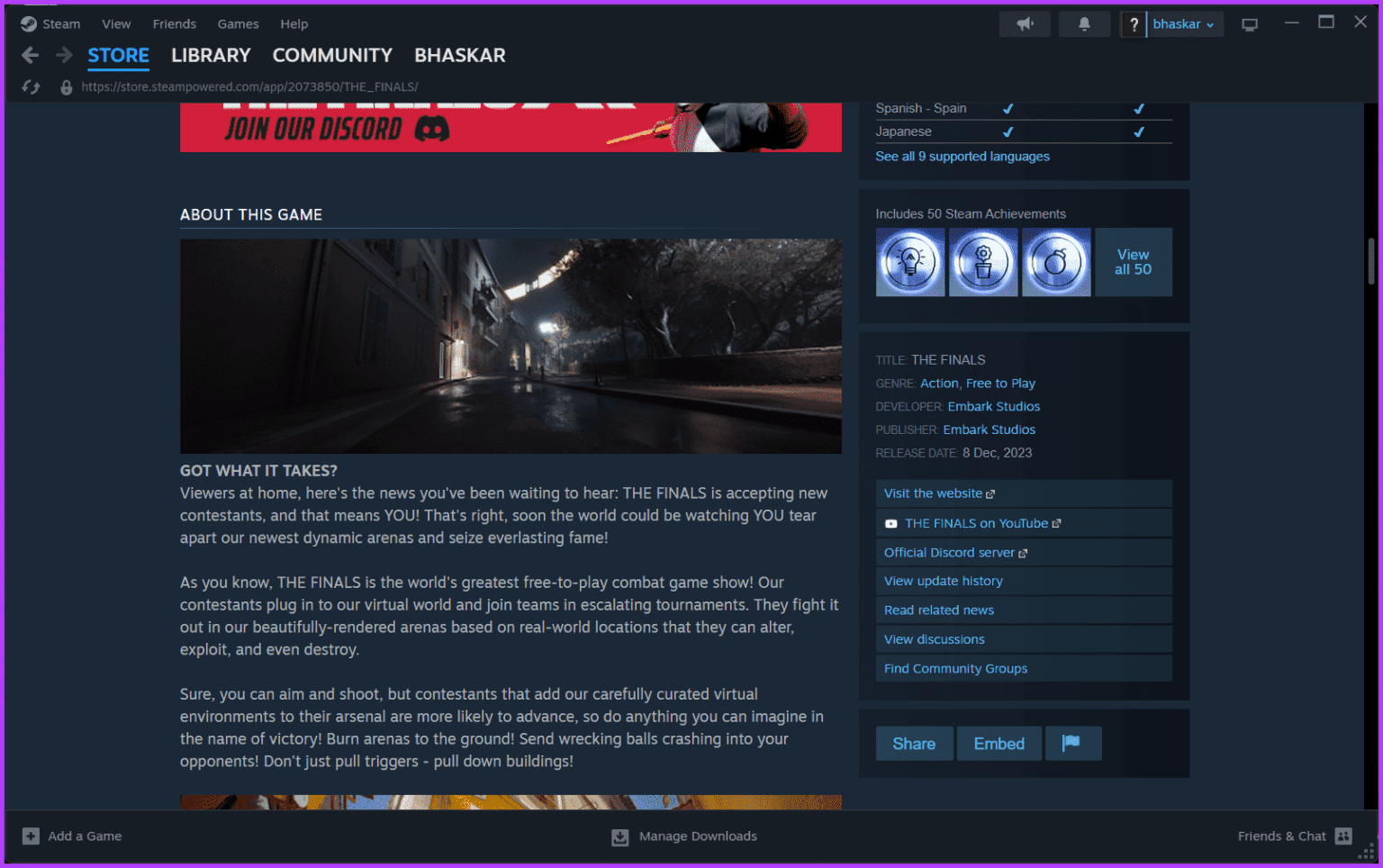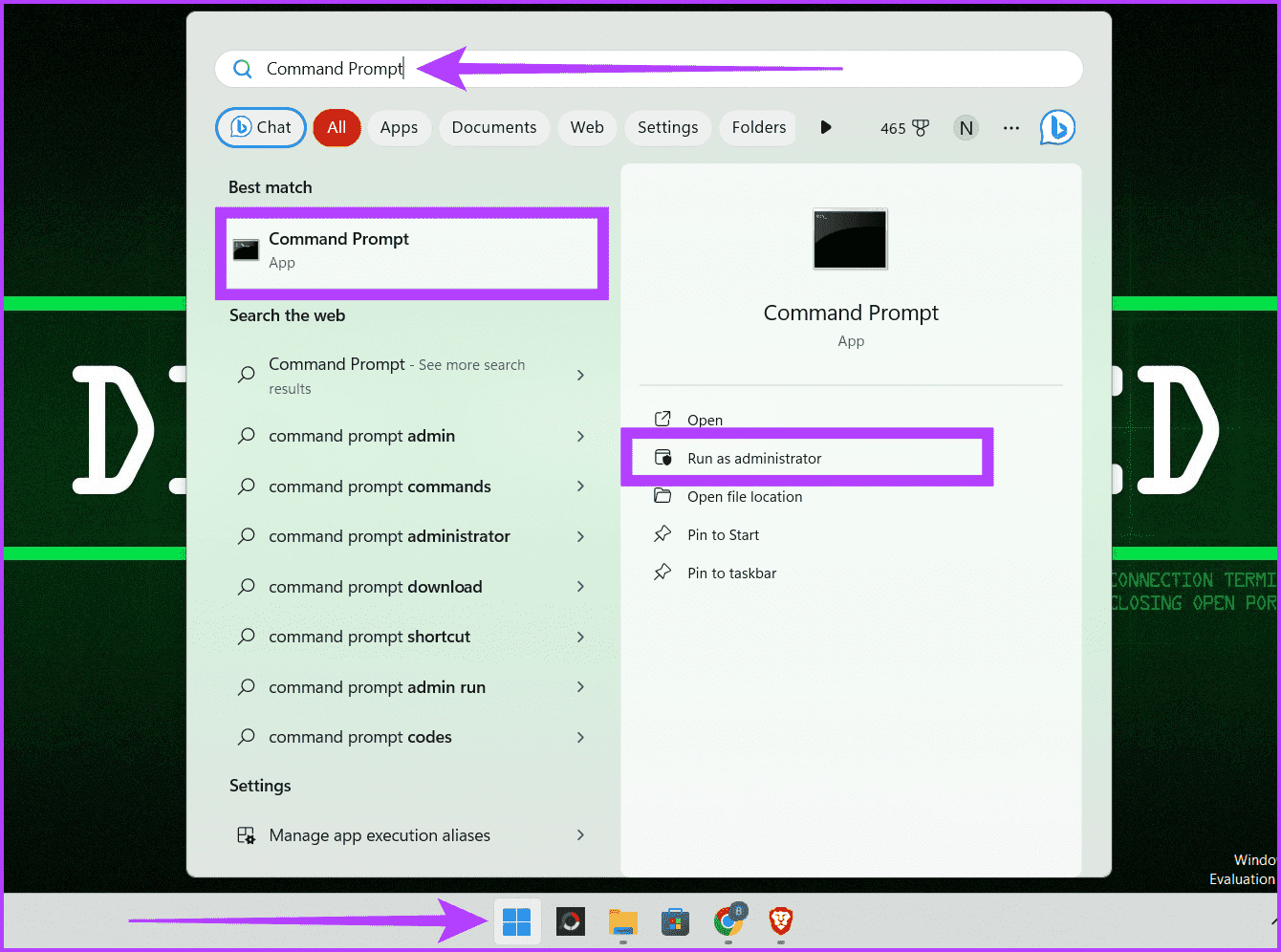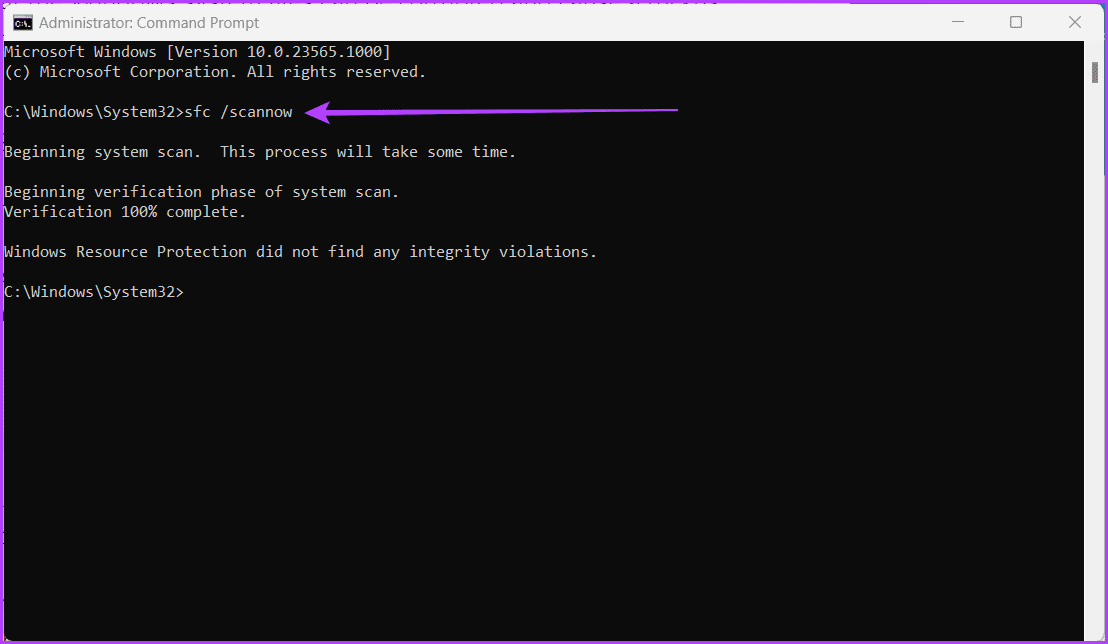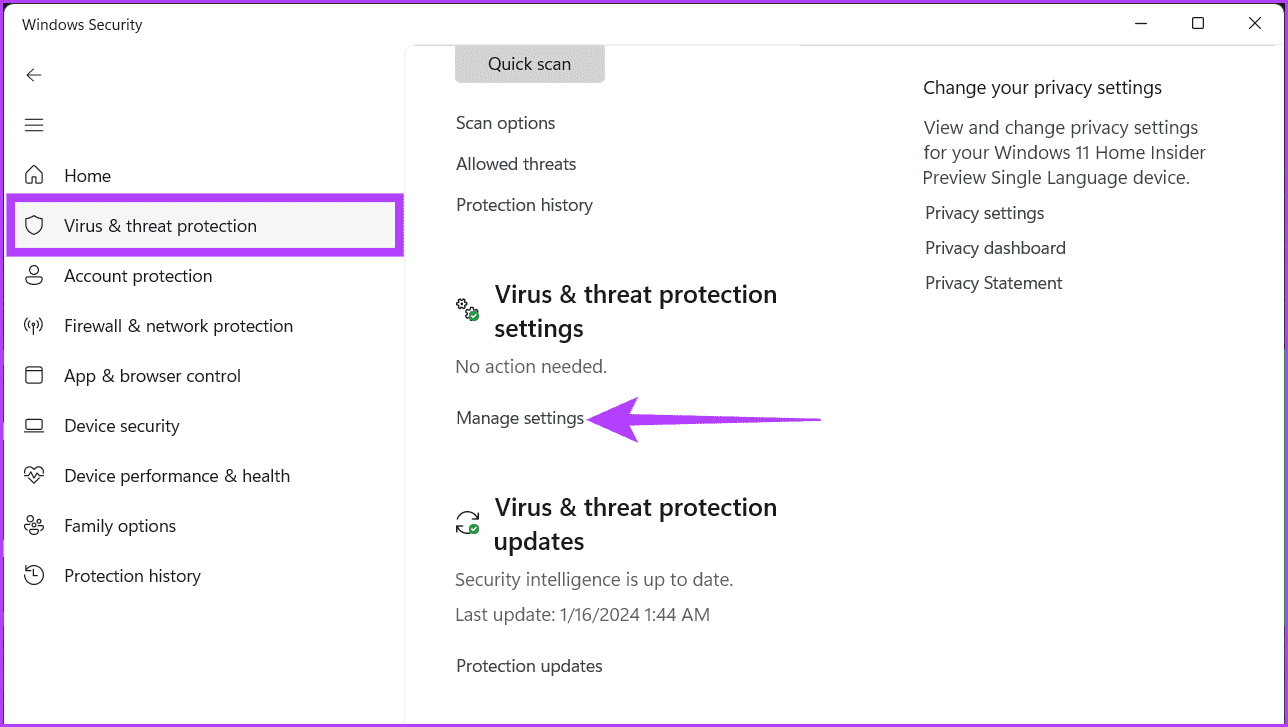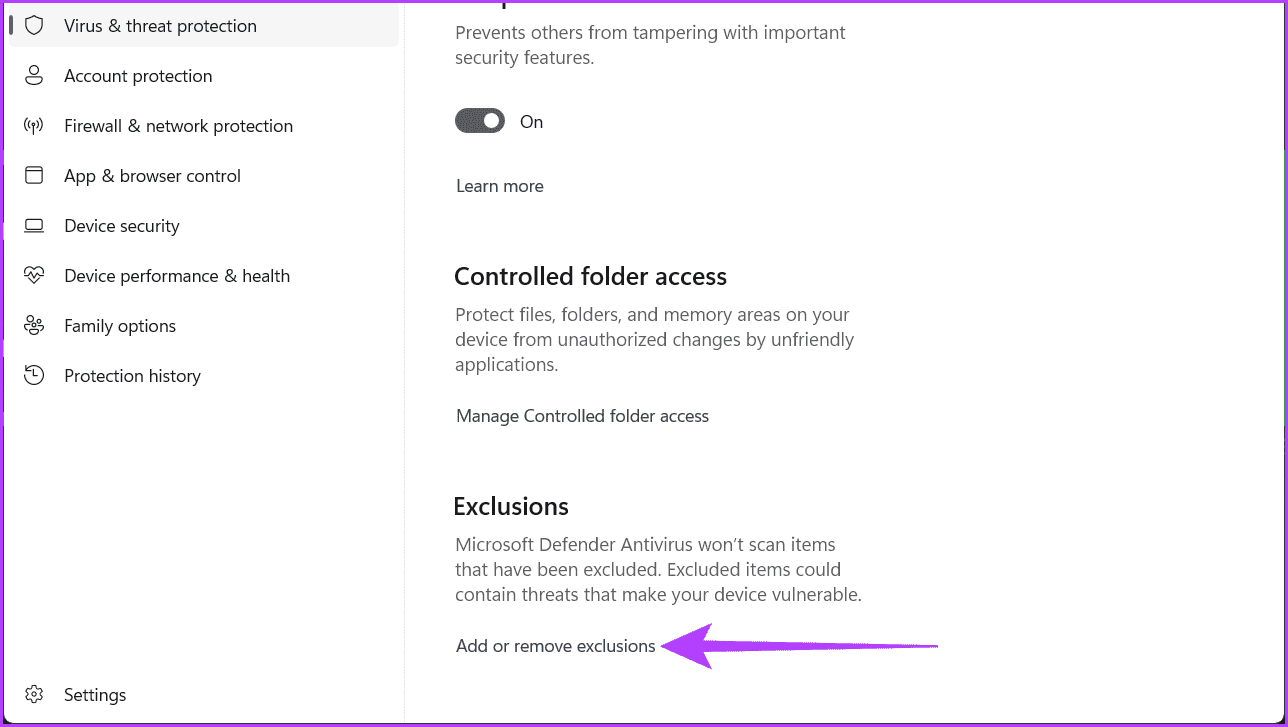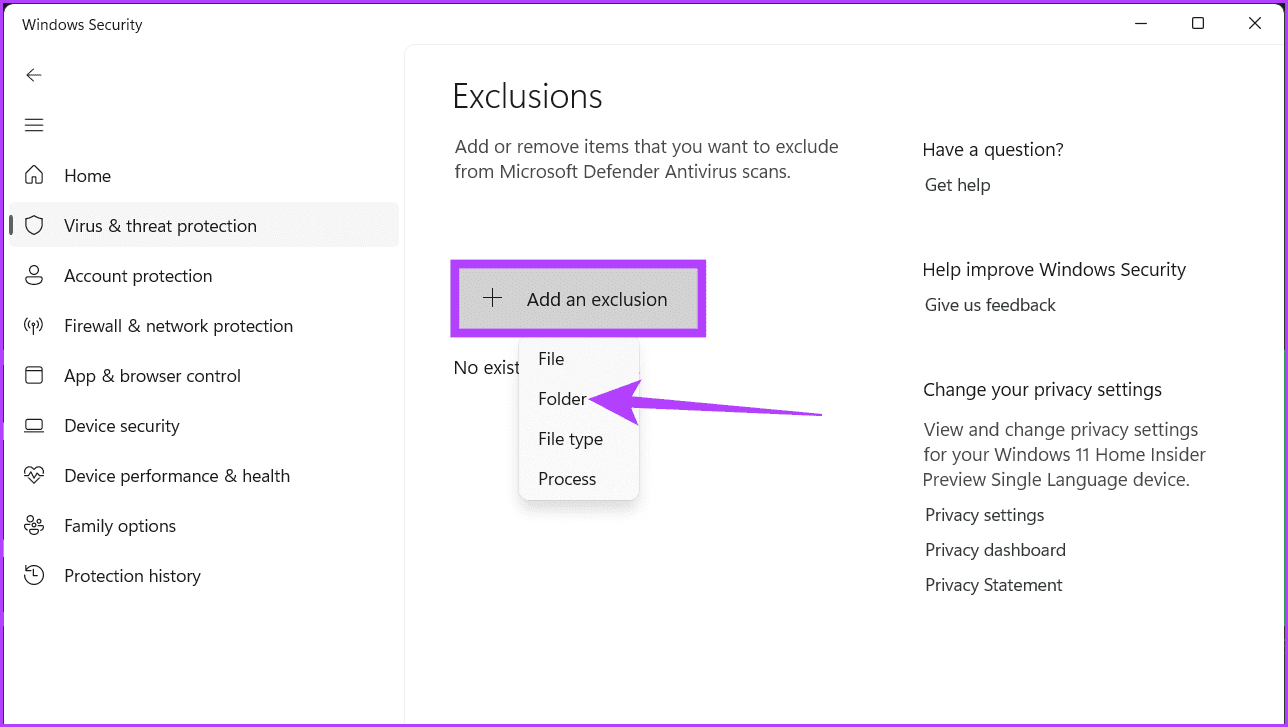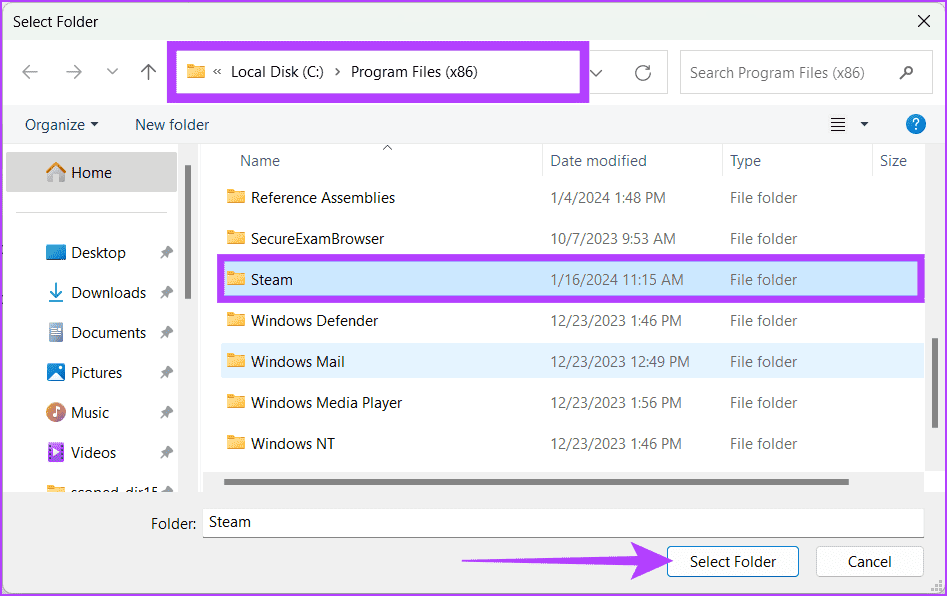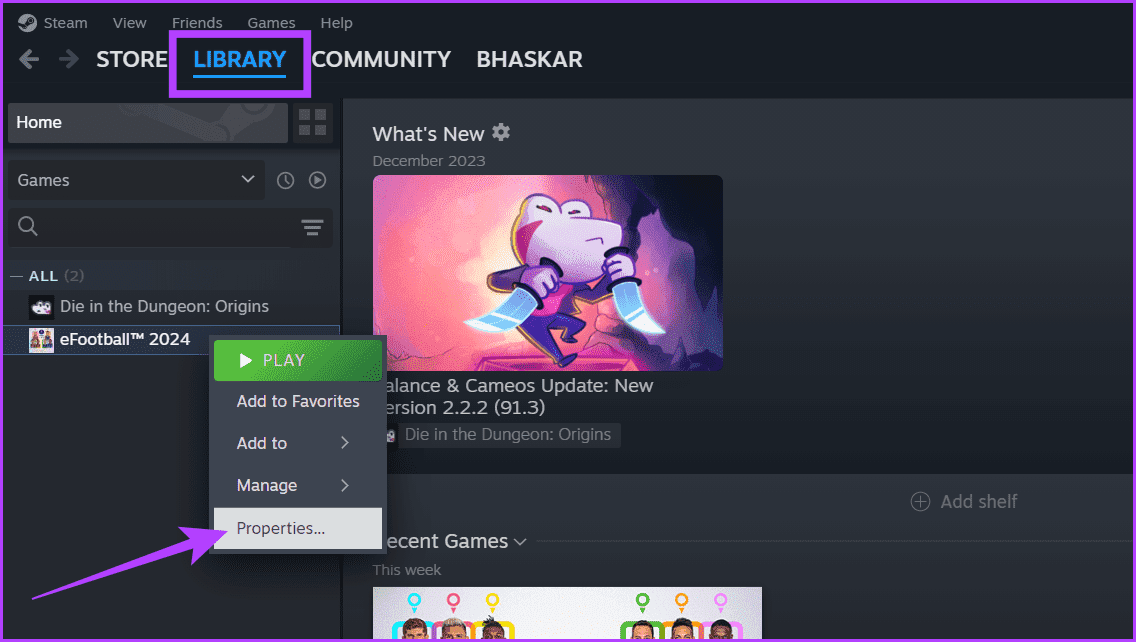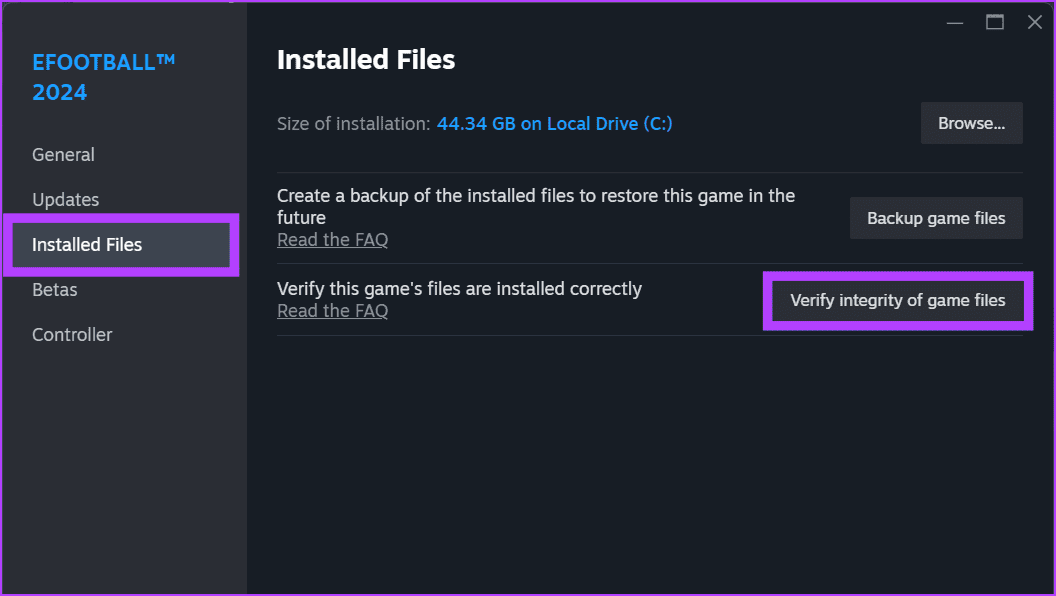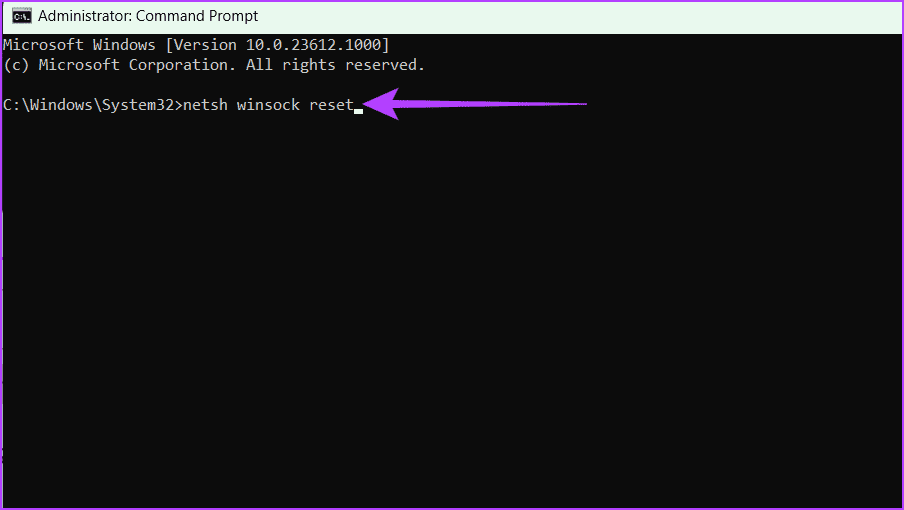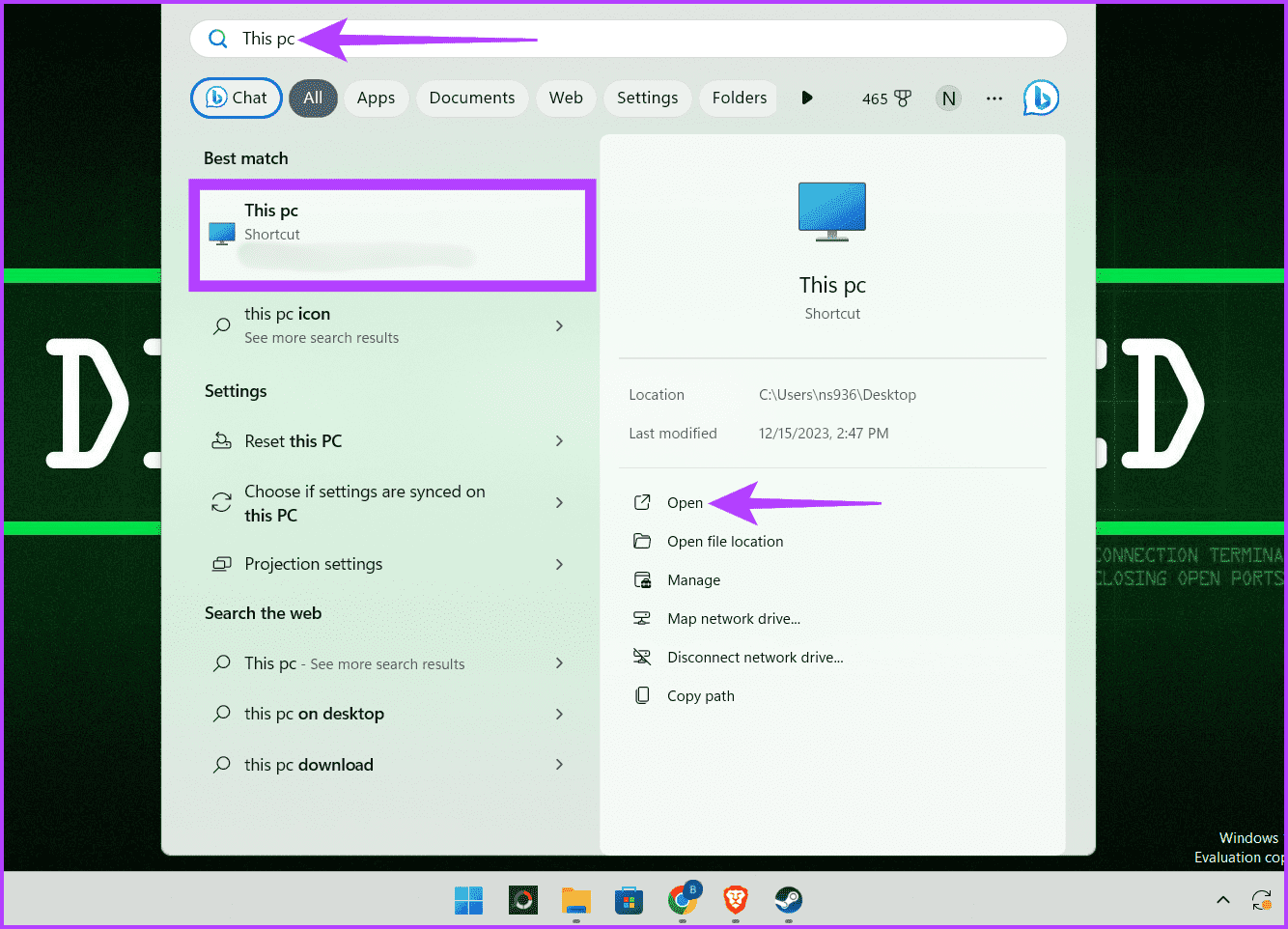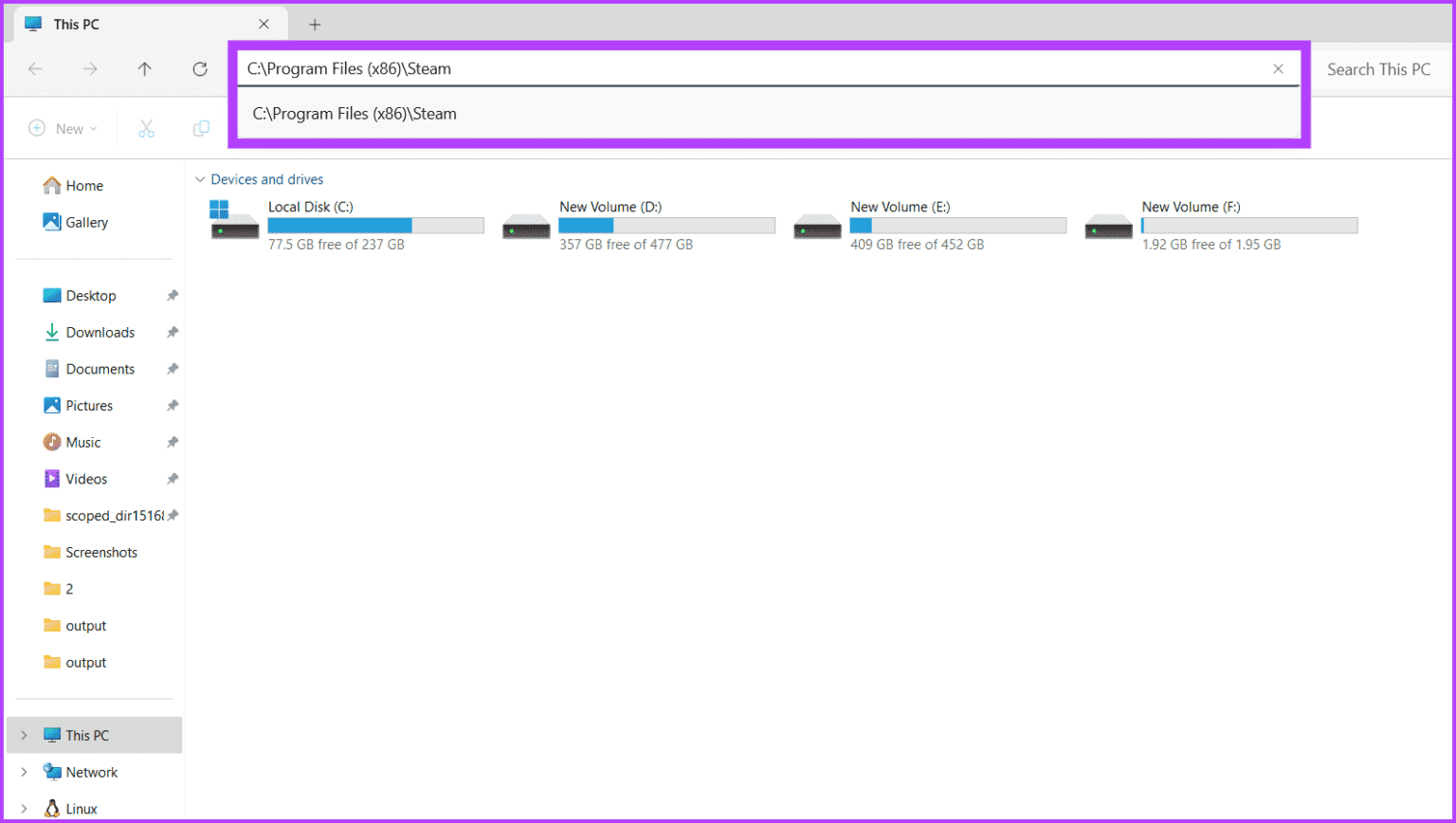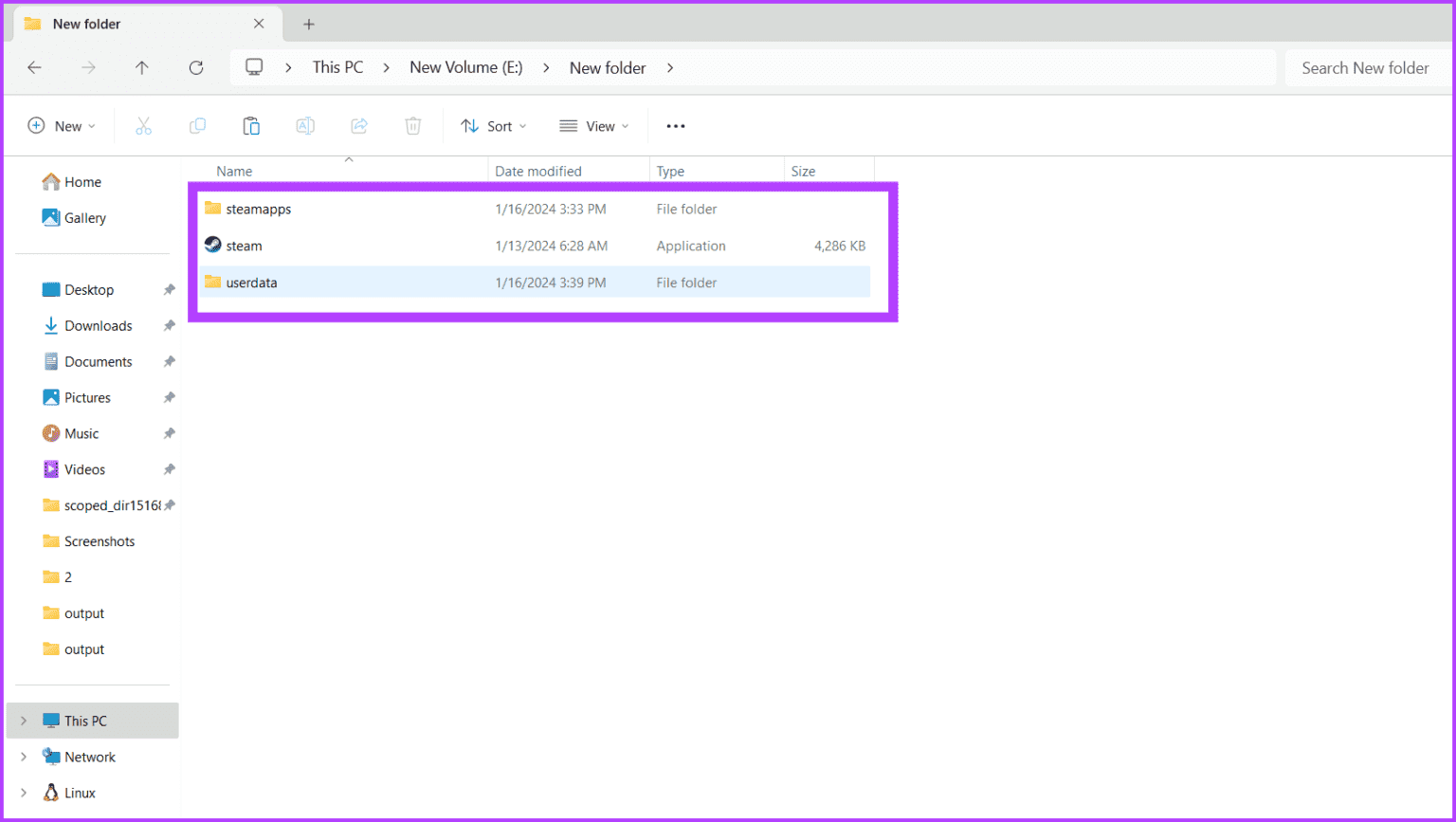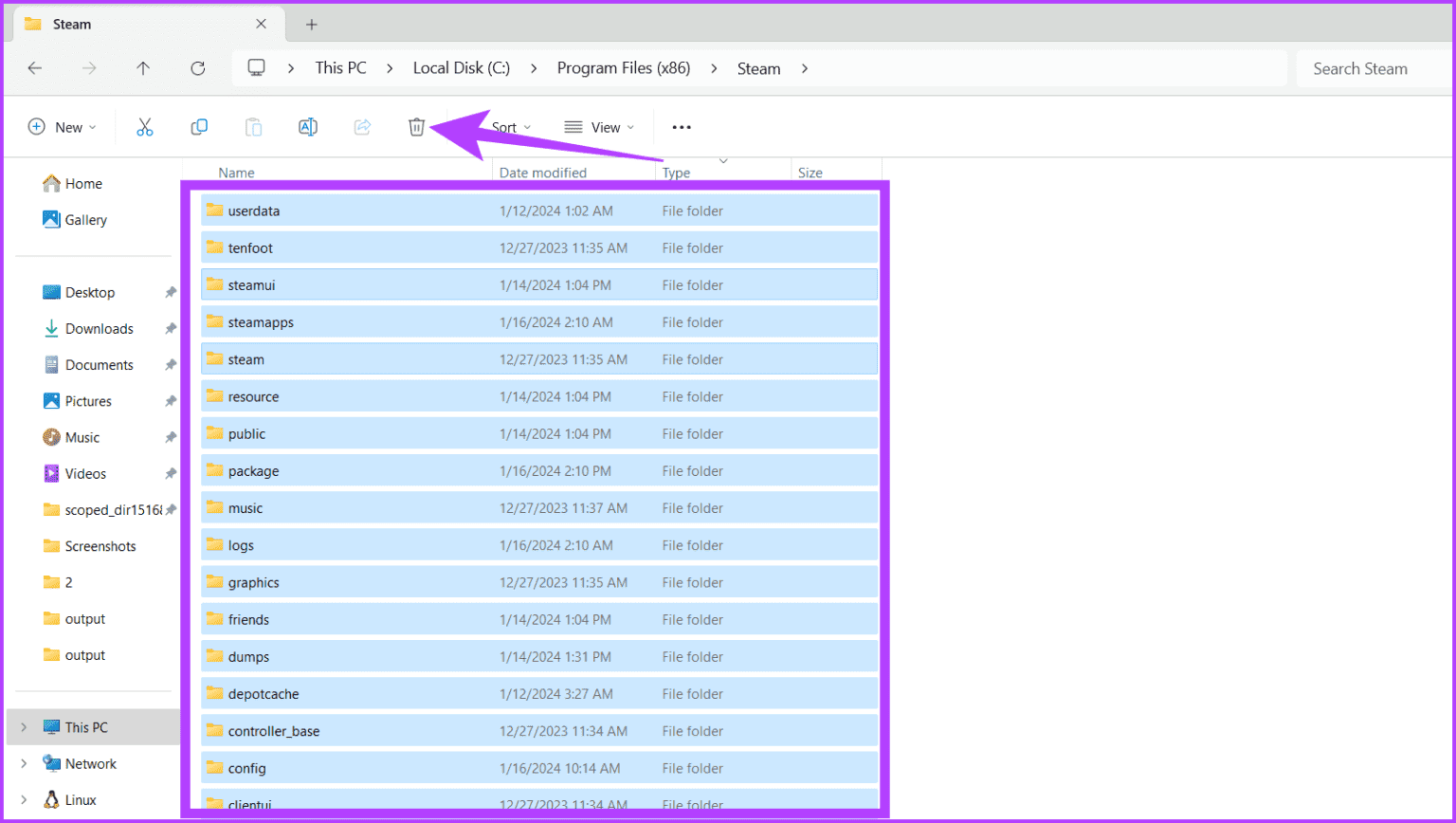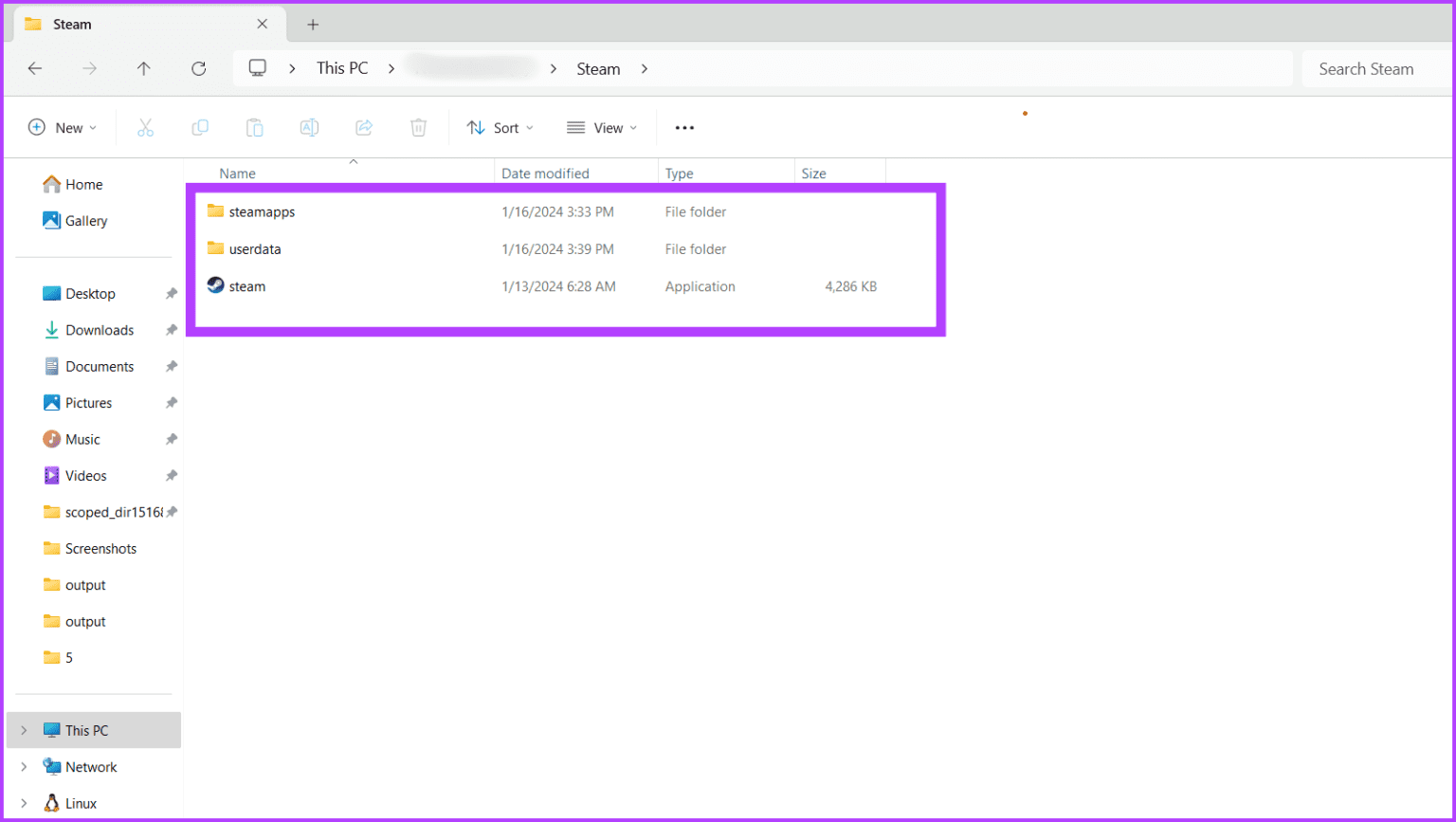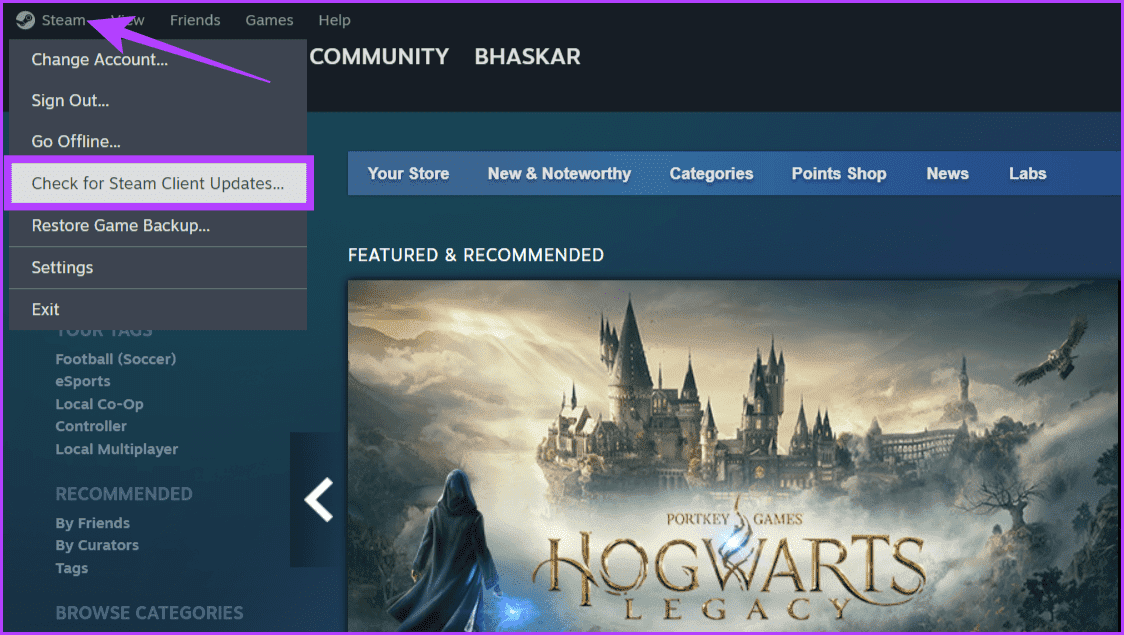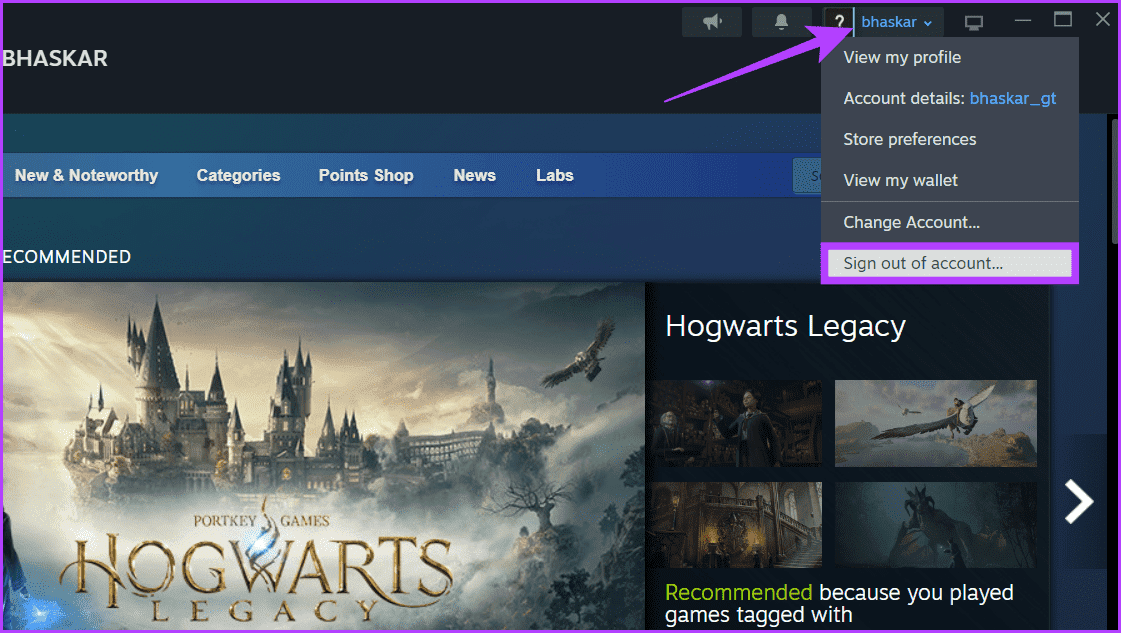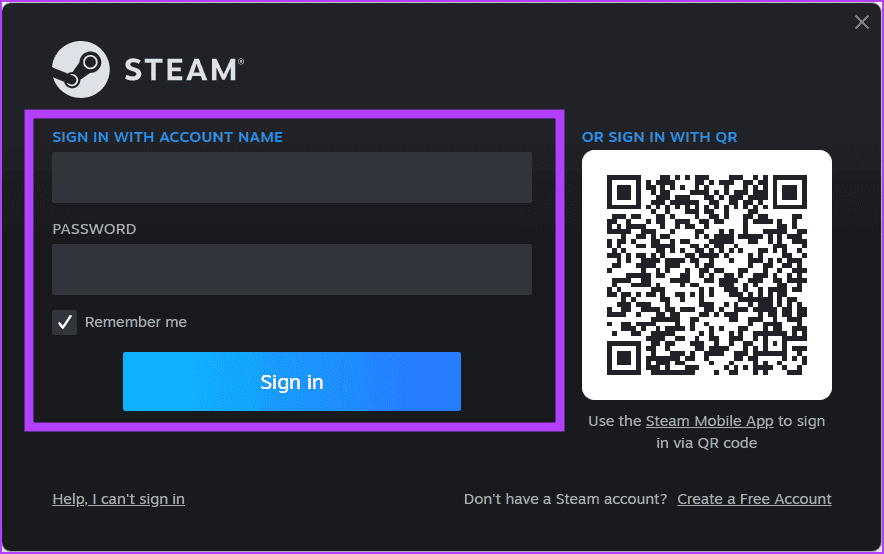10 Möglichkeiten, das Problem zu beheben, dass die Steam-Familienfreigabe unter Windows 11 nicht funktioniert
Steam Family Sharing wurde entwickelt, um Ihr Spielerlebnis zu verbessern, indem es Ihnen ermöglicht, Ihre Spielbibliotheken mit Freunden und Familie zu teilen. Allerdings ist sie wie jede Technologie nicht vor gelegentlichen Störungen und Problemen gefeit. In diesem Artikel werfen wir einen Blick auf die einfachen Schritte, um das Problem zu beheben, dass die Steam-Familienfreigabe unter Windows 11 nicht funktioniert.
Unabhängig davon, ob Sie Fehlermeldungen erhalten, Schwierigkeiten beim Zugriff auf freigegebene Spiele haben oder auf andere unerwartete Hindernisse stoßen, ist die Behebung dieser Probleme für ein reibungsloses Spielerlebnis von entscheidender Bedeutung. Allerdings ist es wichtig, sich sowohl der möglichen Fehler als auch der inhärenten Einschränkungen der Steam-Familienfreigabe bewusst zu sein. Beginnen wir mit der Erkundung des Letzteren.
EINSCHRÄNKUNGEN ZUR TEILUNG DER STEAM-FAMILIE
Hier sind einige Einschränkungen, die die Familienfreigabe in der Steam-App beeinträchtigen können:
- Die Familienfreigabe ist nicht aktiviert: Stellen Sie sicher, dass die Familienfreigabe für Ihr Konto und das Konto, mit dem Sie Spiele teilen möchten, aktiviert ist. Gehen Sie im Steam-Client bei beiden Konten zu Einstellungen > Familie > Familienbibliotheksfreigabe und stellen Sie sicher, dass der Schalter neben „Bibliotheksfreigabe auf diesem Computer autorisieren“ aktiviert ist.
- Teilnahmebeschränkungen: Bei einigen Spielen ist die Familienfreigabe eingeschränkt, z. B. bei VAC-geschützten Spielen oder bei Spielen, bei denen Entwickler sich dafür entscheiden, das Spiel nicht zu teilen. Spezifische Einschränkungen finden Sie auf der Store-Seite des Spiels oder im Steam Family Sharing-Leitfaden.
- Delegationsprobleme: Stellen Sie sicher, dass das Konto des Empfängers für den Zugriff auf Ihre Bibliothek berechtigt ist. Gehen Sie zu Einstellungen > Familie > Familienbibliotheksfreigabe verwalten > Berechtigte Geräte und prüfen Sie, ob das Gerät des Empfängers dort aufgeführt und aktiviert ist.
- Sehen Sie sich die Bibliothek an: Stellen Sie sicher, dass die Steam-Bibliothek, die Sie teilen möchten, für das Konto des Empfängers sichtbar ist. Klicken Sie im Steam-Client auf das Dropdown-Menü „Ansicht“ > „Bibliotheken“ und stellen Sie sicher, dass die gemeinsam genutzte Bibliothek ausgewählt ist.
Lesen Sie auch: So laden Sie Steam unter Windows herunter und verwenden es.
SO BEHEBEN SIE, DASS DIE STEAM-FAMILIENTEILUNG NICHT FUNKTIONIERT
Nachdem Sie nun die Einschränkungen überprüft haben, finden Sie hier einfache Möglichkeiten, wie Sie das Problem beheben können, dass die Steam-Familienfreigabe nicht funktioniert:
1. Stellen Sie sicher, dass die Bibliothek zugänglich ist
Durch die Aktivierung einer Bibliotheksfreigabelizenz auf Steam können bestimmte Familienangehörige und Freunde in der Regel etwas über die gemeinsam genutzte Bibliothek erfahren und darauf zugreifen. Dadurch werden potenzielle Hindernisse effektiv überwunden, die verhindern könnten, dass die Freigabefunktion wie beabsichtigt funktioniert.
Wenn Sie jedoch Probleme beim Teilen der Steam-Familie haben, überprüfen Sie zunächst Ihre Einstellungen und stellen Sie sicher, dass die Spiele, die Sie teilen möchten, berechtigt sind. Hier ist wie:
Hinweis: Wir gehen davon aus, dass Steam Guard auf beiden Konten aktiv ist.
Schritt 1: einschalten Steam-App. Wählen Sie im oberen Menü Steam und gehe zu Einstellungen.
Schritt 2: Lokalisieren die Familie auf der Linken. Stellen Sie nun sicher, dass der Kippschalter aktiviert ist „Bibliotheksfreigabe auf diesem Gerät autorisieren.“
2. Überprüfen Sie, ob das Spiel das Teilen unterstützt
Nicht alle Spiele auf Steam sind für Family Sharing geeignet. Wenn Sie prüfen, ob ein bestimmtes Spiel mit der Familienfreigabe kompatibel ist, können Sie sicherstellen, dass die Spieletitel, die Sie teilen möchten, über diese Funktion zugänglich sind.
Die Bestätigung der Spielekompatibilität kann dazu beitragen, den Fehlerbehebungsprozess zu vereinfachen und zu verhindern, dass Sie unnötige Zeit damit verschwenden, Titel zu teilen, die diese Funktion möglicherweise nicht unterstützen. Sie können die Kompatibilität in der Spielbeschreibung überprüfen.
3. Führen Sie einen SFC-Scan durch
Obwohl die Steam-App möglicherweise nicht perfekt funktioniert, können manchmal auch beschädigte Windows-Dateien eine mögliche Ursache dafür sein, dass der Fehler „Steam Family Sharing funktioniert nicht“ auftritt. Sie können das Problem jedoch durch Ausführen lösen SFC-Check auf Ihrem Gerät.
Dieser Prozess prüft und repariert beschädigte oder fehlende Systemdateien, die die Funktionalität von Steam Family Sharing beeinträchtigen könnten. Durch die Überprüfung der Integrität wichtiger Windows-Dateien und deren Wiederherstellung trägt der SFC-Scan zu einer stabilen Umgebung bei, in der Steam Family Sharing reibungslos funktioniert. So können Sie es machen:
Schritt 1: tippen Sie auf Windows-Symbol Und tippe Eingabeaufforderung. Wählen Sie „Als Administrator ausführen“ und klicken Sie auf "نعم" Wenn Sie dazu aufgefordert werden.
Schritt 2: Geben Sie den folgenden Befehl ein und drücken Sie Enter es umzusetzen.
sfc / scannow
Ihr Computer wird einem Scan unterzogen, um beschädigte Systemdateien zu finden. Wenn beim Scan Probleme festgestellt werden, werden diese durch die richtigen Dateien ersetzt.
Starten Sie Ihr Gerät neu, nachdem der Scan abgeschlossen ist, um die Änderungen zu speichern. Sehen Sie sich nun die Lösung für das Problem „Diese Bibliothek ist derzeit nicht für die Familienfreigabe verfügbar“ an.
Lesen Sie auch: So öffnen Sie die Eingabeaufforderung unter Windows
4. Lassen Sie Steam durch Firewall und Antivirenprogramm zu
Die Antivirensoftware, die Sie auf Ihrem Windows-Betriebssystem verwenden, kann manchmal die Familienfreigabefunktion von Steam beeinträchtigen, indem sie die Verbindung zu den Servern blockiert. Dies kann zu der Fehlermeldung „Gemeinsam genutzte Bibliothek ist gesperrt oder wird nicht angezeigt“ führen.
Um dies zu beheben, fügen Sie Steam zu Ihrer Firewall- und Antiviren-Ausnahmeliste hinzu oder markieren Sie es als vertrauenswürdige Anwendung. Dadurch erhält Steam die erforderlichen Berechtigungen, um mit Steam-Servern zu kommunizieren und die Familienfreigabe zu aktivieren. So machen Sie es in der Windows-Sicherheits-App:
Hinweis: Die Schritte zum Hinzufügen von Steam als Ausnahme variieren je nach verwendeter Antivirensoftware.
Schritt 1: Klicken Sie auf das Windows-Symbol, geben Sie Windows-Sicherheit in das Suchfeld ein und klicken Sie dann auf öffnen.
Schritt 2: Gehe zu "Schutz vor Viren und Bedrohungen“ auf der linken Seite und klicken Sie auf „Einstellungen verwaltenUnter den Einstellungen für Viren- und Bedrohungsschutz.
Weiter zu Schritt 3: Scrollen Sie zum Abschnitt „Ausnahmen“ und klicken Sie auf „Ausnahmen hinzufügen oder entfernen„. Klicken Sie auf Ja, wenn Sie dazu aufgefordert werden.
Schritt 4: Klicken Sie auf die Schaltfläche Ausschluss hinzufügen Und wählen Sie den Ordner aus Optionen.
Schritt 5: Kopieren Sie den Pfad unten, fügen Sie ihn in die Adressleiste des Popup-Fensters ein und drücken Sie die Eingabetaste.
C: \ Program Files (x86)
Weiter zu Schritt 6: Wählen Sie nun einen Standort aus Steam-Ordner, Wählen Sie es aus und drücken Sie dann die Taste Wählen Sie einen Ordner aus.
Lesen Sie auch: So beheben Sie, dass die Windows-Sicherheit nicht geöffnet wird oder funktioniert
5. Überprüfen Sie die Integrität Ihrer Steam-Spieldateien
Die Überprüfung der Integrität von Steam-Spieldateien ist eine wirksame Methode, um sicherzustellen, dass freigegebene Spiele in einwandfreiem Zustand sind. Dieser Vorgang durchsucht die Spieldateien nach beschädigten oder fehlenden Komponenten und repariert oder ersetzt diese automatisch. Führen Sie die folgenden Schritte aus, um die Integrität der Steam-Spieldateien zu überprüfen:
Schritt 1: einschalten Steam-App Und gehen Sie zur Registerkarte Bibilothek. Klicken Sie mit der rechten Maustaste auf das Spiel, das Sie nicht ausführen Steam-Familienmodus Teilen und wählen Sie Eigenschaften.
Schritt 2: Gehen Sie auf die Registerkarte „Installierte Dateien“ und klicken Sie auf die Schaltfläche . „Überprüfen Sie die Integrität der Spieledateien“.
6. Setzen Sie den Winsock-Katalog zurück
Der Winsock-Katalog ist eine wichtige Komponente des Windows-Betriebssystems, die Netzwerkverbindungen verwaltet. Wenn es beschädigt oder falsch konfiguriert ist, kann dies zu verschiedenen Netzwerkproblemen führen, einschließlich Problemen bei der Steam-Familienfreigabe. Befolgen Sie die folgenden einfachen Schritte, um den Winsock-Katalog zurückzusetzen.
Schritt 1: Klicken Sie auf das Startsymbol und geben Sie ein Eingabeaufforderung, und wählen Sie Als Administrator ausführen. Wenn das Popup-Fenster erscheint, wählen Sie Ja.
Schritt 2: Geben Sie den folgenden Befehl ein und drücken Sie Enter um es einzuschalten.
netsh winsock reset
Weiter zu Schritt 3: Zum Schluss wiederholen Schalten Sie Ihr Gerät ein um die Änderungen zu speichern.
7. Übertragen Sie die Steam-Installationsdateien
Wenn Sie ein Problem damit haben, dass die Steam-Familienfreigabe nicht funktioniert, kann das Verschieben der Steam-Installationsdateien eine praktikable Lösung sein, da es so ist, als würde Steam einen Neuanfang in einer neuen Umgebung ermöglichen. So geht's:
Schritt 1: Klicke auf Windows + S Geben Sie auf der Tastatur Folgendes ein: dieser Computer, Und klicken Sie öffnen.
Schritt 2: Fügen Sie den untenstehenden Pfad in die Adressleiste ein und drücken Sie Enter.
C: \ Programme (x86) \ Steam
Weiter zu Schritt 3: Suchen Sie die folgenden Dateien: SteamApps, Steam.exe, Benutzerdaten, Und verschiebe das Dateien An einen anderen Ort.
Schritt 4: Klicke auf Strg + A Wählen Sie alle Dateien im Steam-Ordner aus und klicken Sie auf Papierkorb-Symbol Um alle Dateien im Steam-Ordner zu löschen.
Schritt 5: Platzieren Sie nun die Dateien SteamApps, Steam.exe und Benutzerdaten Zurück im Ordner Dampf.
Lesen Sie auch: So beheben Sie, dass Steam unter Windows nicht geöffnet wird oder abstürzt
8. Steam-Update
Regelmäßige Updates sorgen für einen reibungslosen Ablauf und gewährleisten die Kompatibilität mit verschiedenen Funktionen, einschließlich Family Sharing. Durch die regelmäßige Aktualisierung Ihrer Steam-App erhalten Sie Fehlerbehebungen, Sicherheitspatches und Verbesserungen, die potenzielle Probleme innerhalb der Plattform beheben. So aktualisieren Sie die Steam-App:
Schritt 1: Öffnen Steam-App. Klicken Sie in der Navigationsleiste auf Dampf.
Schritt 2: Lokalisieren "Suchen Sie nach Steam-Client-Updates„Keine Optionen mehr.
Jetzt sucht die App nach neuen Updates. Wenn Sie es finden, laden Sie es sofort herunter und installieren Sie es. Starten Sie als Nächstes Ihr Gerät neu und prüfen Sie, ob der Fehler „Keine berechtigten Konten“ für die Steam-Familienfreigabe behoben ist.
9. Versuchen Sie, sich abzumelden und wieder anzumelden
Wenn Sie Probleme damit haben, dass die Steam-Familienfreigabe nicht funktioniert, besteht die einfache Lösung darin, sich abzumelden und wieder bei Ihrem Steam-Konto anzumelden. Dies trägt dazu bei, Ihre Verbindung auf dem neuesten Stand zu halten und kann eventuelle Authentifizierungs- oder Synchronisierungsprobleme lösen.
Um sich von Ihrem Steam-Konto abzumelden, starten Sie die Steam-App, wählen Sie Ihren Benutzernamen in der oberen rechten Ecke aus und klicken Sie auf „Vom Konto abmelden“. Wählen Sie im Popup-Menü „Bestätigen“ aus.
Geben Sie abschließend Ihren Benutzernamen und Ihr Passwort ein. Klicken Sie auf die Schaltfläche „Anmelden“.
10. Installieren Sie das Spiel neu
Wenn Steam Family Sharing immer noch nicht funktioniert, besteht die einfache Lösung darin, das Spiel, das das Problem verursacht, auf dem Gerät des Entleihers neu zu installieren. Installieren Sie das Spiel neu, um beschädigte oder fehlerhafte Spieldateien zu beheben. Richten Sie nach der Neuinstallation die Steam-Familienfreigabe ein und prüfen Sie, ob das Problem weiterhin besteht.
Genießen Sie gemeinsame Spiele
Es kann frustrierend sein, den Zugriff auf Ihre gemeinsame Bibliothek zu verlieren, insbesondere wenn Sie sich darauf freuen, etwas Neues zu spielen oder ein klassisches Spiel noch einmal zu spielen. Denken Sie jedoch daran, dass es sich oft um ein vorübergehendes Problem handelt. Die oben genannten Schritte zur Fehlerbehebung können Ihnen helfen, das Problem zu lösen, dass die Steam-Familienfreigabe nicht funktioniert, und Ihnen ermöglichen, gemeinsame Spiele gemeinsam zu genießen.