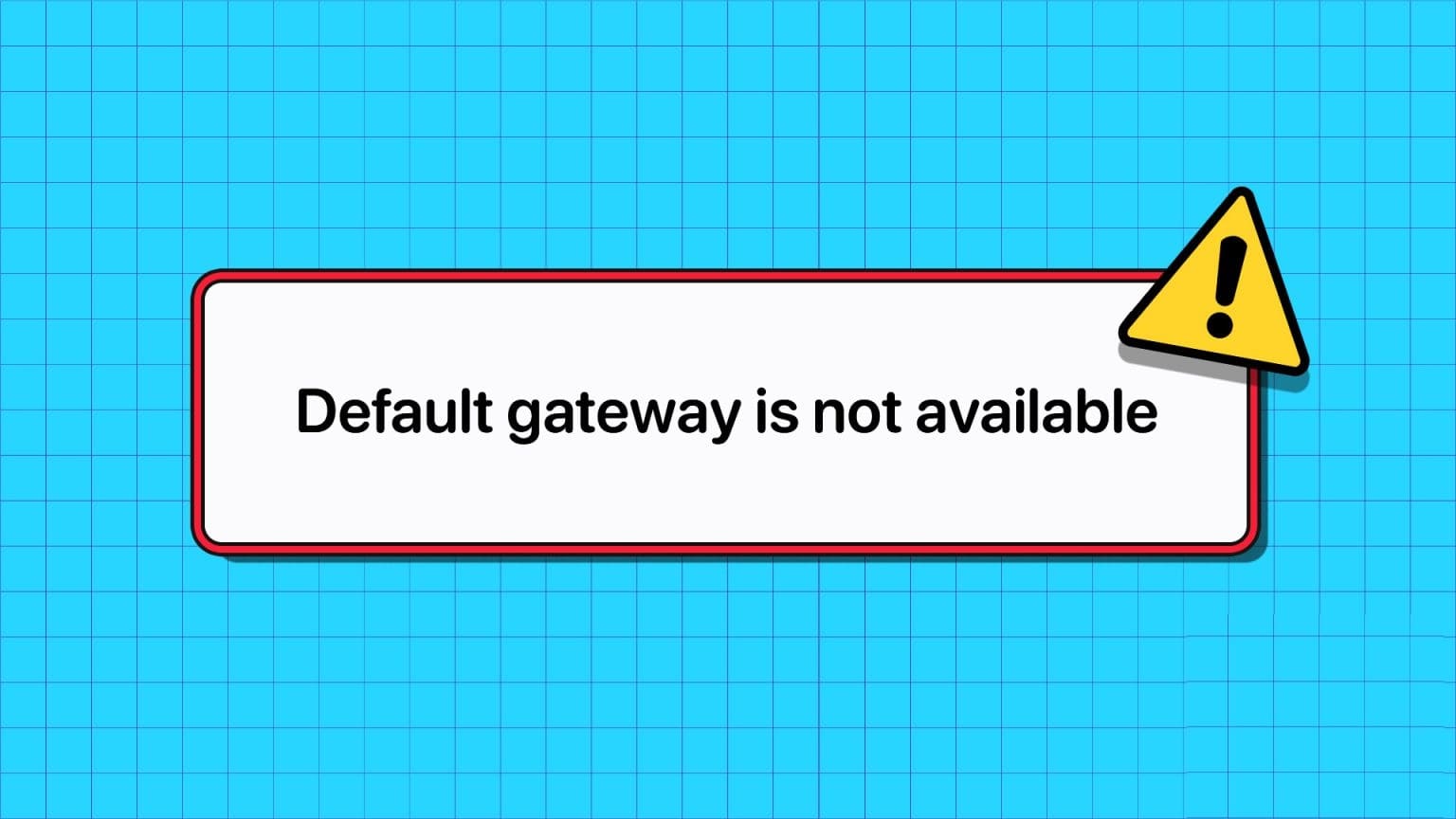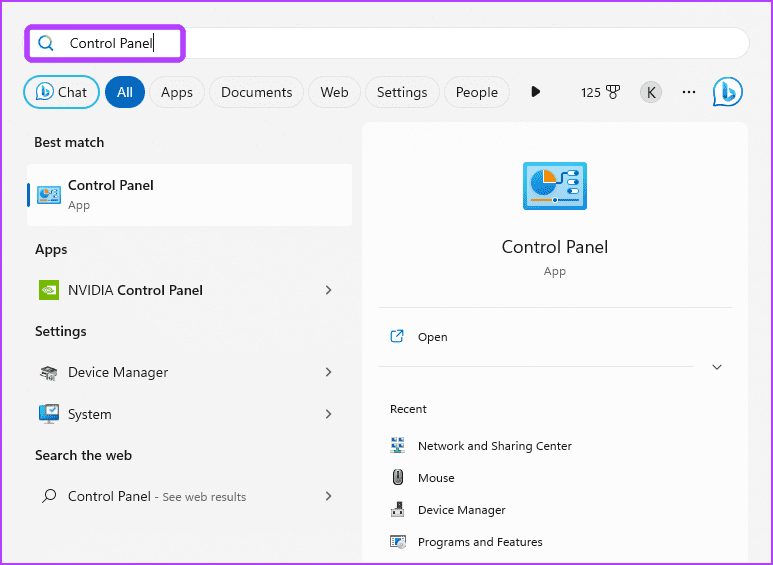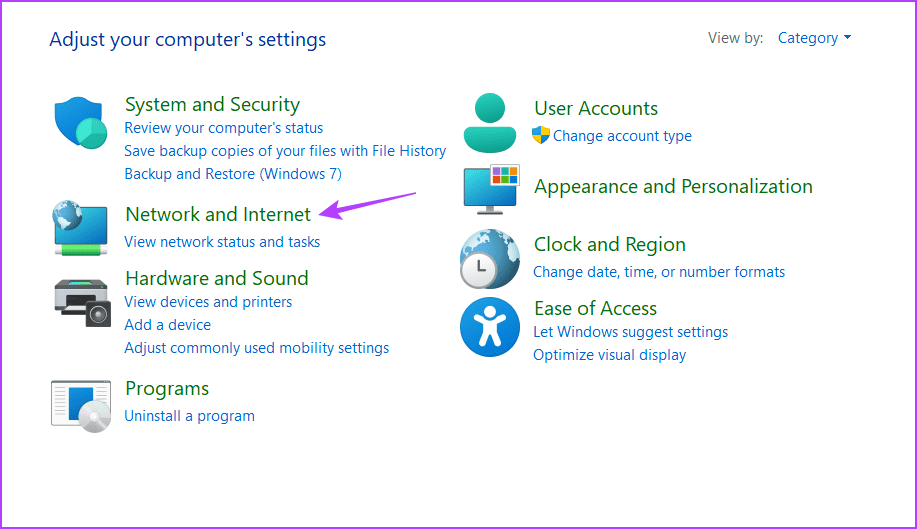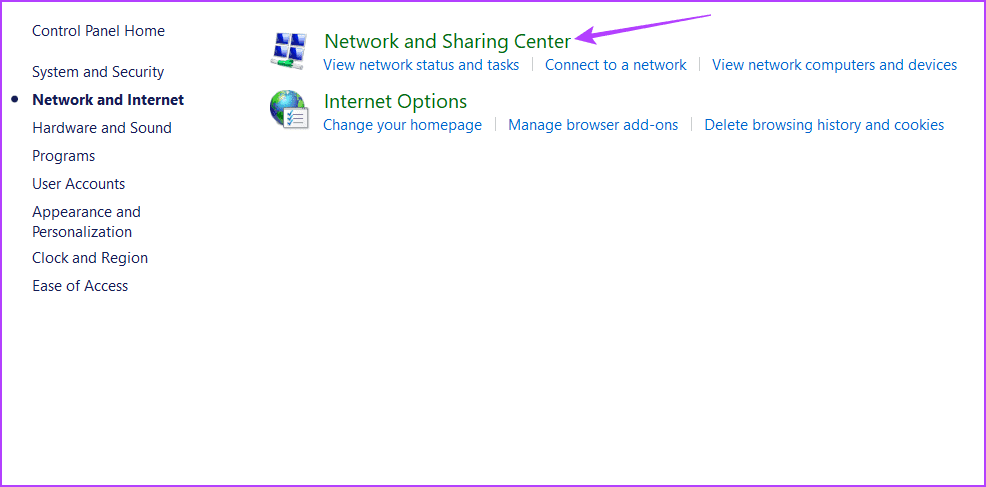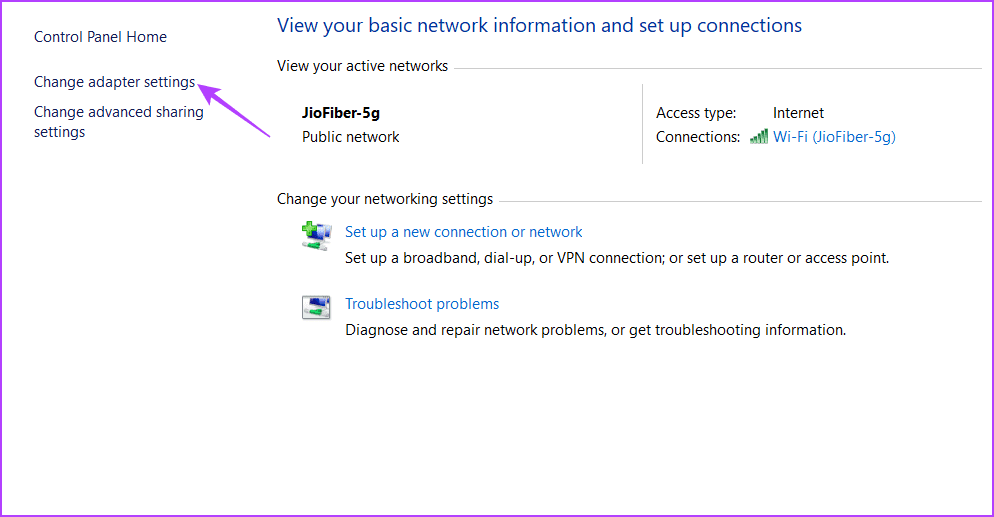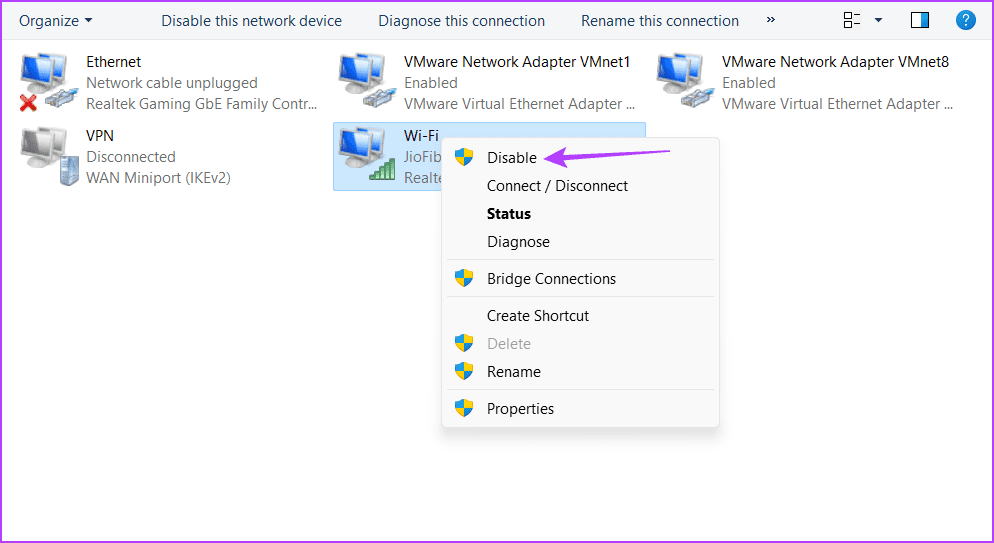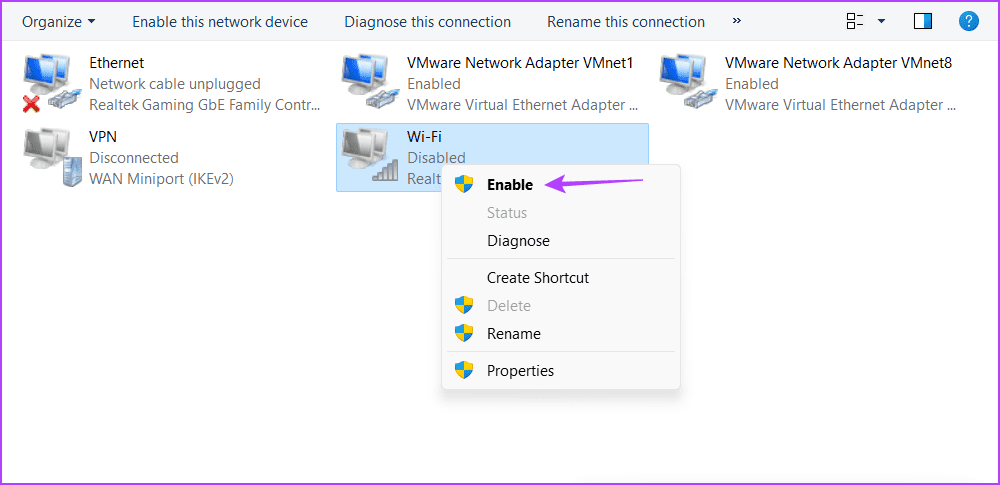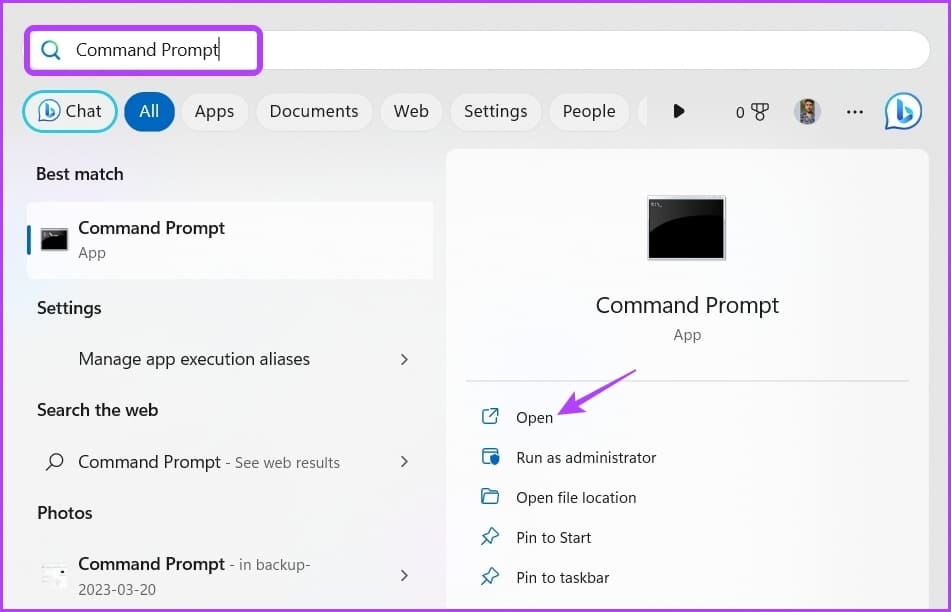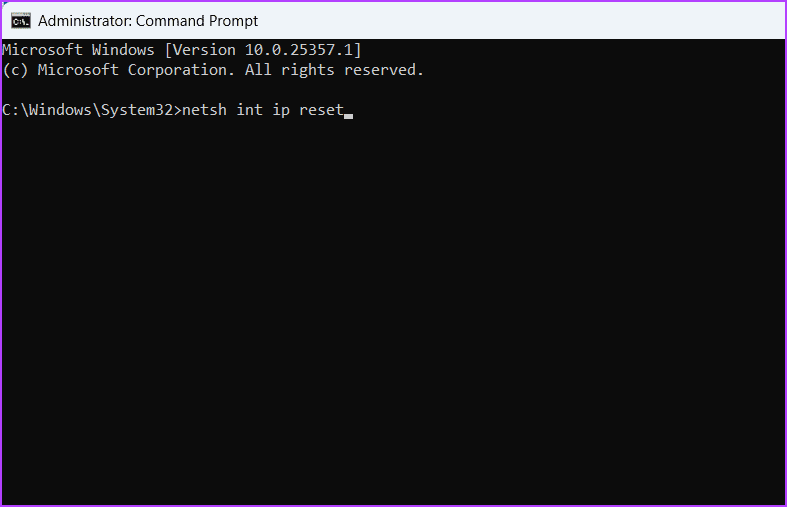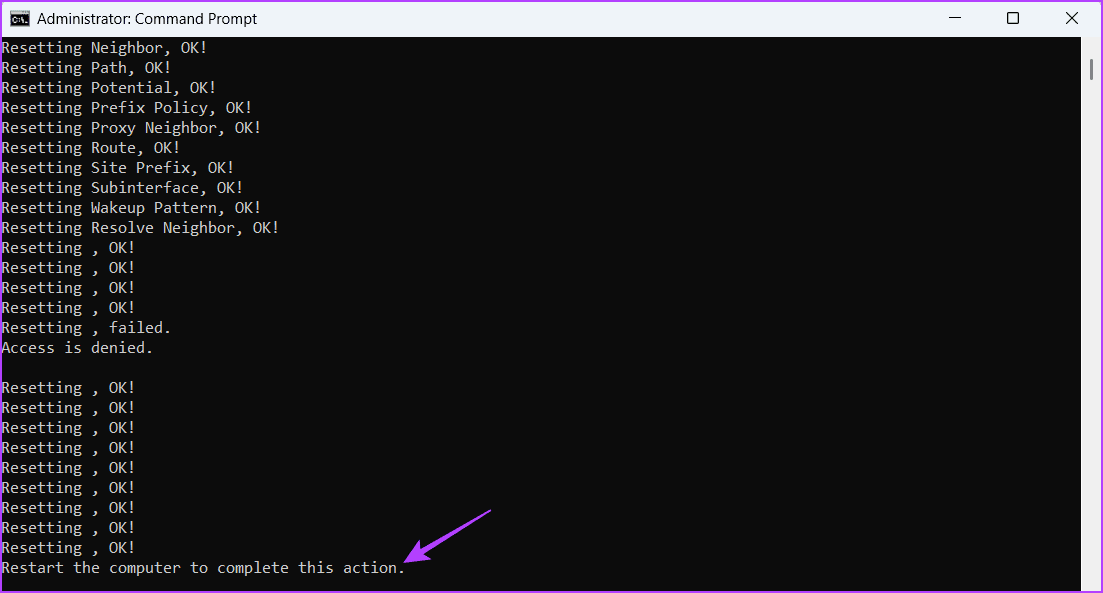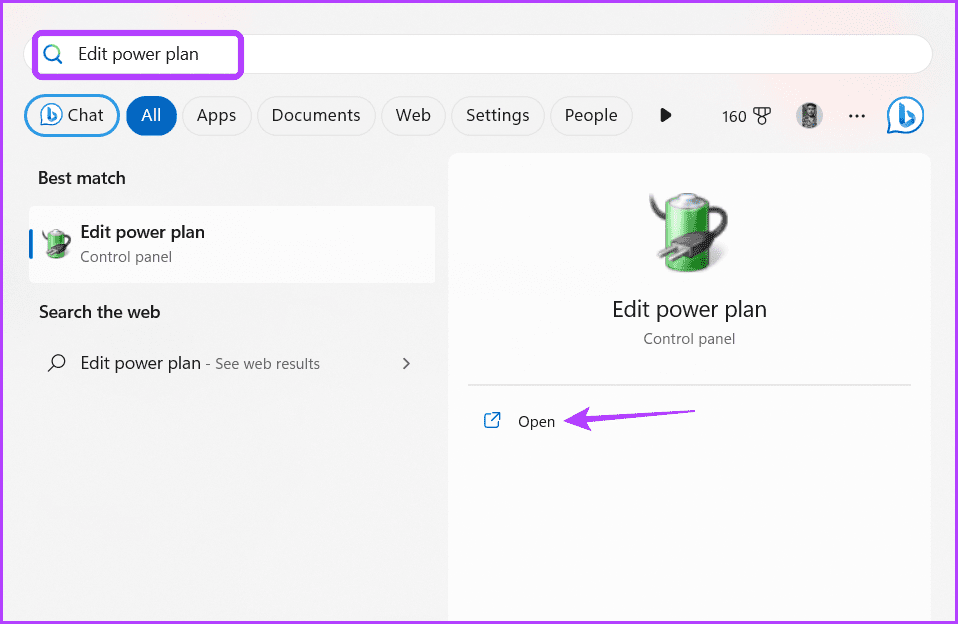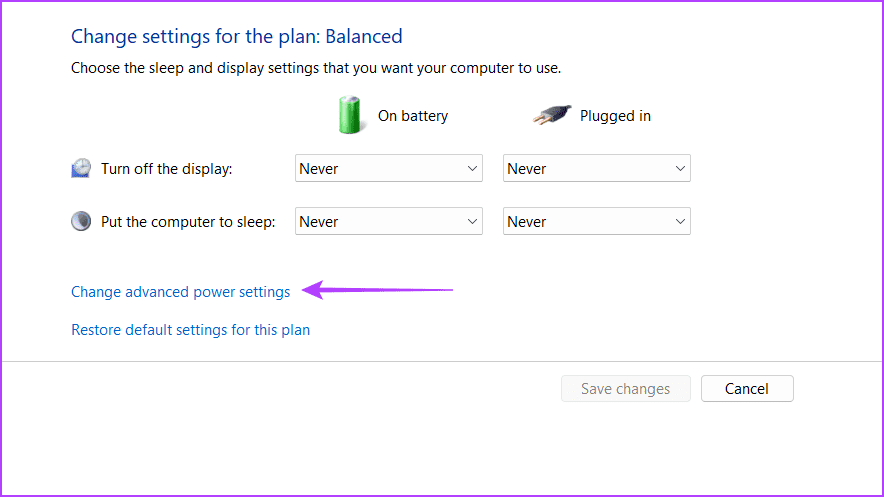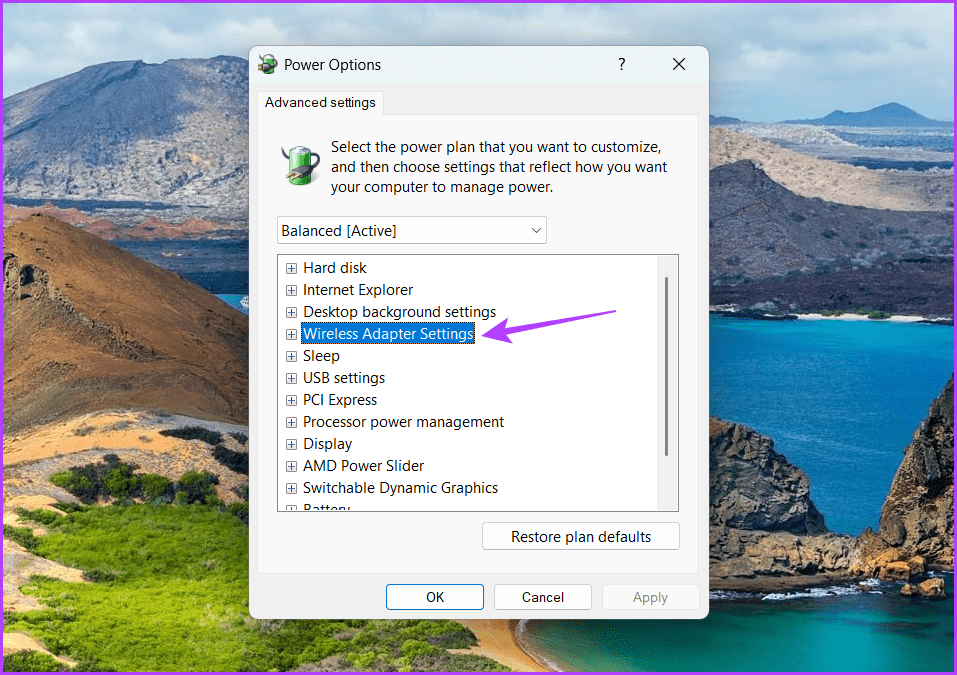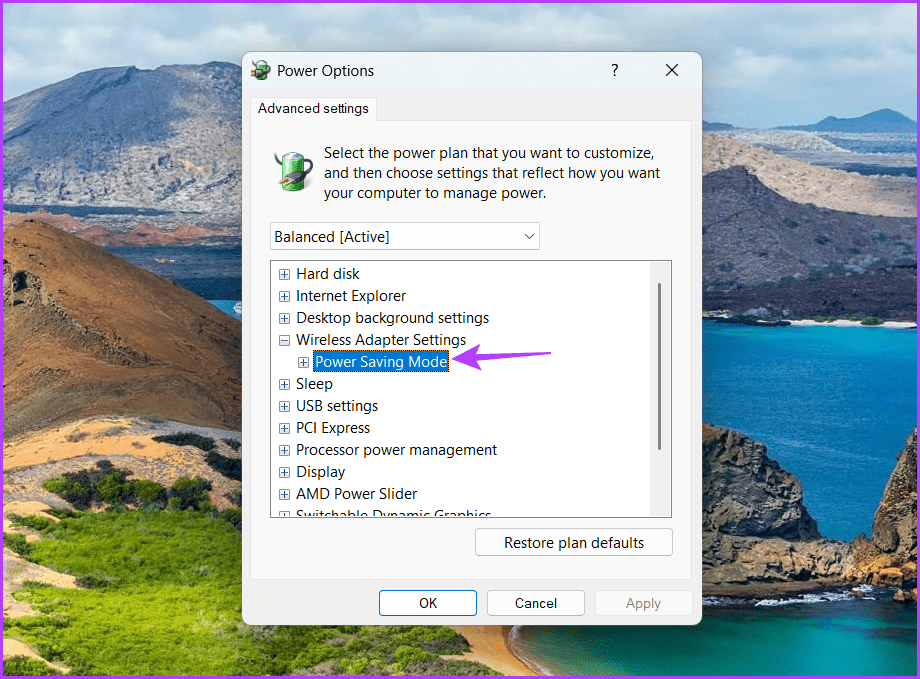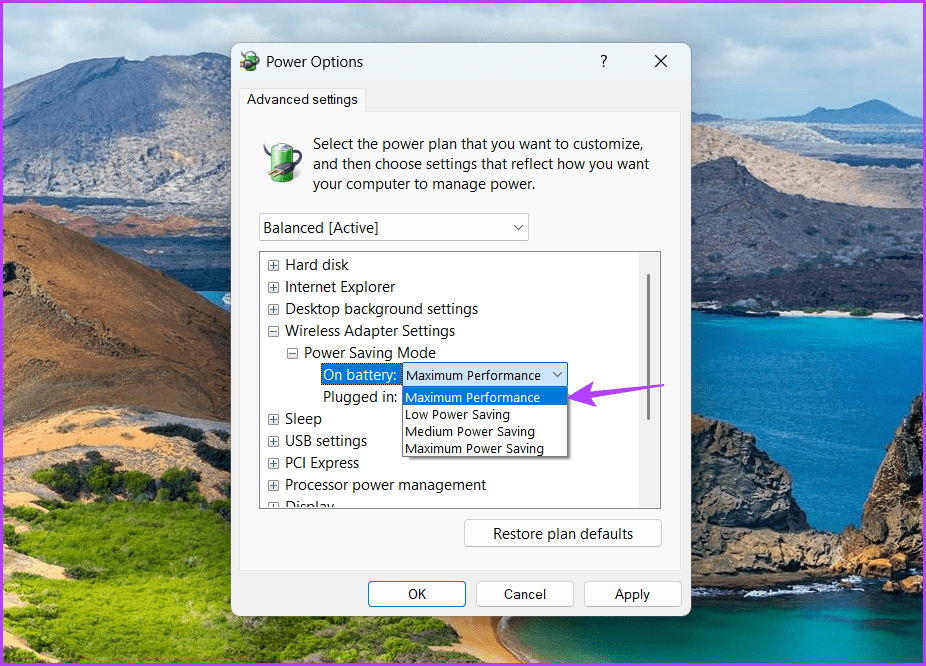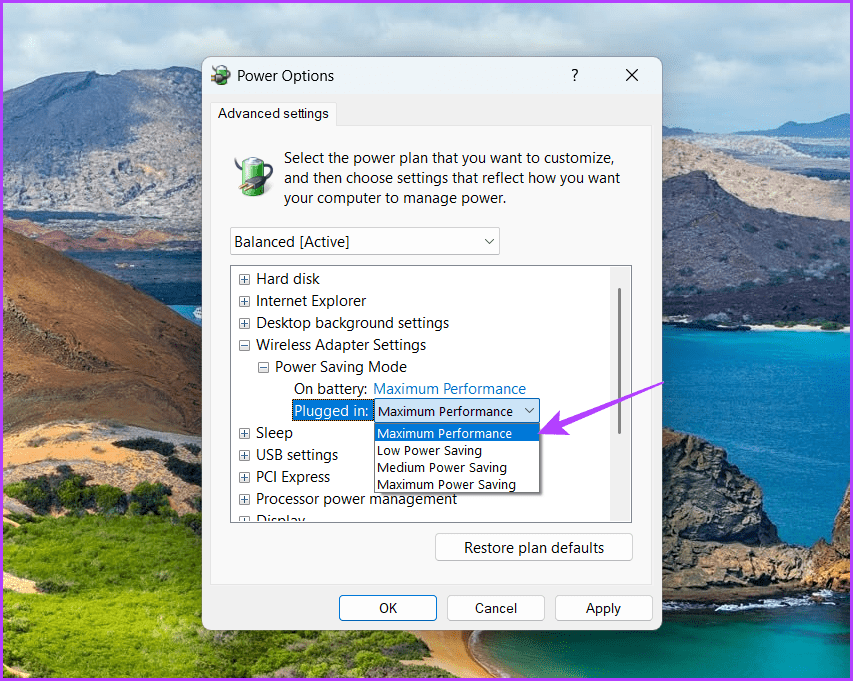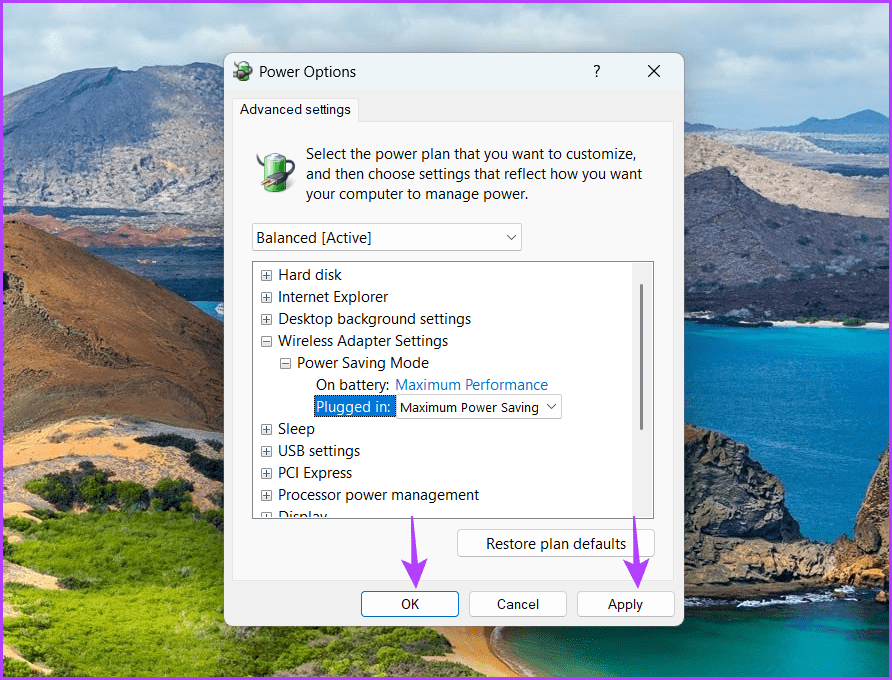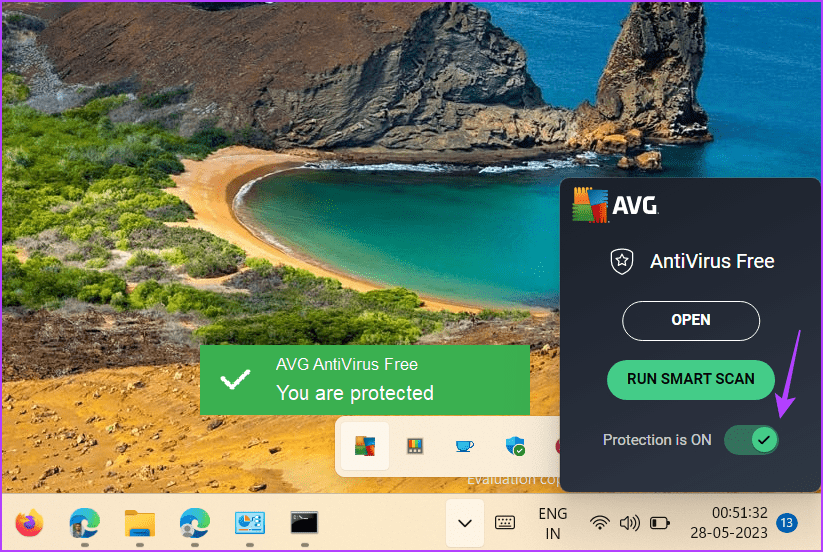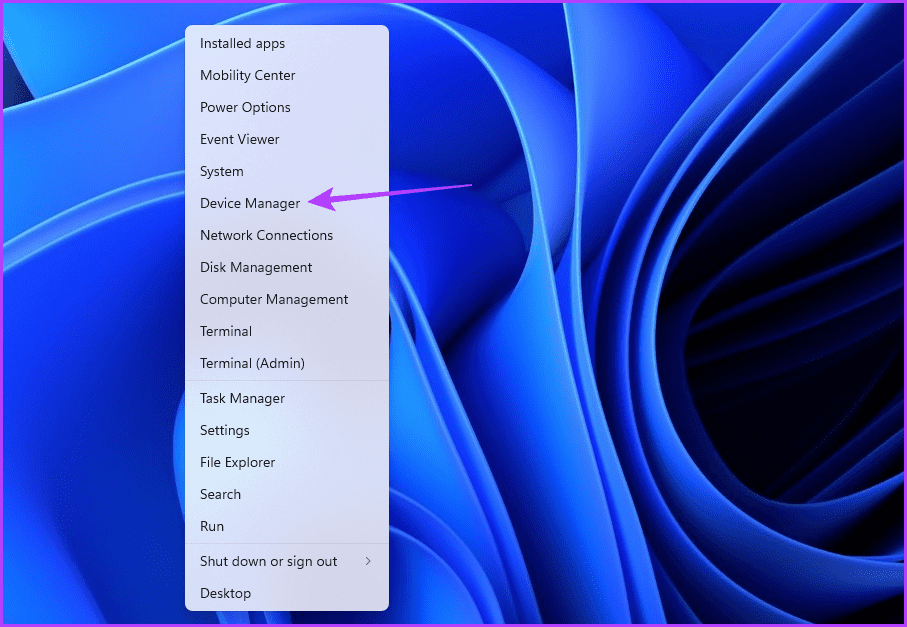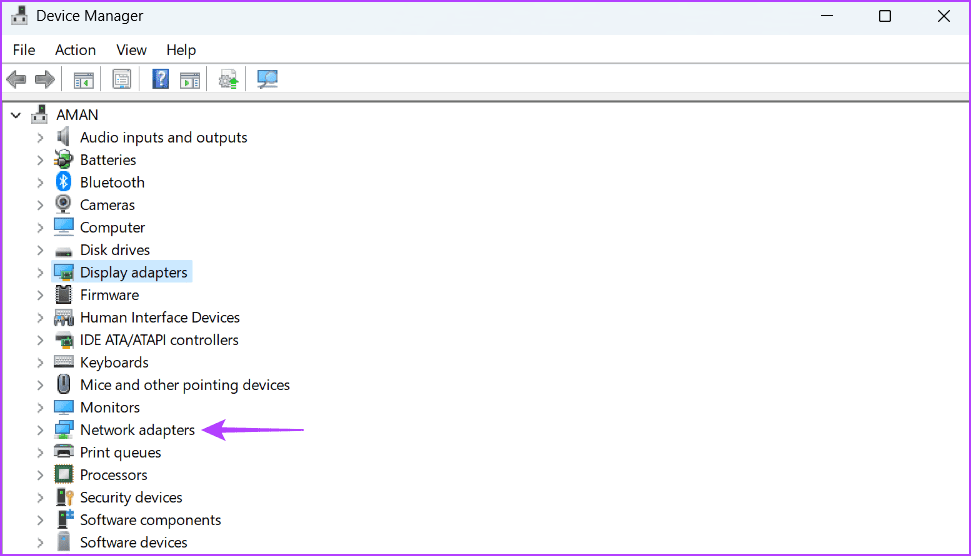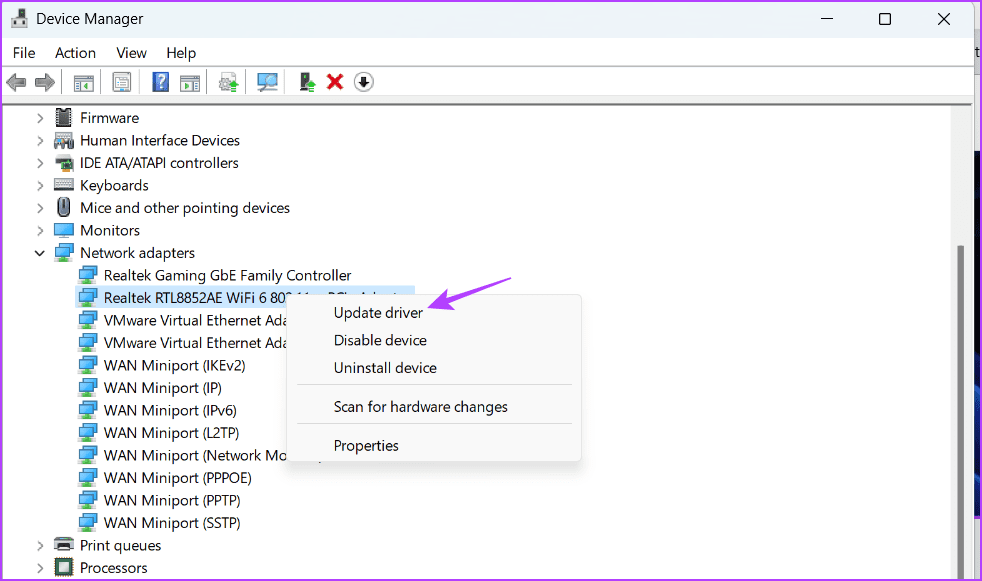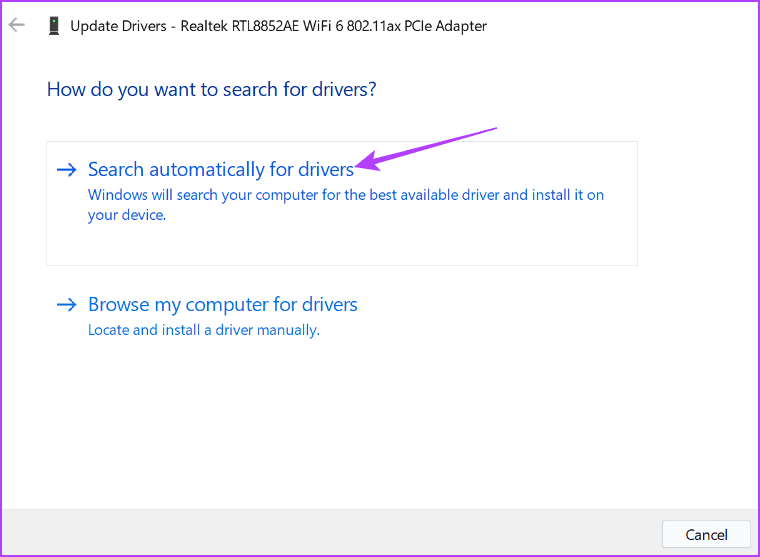Die 5 besten Möglichkeiten, den Fehler „Standard-Gateway nicht verfügbar“ in Windows 11 zu beheben
Netzwerkprobleme kommen im Windows-Betriebssystem sehr häufig vor. Eines dieser Probleme ist der Fehler „Standard-Gateway nicht verfügbar“, der auftritt, wenn Ihr System kann keine Verbindung mit dem Router-Gateway herstellen Ihre.
Glücklicherweise können Sie diesen Fehler, wie bei den meisten Netzwerkproblemen, schnell beheben. Hier sind einige wirksame Lösungen zur Behebung des Fehlers „Standard-Gateway ist nicht verfügbar“ in Windows 11.
1. Deaktivieren und aktivieren Sie den Netzwerkadapter
Wenn Ihr System keine Verbindung zum Standard-Gateway herstellen kann, können Sie dies tun Deaktivieren Sie den Netzwerkadapter Aktivieren Sie es dann erneut. Dadurch werden alle Störungen oder vorübergehenden Störungen im Netzwerkadapter beseitigt, die den Fehler verursachen könnten. Sie können den Netzwerkadapter deaktivieren und aktivieren, indem Sie die folgenden Anweisungen befolgen:
Schritt 1: Drücken Sie die Windows-Taste, um das Startmenü zu öffnen.
Schritt 2: Art Steuerplatine in der Suchleiste und drücken Sie die Eingabetaste.
Weiter zu Schritt 3: Klicken Sie auf eine Option „Das Netzwerk und das Internet“.
Schritt 4: tippen Sie auf "Netzwerk-und Freigabecenter".
Schritt 5: Wähle eine Option Adapter Einstellungen ändernaus der linken Seitenleiste.
Weiter zu Schritt 6: Rechtsklick auf Wi-Fi Wenn Sie verwenden WLAN oder Ethernet Wenn Sie über verbunden sind Ethernet , und wählen Sie deaktivieren.
Schritt 7: Warten Sie einige Sekunden, klicken Sie dann erneut mit der rechten Maustaste auf Ihren Netzwerkadapter und wählen Sie ihn aus Ermöglichen.
Überprüfen Sie anschließend, ob das Problem weiterhin besteht. Wenn ja, versuchen Sie es mit der nächsten Lösung.
2. TCP/IP zurücksetzen
Der TCP/IP-Stack ist eine Reihe von Kommunikationsprotokollen, die die Datenübertragung und Netzwerkkommunikation über das Internet ermöglichen. Allerdings kann der Stack durch benutzerdefinierte Konfigurationen oder temporäre Einstellungen beschädigt werden, oder auch durch Software von Drittanbietern, die diese Einstellungen manipuliert.
Sie können den TCP/IP-Stack zurücksetzen, was bedeutet, dass Ihr Computer eine neue IP-Adresse und DNS-Einstellungen erhält. Gehen Sie dazu wie folgt vor:
Schritt 1: Menü öffnen Start , Und geben Sie ein Eingabeaufforderung in der Suchleiste und wählen Sie aus Als Administrator ausführen vom rechten Teil.
Schritt 2: Geben Sie im Eingabeaufforderungsfenster mit erhöhten Rechten den folgenden Befehl ein und drücken Sie Enter.
netsh int ip Reset
Danach wird die Meldung „Starten Sie Ihren Computer neu, um diesen Vorgang abzuschließen“ angezeigt. Starten Sie also Ihren Computer neu, um die Änderungen zu übernehmen und ihm zu ermöglichen, eine neue IP-Adresse und andere Netzwerkdetails zu erhalten.
3. Konfigurieren Sie den Energiesparmodus
Ein weiterer Grund für den Fehler „Standard ist nicht verfügbar“ liegt beim Start Energiesparmodus im Laptop. Wenn Sie einen Energiesparplan haben, versetzt Windows Ihren WLAN-Adapter automatisch in den Ruhezustand, wenn er längere Zeit nicht verwendet wird.
Windows tut dies, um Strom zu sparen. Um dies zu verhindern, müssen Sie in den Maximalleistungsmodus wechseln. So geht's:
Schritt 1: Menü öffnen Start , geben Sie Energieplan bearbeiten in die Suchleiste ein und wählen Sie aus öffnen vom rechten Teil.
Schritt 2: Klicken Sie auf die OptionÄndern Sie die erweiterten Energieeinstellungen.
Weiter zu Schritt 3: Doppelklick auf „WLAN-Adaptereinstellungen“.
Schritt 4: Doppelklick Energiesparmodus.
Schritt 5: auswählen die Batterie , und klicke Dropdown-Menüsymbol daneben und wählen Sie maximale Performance.
Weiter zu Schritt 6: Wählen Sie Verbunden aus, klicken Sie auf das Dropdown-Symbol daneben und wählen Sie maximale Performance.
Schritt 7: Drück den KnopfAnwendung" Und der "OKum die Änderungen zu speichern.
Starten Sie anschließend Ihren Computer neu und suchen Sie nach dem Problem.
4. Deaktivieren Sie Sicherheitssoftware von Drittanbietern
Die Web-Sicherheitsfunktion der Antivirensoftware eines Drittanbieters kann Ihr Netzwerk stören und den vorliegenden Fehler verursachen. Dies ist insbesondere bei der Antivirensoftware McAfee der Fall. Um dies zu bestätigen, deaktivieren Sie das Antivirenprogramm eines Drittanbieters und prüfen Sie, ob der Fehler weiterhin auftritt.
Sie können Sicherheitssoftware von Drittanbietern deaktivieren, indem Sie mit der rechten Maustaste auf das entsprechende Symbol in der Taskleiste klicken und im Kontextmenü die Option „Deaktivieren“ wählen. Alternativ können Sie im Benutzerhandbuch der Sicherheitssoftware nachlesen, um mehr über den Deaktivierungsprozess zu erfahren.
Wenn das Deaktivieren der Sicherheitssoftware funktioniert, müssen Sie Ihre Web-Sicherheitseinstellungen ändern, um sicherzustellen, dass der Fehler nicht erneut auftritt. Die Schritte können je nach Programm variieren. Genaue Anweisungen finden Sie daher im Benutzerhandbuch.
Wir empfehlen Ihnen jedoch, diese Sicherheitssoftware zu deinstallieren und stattdessen auf eine Windows-Sicherheits-App zu setzen. Es reicht aus, um Bedrohungen im Zusammenhang mit dem Internet zu bekämpfen, und verursacht nur selten netzwerkbezogene Probleme.
5. Aktualisieren Sie den Netzwerktreiber
Wenn Sie immer noch keine Verbindung zum Standard-Gateway herstellen können, liegt das Problem möglicherweise an einer Beschädigung des Netzwerktreibers. Um dieses Problem zu beheben, müssen Sie das neueste Netzwerktreiber-Update herunterladen. So geht's:
Schritt 1: Drücken Sie eine Tastenkombination Windows + X ein Menü öffnen Power-User.
Schritt 2: Wählen Gerätemanager von der Liste.
Weiter zu Schritt 3: Doppelklick Netzwerkadapterknoten.
Schritt 4: Rechtsklick auf Netzwerkadapter Und wähle Aktualisieren Sie den Treiber.
Schritt 5: Wählen "Automatisch nach Treibern suchen".
Windows sucht nach Netzwerktreiber-Updates und lädt sie herunter. Starten Sie anschließend Ihren Computer neu.
Genießen Sie nahtlose Konnektivität
Der Fehler „Standard-Gateway nicht verfügbar“ in Windows ist sehr frustrierend und kann Ihre Internetverbindung unterbrechen. Glücklicherweise ist die Behebung dieses Problems einfach. Wenden Sie einfach die oben genannten Korrekturen an, um den Fehler zu beheben.