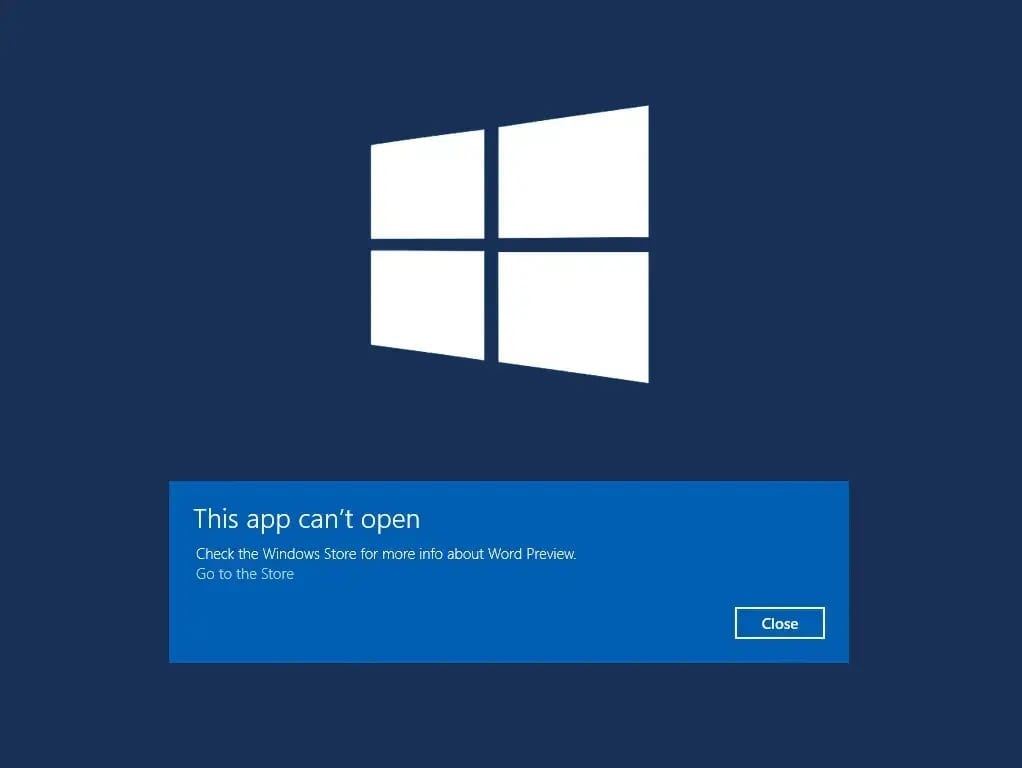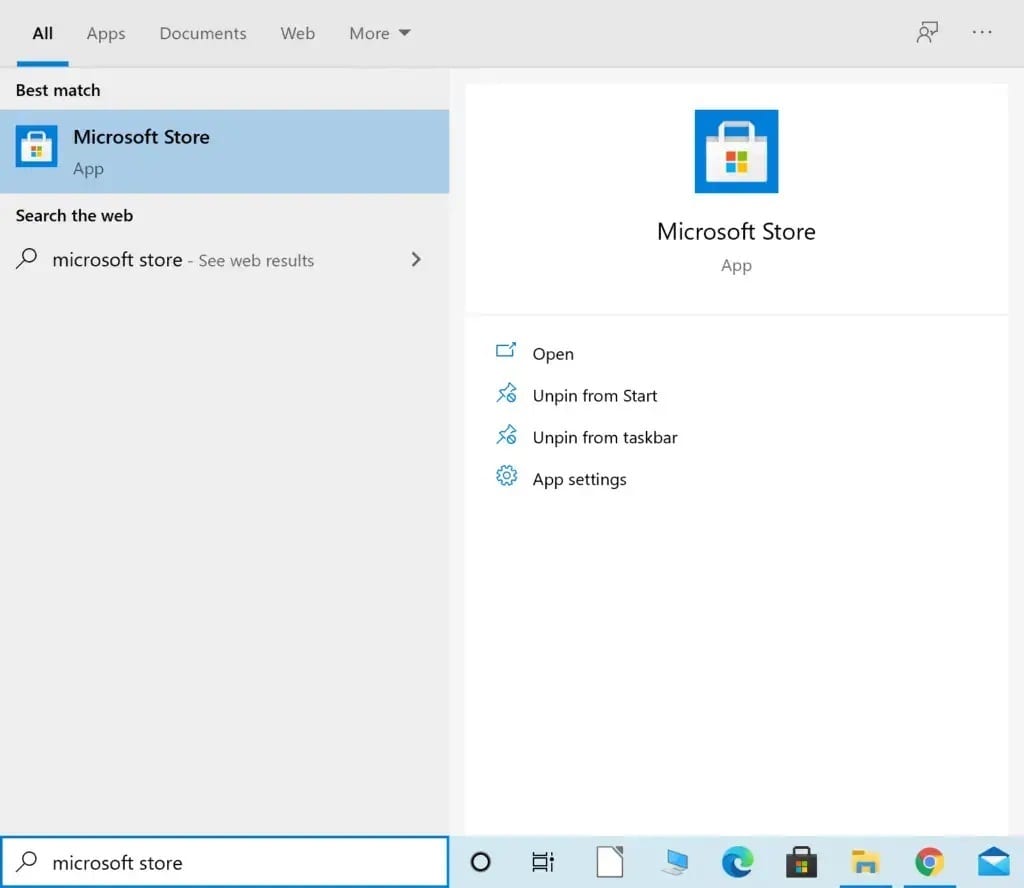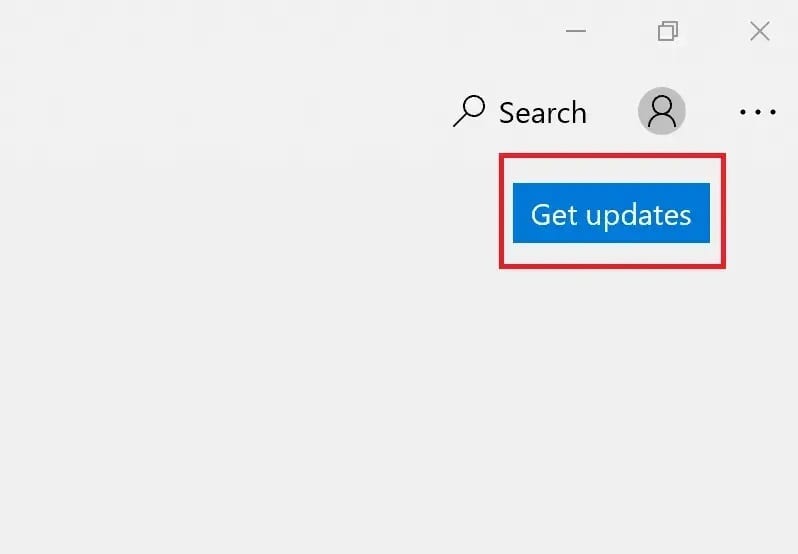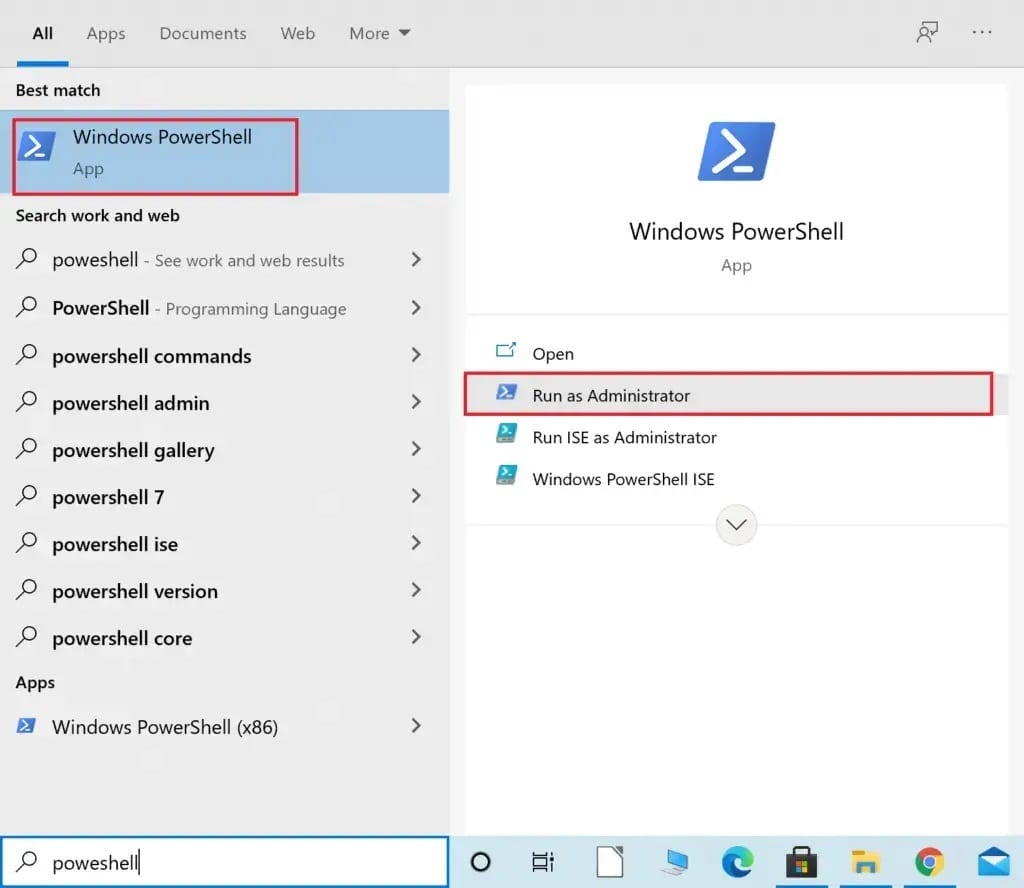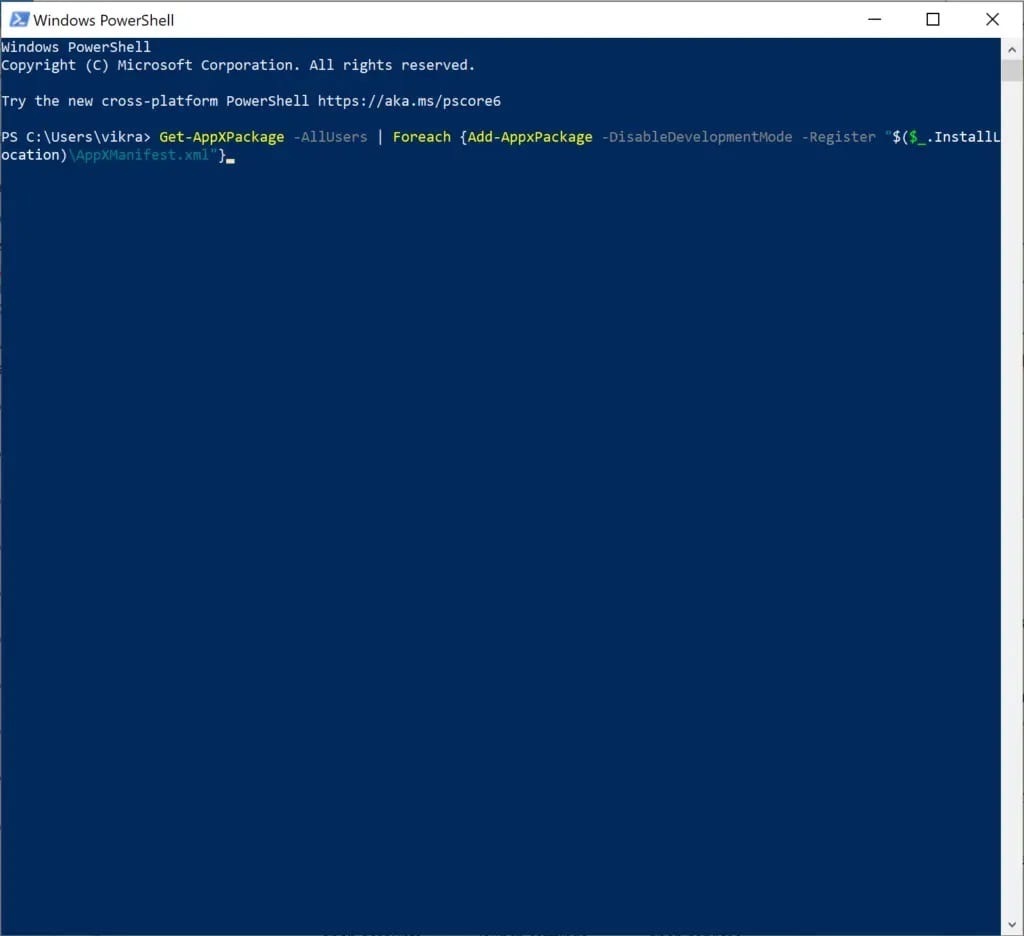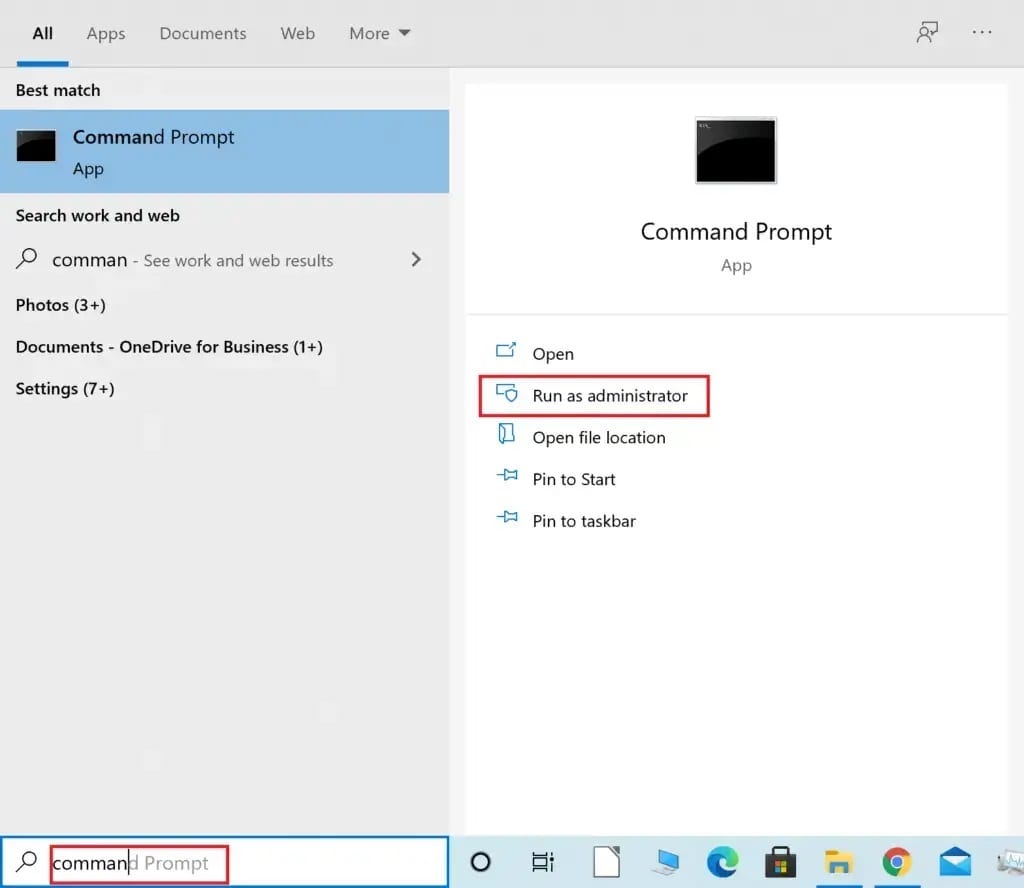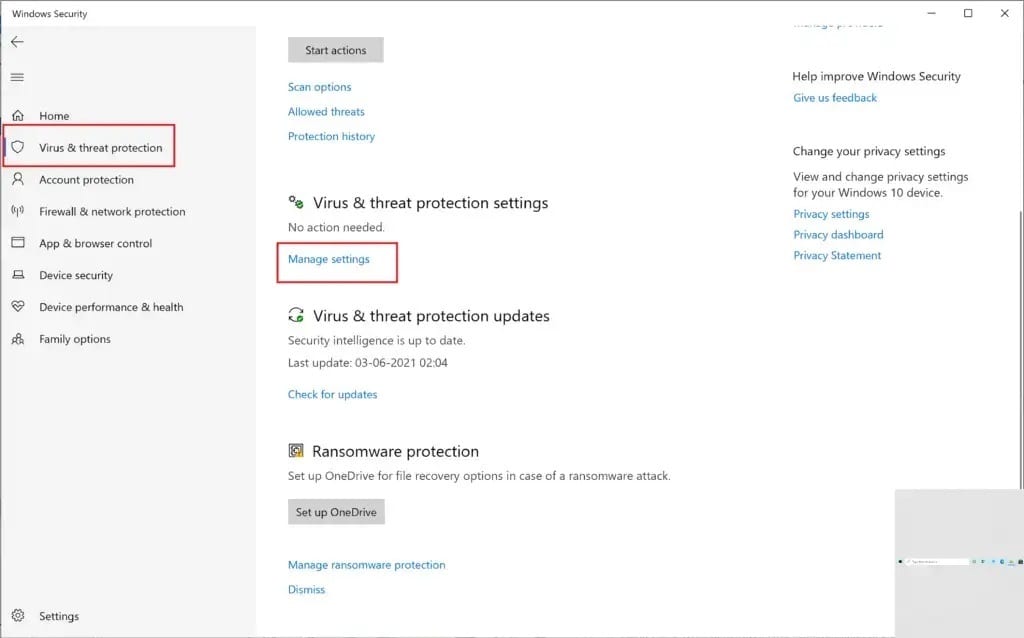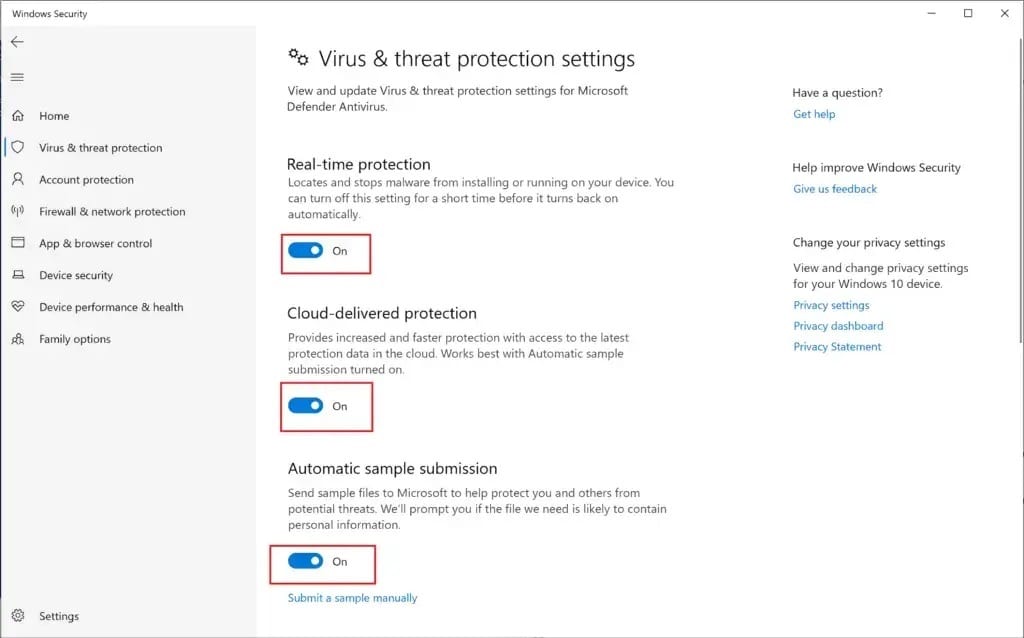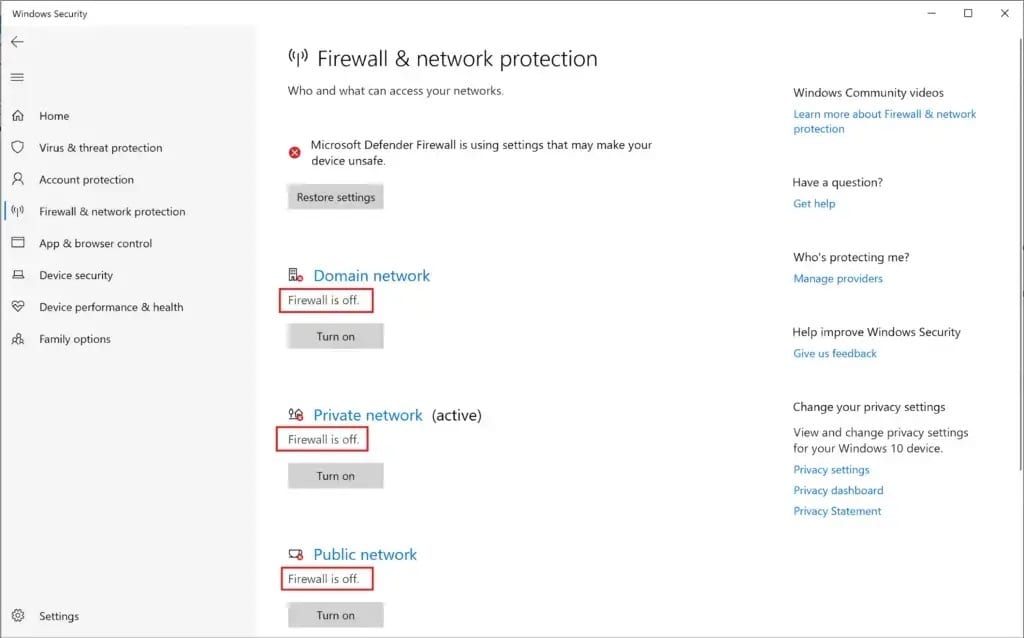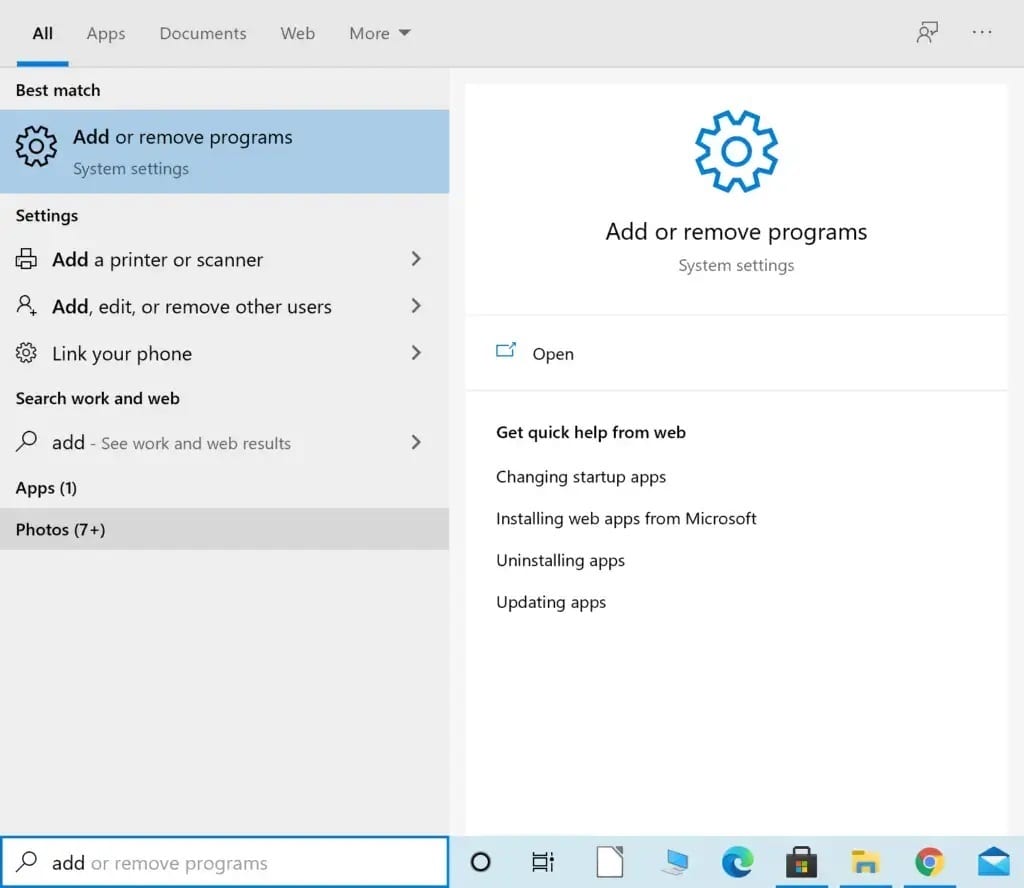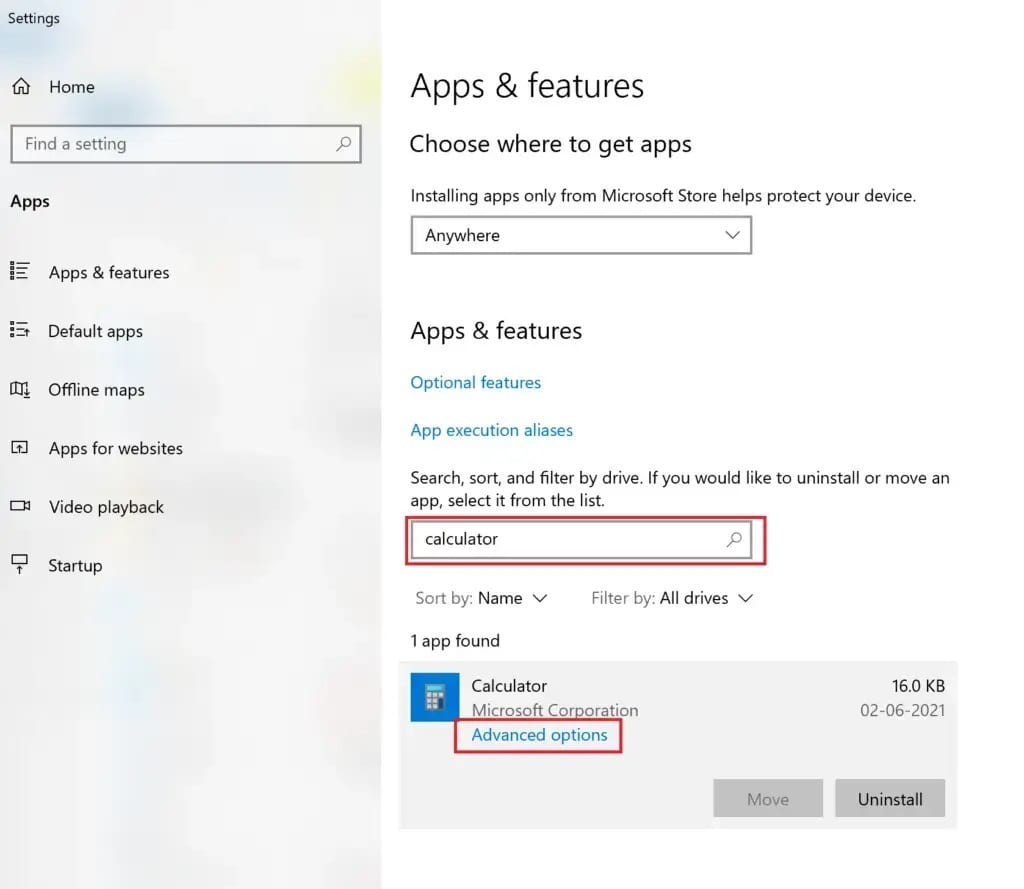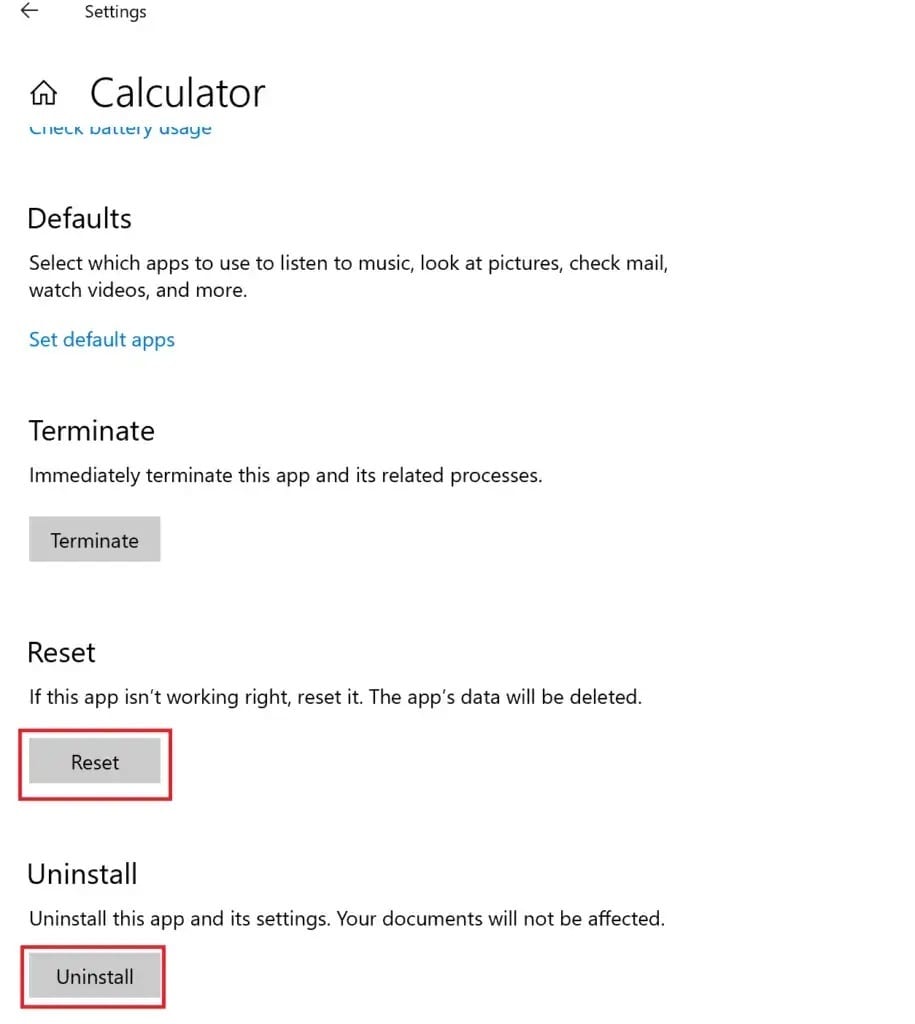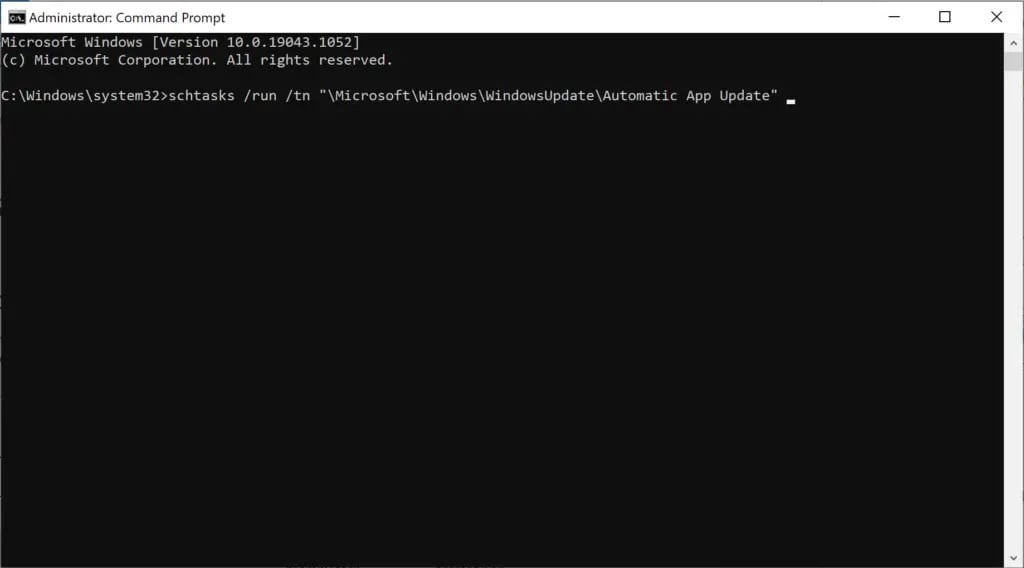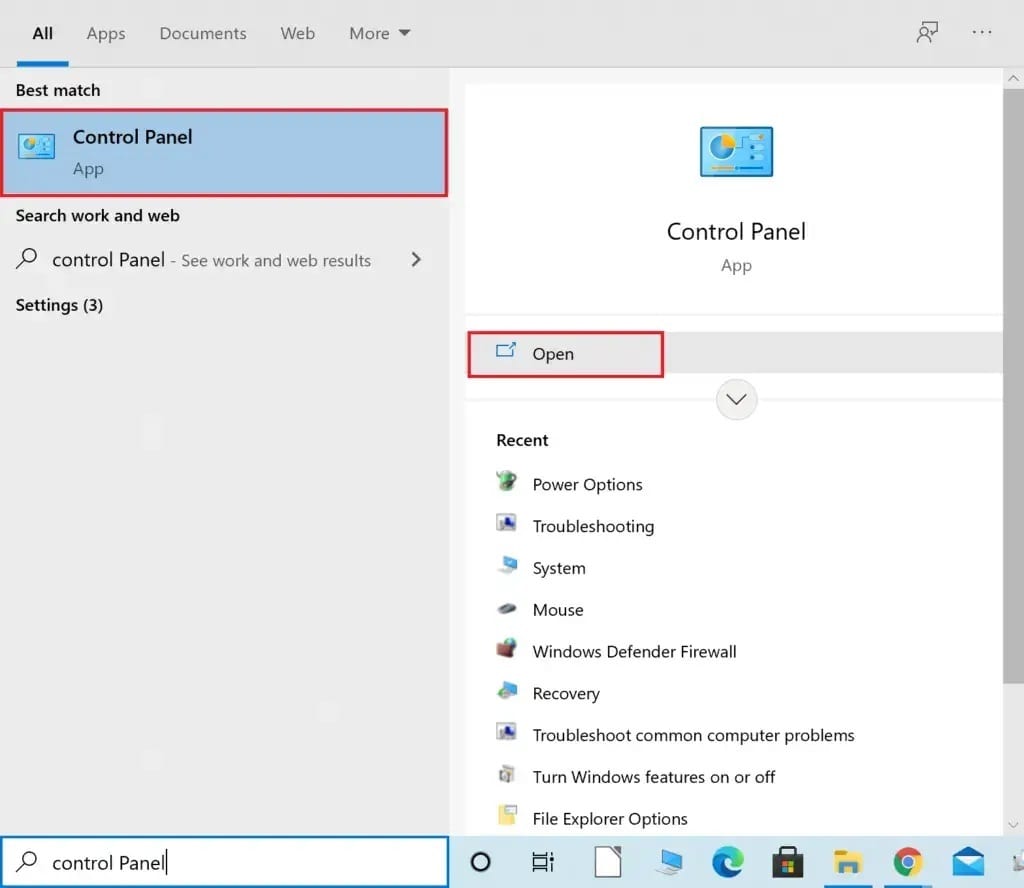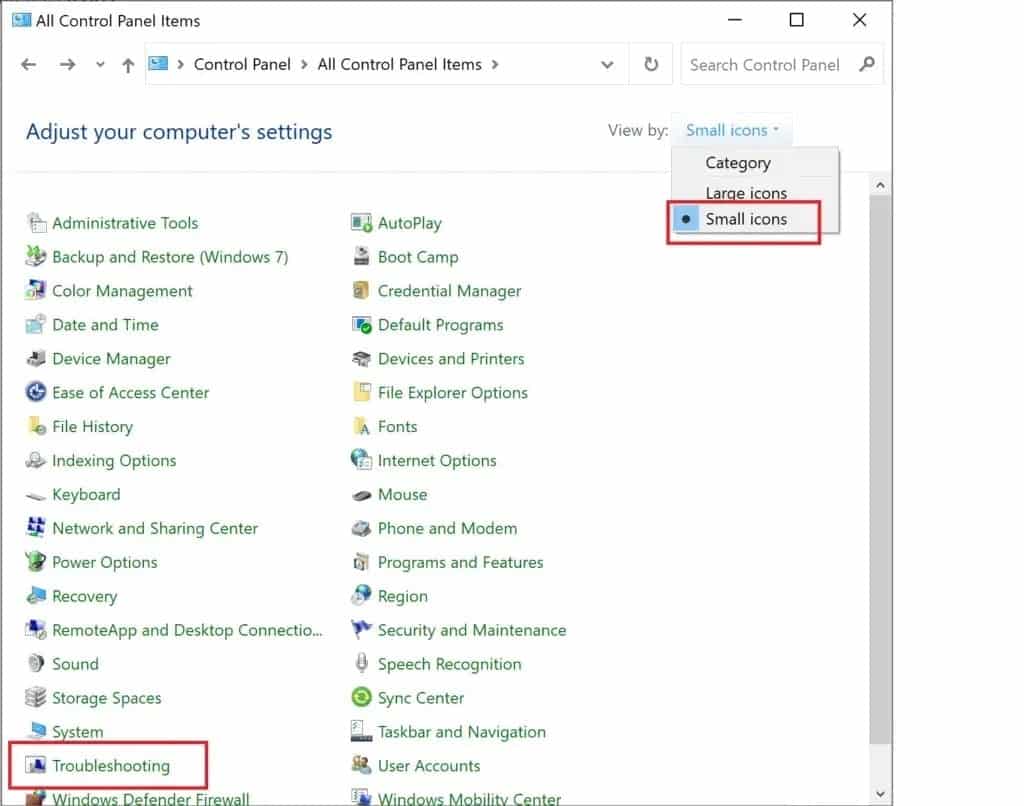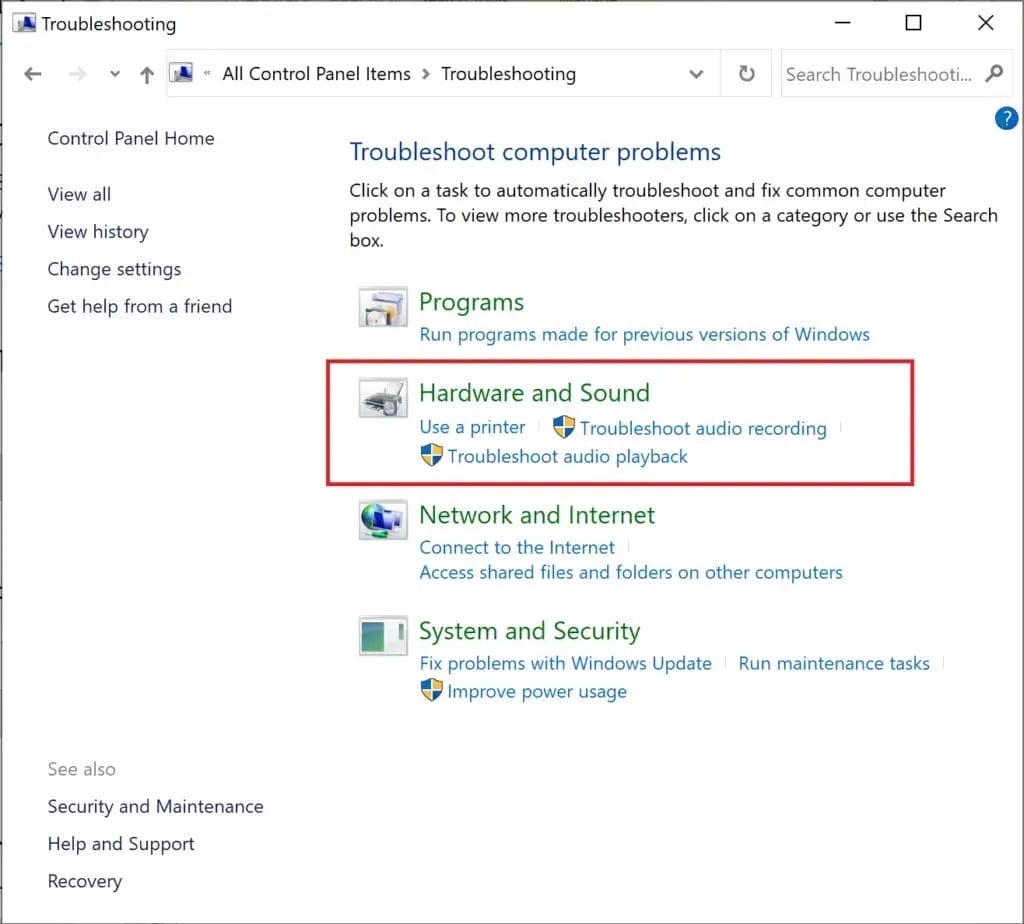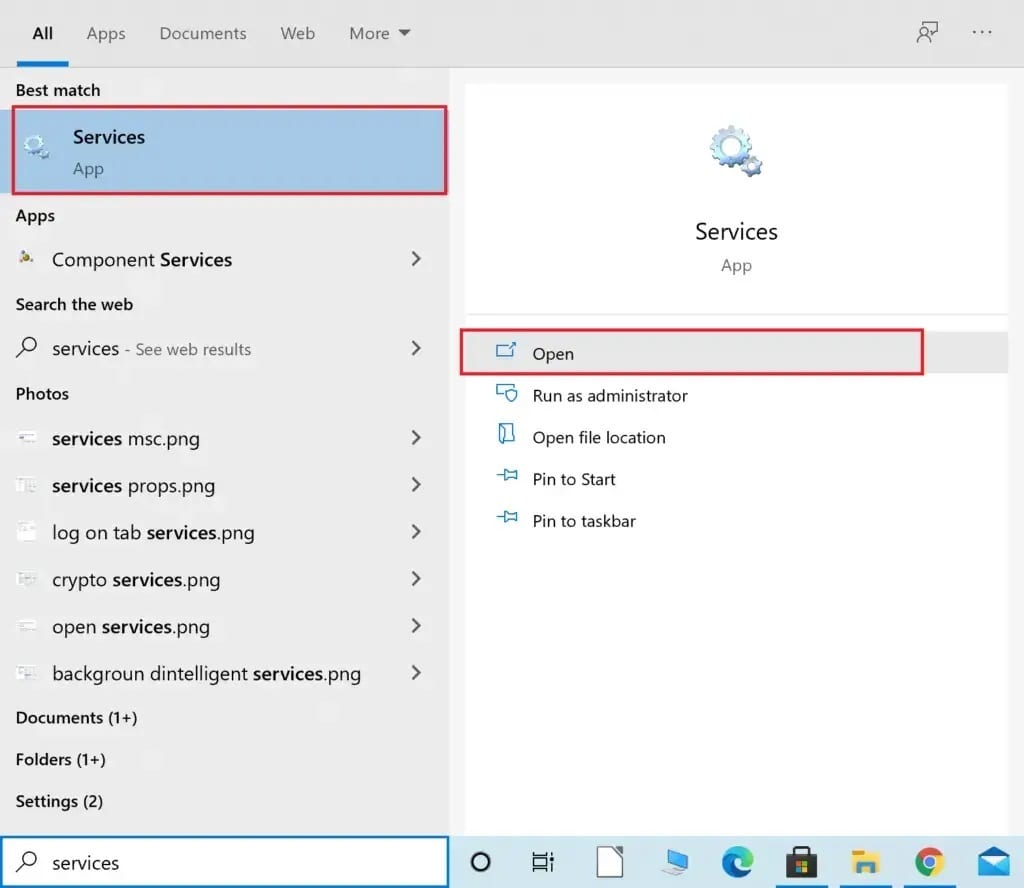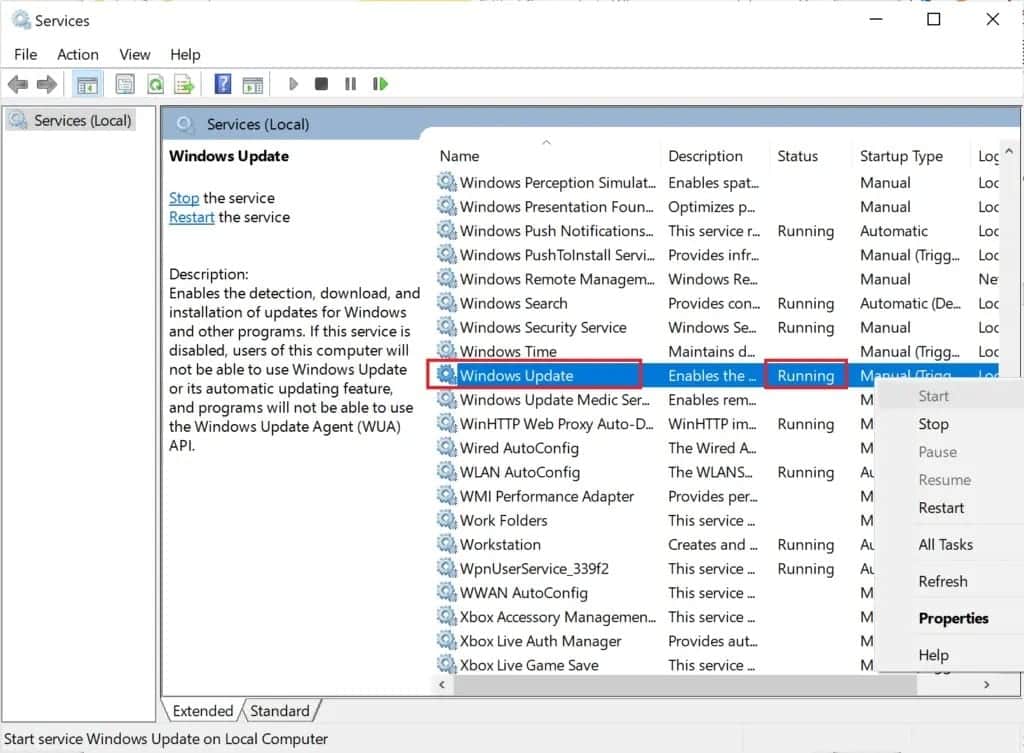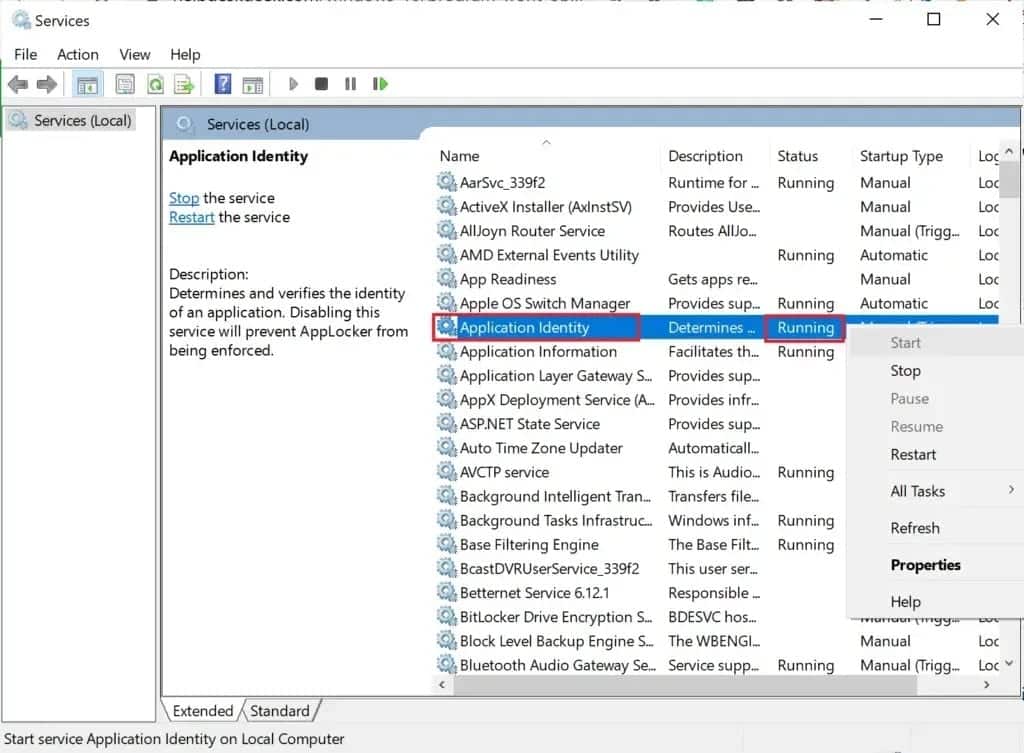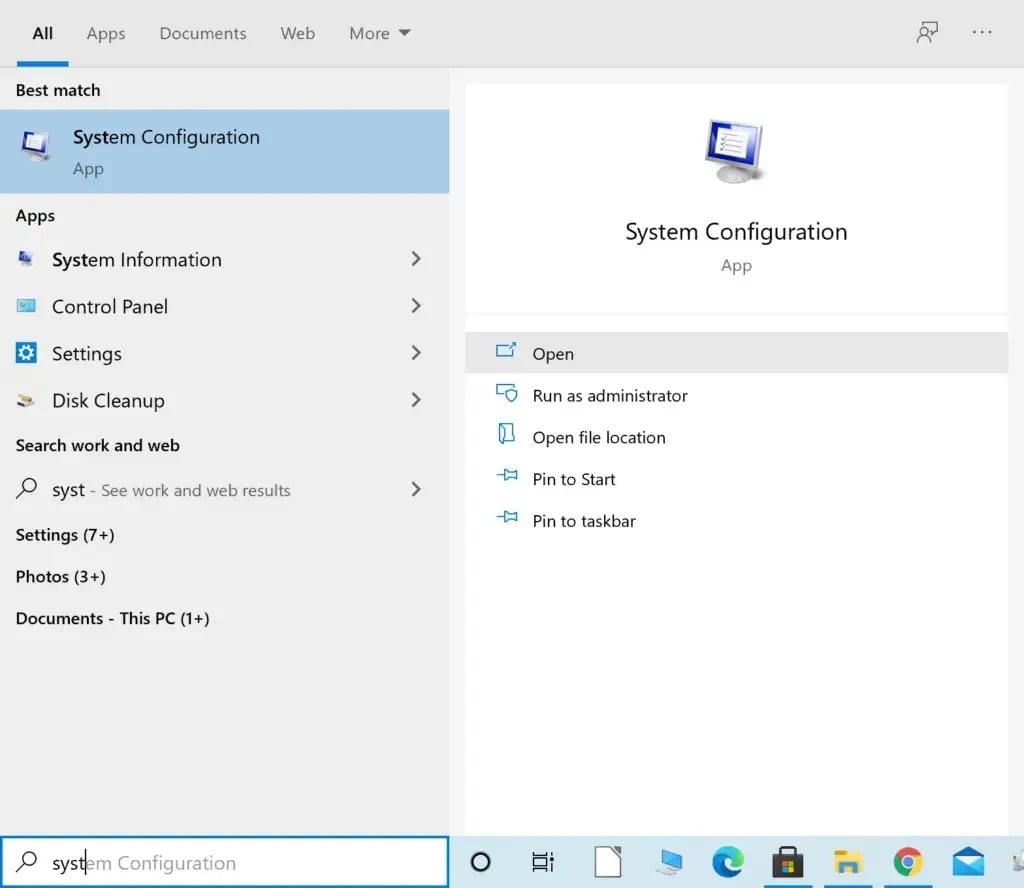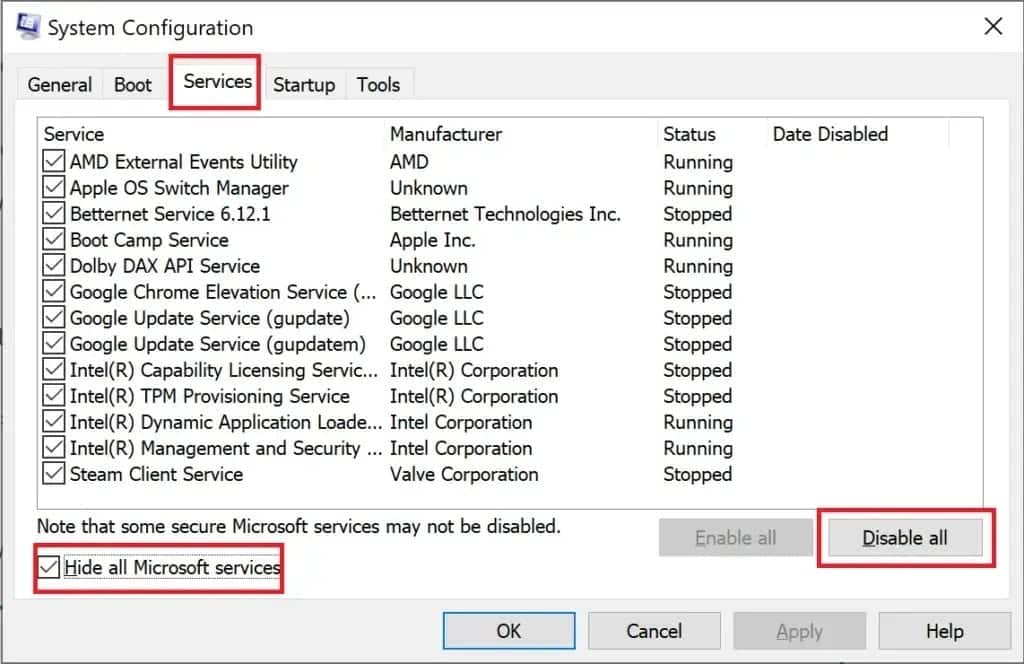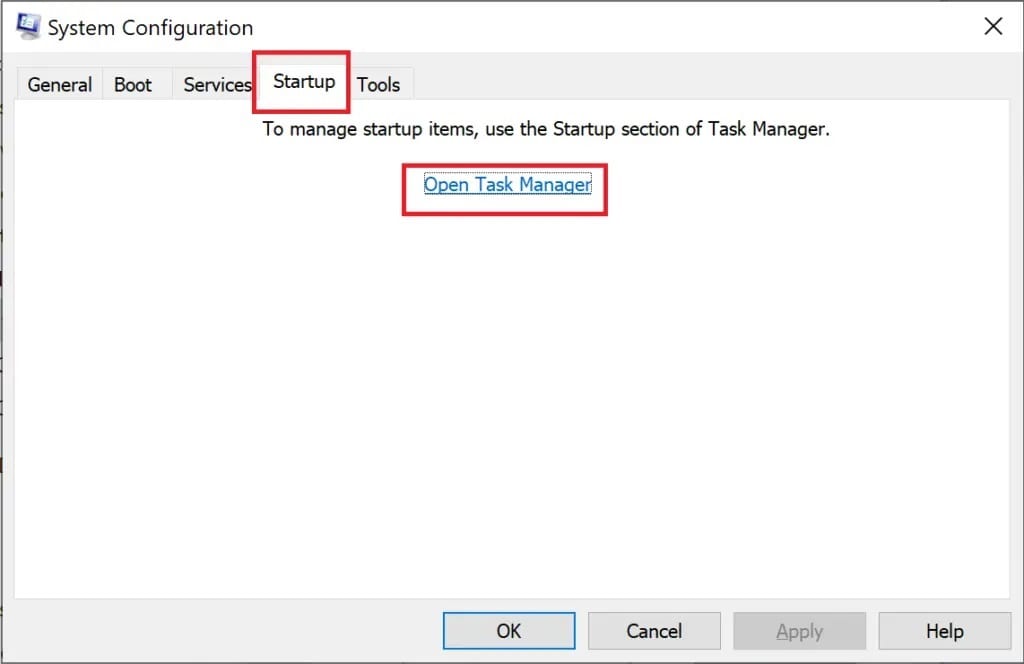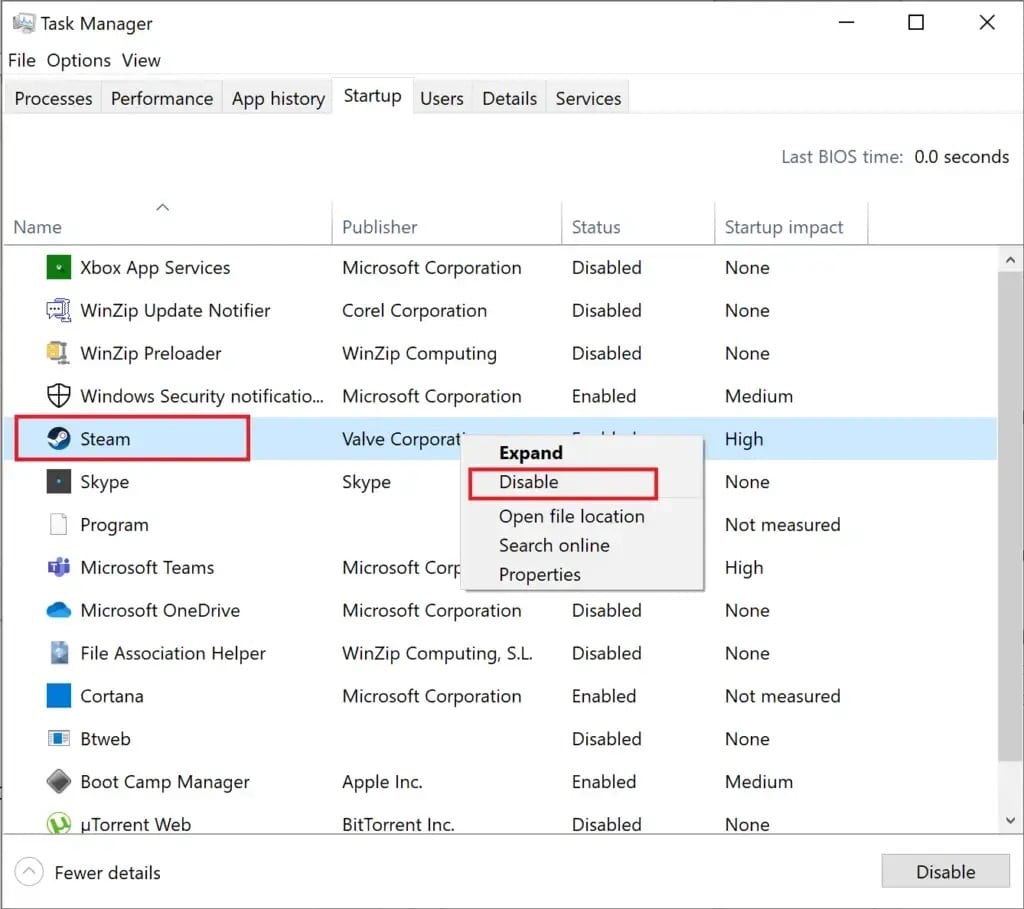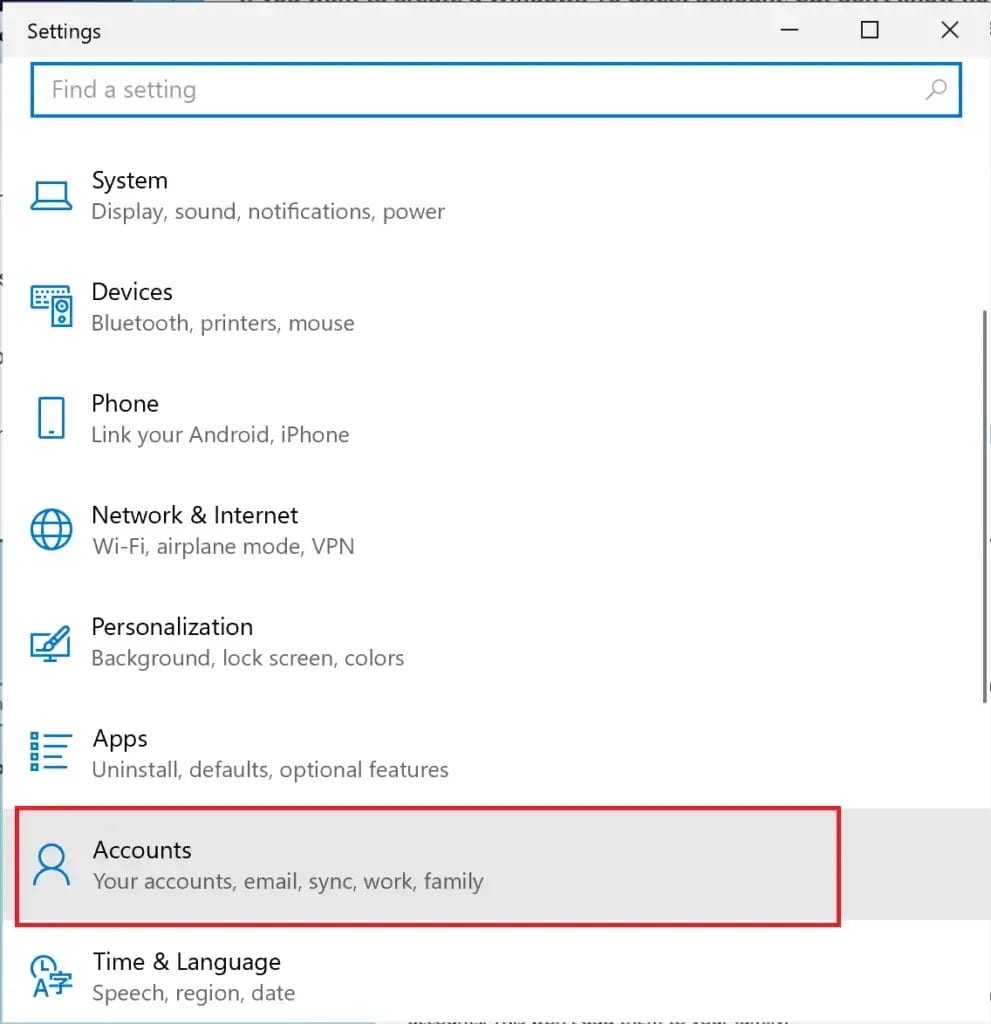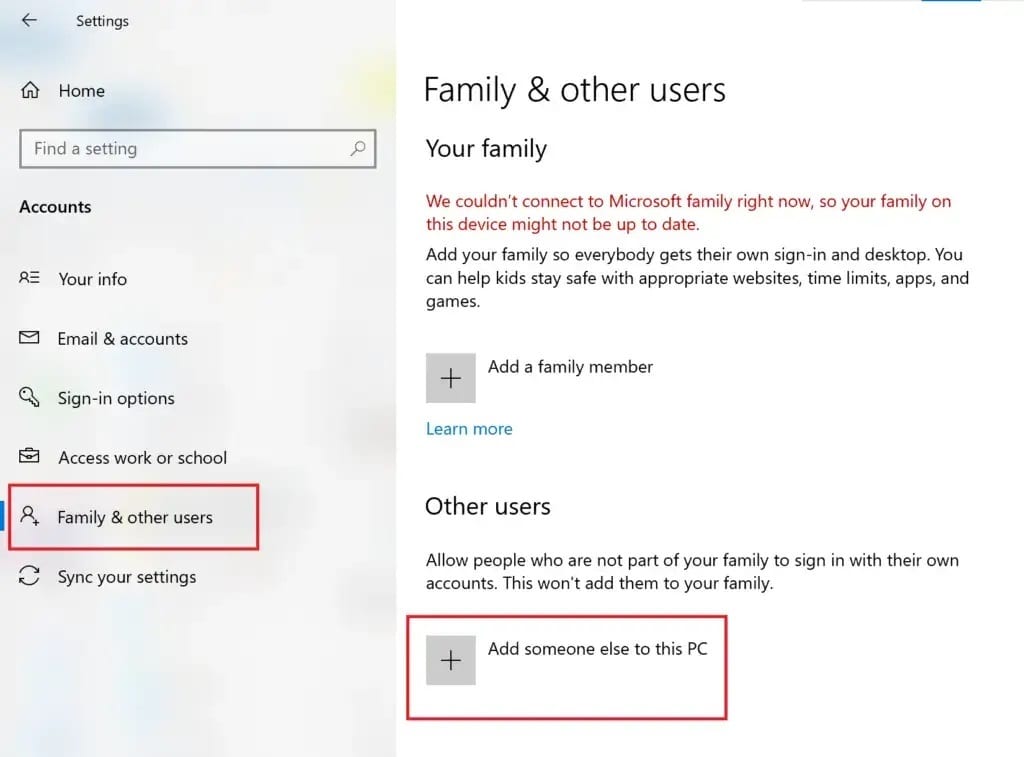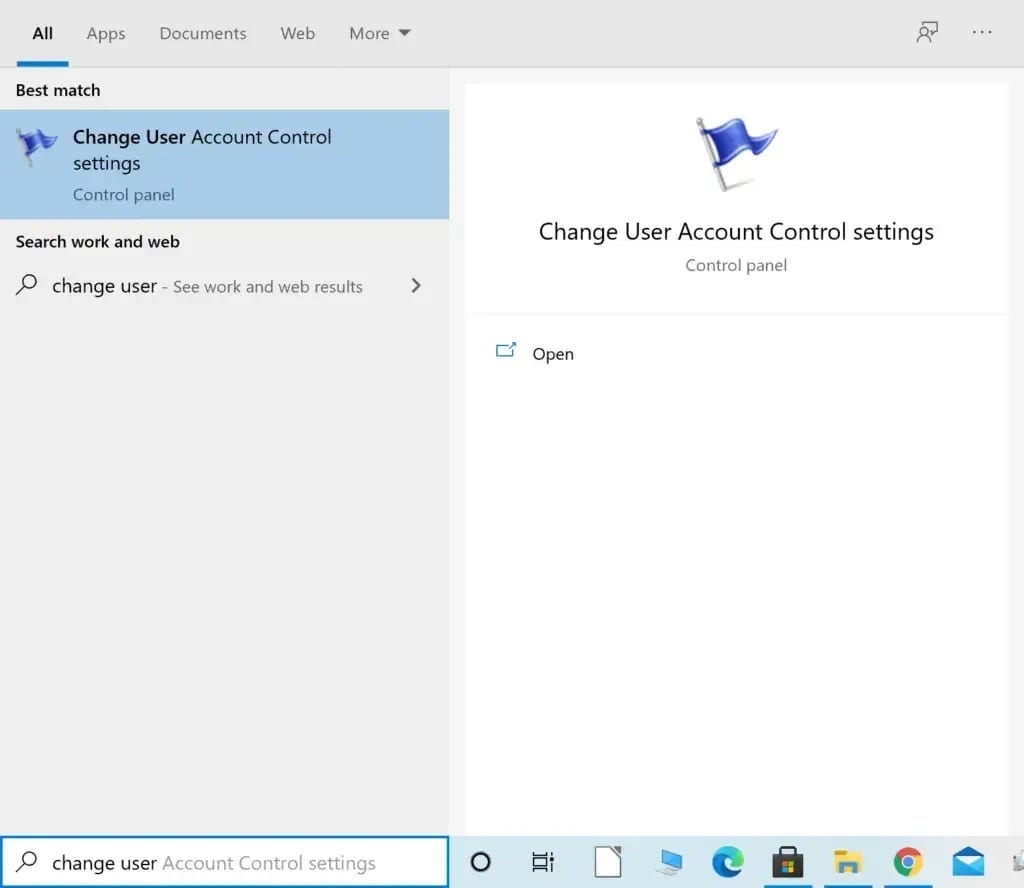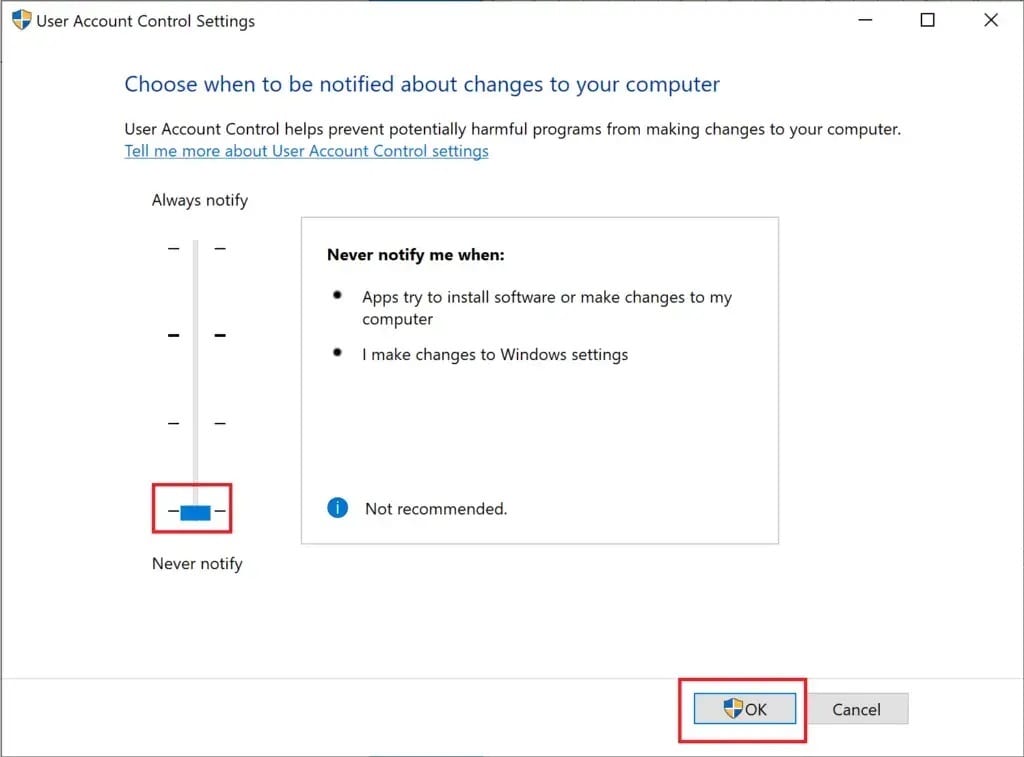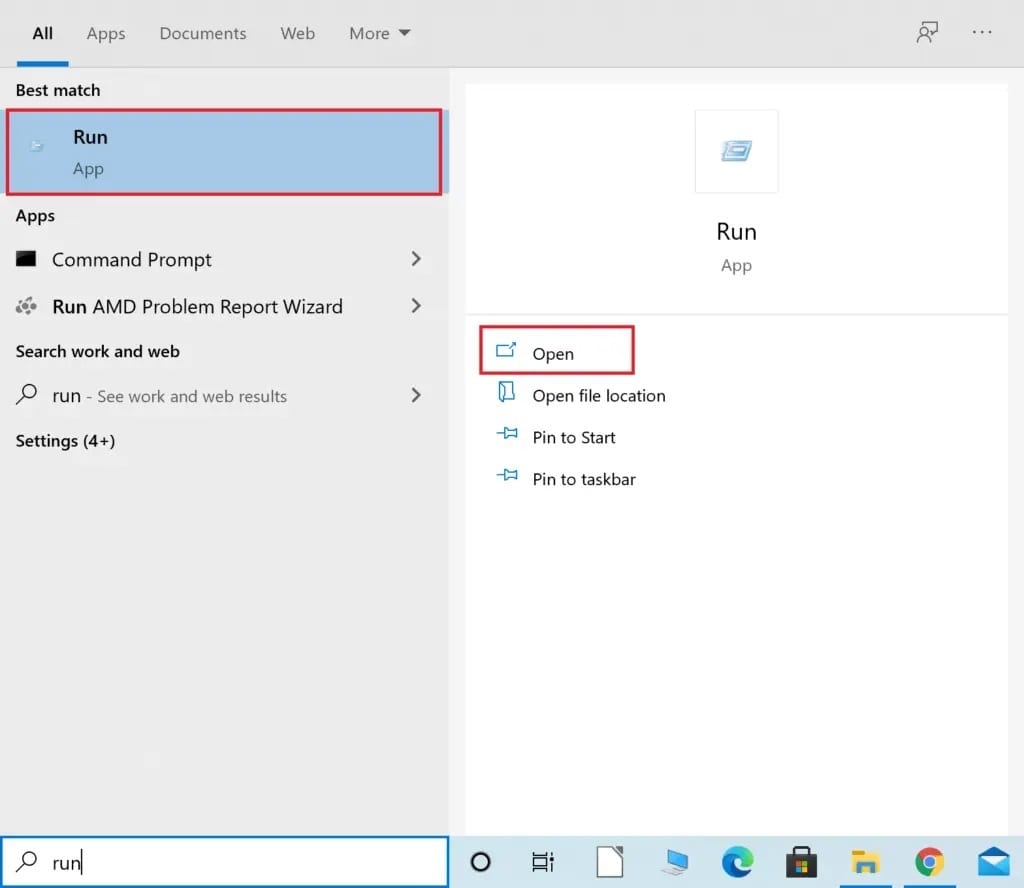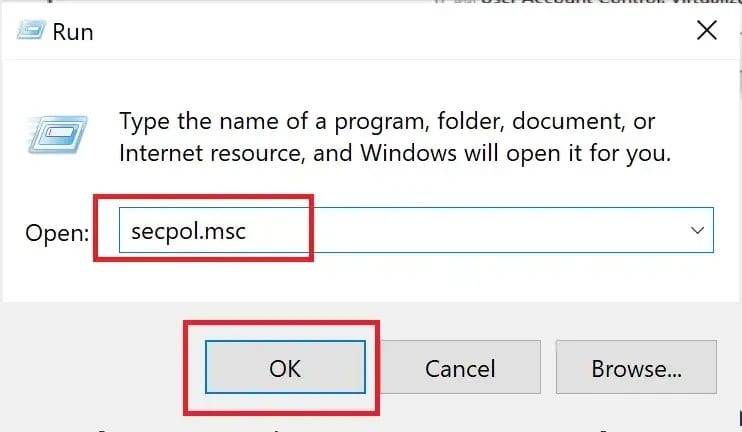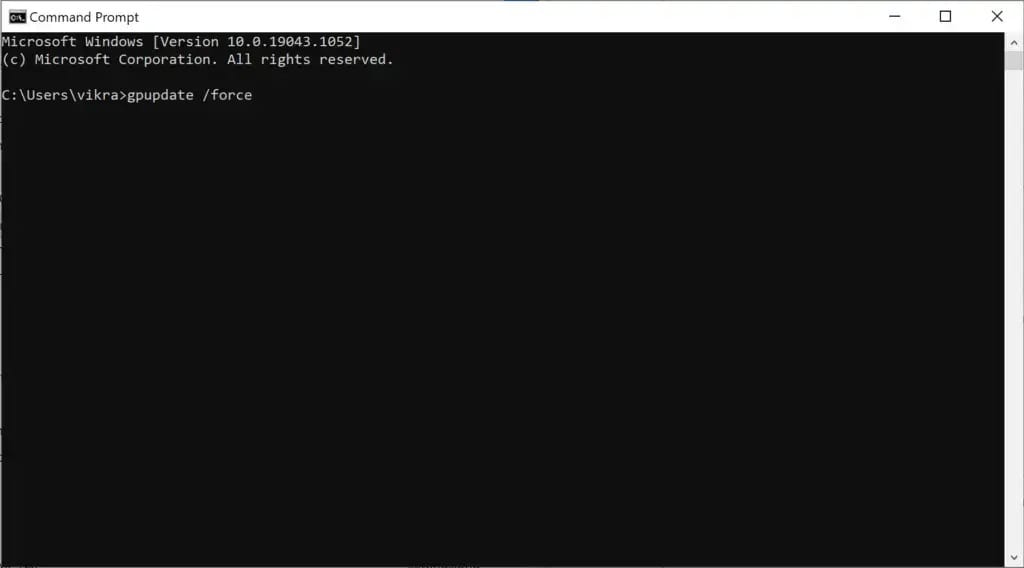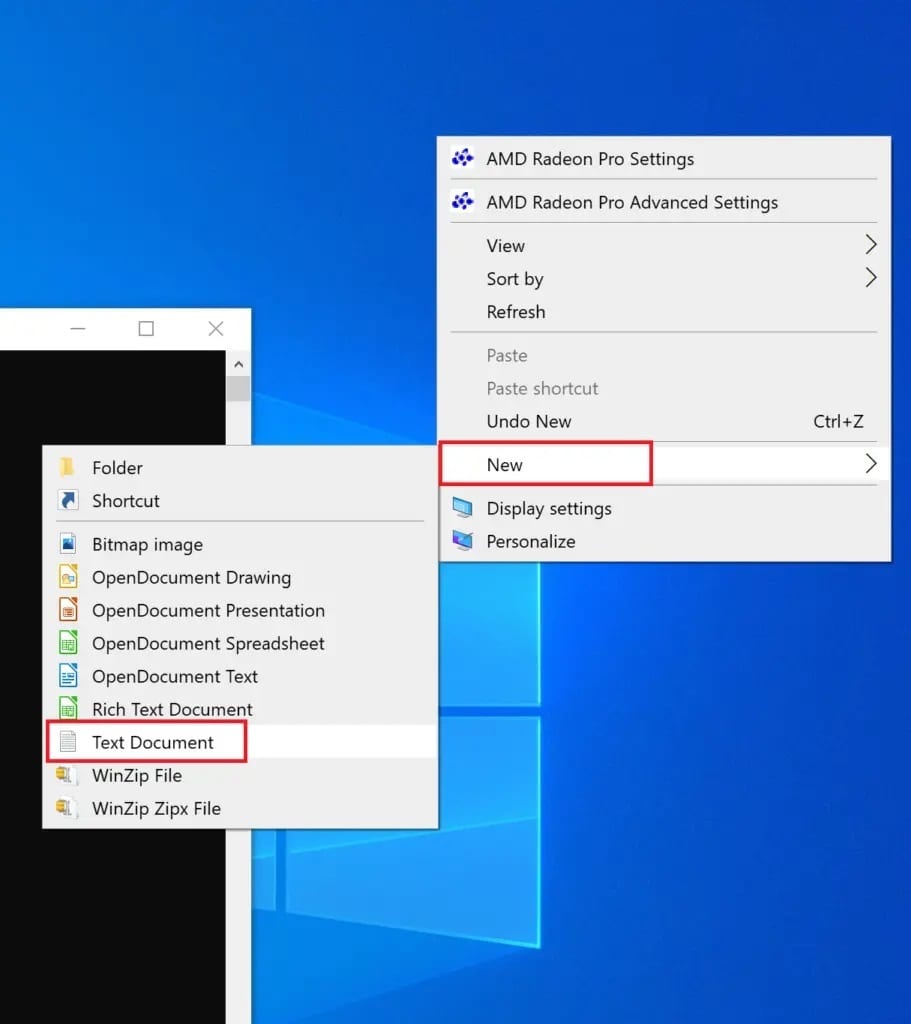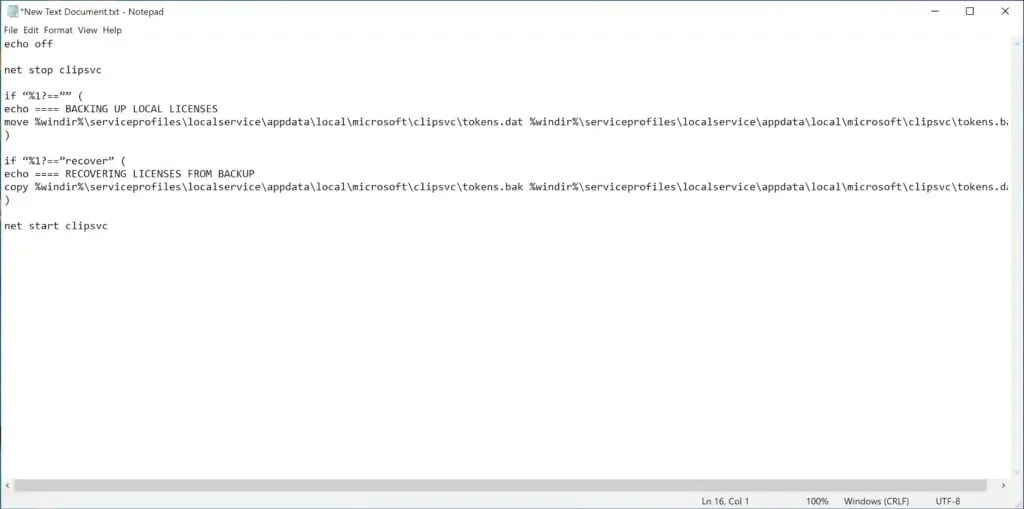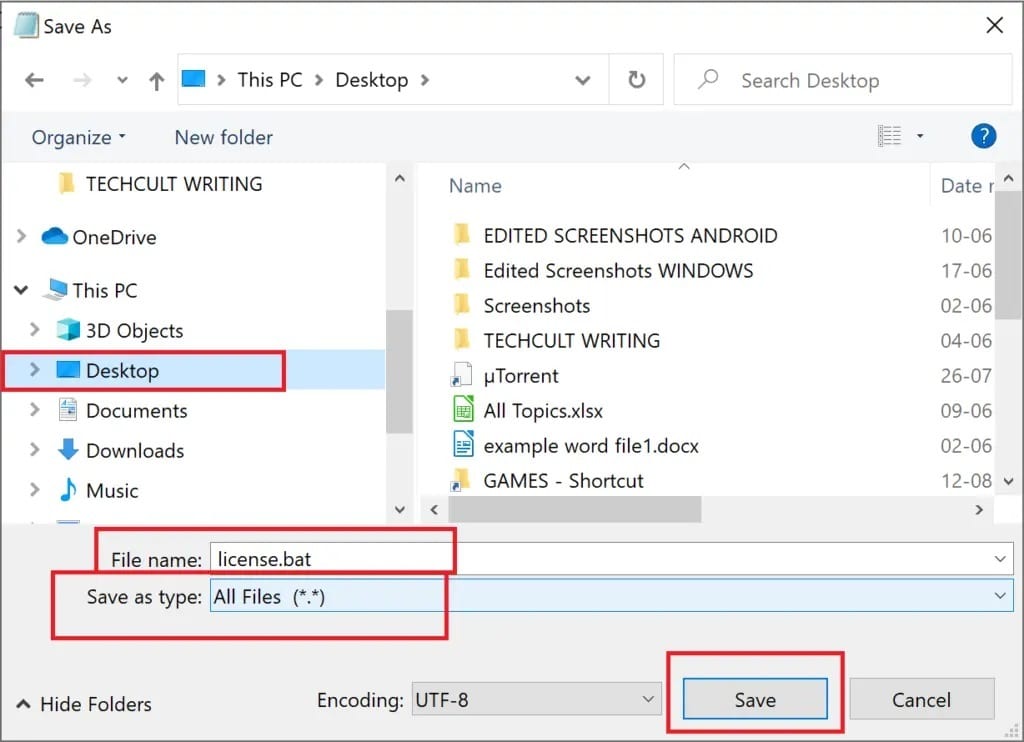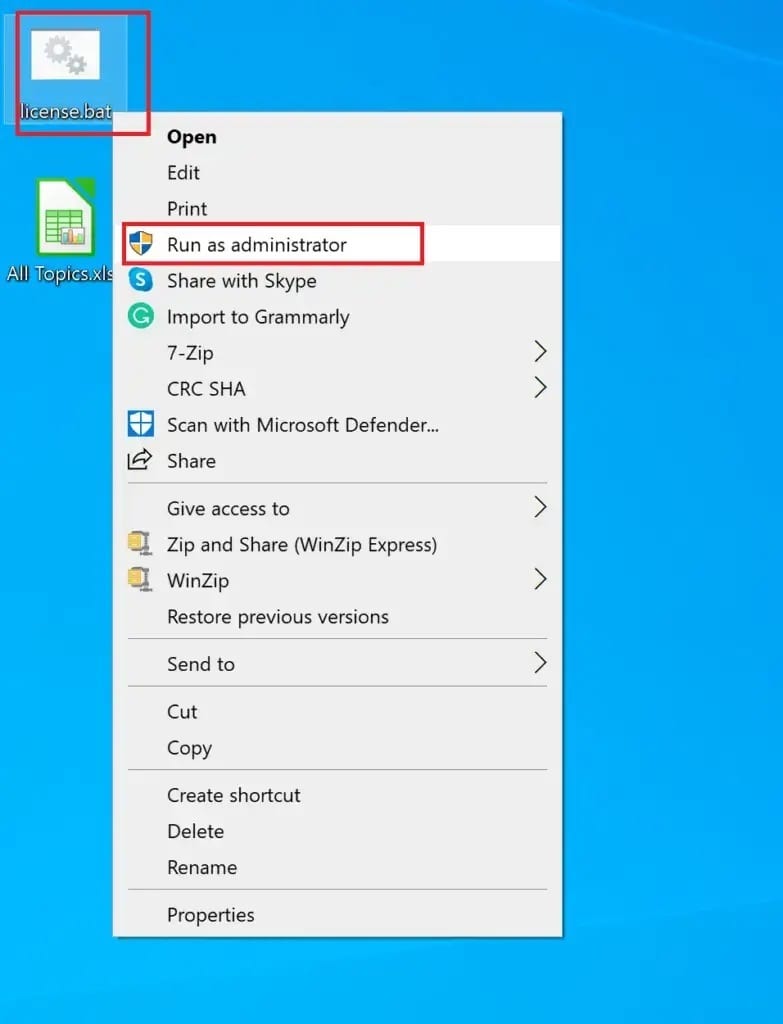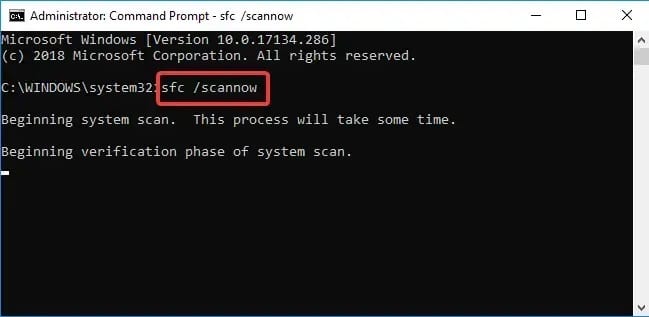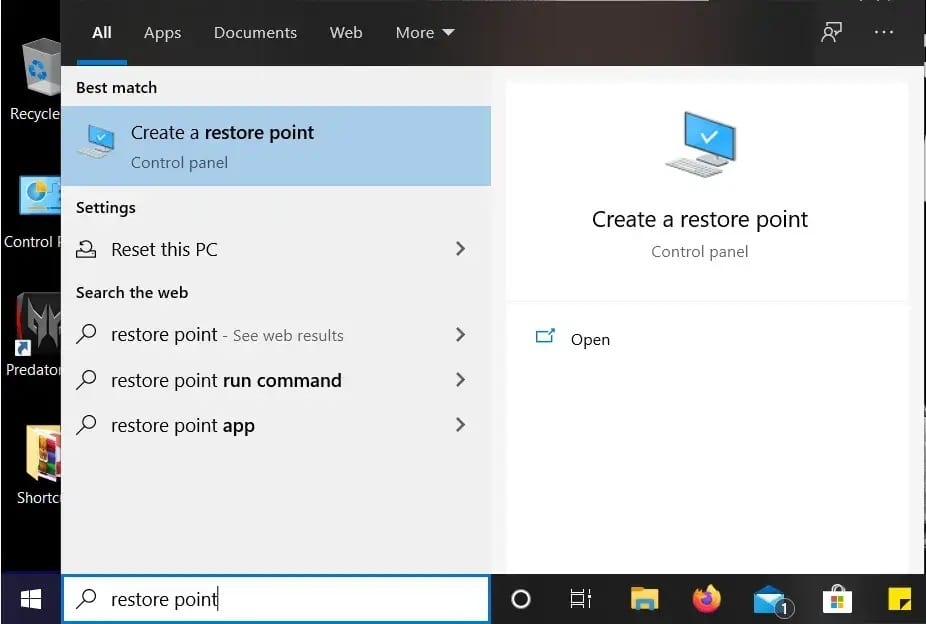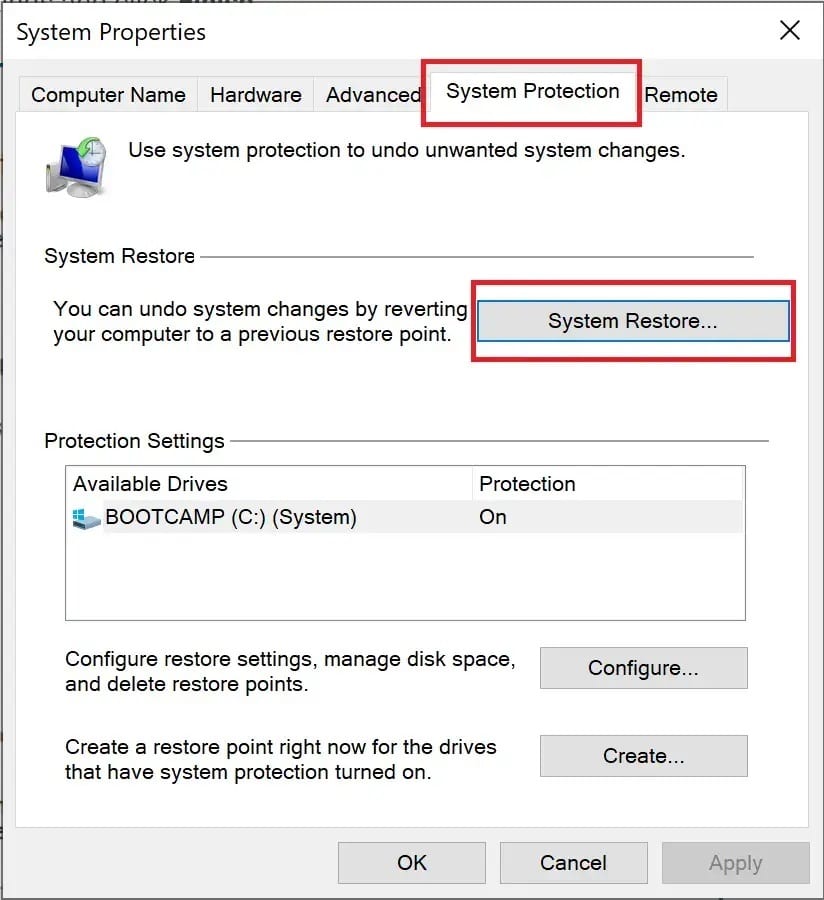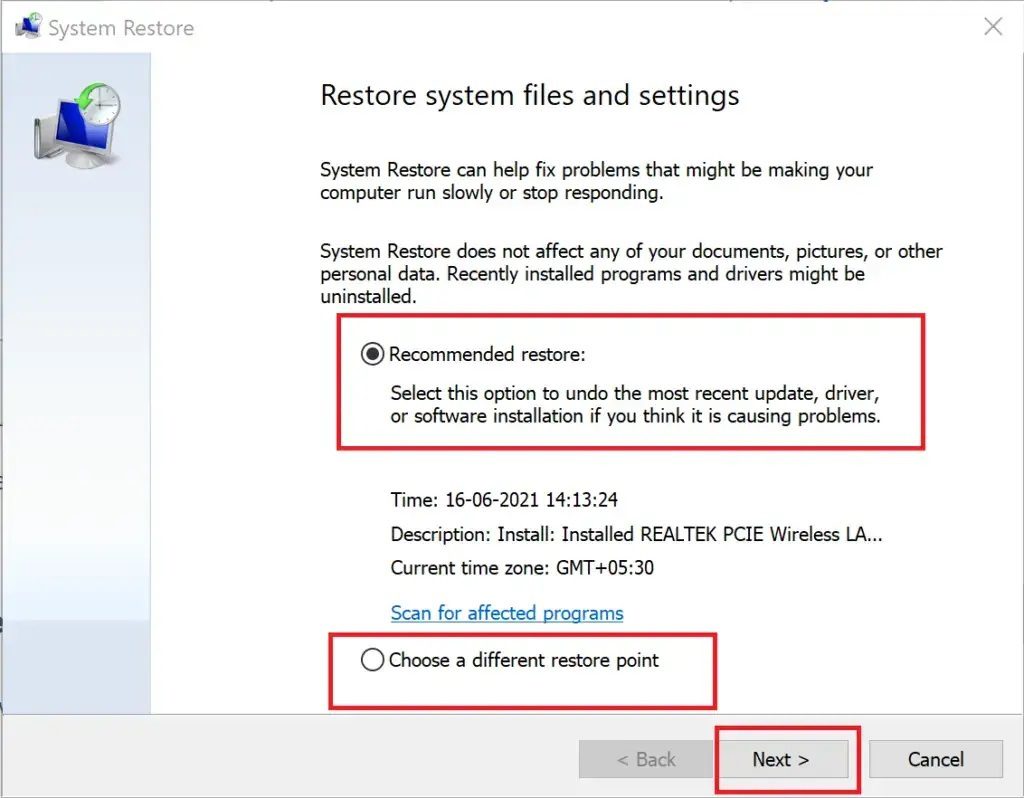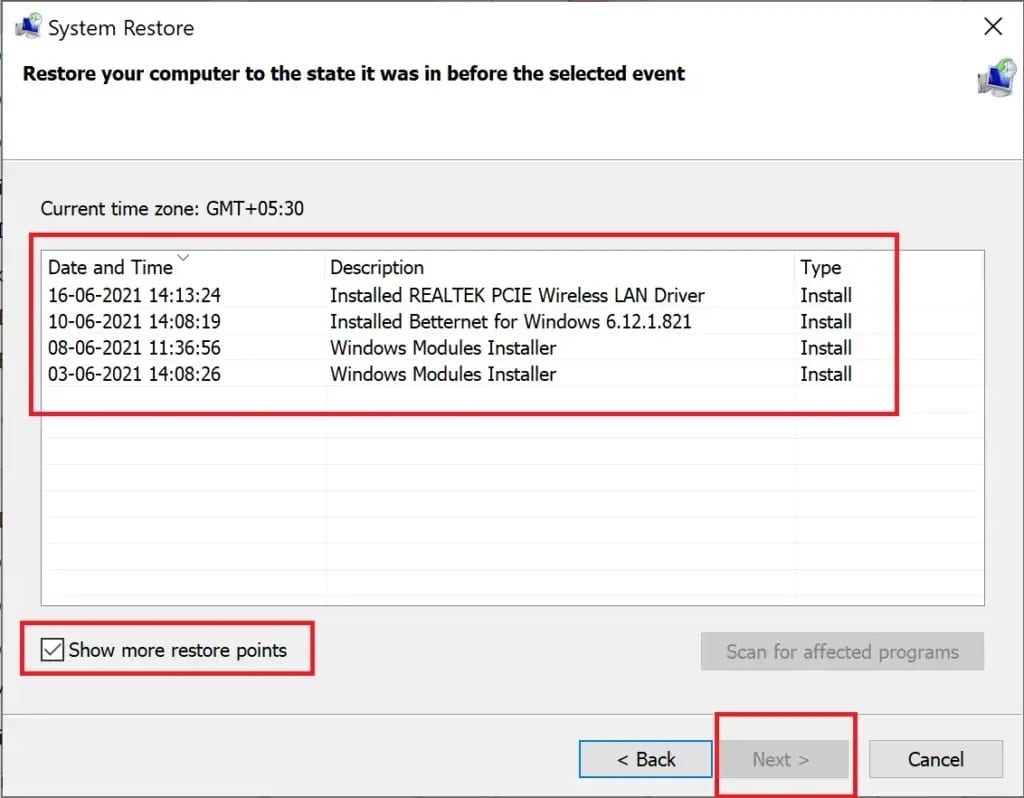Beheben Sie, dass Windows 10-Apps nicht funktionieren
Ein Windows-Benutzer kann auf viele Anwendungen im Microsoft Store zugreifen. Es gibt viele kostenlose und kostenpflichtige Apps. Jedes Betriebssystem wird jedoch auf dem Weg auf Probleme stoßen, wie zum Beispiel das Problem „Apps werden nicht unter Windows 10 geöffnet“. Glücklicherweise gibt es mehrere Lösungen, um dieses Problem zu beheben.
Lesen Sie weiter, um herauszufinden, warum dieses Problem auftritt und was Sie tun können, um es zu beheben.
So beheben Sie, dass Windows 10-Apps nicht funktionieren
Warum funktionieren Windows 10-Apps nicht?
Hier sind einige allgemeine Gründe, warum Sie auf dieses Problem stoßen könnten:
- Der Windows Update-Dienst ist deaktiviert
- Konflikt mit Windows-Firewall oder Antivirus-Software
- Windows Update Service funktioniert nicht richtig
- Microsoft Store funktioniert nicht oder veraltet
- Defekte oder veraltete Apps
- Registrierungsprobleme mit den genannten Apps
- Führen Sie die Vorgänge nacheinander wie folgt aus, bis Sie eine Lösung für das Problem „Anwendungen werden nicht unter Windows 10 geöffnet“ gefunden haben.
Methode 1: Apps aktualisieren
Die offensichtlichste Lösung für dieses Problem besteht darin, sicherzustellen, dass Ihre Windows 10-Apps auf dem neuesten Stand sind. Sie müssen die App, die nicht geöffnet wurde, aktualisieren und dann erneut versuchen, sie auszuführen. Führen Sie die Schritte in dieser Methode aus, um Windows 10-Apps über den Microsoft Store zu aktualisieren:
1. Schreiben Geschäft in der Bar Windows-Suche dann schalte ein Microsoft Store aus dem Suchergebnis. Siehe das angegebene Bild.
2. Klicken Sie als nächstes auf das dreipunktige Menüsymbol in der oberen rechten Ecke.
3. Wählen Sie hier Downloads und Updates , Wie nachfolgend dargestellt.
4. Im Fenster Herunterladen und Updates , tippen Sie auf Updates abrufen, um zu prüfen, ob Updates verfügbar sind. Siehe das Bild unten.
5. Wenn es Updates verfügbar , wählen Alle aktualisieren.
6. Einmal installiert Aktualisierung , starte den Computer neu.
Überprüfen Sie, ob Windows-Apps geöffnet werden oder ob Windows 10-Apps nicht funktionieren, nachdem der Update-Fehler weiterhin besteht.
Methode 2: Erneutes Registrieren von Windows-Anwendungen
Eine mögliche Lösung des Problems ist „Apps öffnen sich nicht in Windows 10“ In Anwendungen mit Powershell erneut registrieren. Befolgen Sie einfach die folgenden Schritte:
1. Geben Sie Powershell in die Windows-Suchleiste ein und starten Sie dann Windows Powershell, indem Sie auf Als Administrator ausführen klicken. Siehe das Bild unten.
2. Sobald das Fenster geöffnet ist, geben Sie den folgenden Befehl ein und drücken Sie die Eingabetaste:
Get-AppXPackage -AllUsers | Foreach {Add-AppxPackage -DisableDevelopmentMode -Register "$ ($ _. INSTALL) \ AppXManifest.xml"}
3. Es dauert einen Prozess Ummeldung ein bisschen Zeit.
Hinweis: Stellen Sie sicher, dass das Fenster während dieser Zeit nicht geschlossen oder der Computer ausgeschaltet ist.
4. Nachdem der Vorgang abgeschlossen ist, starten Sie Ihren Computer neu.
Überprüfen Sie nun, ob Windows 10-Apps geöffnet sind oder nicht.
Methode 3: Microsoft Store zurücksetzen
Ein weiterer möglicher Grund dafür, dass Apps unter Windows 10 nicht funktionieren, ist die Beschädigung des Microsoft Store-Cache oder die App-Installation. Führen Sie die folgenden Schritte aus, um den Microsoft Store-Cache zurückzusetzen:
1. Schreiben Eingabeaufforderung in der Windows-Suchleiste und führen Sie aus als Administrator , Wie nachfolgend dargestellt.
2. Schreiben wsreset.exe im Eingabeaufforderungsfenster. Dann drücken Enter um den Befehl auszuführen.
3. Die Ausführung der Bestellung wird einige Zeit in Anspruch nehmen. Schließen Sie das Fenster bis dahin nicht.
4. Der Microsoft Store wird gestartet, wenn der Vorgang abgeschlossen ist.
5. Wiederholen Sie die Schritte in Methode XNUMX, um Apps zu aktualisieren.
Wenn sich Windows 10-Apps nicht öffnen lassen, versuchen Sie es mit dem nächsten Fix.
Methode 4: Deaktivieren Sie Ihr Antivirenprogramm und Ihre Firewall
Antiviren- und Firewall-Software kann mit Windows-Anwendungen in Konflikt geraten und sie daran hindern, sich zu öffnen oder nicht richtig zu funktionieren. Um festzustellen, ob dieser Konflikt die Ursache ist, müssen Sie Ihr Antivirenprogramm und Ihre Firewall vorübergehend deaktivieren und dann prüfen, ob die Apps das Problem nicht öffnen.
Führen Sie die folgenden Schritte aus, um Ihr Antivirenprogramm und die Windows Defender-Firewall zu deaktivieren:
1. Typenschutz vor Viren und Bedrohungen Und fang damit an Suchergebnis.
2. Im Fenster die Einstellungen , Klicken Einstellungen verwalten Wie gezeigt.
3. Schalten Sie nun den Schalter für die drei folgenden Optionen aus, d. h. Echtzeitschutz, Cloud-gestützter Schutz und automatisches Senden von Proben.
4. Geben Sie als Nächstes Firewall ein Windows-Suchleiste Und starten Sie die Firewall und den Netzwerkschutz.
5. Deaktivieren Sie den Schalter für Privates Netzwerk, Öffentliches Netzwerk und Domänennetzwerk, wie unten gezeigt.
6. Wenn Sie über ein Antivirenprogramm eines Drittanbieters verfügen, führen Sie es aus.
7. Gehen Sie jetzt zu Einstellungen > Deaktivieren , oder ähnliche Optionen, um den Virenschutz vorübergehend zu deaktivieren.
8. Überprüfen Sie abschließend, ob die Apps, die sich nicht öffnen lassen, jetzt geöffnet sind.
9. Wenn nicht, starten Sie Ihr Antivirenprogramm und Ihre Firewall neu.
Gehen Sie zur nächsten Methode, um die fehlerhaften Apps zurückzusetzen oder neu zu installieren.
Methode 5: Deaktivierte Apps zurücksetzen oder neu installieren
Diese Methode ist besonders nützlich, wenn eine bestimmte Windows-Anwendung auf Ihrem PC nicht geöffnet wird. Befolgen Sie diese Schritte, um diese bestimmte App zurückzusetzen und das Problem möglicherweise zu beheben:
1. Schreiben hinzufügen oder entfernen von Programmen in der Windows-Suchleiste. Führen Sie es wie gezeigt aus den Suchergebnissen aus.
2. Geben Sie als Nächstes ein Der Name der Anwendung die nicht in dieser Suchleiste geöffnet wird.
3. Klicken Sie auf Die Anwendung und wählen Sie "Erweiterte OptionenWie hier beschrieben.
Hinweis: Hier haben wir beispielhaft die Schritte zum Zurücksetzen oder Neuinstallieren der Taschenrechner-App erklärt.
4. Klicken Sie im neuen Fenster, das sich öffnet, auf Zurücksetzen.
Hinweis: Sie können dies für alle fehlerhaften Apps tun.
5. Starten Sie Ihren Computer neu und prüfen Sie, ob die angegebene Anwendung geöffnet ist.
6. Wenn das Problem weiterhin besteht, dass die Windows 10-App nicht geöffnet wird, führen Sie die Schritte 1 bis 3 wie oben aus.
7. Klicken Sie im neuen Fenster auf Deinstallieren statt auf Zurücksetzen. Zur Verdeutlichung siehe das Bild unten.
8. Rufen Sie in diesem Fall den Microsoft Store auf, um die zuvor deinstallierten Apps erneut zu installieren.
Methode 6: Microsoft Store aktualisieren
Wenn der Microsoft Store veraltet ist, kann dies dazu führen, dass Apps nicht für Windows 10 geöffnet werden. Befolgen Sie die Schritte in dieser Methode, um sie über die Eingabeaufforderung zu aktualisieren:
1. Einschalten Eingabeaufforderung mit Administratorrechte Wie bei der dritten Methode.
2, kopieren Sie dann Folgendes und fügen Sie es in das Eingabeaufforderungsfenster ein und drücken Sie Geben Sie ein:
schtasks /run /tn "\Microsoft\Windows\WindowsUpdate\Automatic App Update"
3. Sobald der Vorgang abgeschlossen ist, starten Sie Ihren Computer neu.
Überprüfen Sie nun, ob der Fehler weiterhin auftritt. Wenn Windows-Apps auf Ihrem Windows 10-PC nicht geöffnet werden, fahren Sie mit der nächsten Methode fort, um die Problembehandlung für den Microsoft Store auszuführen.
Methode 7: Führen Sie die Windows-Fehlerbehebung aus
Die Windows-Fehlerbehebung kann Probleme automatisch erkennen und beheben. Wenn bestimmte Apps nicht geöffnet werden, kann die Problembehandlung das Problem möglicherweise beheben. Befolgen Sie diese einfachen Schritte, um die Fehlerbehebung auszuführen:
1. Schreiben Steuerplatine Und führen Sie es wie gezeigt aus dem Suchergebnis aus.
2. Tippen Sie als Nächstes auf finde die Fehler und behebe sie.
Hinweis: Wenn die Option nicht angezeigt wird, gehen Sie zu Anzeigen nach und wählen Sie die kleinen Symbole wie unten gezeigt aus.
3. Klicken Sie dann im Fenster Fehlerbehebung auf Hardware und Sound.
4. Scrollen Sie nun nach unten zum Abschnitt Windows und klicken Sie auf Windows Store Apps.
5. Die Problembehandlung sucht nach Problemen, die möglicherweise verhindern, dass Windows Store-Apps ordnungsgemäß funktionieren. Danach werden die notwendigen Reparaturen durchgeführt.
6. Sobald der Vorgang abgeschlossen ist, starten Sie Ihren Computer neu und prüfen Sie, ob Windows-Anwendungen geöffnet sind.
Wenn das Problem weiterhin besteht, kann es daran liegen, dass die Dienste Windows Update und Application Identity nicht ausgeführt werden. Lesen Sie weiter unten, um es herauszufinden.
Methode 8: Stellen Sie sicher, dass der App Identity and Update Service aktiviert ist
Mehrere Benutzer berichteten, dass durch das Aktivieren des Windows Update-Dienstes in der Dienste-App das Problem behoben wurde, dass Apps nicht geöffnet wurden. Ein weiterer Dienst, der für Windows-Anwendungen notwendig ist, wird Dienst genannt App-Identität, Und wenn es deaktiviert ist, kann es zu ähnlichen Problemen führen.
Befolgen Sie die unten aufgeführten Schritte, um sicherzustellen, dass diese beiden Dienste, die für den reibungslosen Betrieb von Windows-Anwendungen erforderlich sind, ordnungsgemäß funktionieren:
1. Schreiben الخدمات in der Windows-Suchleiste und starten Sie die Anwendung über das Suchergebnis. Siehe das angegebene Bild.
2. Suchen Sie im Fenster Dienste nach Windows Update-Dienst.
3. Die Statusleiste sollte wie abgebildet neben Windows Update „Wird ausgeführt“ erscheinen.
4. Wenn der Windows Update-Dienst nicht ausgeführt wird, klicken Sie mit der rechten Maustaste darauf und wählen Sie Start wie unten gezeigt.
5. Wählen Sie dann einen Ort aus Anwendungs-ID im Fenster الخدمات.
6. Überprüfen Sie, ob es wie in Schritt 3 funktioniert. Wenn nicht, klicken Sie mit der rechten Maustaste darauf und wählen Sie Start.
Überprüfen Sie nun, ob die Windows 10-Apps das Problem nicht behoben haben. Andernfalls müssen Sie nach Problemen mit der auf Ihrem Computer installierten Software von Drittanbietern suchen.
Methode 9: Führen Sie einen sauberen Neustart durch
Windows-Anwendungen können aufgrund von Konflikten mit Software von Drittanbietern möglicherweise nicht geöffnet werden. Sie müssen einen sauberen Neustart durchführen, indem Sie alle auf Ihrem Desktop/Laptop installierte Software von Drittanbietern über das Fenster Dienste deaktivieren. Befolgen Sie dazu die folgenden Schritte:
1. Schreiben Sie eine Komposition Das System in der Windows-Suchleiste. Führen Sie es wie gezeigt aus.
2. Tippen Sie als Nächstes auf Registerkarte Dienste. Aktivieren Sie das Kontrollkästchen neben Alle Microsoft-Dienste ausblenden.
3. Klicken Sie dann auf „Alle deaktivierenUm Anwendungen von Drittanbietern zu deaktivieren. Siehe vorgestellte Clips aus dem Bild Wissenschaft.
4. Wählen Sie im selben Fenster die Registerkarte Startup. Klicken Sie wie gezeigt auf Task-Manager öffnen.
5. Klicken Sie hier mit der rechten Maustaste auf jedes Anwendung unwichtig und auswählen deaktivieren Wie im Bild unten gezeigt. Wir haben diesen Schritt der Steam-App erklärt.
6. Dadurch wird verhindert, dass diese Anwendungen ausgeführt werden, wenn Windows gestartet wird, und verbessert die Verarbeitungsgeschwindigkeit Ihres Computers.
7. Starten Sie abschließend Ihren Computer neu. dann steh auf Führen Sie eine App aus Und prüfen Sie, ob es geöffnet ist.
Überprüfen Sie, ob Sie das Problem mit den nicht funktionierenden Windows 10-Apps beheben können oder nicht. Wenn das Problem weiterhin besteht, wechseln Sie Ihr Benutzerkonto oder erstellen Sie ein neues, wie in der nächsten Methode beschrieben.
Methode 10: Wechseln oder erstellen Sie ein neues Benutzerkonto
Es kann sein, dass Ihr aktuelles Benutzerkonto beschädigt wurde und verhindert, dass Anwendungen auf Ihrem Computer geöffnet werden. Führen Sie die folgenden Schritte aus, um ein neues Benutzerkonto zu erstellen und versuchen Sie, Windows-Apps mit dem neuen Konto zu öffnen:
1. Klicken Sie auf das Startmenü. Als nächstes schalten Sie die Einstellungen wie unten gezeigt ein.
2. Tippen Sie als Nächstes auf Die Alphabete.
3. Klicken Sie dann im linken Bereich auf "Familie und andere Benutzer".
4. Klicken Sie auf Weitere Person hinzufügen zu dieser Computer Wie gezeigt.
5. Folgen Sie den Anweisungen auf dem Bildschirm, um Neues Benutzerkonto.
6. Verwenden Sie dieses neu hinzugefügte Konto, um Windows-Anwendungen zu starten.
Methode 11: Ändern Sie die Einstellungen der Benutzerkontensteuerung
Darüber hinaus sollten Sie versuchen, die Einstellungen der Benutzerkontensteuerung zu ändern, um die Berechtigungen zu ändern, die den Anwendungen auf Ihrem Computer gewährt werden. Dies kann das Problem beim Öffnen von Windows 10-Apps beheben. Führen Sie dazu die folgenden Schritte aus:
1. Geben Sie ein und wählen Sie „Einstellungen der Benutzerkontensteuerung ändernAus dem Windows-Suchmenü.
2. Ziehen Sie den Schieberegler auf Nie benachrichtigen, der auf der linken Seite des neuen Fensters angezeigt wird. Klicken Sie dann wie gezeigt auf OK.
3. Dies würde verhindern, dass nicht vertrauenswürdige Apps Änderungen am System vornehmen. Überprüfen Sie nun, ob das Problem dadurch behoben wurde.
Wenn nicht, werden wir die Einstellungen der Gruppenrichtlinien-Benutzerkontensteuerung in der nächsten Methode ändern.
Methode 12: Ändern Sie die Einstellungen der Gruppenrichtlinie für die Benutzerkontensteuerung
Das Ändern dieser spezifischen Einstellung stellt möglicherweise eine mögliche Lösung für Windows 10-Apps dar, die sich nicht öffnen. Folgen Sie einfach den Schritten genau wie beschrieben:
erste Teil
1. Suchen und starten Sie das Dialogfeldتشغيلaus dem Windows-Suchmenü wie gezeigt.
2. Schreiben secpol.msc im Dialogfeld und drücken Sie dann „OK"ein Fenster öffnen"Lokale Sicherheitsrichtlinie".
3. Gehen Sie auf der linken Seite zu Lokale Richtlinien > Sicherheitsoptionen.
4. Als nächstes müssen Sie auf der rechten Seite des Fensters auswählen zwei Optionen
- Benutzerkontensteuerung: App-Installationen erkennen und zum Hochladen auffordern
- Benutzerkontensteuerung: Führen Sie alle Administratoren im Administratorgenehmigungsmodus aus
5. Rechtsklicke jeweils Gurke , und wählen Sie ئصائص , dann tippe auf Aktivieren.
Zweiter Teil
1. Einschalten Eingabeaufforderung als Administrator Aus dem Windows-Suchmenü. Zurück zu Methode 3.
2. Geben Sie nun ein gpupdate / force im Eingabeaufforderungsfenster. Dann drücken Enter Wie gezeigt.
3. Warten Sie, bis der Befehl ausgeführt und der Vorgang abgeschlossen ist.
Starten Sie nun Ihren Computer neu und prüfen Sie, ob Windows-Anwendungen geöffnet sind.
Methode 13: Lizenzdienst reparieren
Microsoft Store und Windows-Apps werden nicht reibungslos ausgeführt, wenn ein Problem mit dem Lizenzierungsdienst auftritt. Führen Sie die folgenden Schritte aus, um den Lizenzdienst zu beheben und möglicherweise das Problem beim Öffnen von Windows 10-Apps zu beheben:
1. Rechtsklick Rechte Maus auf dem Desktop und wählen Sie Neu.
2. Wählen Sie dann „Text dokument" Wie nachfolgend dargestellt.
3. Doppelklicken Sie auf die neue Textdokumentdatei, die jetzt auf Ihrem Desktop verfügbar ist.
4. Kopieren Sie nun Folgendes und fügen Sie es in ein Textdokument ein. Siehe das angegebene Bild.
Echo aus net stop clipsvc if „%1?==““ ( echo ==== LOKALE LIZENZEN SICHERN verschieben %windir%\serviceprofiles\localservice\appdata\local\microsoft\clipsvc\tokens.dat %windir%\serviceprofiles\localservice\appdata\local\microsoft\clipsvc\tokens.bak ) if „%1?==“wiederherstellen“ ( echo ==== LIZENZEN AUS BACKUP WIEDERHERSTELLEN kopieren %windir%\serviceprofiles\localservice\appdata\local\microsoft\clipsvc\tokens.bak %windir%\serviceprofiles\localservice\appdata\local\microsoft\clipsvc\tokens.dat ) net start clipsvc
5. Gehen Sie in der oberen linken Ecke zu Datei > Speichern unter.
6. Legen Sie als Nächstes den Dateinamen auf License.bat fest und wählen Sie unter Dateityp Alle Dateien aus.
7. Speichern Sie es auf Ihrem Desktop. Sehen Sie sich das Bild unten als Referenz an.
8. Suchen Sie License.bat auf dem Desktop. Klicken Sie mit der rechten Maustaste darauf und wählen Sie dann Als Administrator ausführen, wie unten gezeigt.
Der Lizenzierungsdienst wird beendet und die Caches werden umbenannt. Überprüfen Sie, ob diese Methode das Problem behoben hat. Versuchen Sie andernfalls die folgenden Lösungen.
Methode 14: Führen Sie den SFC-Befehl aus
Der Befehl System File Checker (SFC) überprüft alle Systemdateien auf Fehler. Daher kann es eine gute Option sein, Windows 10-Apps zu reparieren, die nicht funktionieren. So geht's:
1. Eingabeaufforderung starten als Administrator.
2. Dann tippe sfc /scannow im Fenster.
3. Drücken Sie Enter um den Befehl auszuführen. Siehe das Bild unten.
4. Warten Sie, bis der Vorgang abgeschlossen ist. Starten Sie danach Ihren Computer neu.
Überprüfen Sie nun, ob die Apps geöffnet werden oder ob das Problem "Apps werden nicht in Windows 10 geöffnet" angezeigt wird.
Methode 15: Stellen Sie das System auf die vorherige Version wieder her
Wenn keine der oben genannten Methoden Ihnen geholfen hat, das Problem mit den nicht funktionierenden Windows 10-Apps zu beheben, besteht Ihre letzte Möglichkeit darin, Ihr System auf eine frühere Version wiederherzustellen.
Hinweis: Denken Sie daran, Ihre Daten zu sichern, damit Sie keine persönlichen Dateien verlieren.
1. Schreiben Wiederherstellungspunkt in der Bar Windows-Suche.
2. Dann klicke Einen Wiederherstellungspunkt erstellen , Wie nachfolgend dargestellt.
3. Wechseln Sie im Fenster Systemeigenschaften zur Registerkarte Systemschutz.
4. Klicken Sie hier auf die Schaltfläche „Systemwiederherstellung" Wie nachfolgend dargestellt.
5. Tippen Sie anschließend auf Empfohlene Wiederherstellung. Oder klicken Sie auf Anderen Wiederherstellungspunkt auswählen, wenn Sie eine Liste anderer Wiederherstellungspunkte anzeigen möchten.
6. Klicken Sie nach der Auswahl auf „der nächste", wie oben beschrieben.
7. Stellen Sie sicher, dass das Kontrollkästchen neben Weitere Wiederherstellungspunkte anzeigen aktiviert ist. Wählen Sie dann einen Wiederherstellungspunkt und klicken Sie wie unten gezeigt auf Weiter.
8. Folgen Sie abschließend den Anweisungen auf dem Bildschirm und warten Sie, bis Ihr PC wiederhergestellt und neu gestartet wurde.
Wir hoffen, dass diese Anleitung hilfreich war und Sie Apps beheben konnten, die sich unter Windows 10 nicht öffnen lassen. Lassen Sie uns wissen, welche Methode für Sie am besten geeignet ist. Wenn Sie Fragen oder Anregungen zu diesem Artikel haben, können Sie diese gerne unten im Kommentarbereich hinterlassen.