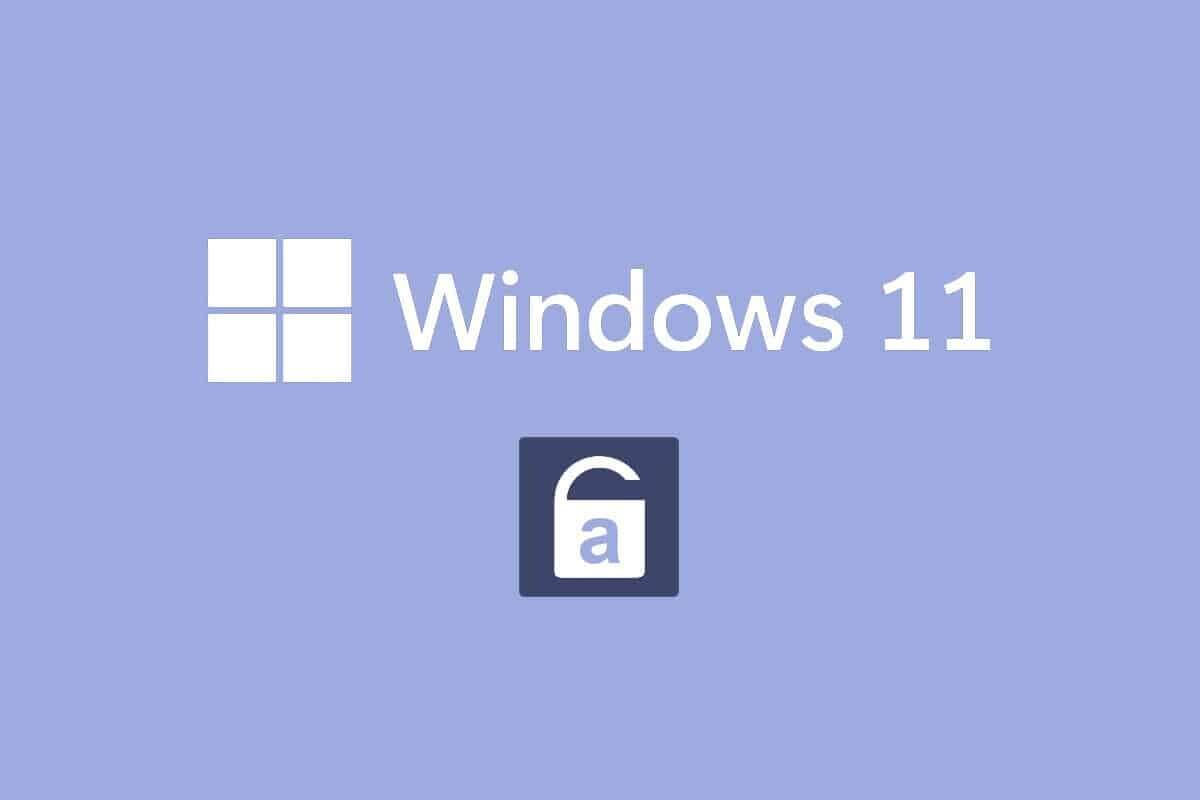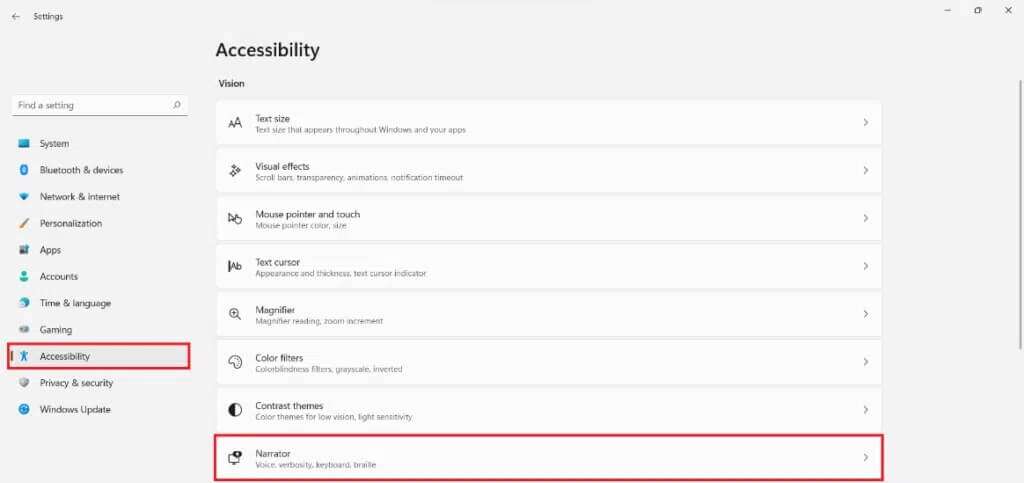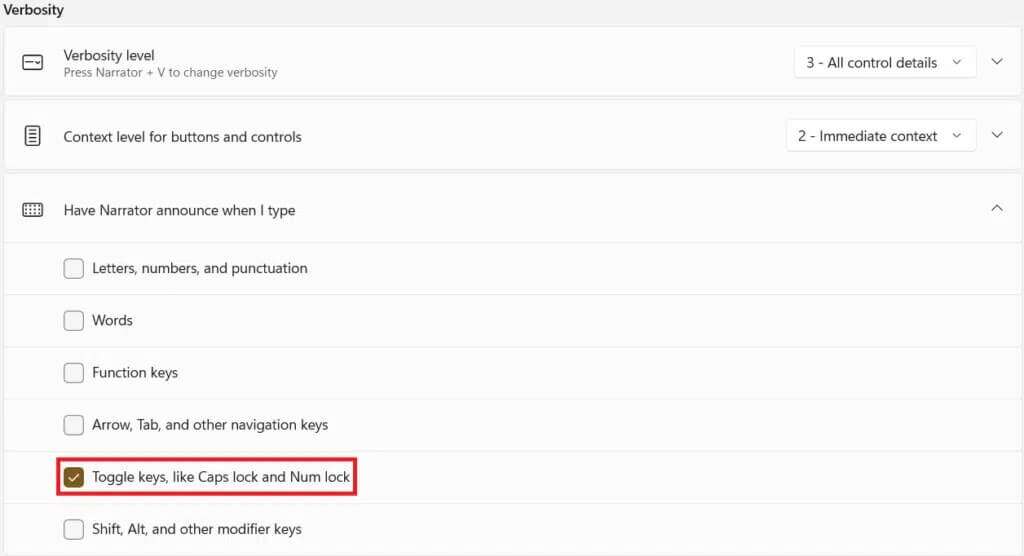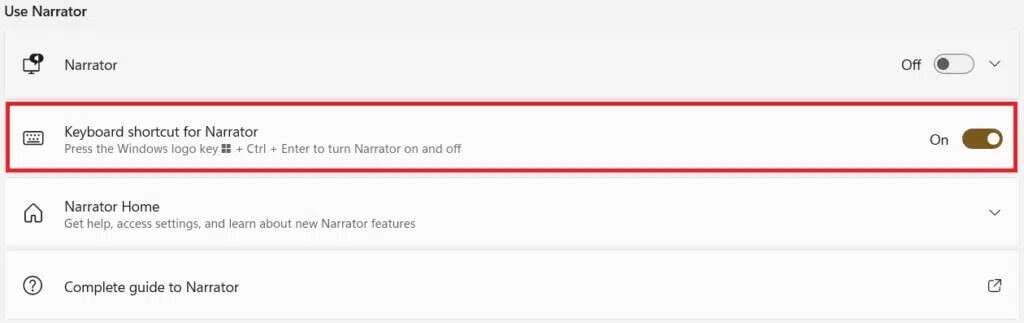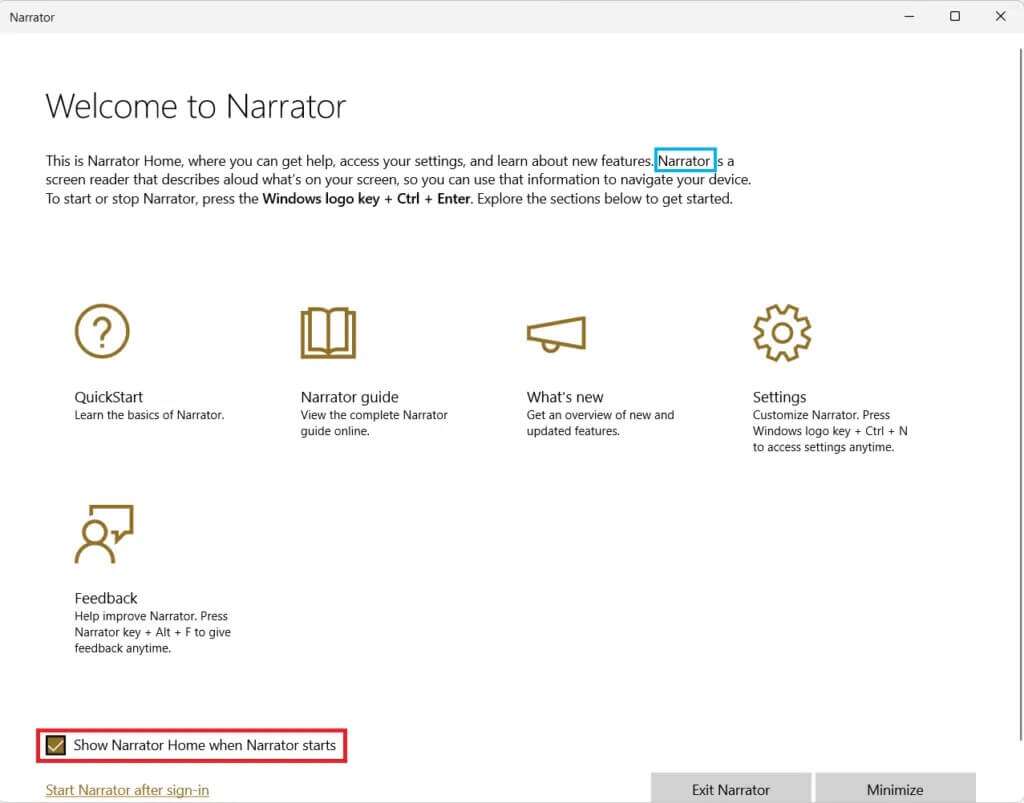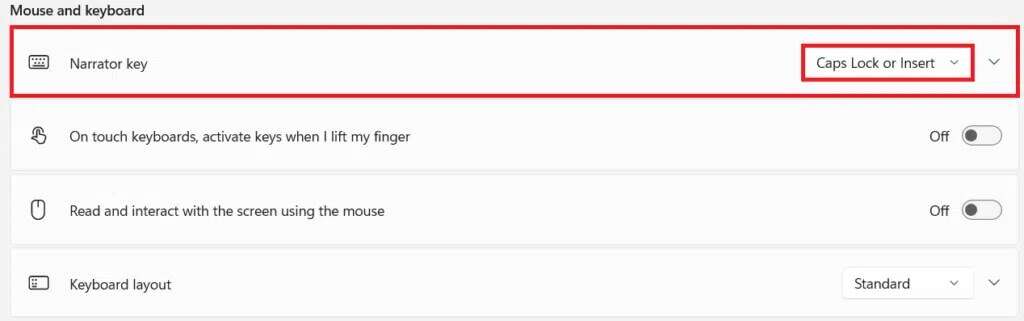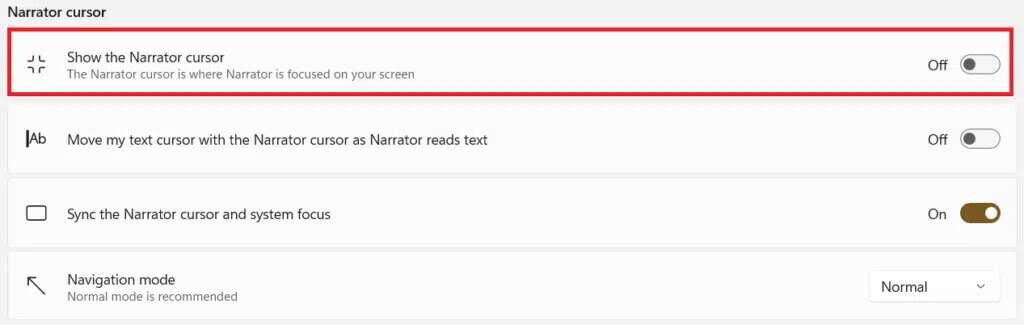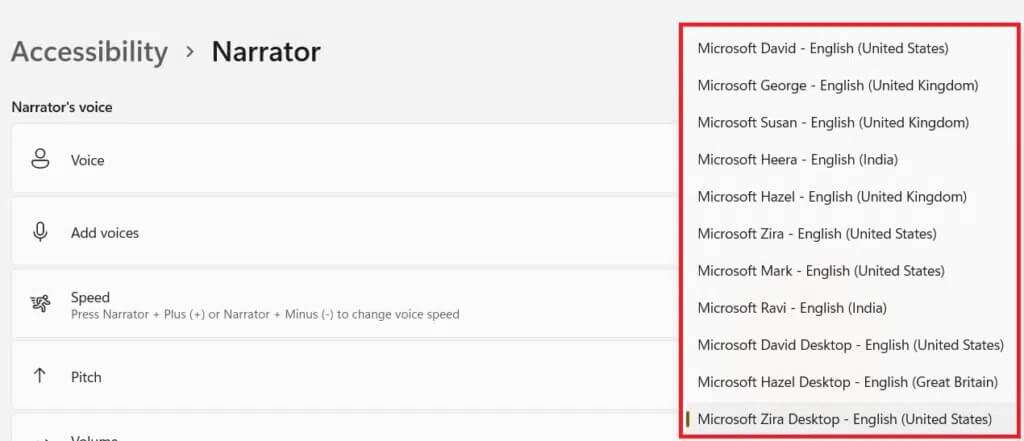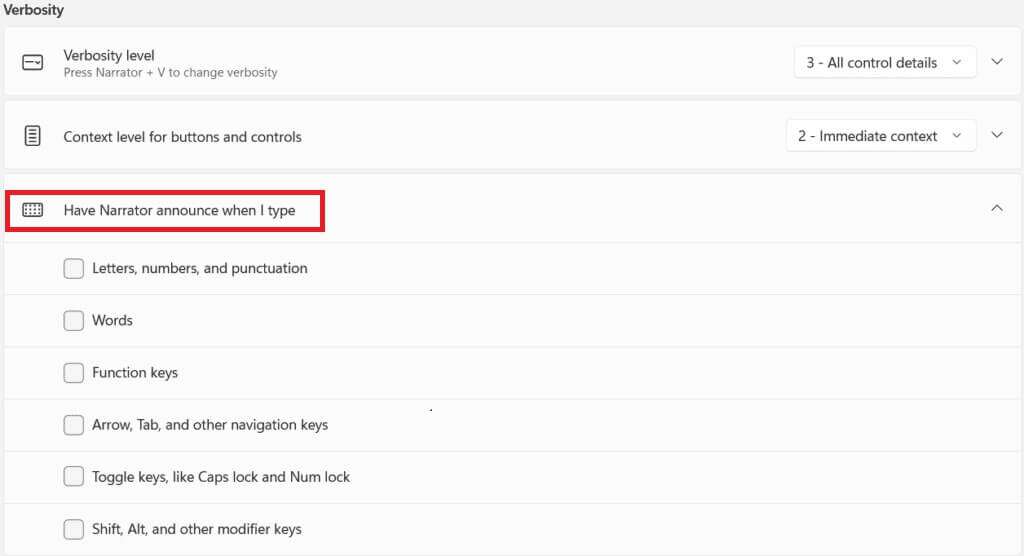So aktivieren Sie die Caps Lock-Warnung der Sprachausgabe in Windows 11
Finden Sie es nicht nervig, wenn Sie feststellen, dass Sie die ganze Zeit nach Text geschrien haben, weil Sie versehentlich die Feststelltaste gedrückt haben? Jeder weiß, dass Sie Großbuchstaben schreiben, wenn Sie Ihren Standpunkt in einem strengen Ton betonen und akzeptiert werden möchten. Es ist viel schlimmer, wenn Sie versuchen, ein Passwort einzugeben. Nachdem Sie versehentlich die Feststelltaste gedrückt haben, fragen Sie sich immer noch, ob Sie Ihr Passwort vergessen haben. Wenn nur Ihr Computer Sie benachrichtigen könnte, wenn die Feststelltaste gedrückt wurde, und Ihnen Ärger ersparen würde! Es gibt tolle Neuigkeiten für Sie. Windows 11 kann genau das tun. Obwohl seine Hauptfunktion nicht darin besteht, Sie zu benachrichtigen, wenn Sie die Feststelltaste verwenden, können Sie sie Ihren Anforderungen entsprechend ändern. Daher bringen wir Ihnen eine nützliche Anleitung, die Ihnen beibringt, wie Sie die Caps Lock-Warnung der Sprachausgabe in Windows 11 aktivieren oder deaktivieren.
So aktivieren Sie die Caps Lock-Warnung der Sprachausgabe in Windows 11
Microsoft-Entwickler haben einige Änderungen an der Windows-Sprachausgabe vorgenommen. Jetzt kann diese Funktion Sie benachrichtigen, wenn Sie mit Ihrer Feststelltaste tippen. Diese Funktion wird ärgerlich sein, wenn Sie nur Großbuchstaben eingeben möchten. Daher ist diese Einstellung standardmäßig deaktiviert. Sie können die Caps Lock-Warnung der Sprachausgabe jedoch in Windows 11 ganz einfach aktivieren, wie in den folgenden Abschnitten erläutert wird.
Was ist die Windows-Sprachausgabe?
Erzähler Es ist eine Screenreader-Software, die mit Windows 11 geliefert wird.
- Da es sich um eine integrierte Anwendung handelt, müssen keine Anwendungen oder Dateien separat installiert oder heruntergeladen werden.
- Es ist einfach ein Tool für Bildschirmuntertitel, das alles auf Ihrem Bildschirm erklärt.
- Es ist für Blinde oder Sehbehinderte gedacht.
- Darüber hinaus kann es verwendet werden, um Routinevorgänge ohne die Verwendung einer Maus durchzuführen. Es kann nicht nur lesen, was auf dem Bildschirm angezeigt wird, sondern auch mit Objekten auf dem Bildschirm wie Schaltflächen und Text interagieren. Auch wenn es nicht nötig ist "Der Erzähler" Um den Bildschirm zu lesen, können Sie ihn verwenden, um die Feststelltaste anzukündigen.
Sie können die Caps Lock-Warnung der Sprachausgabe ein- oder ausschalten, indem Sie einfache Änderungen in den Sprachausgabeeinstellungen vornehmen.
So aktivieren Sie die Feststelltaste für die Windows 11-Sprachausgabe
So aktivieren Sie die Caps Lock-Warnung der Sprachausgabe in Windows 11-PCs:
1. Drücken Sie meine Taste Windows + I Gleichzeitig eine Anwendung öffnen Einstellungen.
2. Klicken Sie auf Barrierefreiheit im rechten Bereich.
3. Dann klicke الراوي Im Abschnitt Sichtbarkeit, wie unten gezeigt.
4. Scrollen Sie nach unten und tippen Sie auf Lassen Sie den Erzähler ankündigen Wenn ich die Option in den Wortschatz schreibe.
5. Deaktivieren Sie hier alle anderen Optionen außer den Schaltern, wie z Feststelltaste و Num Lock Um über den Status dieser beiden Schlüssel informiert zu werden.
Hinweis: Standardmäßig sind mehrere Optionen ausgewählt. Wenn Sie dies beibehalten, sagt die Sprachausgabe nicht nur den Zustand der Feststelltaste und der Num-Taste an, sondern auch Buchstaben, Zahlen, Satzzeichen, Wörter, Funktionstasten, Navigationstasten und Zusatztasten.
Wenn Sie jetzt Feststelltaste drücken, wird die Sprachausgabe jetzt je nach Status Feststelltaste oder Feststelltaste Aus ansagen.
Hinweis: Wenn Sie möchten, dass der Sprecher aufhört, etwas zu lesen, drücken Sie einfach einmal die Strg-Taste.
So passen Sie Benachrichtigungen an Erzähler
Selbst wenn Sie die Sprachausgabe aktivieren, ist Ihre Arbeit noch nicht beendet. Um das Erlebnis reibungsloser und einfacher zu gestalten, müssen Sie einige zusätzliche Parameter optimieren. Nachdem Sie die Benachrichtigungen für die Feststelltaste und die Num-Sperre der Sprachausgabe aktiviert haben, können Sie sie auch wie in diesem Abschnitt beschrieben anpassen.
Option 1: Tastenkombination aktivieren
Sie können aktivieren Tastenkombination für Windows 11 Für den Erzähler wie folgt:
1. Um die Tastenkombination zu aktivieren, führen Sie Tastaturkürzel .'S Erzähler (Erzähler), wie beschrieben.
2. Hier, drück meine Taste Windows + Strg + Eingabetaste Gleichzeitig können Sie die Sprachausgabe schnell ein- oder ausschalten, ohne jedes Mal zu den Einstellungen gehen zu müssen.
Option 2: Startzeit der Sprachausgabe festlegen
Sie können auswählen, wann der Sprecher mit der Arbeit beginnen soll, bevor oder nachdem Sie sich angemeldet haben.
1. Erweitern Einstellmöglichkeiten Durch Klicken auf die Option Sprachausgabe.
2a. Wählen Sie als Nächstes die Option Sprachausgabe nach Anmeldung starten aus, um die Sprachausgabe nach dem Anmelden zu starten Login.
2b. Oder kreuzen Sie das markierte Kästchen an Sprecher starten (Sprachausgabe starten) vor der Anmeldeoption, damit sie auch während des Systemstarts aktiviert bleibt.
Option 3: Startaufforderung der Sprachausgabe deaktivieren
Immer wenn Sie die Sprachausgabe aktivieren, wird sie ausgeführt Erzähler nach Hause. Enthält Links wie Quick Start, Narrator's Guide, What's New, Settings und Comments. Wenn Sie diese Links nicht benötigen, können Sie sie deaktivieren.
1. Deaktivieren Sie das Kontrollkästchen mit der Bezeichnung Startseite anzeigen Für die Sprachausgabe Wenn die Sprachausgabe auf dem Willkommensbildschirm der Sprachausgabe gestartet wird, um zu verhindern, dass sie jedes Mal ausgeführt wird.
Option 4: Sprachausgabetaste als Einfügetaste festlegen
Wenn die Sprachausgabe-Taste aktiviert ist, funktionieren viele Sprachausgabe-Kurzbefehle mit der Feststelltaste oder der Einfügetaste. Sie müssen jedoch zweimal die Feststelltaste drücken, um sie zu aktivieren oder zu deaktivieren. Das Entfernen der Feststelltaste aus diesen Tastenkombinationen erleichtert die Verwendung der Sprachausgabe.
1. Gehe zu Einstellungen > Sprachausgabe Nochmal.
2. Scrollen Nieder zum Maus- und Tastaturbereich.
3. Wählen Sie für die Sprachausgabetaste "Einfügung" Nur aus dem Dropdown-Menü, um einen Schlüssel zu verwenden Caps Lock Normalerweise.
Option 5: Wählen Sie Sprachausgabe-Cursor anzeigen
Das blaue Quadrat, das erscheint, zeigt tatsächlich an, was der Erzähler liest. Dies ist der Erzähler-Zeiger. Wenn Sie den Bildschirm nicht hervorheben möchten, können Sie ihn wie folgt deaktivieren:
1. Scrollen Sie nach unten und schalten Sie es aus Kippschalter Zeigen Sie die Cursor-Einstellung der Sprachausgabe an, die hervorgehoben dargestellt wird.
Option 6: Wählen Sie die Stimme des gewünschten Erzählers
Darüber hinaus können Sie aus einer Liste von männlichen und weiblichen Stimmen auswählen, die als Stimme des Erzählers fungieren. Es gibt viele kulturell unterschiedliche Optionen wie US-Englisch, UK-Englisch oder Englisch, die Unterschiede in Akzent und Aussprache berücksichtigen.
1. Im Voice-Bereich الراوي , klicken Sie auf das Dropdown-Menü für Stimme.
2. Ändern Sie den Ton von Microsoft-David Standard - Englisch (US) für die Stimme Ihrer Wahl.
Jetzt außer wenn du drückst Caps Lock أو Num Lock Sie werden nicht einmal bemerken, dass die Sprachausgabe die meiste Zeit beim Tippen eingeschaltet ist.
So deaktivieren Sie die Caps Lock-Warnung der Windows 11-Sprachausgabe
So deaktivieren Sie die Caps Lock-Warnung der Sprachausgabe für Windows 11:
1. Gehe zu Einstellungen > Barrierefreiheit> الراوي , Wie zuvor.
2. Deaktivieren Sie alle Ausgewählte Optionen Innerhalb von Make Narrator ankündigen, wenn ich tippe und ausgebe:
- Buchstaben, Zahlen und Satzzeichen
- Text
- Funktionstasten
- Pfeil, Tab und andere Navigationstasten
- Umschalt-, Alt- und andere Zusatztasten
- Umschalttasten wie Feststelltaste und Num-Taste
Wir hoffen, Sie fanden diesen Artikel interessant zum Aktivieren und Verwenden der Caps Lock & Num Lock-Benachrichtigung der Sprachausgabe, um benachrichtigt zu werden, wenn die Caps Lock & Num Lock-Funktion der Sprachausgabe aktiviert ist. Feststelltaste & Num Lock in Windows 11. Darüber hinaus können Sie mit unserer umfangreichen Liste von Anpassungsoptionen nach Ihren Anforderungen einstellen. Schreiben Sie Ihre Vorschläge und Fragen in den Kommentarbereich unten, um uns mitzuteilen, wie sehr Ihnen unsere Artikel geholfen haben.