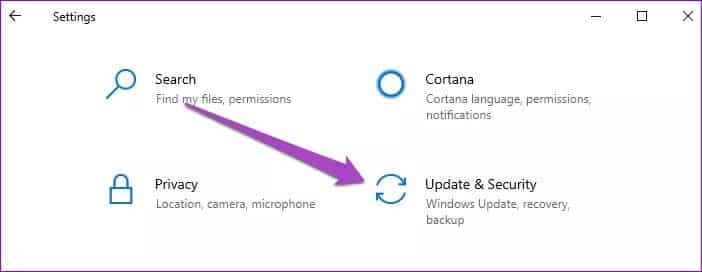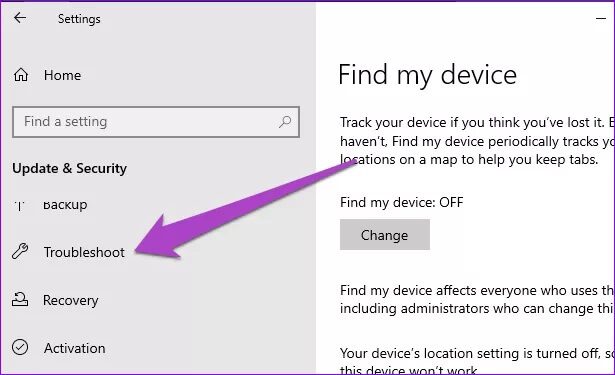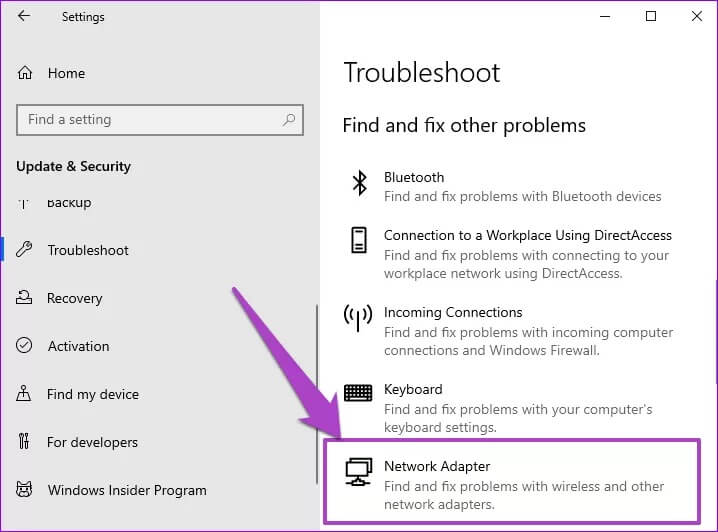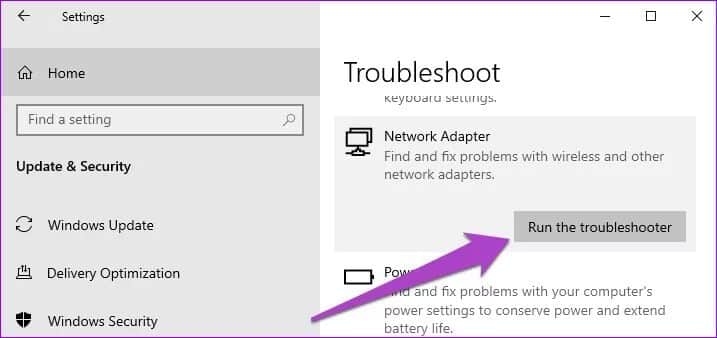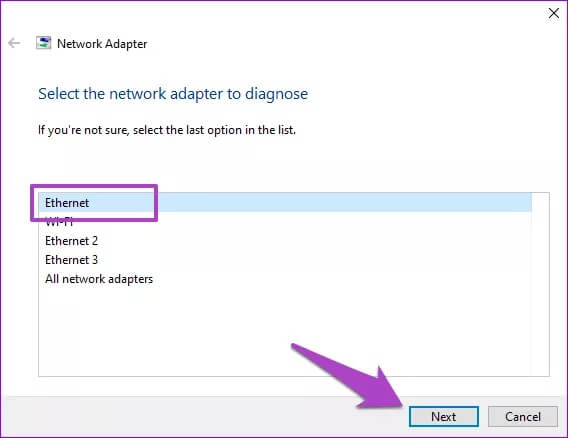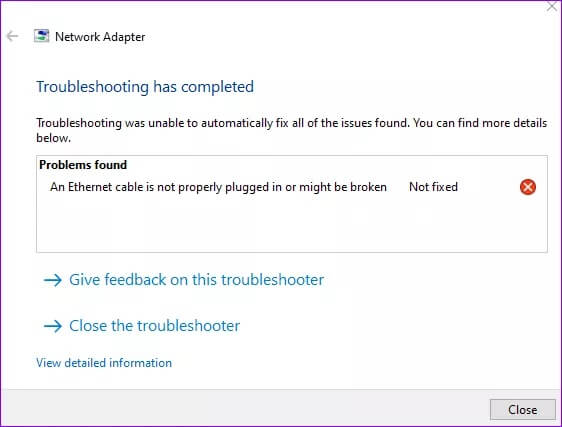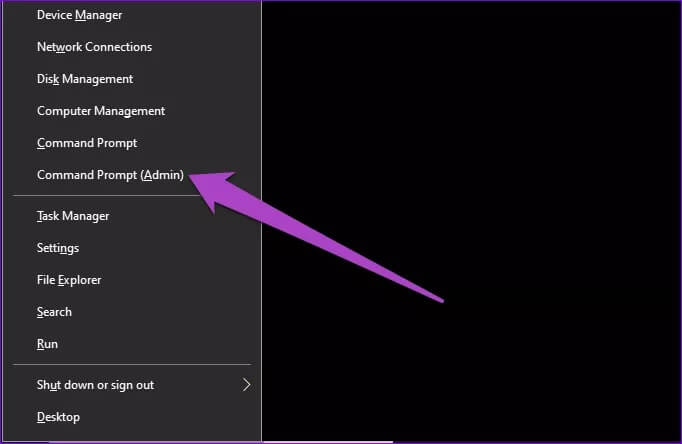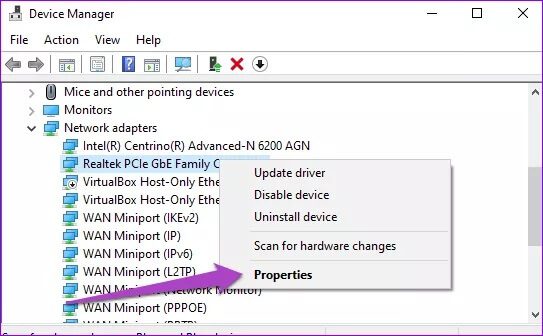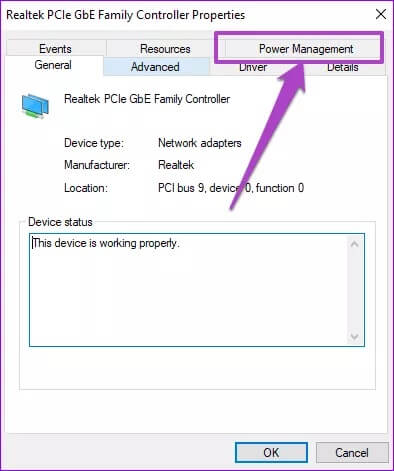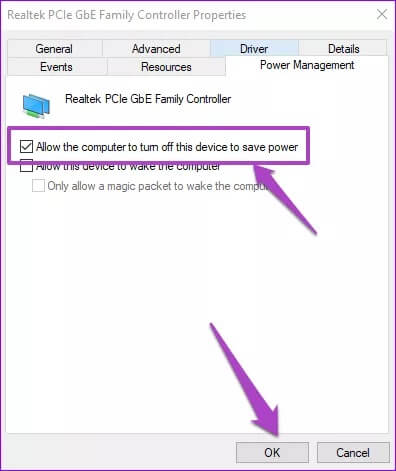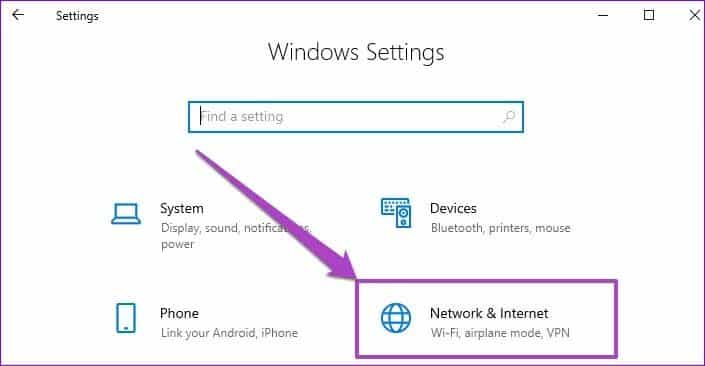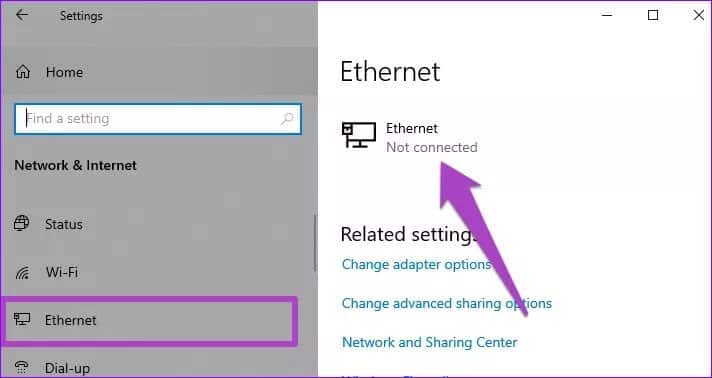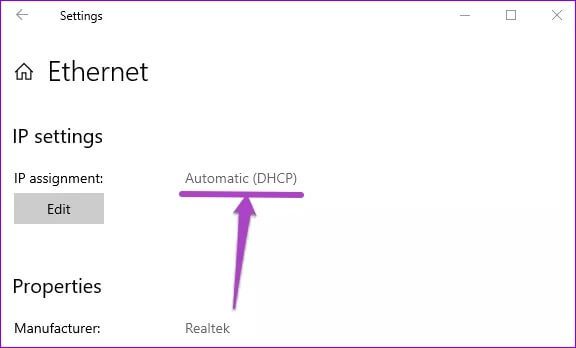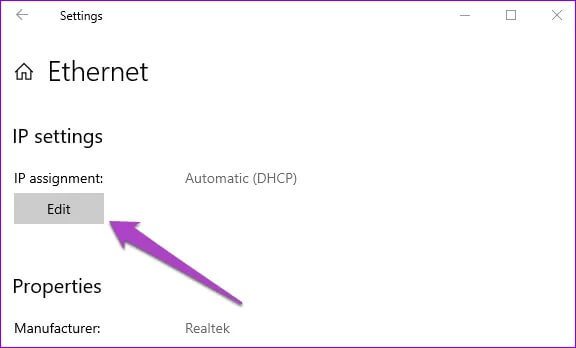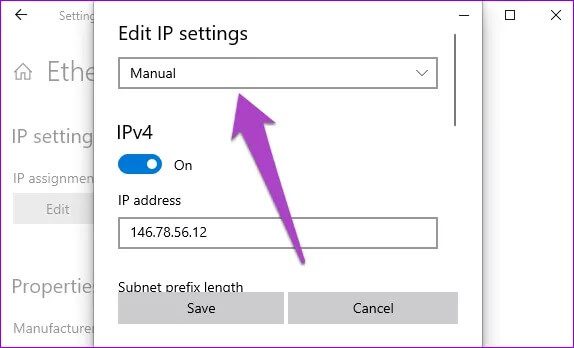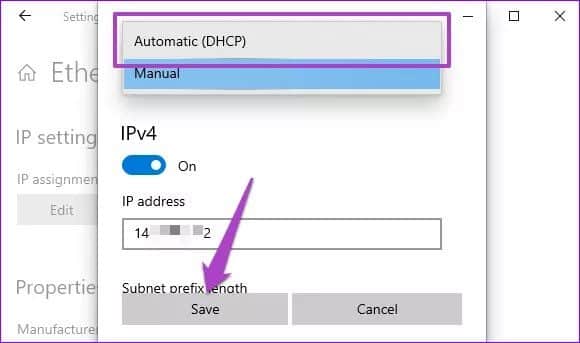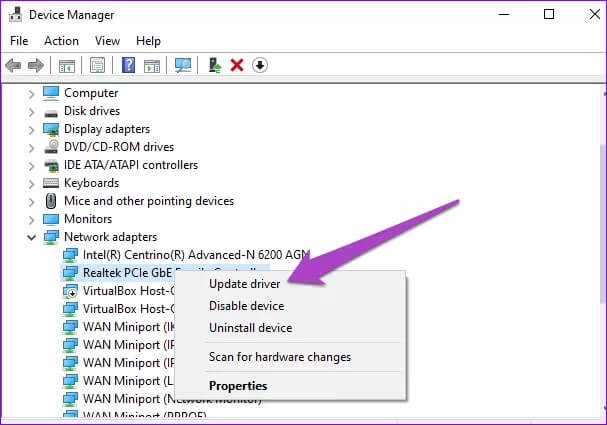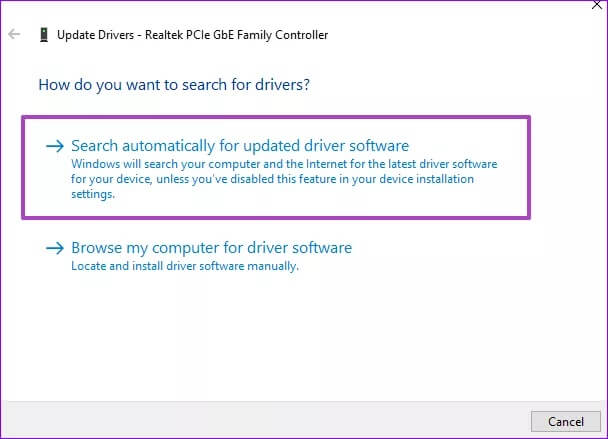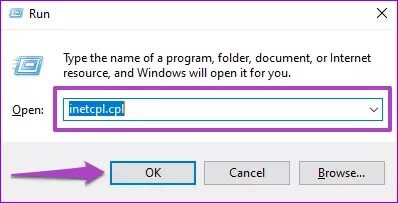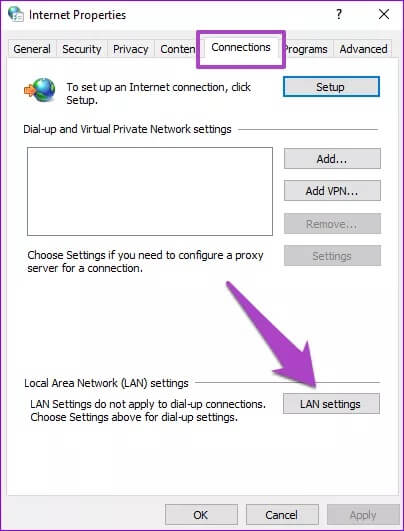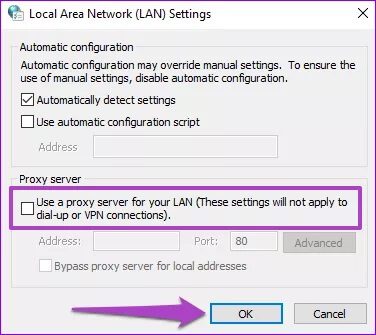Top 8 Möglichkeiten zur Behebung von Internetunterbrechungen durch Ethernet-Kabel unter Windows 10
Auf Windows 10-PCs werden sowohl kabelgebundene als auch kabellose Verbindungen mitgeliefert seine eigenen Probleme. Im Vergleich zu WLAN ist die Ethernet-Verbindung jedoch stabiler und weniger störanfällig. Aber die Möglichkeit ist da. Wenn Ihre Ethernet-Verbindung zu Ihrem Computer in Abständen unterbrochen und wieder hergestellt wird, haben wir eine Liste mit Lösungen zusammengestellt, die Ihnen helfen, den Ausfall zu beenden.
Die Gründe für diesen Netzwerkausfall sind sehr vielfältig und können sich von Gerät zu Gerät unterscheiden. Wir sind jedoch sicher, dass mindestens eine der folgenden Fehlerbehebungsmethoden für Sie funktioniert. Gehen wir dazu.
1. Ersetzen Sie das Ethernet-Kabel
Wenn Ihr Computer zufällig über mehrere Ethernet-Anschlüsse verfügt, versuchen Sie es mit einem Ethernet-Kabel mit anderen Anschlüssen und prüfen Sie, ob Sie eine stabile Verbindung haben. Ebenso können Sie ein anderes Ethernet-Kabel verwenden, wenn Sie ein Ersatzkabel haben. Die Verwendung eines defekten, beschädigten oder gefälschten Ethernet-Kabels kann die Leistung der Verbindung beeinträchtigen. Wenn Sie vermuten, dass der Ethernet-Port Ihres Computers defekt ist, empfehlen wir einen USB-zu-Ethernet-Adapter.
Darüber hinaus sollten Sie auch überprüfen, ob der Ethernet-Port des Computers frei von Verschmutzungen ist. Fremdkörper wie Staub, Schmutz usw. können Leitungsstörungen verursachen. Eine letzte Sache: Verwenden Sie ein Ethernet-Kabel an einem anderen Computer. Wenn die Verbindung auf dem Testgerät stabil ist, liegt das Problem höchstwahrscheinlich an der Software. Sehen Sie sich in diesem Fall die folgenden Lösungen im folgenden Abschnitt an.
2. Führen Sie die Netzwerk-Fehlerbehebung aus
Windows verfügt über ein integriertes Tool, das netzwerkbezogene Probleme automatisch diagnostiziert und Lösungen zur Fehlerbehebung empfiehlt. Wenn Sie beim Herstellen einer stabilen Ethernet-Verbindung keine Fortschritte gemacht haben, lassen Sie sich von Ihrem Netzwerk-Troubleshooter helfen, das Problem (und die Lösung) zu finden.
Schritt 1: Wiedergabeliste Windows-Einstellungen und wählen Sie "Update und Sicherheit".
Schritt 2: Gehe zum Abschnitt finde die Fehler und behebe sie.
Schritt 3: Zu einem Abschnitt scrollen Andere Probleme finden und beheben Und klicken Sie Netzwerkadapter.
Schritt 4: Klicken Sie auf die Schaltfläche "Führen Sie die Fehlerbehebung aus".
Dadurch wird die Problembehandlung für den Windows-Netzwerkadapter gestartet und Ihr Computer nach Störungen durchsucht, die für die gestörte Ethernet-Verbindung verantwortlich sind.
Hinweis: Stellen Sie sicher, dass das Ethernet-Kabel an den Computer angeschlossen ist, bevor Sie die Problembehandlung für den Netzwerkadapter ausführen. Stellen Sie ebenfalls sicher, dass das andere Ende des Ethernet-Kabels ebenfalls richtig mit dem Router verbunden ist.
Schritt 5: Lokalisieren Ethernet Aus einer Liste Netzwerkadapter Um zu diagnostizieren und zu klicken der nächste Folgen.
Dieser Troubleshooter diagnostiziert die Ethernet-Verbindung Ihres Computers (dies kann einige Zeit dauern) und erkennt erkannte Probleme.
Befolgen Sie die empfohlenen Lösungen, die von der Fehlerbehebung vorgeschlagen werden, und Ihre Ethernet-Verbindung sollte in kürzester Zeit betriebsbereit sein.
3. Ändern Sie die Energieverwaltungseinstellungen
Um Energie zu sparen, kann Ihr Computer einige Gerätefunktionen vorübergehend deaktivieren. Dies ist eine gängige Praxis bei Windows, insbesondere bei batteriebetriebenen Laptops. Das passiert auch, wenn Aktivieren Sie den Energiesparmodus.
Schritt 1: einschalten Windows-Schnellzugriffsmenü (Windows-Taste + X) und wählen Sie Gerätemanager.
Schritt 2: In der Liste Netzwerkadapter, Rechtsklick Ethernet-Adapter auf Ihrem Computer und wählen Sie ئصائص.
Schritt 3: Gehen Sie auf die Registerkarte Energiemanagement.
Schritt 4: Abwählen „Erlauben Sie dem Computer, dieses Gerät auszuschalten, um Energie zu sparen“ Und klicken Sie OK.
Starten Sie Ihren Computer neu und prüfen Sie, ob die Ethernet-Verbindung jetzt stabil ist.
4. Deaktivieren Sie die statische Ethernet-IP
Die Verwendung einer statischen/statischen IP-Adresse auf Ihrem Computer bringt Vorteile mit sich. Jedoch kann eine falsche statische IP-Information/Konfiguration im Ethernet-Netzwerk zu Verbindungsproblemen führen. Versuchen Sie, die statische IP für Ethernet-Verbindungen auf Ihrem Computer zu deaktivieren, und prüfen Sie, ob dies bei diesem Problem hilft.
Schritt 1: Anfang Einstellungsmenü und wählen Sie „Das Netzwerk und das Internet“.
Schritt 2: Gehe danach zu Ethernet-Menü Und klicken Sie Ethernet.
Schritt 3: Scrollen Sie zu Abschnitt IP-Einstellungen und vergewissere dich Stellen Sie IP auf Automatisch (DHCP) ein.
Schritt 4: Andernfalls (manuelle Vergabe der IP-Adresse) verwenden Sie Statische/statische IP-Adresse. Drück den KnopfBearbeitenUm die Ethernet-IP-Konfiguration Ihres Computers zu ändern.
Schritt 5: Klicken Sie auf eine Option Manuelles Dropdown-Menü.
Schritt 6: Lokalisieren automatisch (DHCP) und speichern die Änderungen.
5. Aktualisieren Sie den Ethernet-Treiber
Sie sollten mit Verbindungsproblemen rechnen, wenn der Ethernet-Treiber fehlt, beschädigt oder veraltet ist. Befolgen Sie die Schritte, um den Ethernet-Treiber für Ihren Computer zu aktualisieren.
Schritt 1: Schalten Sie das Schnellzugriffsmenü ein Für Windows (Windows-Taste + X-Verknüpfung) und wählen Sie Gerätemanager.
Schritt 2: Klicken Sie in der Liste der Netzwerkadapter mit der rechten Maustaste Ethernet-Adapter auf Ihrem Computer und wählen Sie Aktualisieren Betriebssystem.
Schritt 3: Wählen Sie als Nächstes "Automatisch nach aktualisierter Treibersoftware suchen".
Der Geräte-Manager überprüft das Internet, um zu prüfen, ob eine aktualisierte Version des Ethernet-Adapters für Ihren Computer vorhanden ist. Sie werden aufgefordert, alle verfügbaren Updates herunterzuladen, nachdem der Scan abgeschlossen ist. Installieren Sie den neuen Treiber, starten Sie Ihren Computer neu und prüfen Sie, ob die zeitweilige Verbindung bei Verbindung mit einem Ethernet-Kabel immer noch unterbrochen wird.
Wenn der Ethernet-Treiber auf dem neuesten Stand ist oder das Problem auch mit dem aktualisierten Treiber weiterhin besteht, versuchen Sie die nächste Lösung zur Fehlerbehebung
6. Deaktivieren Sie die LAN-PROXY-Einstellungen
Bei der Verwendung einer systemweiten Ethernet-Verbindung oder bei einigen Anwendungen können Schwierigkeiten auftreten, wenn Ihr Computer für die Verwendung eines Proxy-Servers mit LAN-Verbindungen konfiguriert ist. Deaktivieren Sie alle Proxy-Einstellungen, die Sie haben, und prüfen Sie, ob dies Ihre Ethernet-Verbindung stabilisiert.
Schritt 1: Führen Sie den Dialog aus Führen Sie (Windows-Taste + R), Enter inetcpl.cpl In einer Kiste Dialog Und klicken Sie OK.
Schritt 2: Gehe zum Abschnitt Telekommunikation Und klicken Sie LAN-Einstellungen.
Schritt 3: Im Abschnitt Proxyserver, deaktivieren Sie die Option "Proxyserver für Ihr LAN verwenden" und klicken Sie auf OK.
Sie können die Proxy-Einstellungen wieder aktivieren, wenn die Ethernet-Verbindung weiterhin getrennt wird.
7. Überprüfen Sie die DHCP-Einstellungen Ihres Routers
Dank Dynamic Host Configuration Protocol (DHCP) kann Ihr Router den angeschlossenen Geräten unterwegs automatisch individuelle IP-Adressen zuweisen. Wenn die DHCP-Servereinstellungen des Routers deaktiviert sind, können Sie möglicherweise Schwierigkeiten haben, sich über Ethernet mit Ihrem Computer zu verbinden.
Gehen Sie durch das Einstellungsmenü Ihres Routers und stellen Sie sicher, dass der DHCP-Server aktiviert oder auf Automatisch eingestellt ist.
8. Router-Firmware aktualisieren
Manchmal liegt das Problem nicht an Ihrem Computer oder dem Ethernet-Kabel, sondern an Ihrem Ethernet-Router. Einige Windows 10-Benutzer, deren Ethernet-Verbindung immer wieder getrennt wird, können das Problem beheben, indem sie ihre Router-Firmware aktualisieren.
Sie sollten es auch versuchen. Rufen Sie die Systemsteuerung oder das Einstellungsmenü Ihres Routers auf und prüfen Sie, ob Firmware-Updates verfügbar sind.
Verbindung reparieren
Wenn Ihr Ethernet nach dem Ausprobieren aller oben genannten Lösungen immer wieder getrennt wird, besteht auch die Möglichkeit, dass Ihr Router defekt ist. Versuchen Sie, einen anderen Port am Router zu verwenden, und prüfen Sie, ob die Verbindung dadurch stabilisiert wird. Führt dies zu keinem Ergebnis, empfehlen wir Ihnen, sich zur Überprüfung an den Hersteller des Routers oder einen erfahrenen Techniker zu wenden.