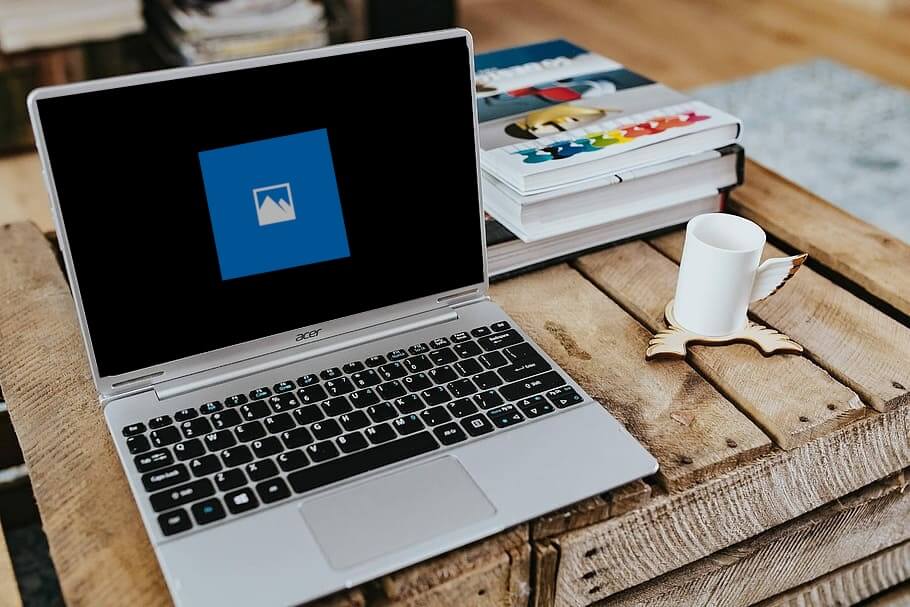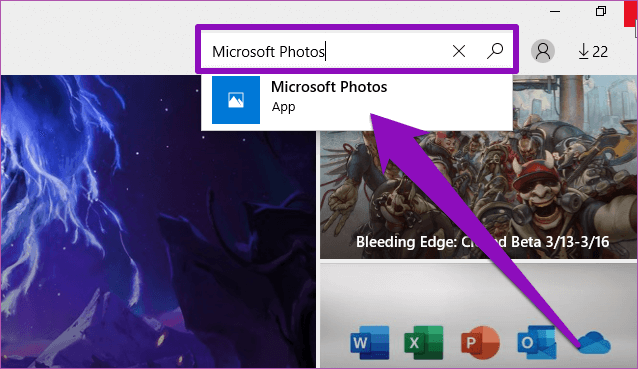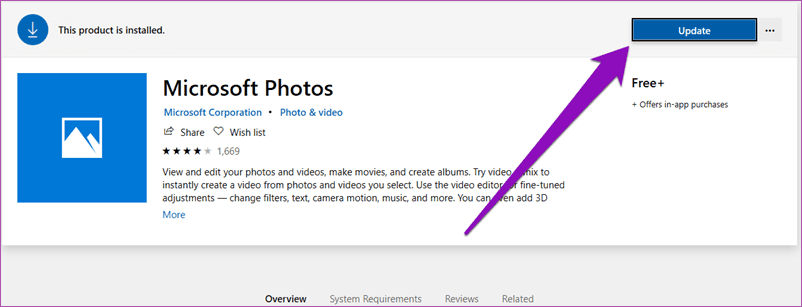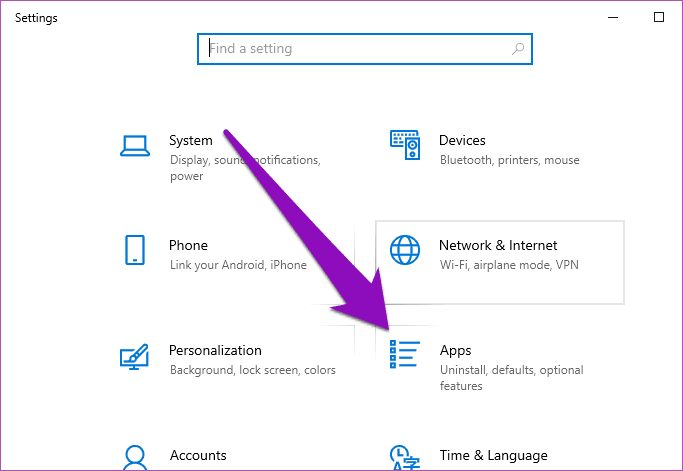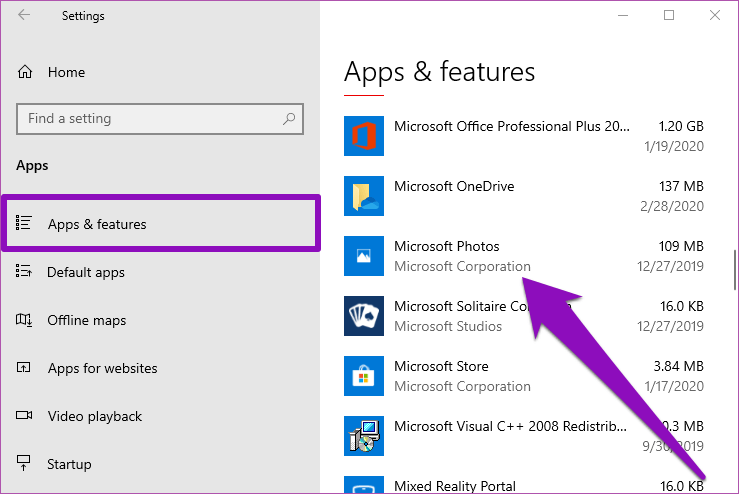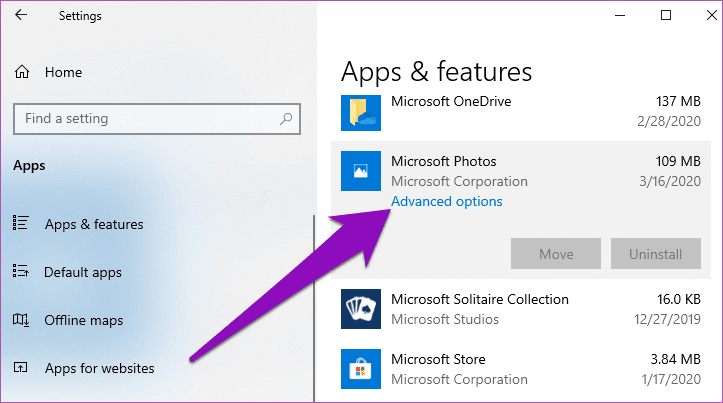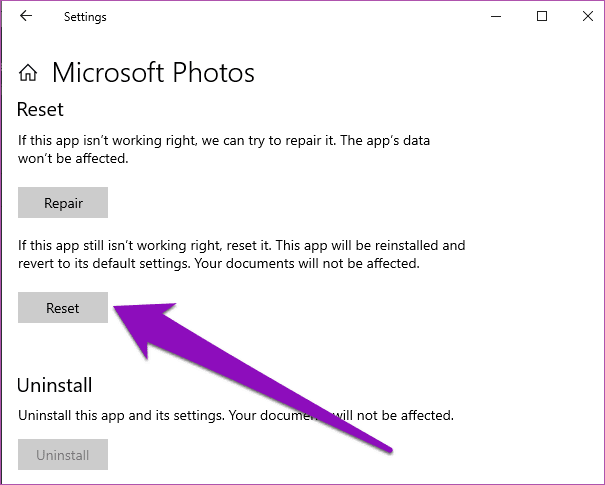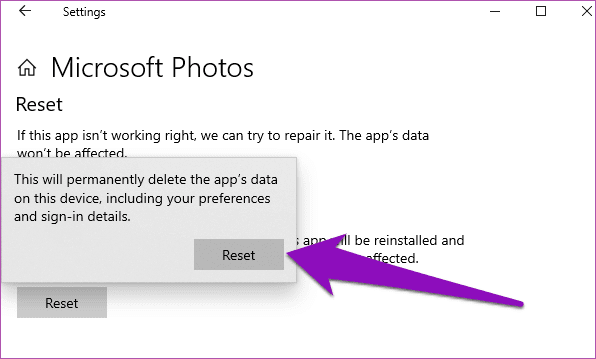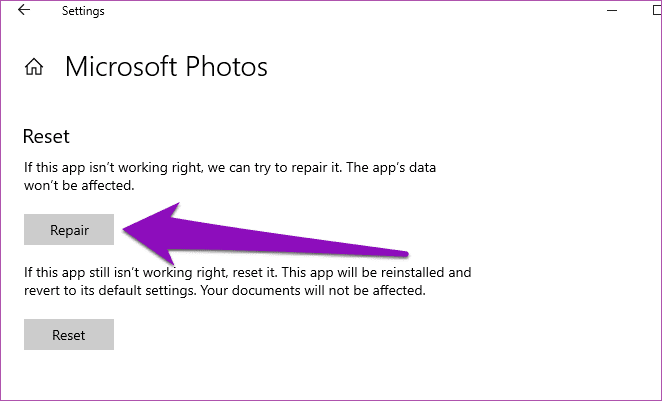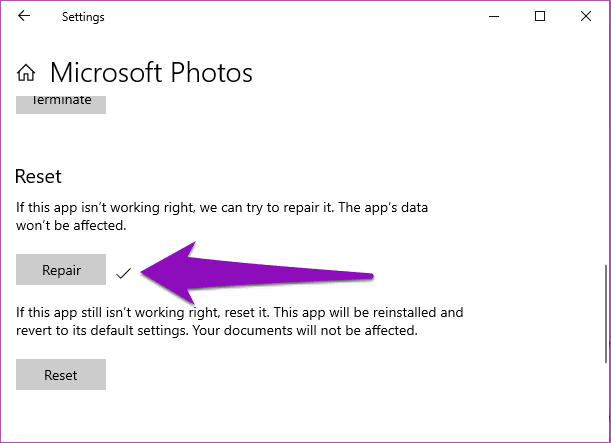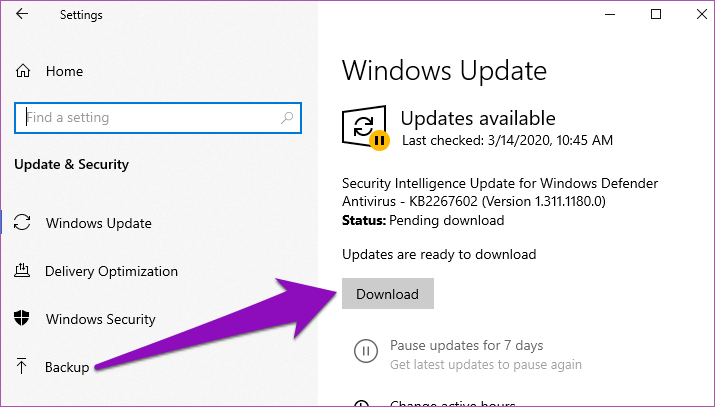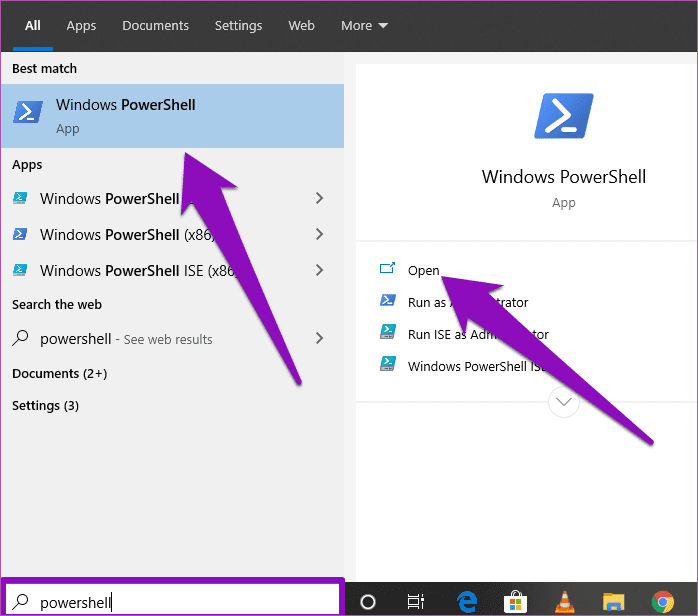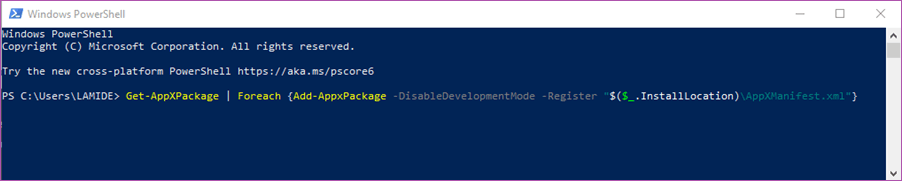So beheben Sie den Dateisystemfehler der Windows 10 Fotoanwendung
Computer gehören zu den besten Systemen zum Anzeigen von Multimediadateien. Können Sie mit der Microsoft Photos-App auf Ihrem laufenden PC keine Fotos in anderen Formaten oder Multimediadateien anzeigen? Fenster? Wird die Anwendung angezeigt?Dateisystemfehlerspezifisch jedes Mal, wenn Sie versuchen, es zu verwenden? Daher haben wir nach dem Ausprobieren einige Lösungen für dieses Problem gefunden.
Normalerweise wird der Dateisystemfehler der Fotos-Anwendung angezeigt, wenn Sie Windows 10 auf Ihrem veralteten PC ausführen. Einige unbekannte Probleme mit der Fotos-App können diesen Fehler ebenfalls verursachen und die App unbrauchbar machen. Was auch immer das Problem ist, die folgenden Methoden helfen Ihnen, es zu beheben.
1. Foto-App aktualisieren
Wenn Sie mit der Windows-Fotos-App keine Fotos auf Ihrem PC anzeigen können, stellen Sie sicher, dass Sie die neueste Version der App auf Ihrem Windows-PC ausführen. Ältere Versionen jeder Systemanwendung weisen normalerweise Fehler und Probleme auf. Deshalb sollten Sie sicherstellen, dass Ihre Apps (insbesondere die problematischen) immer aktualisiert werden.
Führen Sie die folgenden Schritte aus, um die Windows-Fotos-App zu aktualisieren.
Schritt 1: einschalten Microsoft Store Suchen Sie auf Ihrem Computer nach Windows-Fotos und klicken Sie auf das entsprechende Ergebnis.
Schritt 2: Klicken Sie auf die Schaltfläche Aktualisieren So aktualisieren Sie die Windows-Fotos-App auf Ihrem Computer.
Wenn die Schaltfläche Aktualisieren auf der Seite nicht zu finden ist, bedeutet dies, dass die neueste Version der Windows-Fotos-App auf Ihrem Computer installiert ist. Lesen Sie den folgenden Tipp zur Fehlerbehebung, um den Dateisystemfehler der Windows 10 Fotos-Anwendung zu beheben.
2. Setzen Sie die Foto-App zurück oder reparieren Sie sie
Möchten Sie Probleme mit der Windows-Fotos-App schnell beheben? Das Zurücksetzen ist etwas, das Sie versuchen sollten, wenn die obige Methode den Dateisystemfehler nicht behebt. Dies hilft dabei, die App auf den Zustand zu aktualisieren, in dem sie sich bei der ersten Verwendung auf Ihrem Computer befand. Und das Beste daran ist, dass Sie keine Dateien oder persönlichen Daten verlieren. So aktualisieren Sie die Fotos-App auf Ihrem Windows 10-PC.
Schritt 1: Starten Sie das Windows-Einstellungsmenü. Sie können auf die Schaltflächen Windows-Logo + I auf Ihrer Tastatur klicken, um dies schnell zu tun.
Schritt 2: Lokalisieren Anwendungen.
Schritt 3: Im Abschnitt "Anwendungen und Funktionen“ , klicken Sie auf Microsoft Bilder.
Schritt 4: Lokalisieren Erweiterte Optionen.
Schritt 5: Scrolle nach unten und tippe auf Zurücksetzen.
Schritt 6: Drücken Sie die Reset-Taste auf der Popup-Karte, um den Reset-Vorgang zu bestätigen.
Alternativ können Sie vor dem Zurücksetzen der Fotos-App zunächst versuchen, das Problem zu beheben. Wenn Sie eine App reparieren, hilft Windows dabei, Probleme mit der App automatisch zu erkennen und zu beheben. Um die Microsoft Photos-App zu reparieren, führen Sie die gleichen Schritte wie oben aus und klicken Sie auf die Schaltfläche Reparieren, die sich direkt über der Schaltfläche Zurücksetzen befindet.
Wenn Windows die Reparatur der Anwendung abgeschlossen hat, wird rechts neben der Schaltfläche „Reparieren“ ein Häkchen angezeigt.
Starten Sie Ihren Computer nach dem Reparieren oder Zurücksetzen der Fotos-App neu. Öffnen Sie dann ein Foto mit der Fotos-App und prüfen Sie, ob der Dateisystemfehler auftritt. Wenn Sie ein Bild immer noch nicht anzeigen können, fahren Sie mit der nächsten Methode unten fort.
3. Aktualisieren Sie das Windows-Betriebssystem
Einige Benutzer berichteten, dass es ihnen gelungen ist, den Dateisystemfehler der Microsoft Fotos-App zu beheben, indem sie ihr PC-Betriebssystem auf die neueste Version/Version von Windows 10 aktualisiert haben. Wenn Sie aufgrund dieses Dateisystems kein Bild mit der Fotos-App anzeigen können Das Problem liegt an einem Fehler in der Version von Windows 10, die auf Ihrem Computer ausgeführt wird.
Um dies zu beheben, aktualisieren Sie einfach das Betriebssystem Ihres PCs. Starten Sie das Windows-Einstellungsmenü, wählen Sie Update & Sicherheit und suchen Sie nach Updates. Wenn ein Systemupdate verfügbar ist, laden Sie es herunter und installieren Sie es auf Ihrem Computer.
Wenn Ihr Computer auf dem neuesten Stand ist oder der Dateisystemfehler nach dem Update auf die neueste Version von Windows 10 weiterhin besteht, überprüfen Sie die nächste Methode, um das Problem zu beheben.
4. ALLE WINDOWS-APPS NEU INSTALLIEREN
Wenn Sie Probleme mit der Verwendung integrierter Windows- oder Microsoft-Apps haben, ist eine Neuinstallation eine bewährte Methode, damit sie wieder einwandfrei funktioniert. Dies gilt auch für den Dateisystemfehler der Fotos-Anwendung. Dazu verwenden Sie Windows Powershell. Wie das geht, zeigen wir Ihnen in den folgenden Schritten.
Schritt 1: Art Powershell im Windows-Suchfeld und klicken Sie auf das entsprechende Ergebnis, um Windows Powershell zu starten.
Schritt 2: Geben Sie den Befehl in die Konsole ein oder fügen Sie ihn ein Powershell und drücken Sie die .-Taste Enter.
Get-AppXPackage | Foreach {Add-AppxPackage -DisableDevelopmentMode -Register "$($_.InstallLocation)\AppXManifest.xml"
Es kann einige Minuten dauern, bis dieser Befehl ausgeführt wird. Nach erfolgreicher Ausführung des Befehls werden alle integrierten Windows 10-Anwendungen neu installiert und neu registriert. Starten Sie Ihren Computer neu und starten Sie die Fotos-App.
Hinweis: Schließen Sie die Fotos-App, bevor Sie diesen Befehl in Windows PowerShell ausführen. Der Befehl funktioniert auch offline, aber um optimale Ergebnisse zu erzielen, stellen Sie sicher, dass Ihr Computer mit dem Internet verbunden ist.
Alles zeigen
Wenn Microsoft Photos Ihre Lieblings-App ist Um Videos anzuzeigen oder zu erstellen Auf Ihrem Windows-PC wäre es frustrierend, es nicht verwenden zu können. Befolgen Sie die in diesem Beitrag aufgeführten Methoden zur Fehlerbehebung, und der Dateisystemfehler hindert Sie nicht mehr daran, Multimediadateien mit der Microsoft Photos-App zu öffnen oder anzuzeigen.