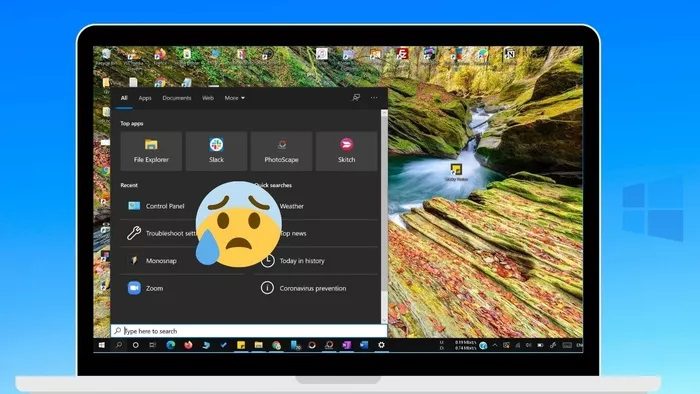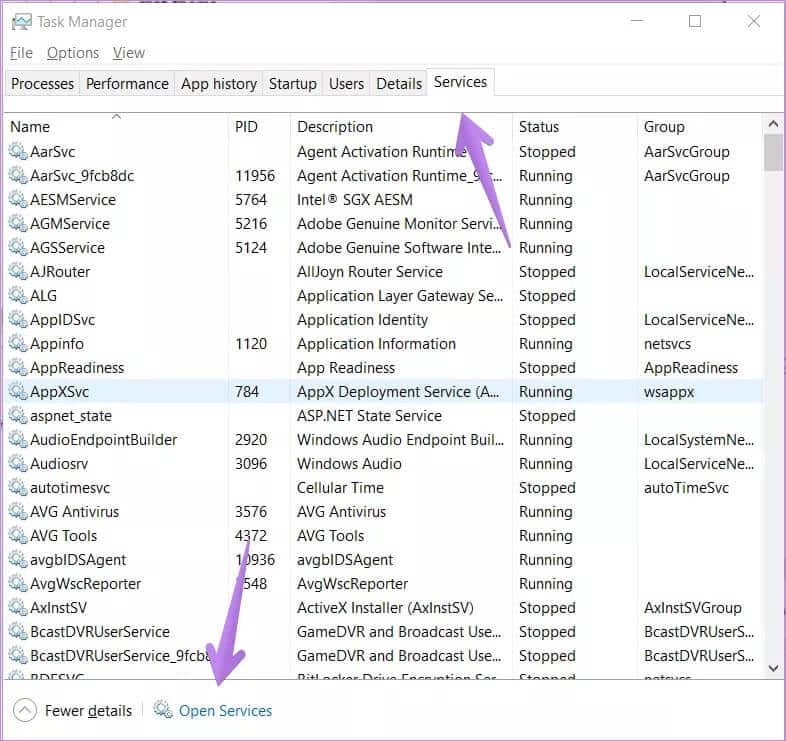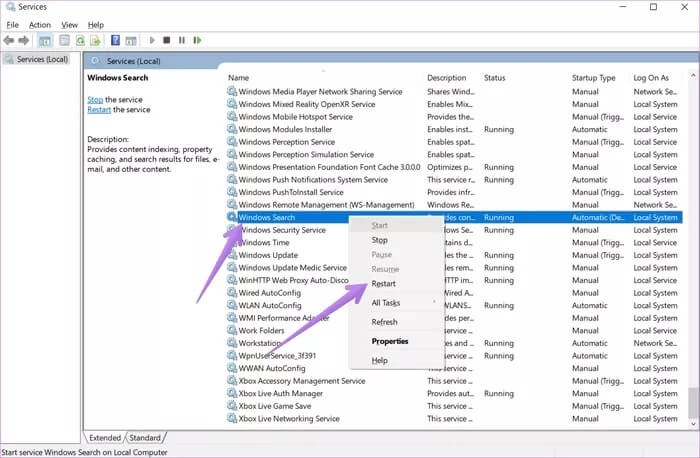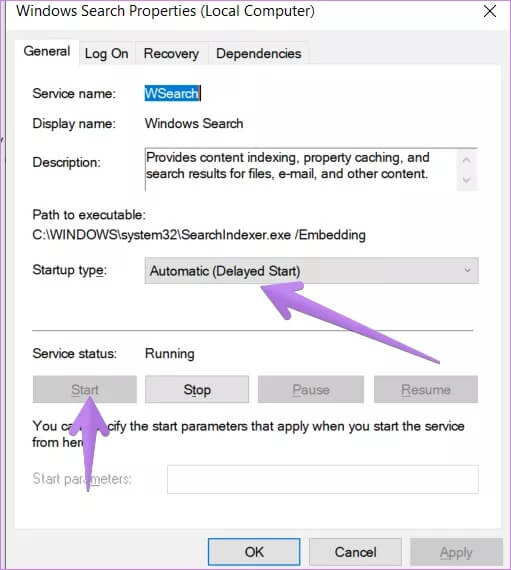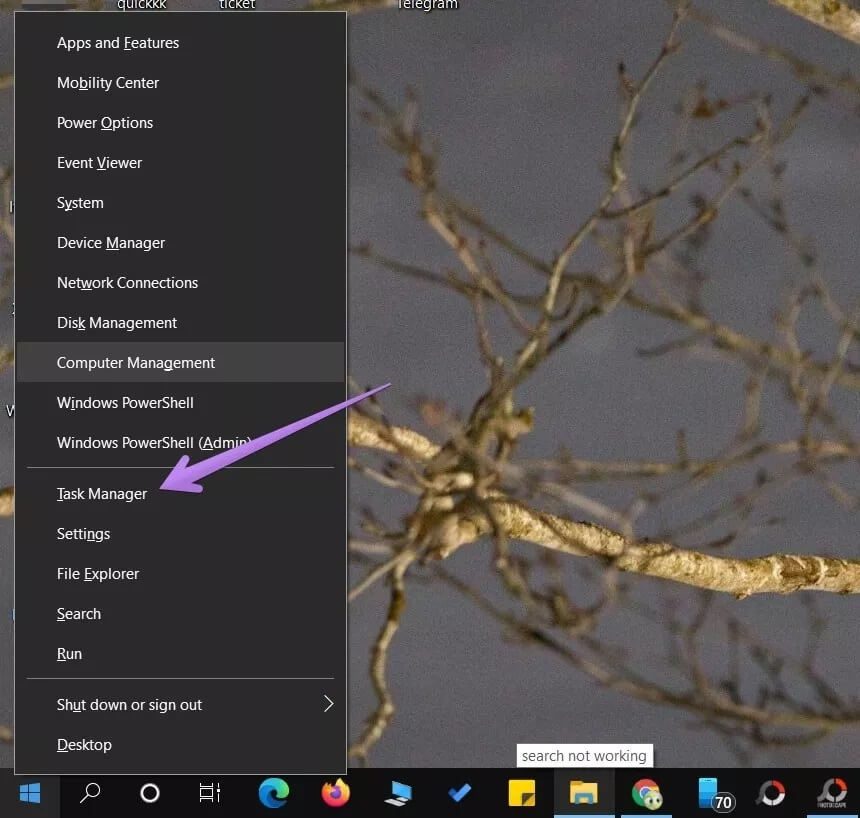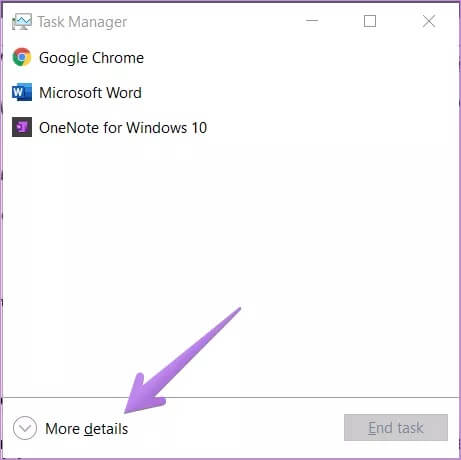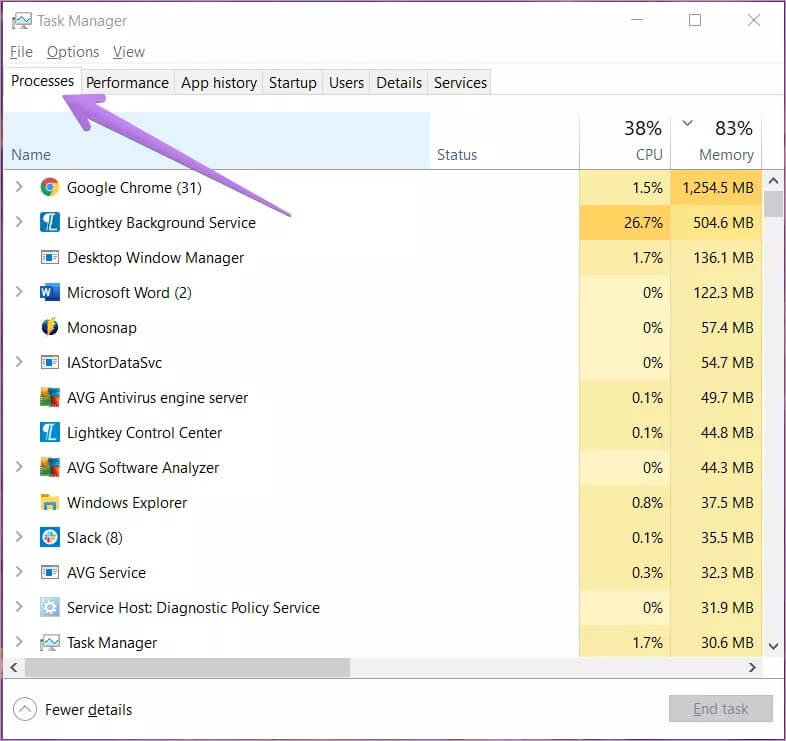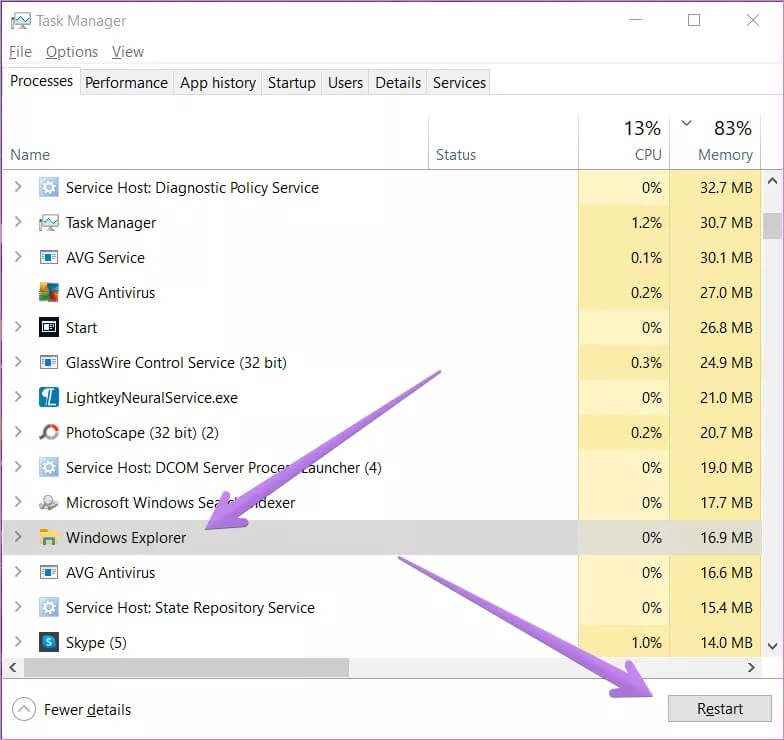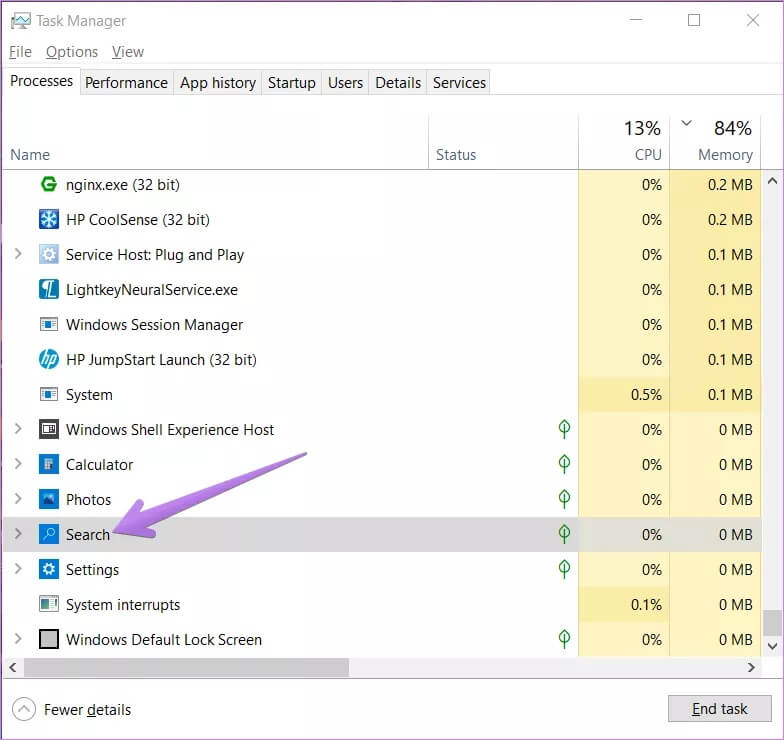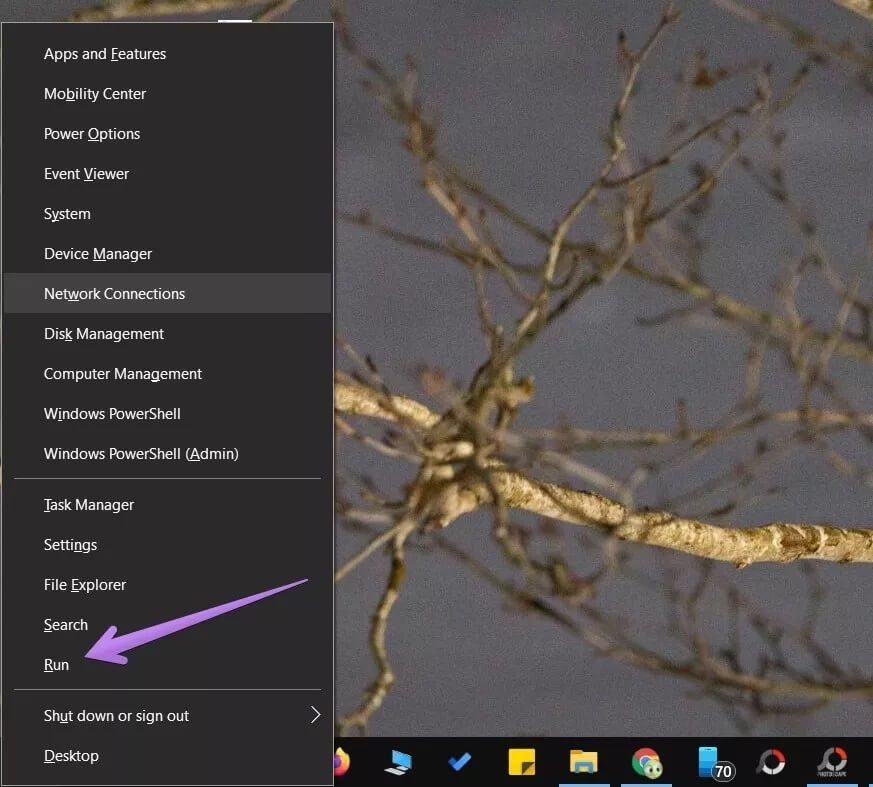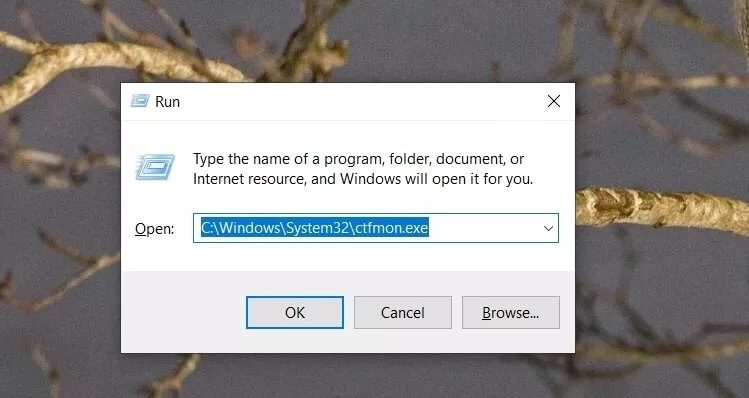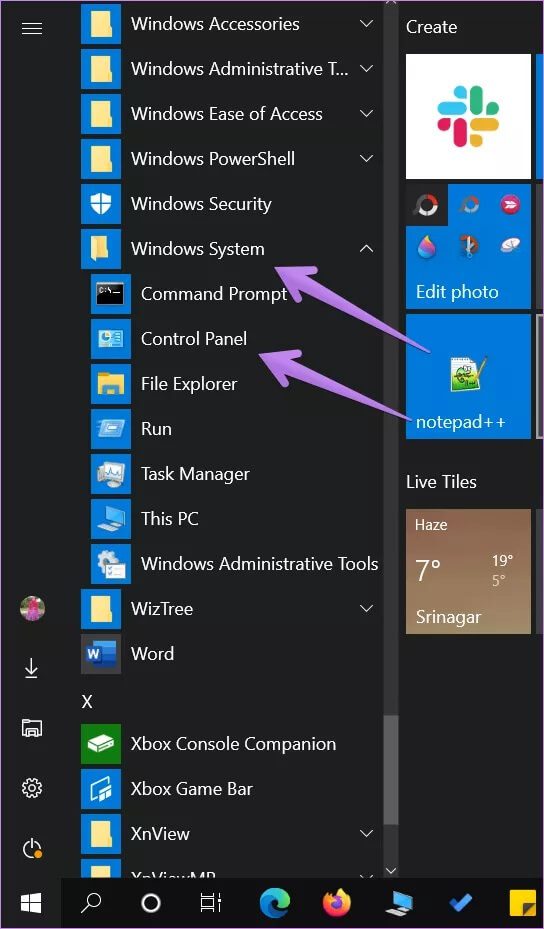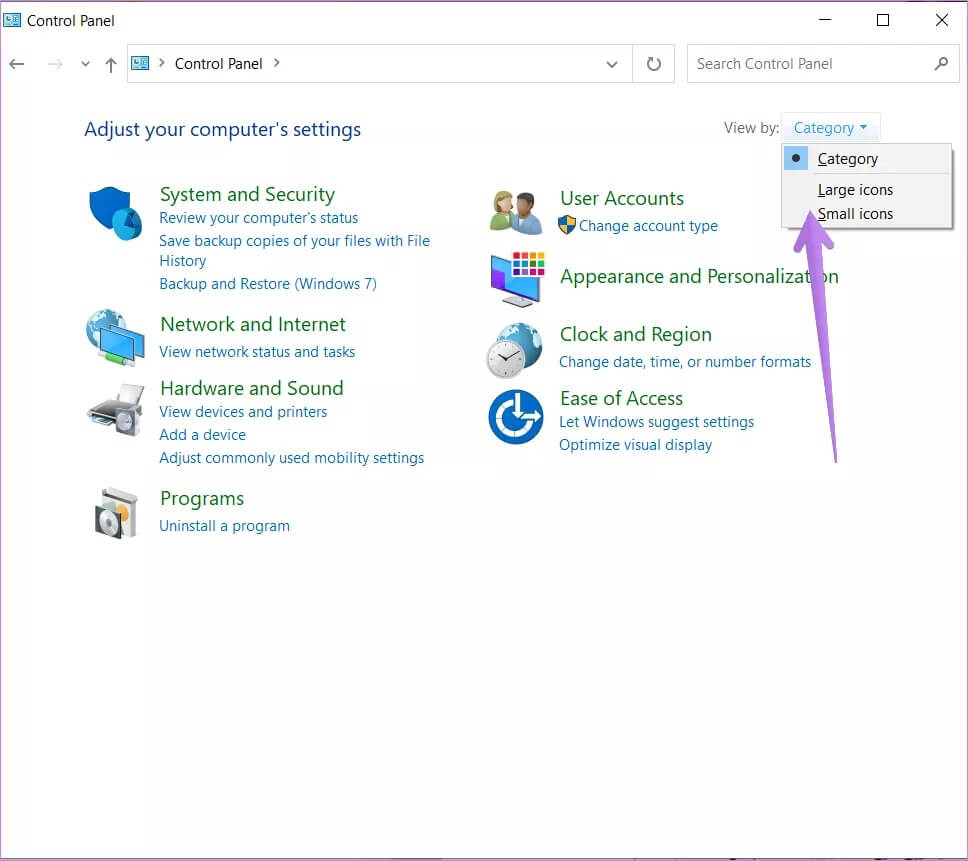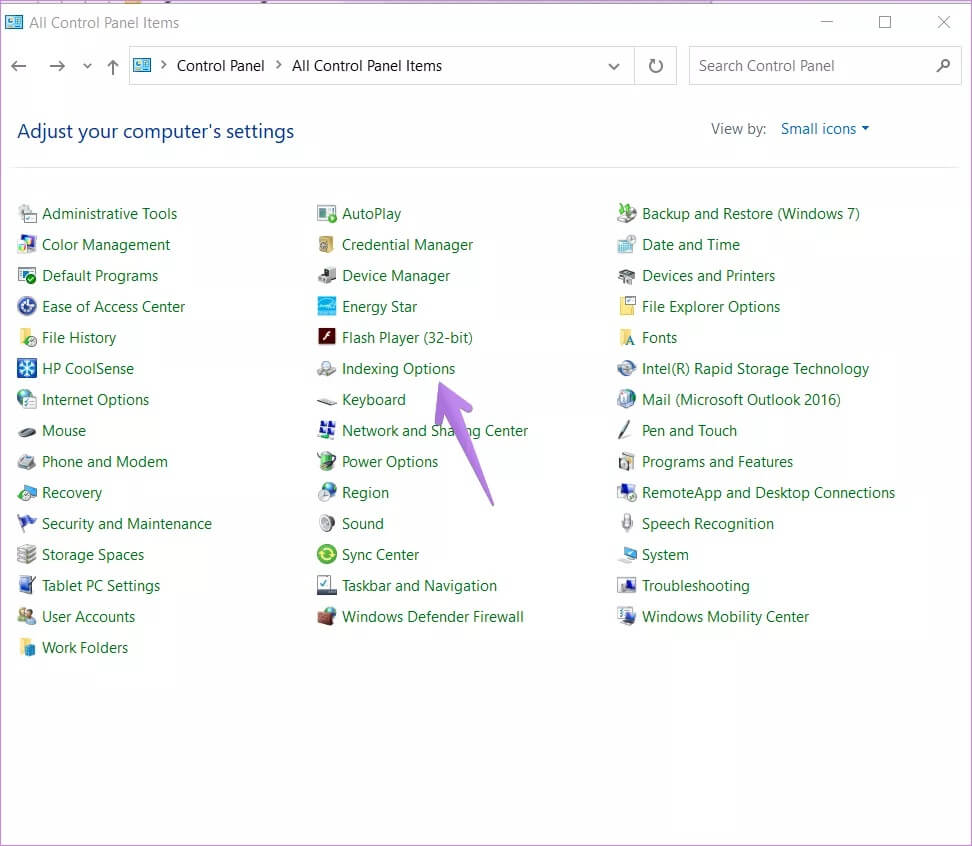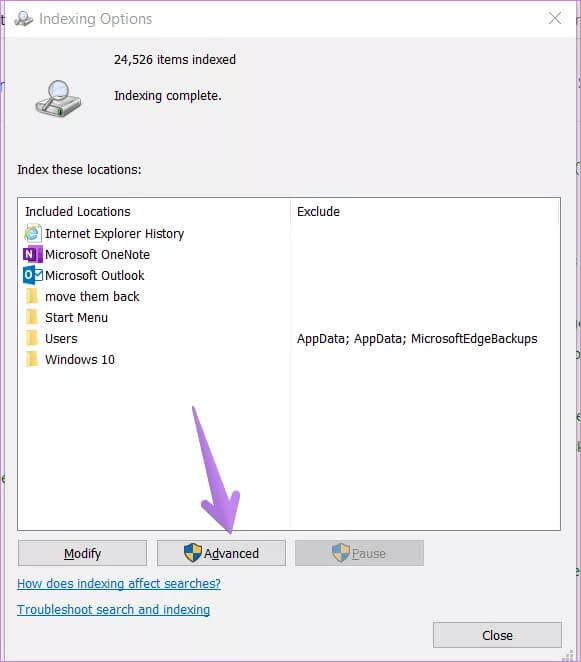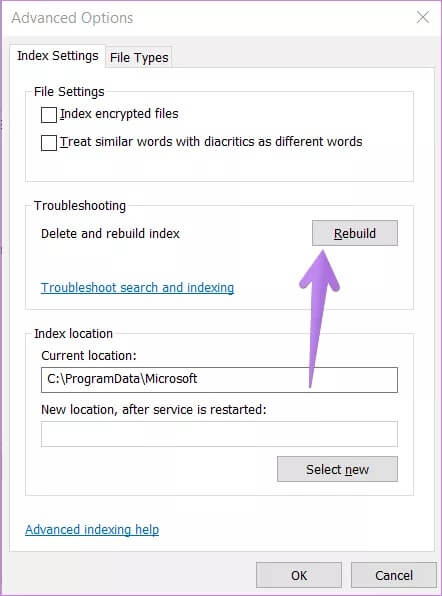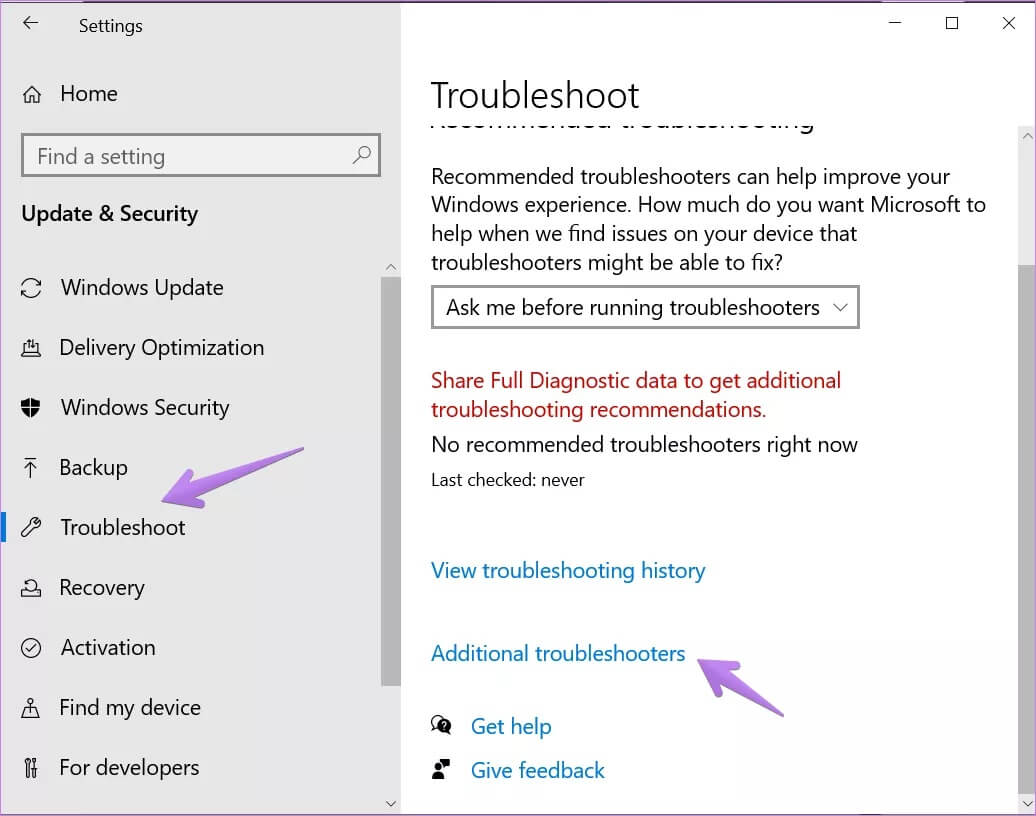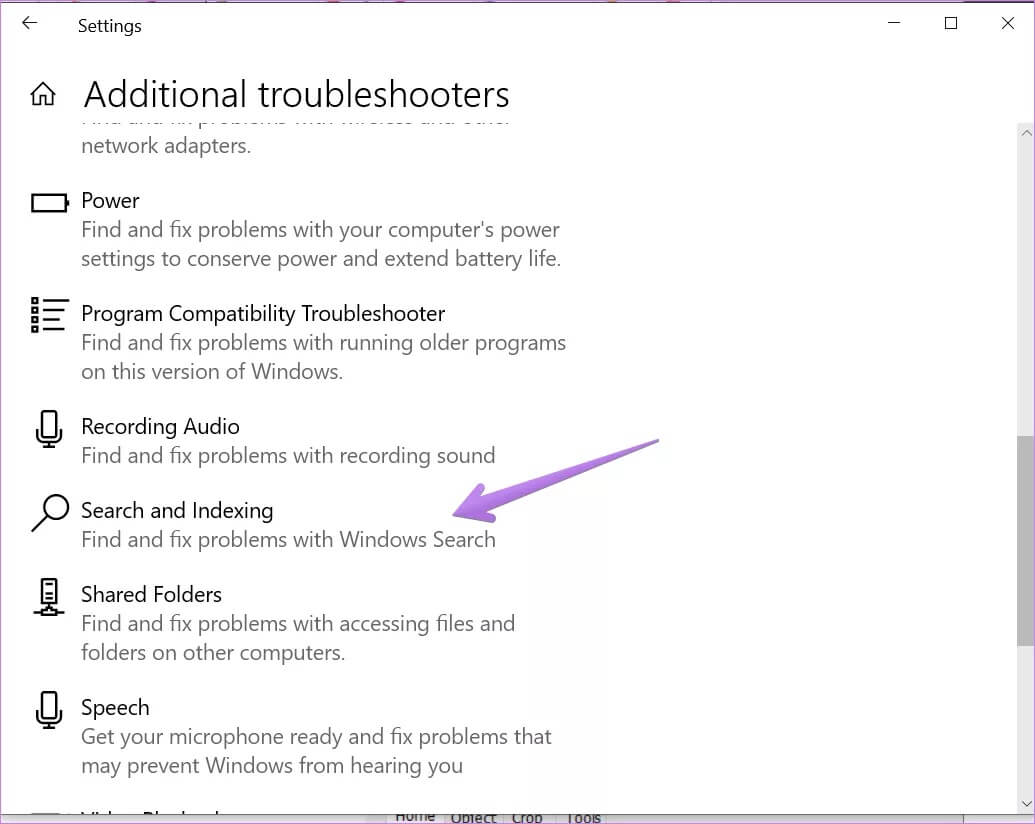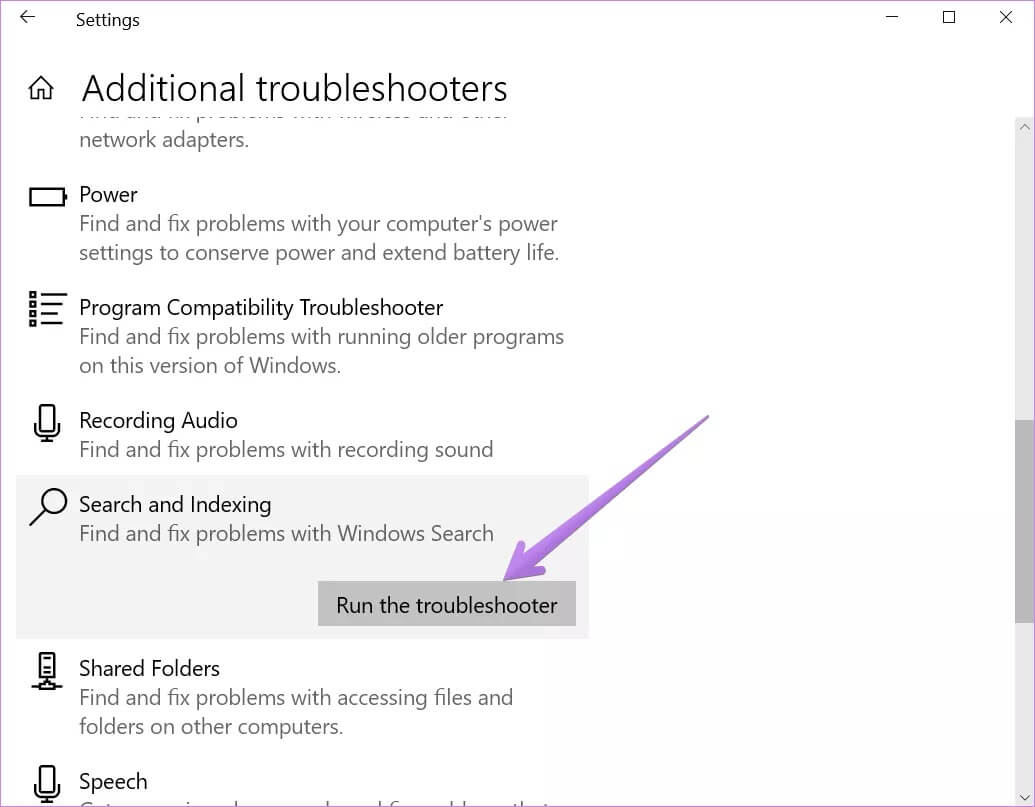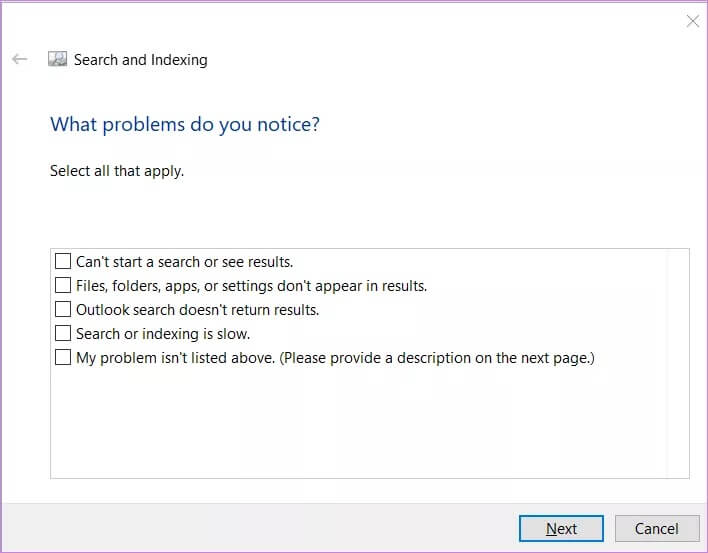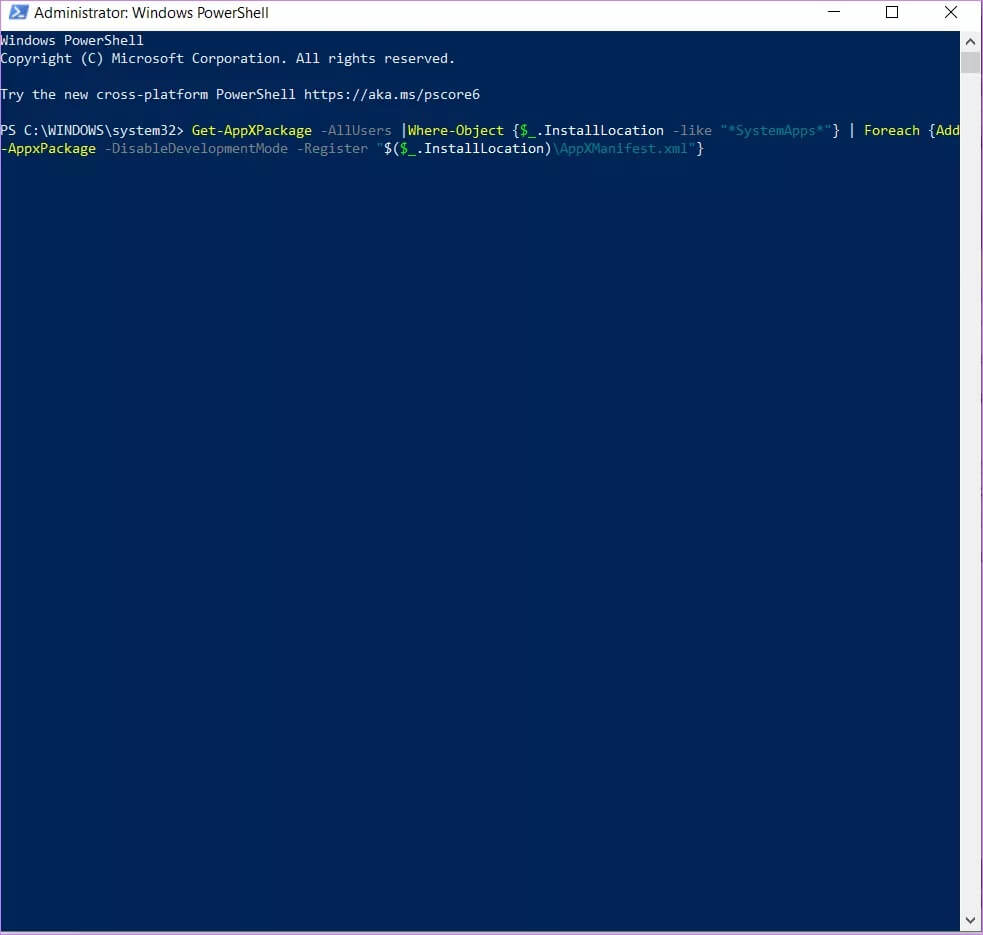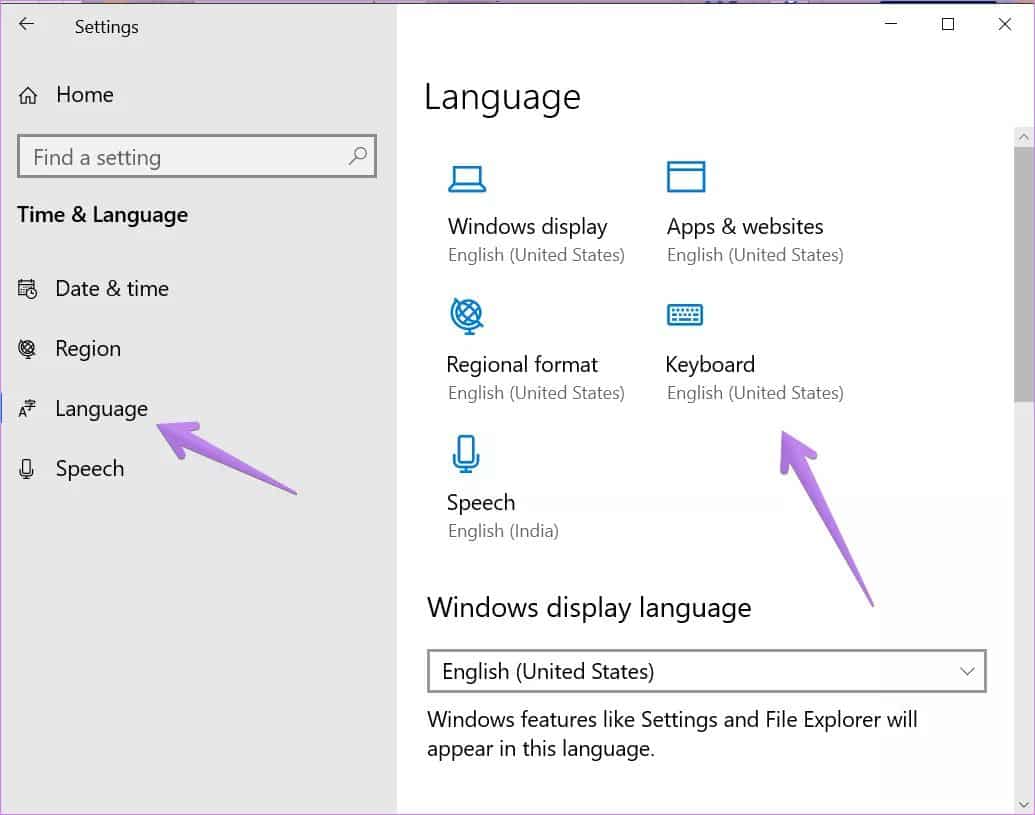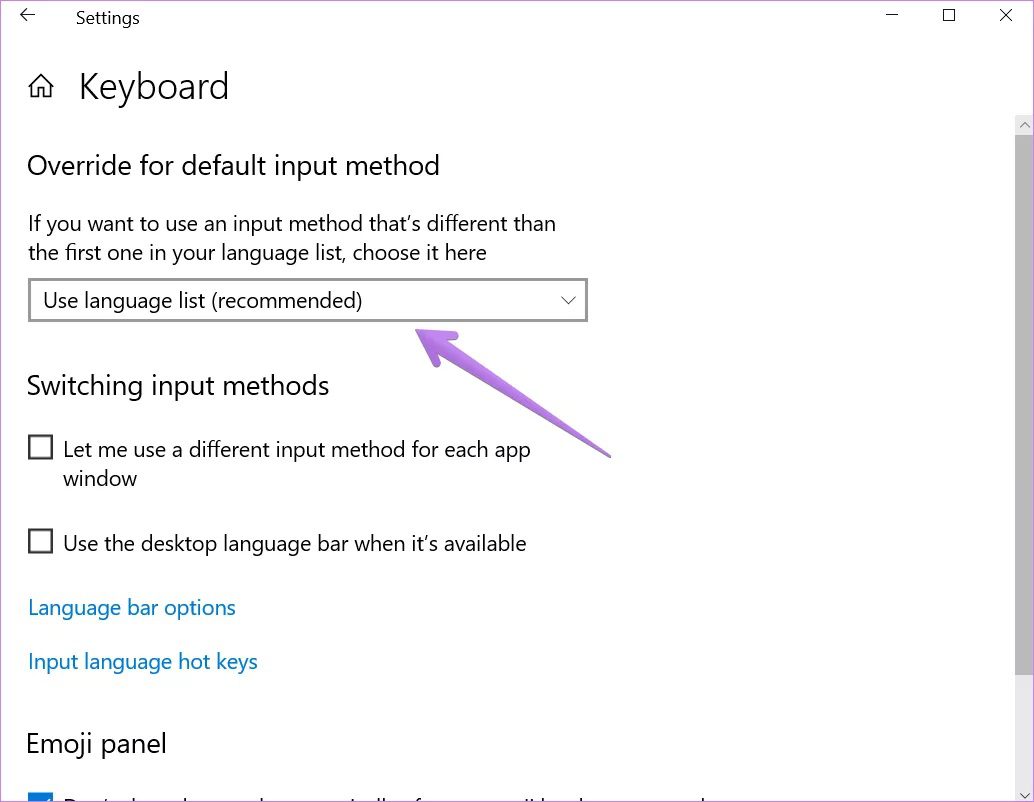Top 9-Möglichkeiten, um zu beheben, dass die Windows 10-Suche nicht funktioniert
während du bringst Windows-Updates Neue Funktionen verderben manchmal auch andere Dinge. Die Windows-Suche ist eine der Funktionen, die zumindest für mein System immer wieder abstürzt. Und ich bin sicher, viele haben auch die gleichen Probleme. Wenn die Windows 10-Suche auf Ihrem PC nicht funktioniert, sind Sie hier richtig. In diesem Beitrag finden Sie 9 Lösungen, um verschiedene Probleme im Zusammenhang mit der Suche auf Ihrem Windows 10-PC zu beheben.
Bei einigen Benutzern funktioniert die Windows-Suchschaltfläche nicht. Das heißt, wenn Sie darauf klicken, wird das Suchfeld nicht geöffnet. Andere können das Suchfeld nicht eingeben. Während andere in die Suchleiste eingeben können, werden die Suchergebnisse nicht angezeigt und das Suchfeld erscheint leer.
Welches Problem auch immer Sie in Bezug auf die Windows-Suche haben, die folgenden Lösungen sollten Ihnen helfen. Lass uns anfangen.
1. Starten Sie den Computer neu
Die erste Lösung, die Sie versuchen sollten, ist ein Neustart Ihres PCs mit Windows 10. Manchmal schützt Sie diese einfache Lösung vor unnötigem Durcheinander mit Ihrem feinen System. Speichern Sie also Ihre Arbeit und starten Sie Ihren Computer neu.
2. Suchdienst aktivieren
Der Windows-Suchdienst muss ausgeführt werden, damit die Suchfunktion ordnungsgemäß funktioniert. So starten Sie den Dienst neu und stellen sicher, dass er beim Start ausgeführt wird.
Schritt 1: Öffnen Taskmanager Durch Rechtsklick auf Symbol für das Startmenü.
Schritt 2: Gehe auf die Registerkarte الخدمات. Klicken Offene Dienste.
Schritt 3: Das Fenster Dienste wird geöffnet. Scrollen Sie nach unten und suchen Sie nach Windows-Suche. Rechtsklick drauf undWählen Sie Neustart.
Schritt 4: Doppelklicken Sie weiter Windows Search Öffnen Seine Eigenschaften. Stellen Sie sicher, dass das Kontrollkästchen neben Starttyp aktiviert istl Zeigt automatisch oder automatisch (verzögerter Start) an. Wenn es manuell angezeigt wird, klicken Sie auf das Dropdown-Feld und wählen Sie automatisch. Klicken Sie auf Übernehmen. Klicken Sie außerdem auf die Schaltfläche Start, um den Dienst zu starten. Starten Sie dann Ihren Computer neu.
3. Wiederholen Sie verschiedene Aufgaben
Sie müssen einige Aufgaben über den Task-Manager neu starten, damit die Windows-Suche funktioniert. Dazu gehören Windows Explorer, Cortana und Suche.
So geht's.
Schritt 1: Rechtsklick auf das Symbol Startmenü und wählen Sie Task-Manager. Sie können auch mit der rechten Maustaste auf die Taskleiste klicken und Task-Manager auswählen.
Hinweis: Task-Manager kann nicht verwendet werden? Sehen Sie sich 8 Möglichkeiten an, um das Problem mit dem nicht funktionierenden Task-Manager zu beheben.
Schritt 2: Klicken Sie mehr التفاصيل Wenn Sie eine kleinere Version von . sehen Aufgabenmanagement.
Wenn Sie von der erweiterten Version des Task-Managers begrüßt werden, klicken Sie auf die Registerkarte Prozesse.
Schritt 3: Scrollen Sie nach unten und suchen Sie den Windows-Explorer. Klicken Sie einmal darauf. Klicken Sie dann auf die Schaltfläche Neustart.
Hinweis: Ihr Bildschirm kann für einige Zeit leer bleiben. mach dir keine Sorgen. Der Bildschirm wird irgendwann automatisch erscheinen.
Öffnen Sie die Windows-Suche, und es sollte jetzt gut funktionieren. Wenn das Problem weiterhin besteht, starten Sie Cortana- und Suchprozesse neu, indem Sie auf die Schaltfläche klicken.Beende die Aufgabe" oder "Neustart".
Tipp: Finde es heraus Unterschied zwischen Prozess und Dienst in Windows 10.
4. Führen Sie CTFMON.EXE aus
Aufpassen CTFMON.EXE Tastatur, Spracherkennung, Handschrifterkennung und ähnliche Eingabedienste unter Windows 10. Sie müssen sie aktivieren, wenn Sie die Windows-Suche nicht eingeben können.
Öffnen Sie dazu das Fenster Ausführen. Verwenden Sie also die Tastenkombination Windows-Taste + R. Oder klicken Sie mit der rechten Maustaste auf das Startmenüsymbol und wählen Sie Ausführen.
Kopieren Sie den Befehl und fügen Sie ihn ein C:\Windows\System32\ctfmon.exe in das Wiedergabefeld und drücken Sie Enter. Öffnen Sie die Windows-Suche. Wir hoffen, dass Sie problemlos nach Ihren Dateien und Dokumenten suchen können.
5. Erstellen Sie den Suchindex neu
Manchmal können auch defekte oder veraltete Indizes Probleme mit der Windows-Suche verursachen. Um das Problem zu beheben, müssen Sie den Suchindex neu erstellen, wie unten gezeigt.
Schritt 1: Öffnen Steuerplatine Indem Sie zu einem Menü gehen Start > Windows-System > Systemsteuerung.
Schritt 2: Achten Sie beim Öffnen der Systemsteuerung darauf, Display Sense auszuwählenb Platzierung entweder als kleine Symbole oder als große Symbole.
Schritt 3: Klicken Indizierungsoptionen.
Schritt 4: Klicken Erweiterte Optionen innerhalb Indizierungsoptionen.
Schritt 5: Klicken Sie auf die Schaltfläche Wiederaufbauen. Warten Sie, bis Ihr Computer den Indizierungsvorgang abgeschlossen hat. Starten Sie dann Ihren Computer neu.
6. FEHLERBEHEBUNG WINDOWS-SUCHE
Eine andere Möglichkeit, das Problem mit der nicht funktionierenden Windows-Suche zu beheben, besteht darin, diese Problembehandlung zu verwenden. Um es zu verwenden, öffnen Sie die Windows-Einstellungen und gehen Sie zu Update & Sicherheit.
Klicken Sie in der linken Seitenleiste auf Fehlerbehebung. Klicken Sie auf dem Bildschirm Problembehandlung auf Suchen und Indizieren. Wenn die Option nicht angezeigt wird, klicken Sie auf Zusätzliche Tools zur Fehlerbehebung, gefolgt von Suchen und Indizieren.
Klicken Sie auf die Schaltfläche Problembehandlung ausführen.
Aktivieren Sie auf dem sich öffnenden Bildschirm die Kontrollkästchen neben den aufgetretenen Problemen und klicken Sie auf Weiter. Befolgen Sie die Anweisungen auf dem Bildschirm, um den Fehlerbehebungsprozess abzuschließen.
7. Verwenden Sie den POWEERSHELL-Befehl
Die Benutzersupportseite von Microsoft empfiehlt die Verwendung von PowerShell, um einen Befehl auszuführen, um Probleme mit der Windows-Suche zu beheben. Dies ist, was Sie tun müssen.
Schritt 1: Klicken Sie mit der rechten Maustaste auf das Startmenü und wählen Sie Windows PowerShell (Administrator).
Schritt 2: Kopieren Sie den folgenden Befehl und fügen Sie ihn in ein Fenster ein Powershell und drücken Sie die .-Taste Enter.
Get-AppXPackage -AllUsers |Where-Object {$_.InstallLocation -like "*SystemApps*"} | Foreach {Add-AppxPackage -DisableDevelopmentMode -Register "$($_.InstallLocation)\AppXManifest.xml"}
Schritt 3: Fenster schließen Powershell und starten Sie den Computer neu. dann Überprüfen Sie die Windows-Suche.
8. Überprüfen Sie Ihre Sucheinstellungen
Öffnen Einstellungen > Suche auf Ihrem Computer. Überprüfen Sie, ob eine Einstellung einen Fehler verursacht. Prüfen Sie auch, ob alles Ihren Anforderungen entspricht. Aktivieren/deaktivieren Sie verschiedene Einstellungen, um zu sehen, ob das Suchproblem auf Ihrem Windows 10-PC durch etwas behoben wird.
9. Überprüfen Sie die Tastatursprache
Wenn Sie die Windows-Suche und andere Stellen auf Ihrem Computer nicht eingeben können, sollten Sie Ihre Tastatursprache überprüfen. Stellen Sie sicher, dass Sie eine unterstützte Sprache auswählen.
Öffnen Einstellungen > Zeit und Sprache. Klicken Sie in der linken Seitenleiste auf Sprache, gefolgt von Tastatur.
Wählen Sie auf dem Bildschirm mit den Tastatureinstellungen die Option Sprachmenü verwenden im Dropdown-Feld "Für Standardeingabemethode überschreiben".
Weitere Lösungen
Wir hoffen, dass eine der oben genannten Lösungen das Problem mit der Windows 10-Suche behoben hat. Wenn Ihnen die obigen Lösungen nicht geholfen haben, Siehe die Microsoft-Supportseite die auch einige Lösungen für Probleme mit der Windows-Suche bietet.