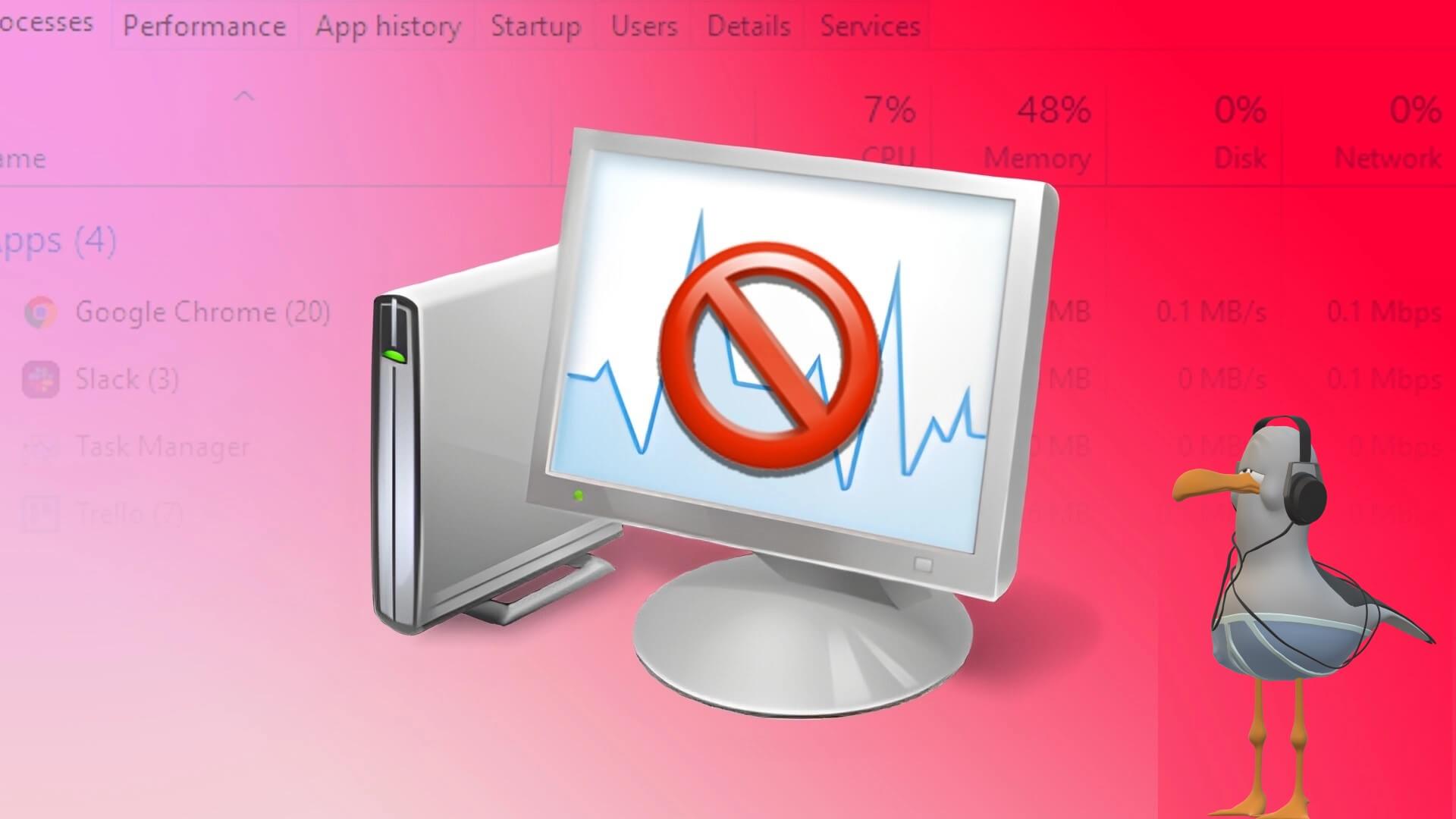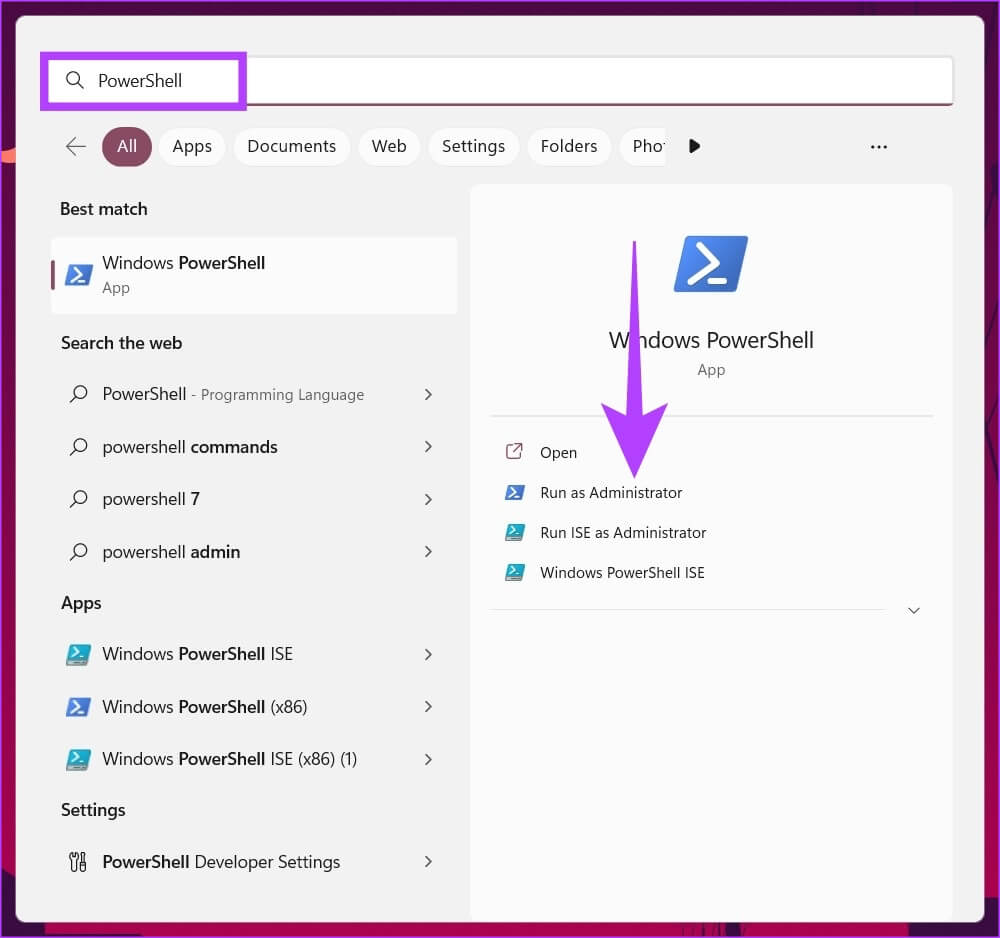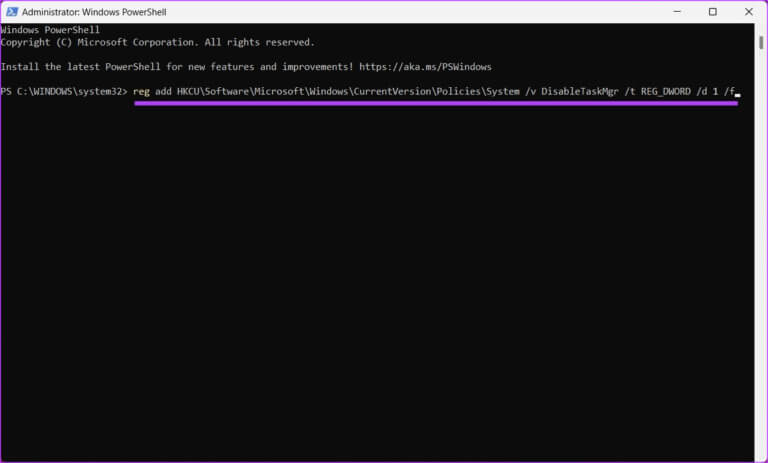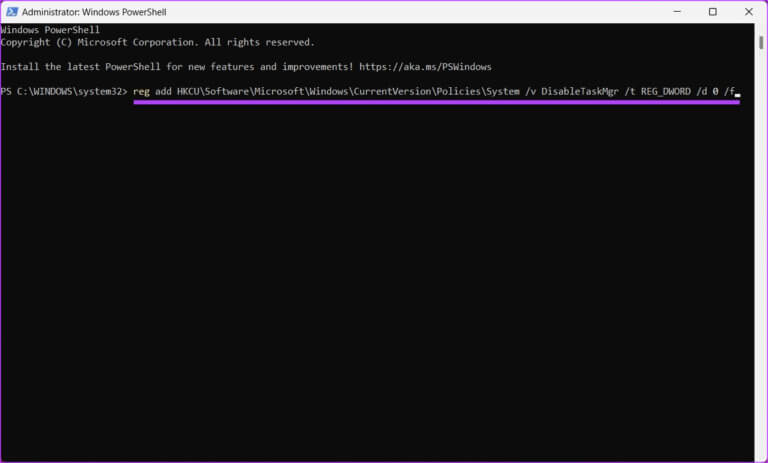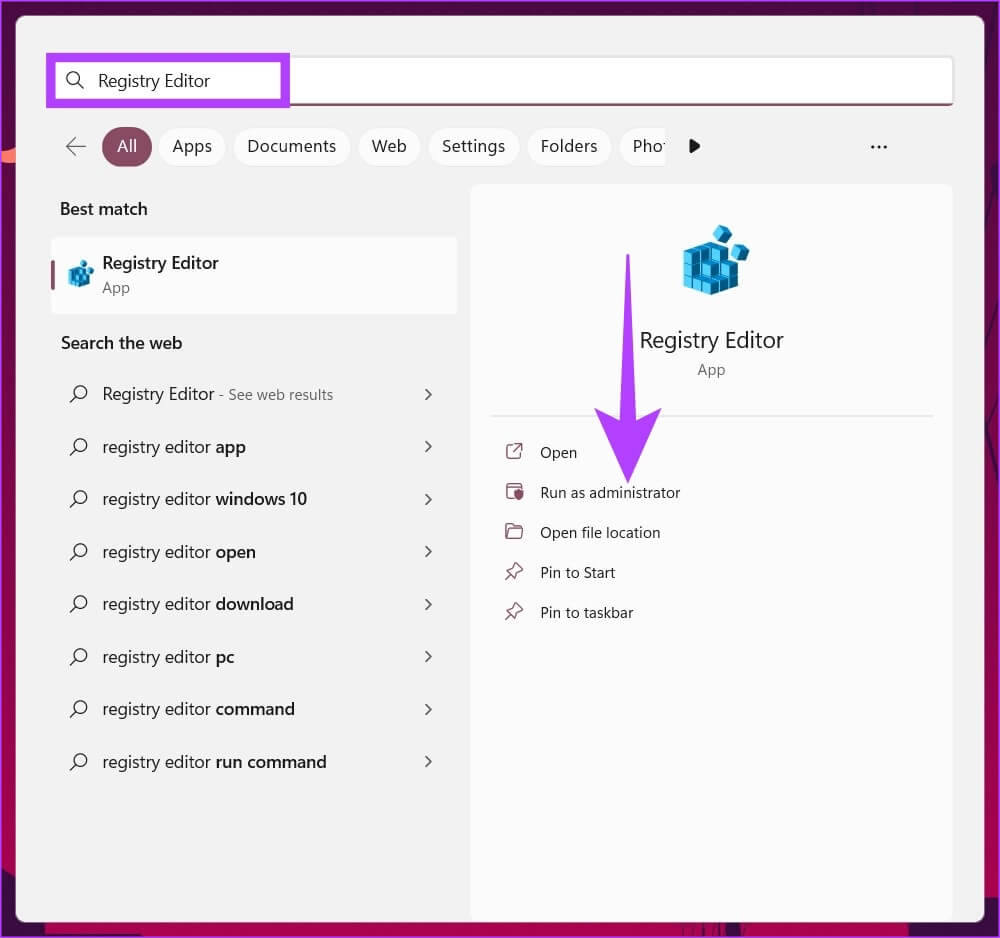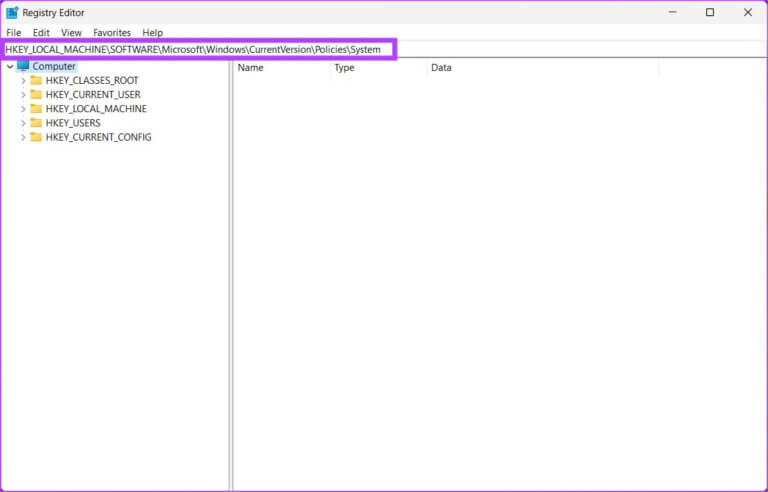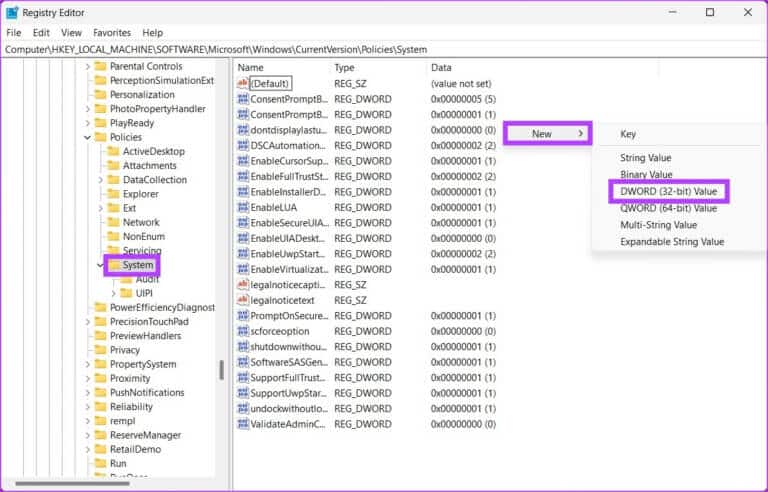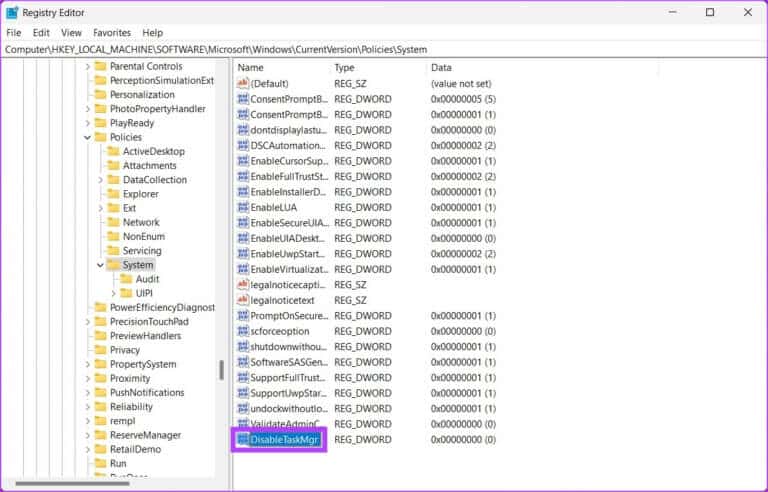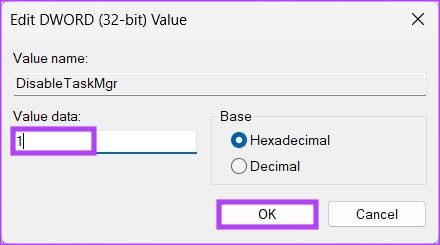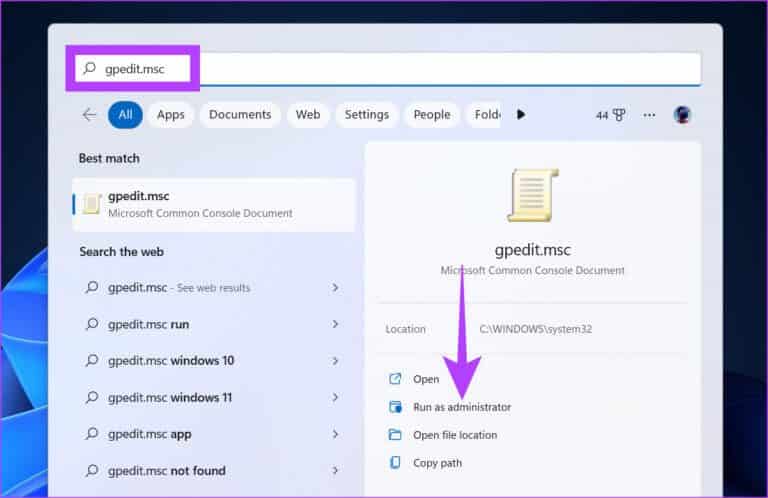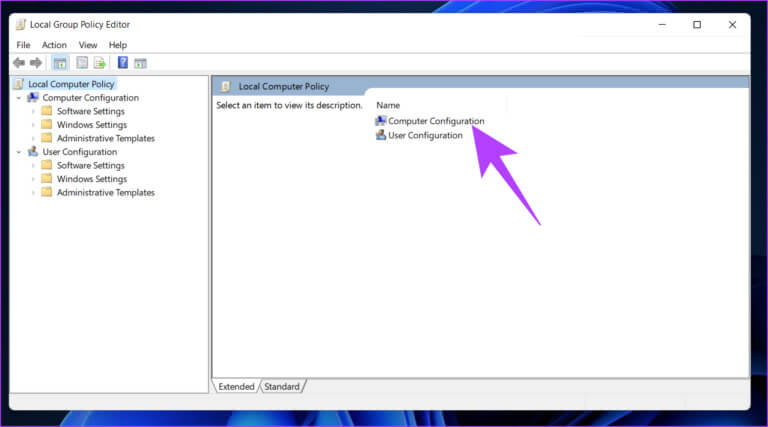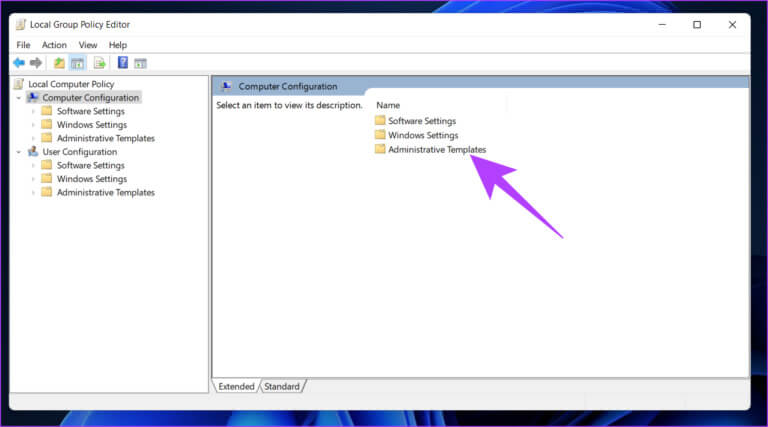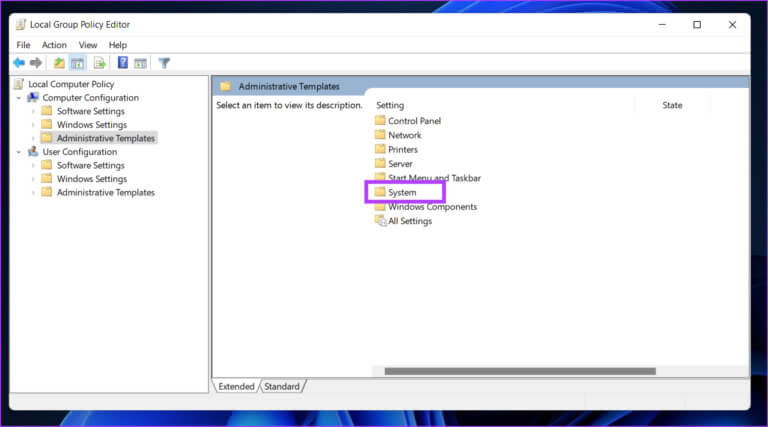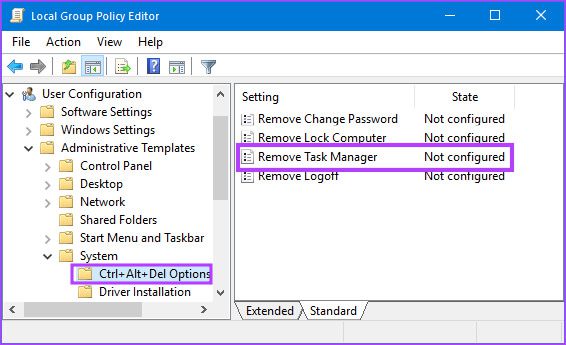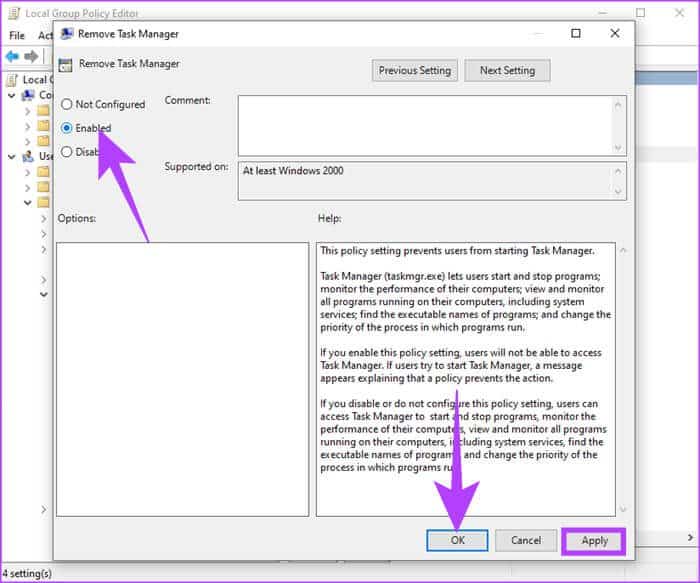3 Möglichkeiten, den Task-Manager für bestimmte Benutzer in Windows zu deaktivieren
Der Task-Manager ist ein nützliches Programm, das Sie darüber informiert, welche Programme auf Ihrem Computer ausgeführt werden, und mit dem Sie die Programme beenden können, die Ihnen Probleme bereiten. Wenn Sie ein Administrator sind und nicht möchten, dass jemand auf den Task-Manager zugreift oder ein wichtiges Programm beendet, können Sie den Task-Manager für bestimmte Benutzer in Windows einfach deaktivieren.
Sie fragen sich vielleicht, was passiert, wenn Sie den Task-Manager in Windows deaktivieren. Nun, wenn jemand es versucht Öffnen Sie den Task-Manager Als Benutzer (nicht Admin) wird nach dem Deaktivieren Folgendes angezeigt: „Der Taskmanager wurde vom Administrator deaktiviert.“ Nun, hier ist, wie es geht.
Methode 1: Deaktivieren Sie den Task-Manager über die Befehlszeile oder die Energiestruktur
Dies ist eine ziemlich einfache Möglichkeit, den Task-Manager für bestimmte Benutzer in Windows zu deaktivieren. Hier ist ein Schritt-für-Schritt-Prozess.
Schritt 1: Klicke auf Windows-Taste Geben Sie auf der Tastatur Powershell أو Eingabeaufforderung , und klicken Sie aufAls Administrator ausführen".
Hinweis: Für diesen Artikel verwenden wir PowerShell.
Klicken Sie an der Eingabeaufforderung aufنعم".
Schritt 2: Geben Sie den folgenden Befehl ein und drücken Sie Enter.
reg add HKCU\Software\Microsoft\Windows\CurrentVersion\Policies\System /v DisableTaskMgr /t REG_DWORD /d 1 /f
Das ist es. Task-Manager ist deaktiviert. Wenn Sie den Task-Manager aktivieren möchten, geben Sie den folgenden Befehl ein.
reg add HKCU\Software\Microsoft\Windows\CurrentVersion\Policies\System /v DisableTaskMgr /t REG_DWORD /d 0 /f
Der Windows Task-Manager funktioniert jetzt wieder normal. Fahren Sie fort, wenn Sie den Task-Manager mit einer anderen Methode deaktivieren möchten.
Methode 2: So deaktivieren Sie den Task-Manager mit dem Registrierungseditor
Dieser Schritt ist nicht so einfach wie der obige Schritt, aber die Schritte sind ziemlich einfach zu befolgen und auszuführen. Da wir jedoch den Registrierungseditor verwenden werden, raten wir Ihnen dringend dazu Sichern Sie die Windows-Registrierung bevor Sie mit den folgenden Schritten fortfahren. Um den Task-Manager für einen bestimmten Benutzer zu deaktivieren, müssen Sie den Registrierungseditor als Administrator unter diesem Standardkonto öffnen. Hier ist wie.
Schritt 1: Drücken Sie die Windows-Taste auf Ihrer Tastatur, geben Sie den Registrierungseditor ein und klicken Sie auf "Als Administrator ausführen".
Hinweis: Sie können auch Windows-Taste + R drücken, um das Dialogfeld Ausführen zu öffnen, regedit.exe eingeben und dann auf OK klicken, um den Registrierungseditor zu öffnen.
Wählen Sie an der Eingabeaufforderung aus نعم.
Schritt 2: Geben Sie in der oberen Adressleiste die genannte Adresse ein.
HKEY_LOCAL_MACHINE \ SOFTWARE \ Microsoft \ Windows \ Currentversion \ Policies \ System
Schritt 3: innerhalb Systemordner , klicken Sie mit der rechten Maustaste, wählen Sie Neu und wählen Sie aus "DWORD (32-Bit) Wert".
Schritt 4: Ich schreibe DisableTaskMgr im Namensfeld.
Schritt 5: Doppelklick neuer Wert , Und geben Sie ein 1 in das Wertdatenfeld ein und drücken Sie OK.
Starten Sie abschließend das System neu, um die Änderungen zu implementieren. Und das ist es! Wenn das System neu gestartet wird, wird der Task-Manager deaktiviert. Wenn Sie den Task-Manager nicht über die Registrierung deaktivieren möchten, können Sie den Gruppenrichtlinien-Editor verwenden.
Methode 3: Verwenden Sie den Gruppenrichtlinien-Editor, um den Zugriff auf den Task-Manager zu blockieren
Der Editor für lokale Gruppenrichtlinien hilft Ihnen, die Kontrolle über Windows zu übernehmen. Daher können Sie damit auch den Task-Manager aktivieren und deaktivieren. So deaktivieren Sie den Task-Manager für bestimmte Benutzer in Windows.
Hinweis: Der Gruppenrichtlinien-Editor ist nur für Windows 11 Pro- und Enterprise-Editionen verfügbar. Sie können diese Methode überspringen, wenn Sie Windows 11 Home Edition verwenden.
Schritt 1: Klicke auf Windows-Tasten على Tastatur , Und geben Sie ein gpedit.msc, Und klicken Sie öffnen.
Hinweis: Sie können auch Windows-Taste + R drücken, um das Dialogfeld Ausführen zu öffnen, gpedit.msc eingeben und auf OK klicken.
Schritt 2Im rechten Bereich unter „lokale Computerrichtlinie" , Lokalisieren Computerkonfiguration.
Schritt 3: في linker Teil , doppelklicken Sie auf Administrative Vorlagen.
Schritt 4: Wähle eine Option das System.
Schritt 5: innerhalb der Option Das System , Lokalisieren "Strg + Alt + Entf-Optionen" in der Seitenleiste und gehen Sie zu „Task-Manager entfernen“ rechts und doppelklicken Sie darauf.
Schritt 6: innerhalb eines Fensters "Task-Manager entfernen", Wählen Sie die Option Vielleicht. Tippen Sie abschließend auf Anwendung Dann OK.
Hier sind Sie ja. Jetzt müssen Sie nur noch Starten Sie Windows neu. Und sobald es wieder hochgefahren ist, können Sie den Task-Manager nicht mehr öffnen. Immer wenn Sie versuchen, es zu öffnen, wird eine Fehlermeldung angezeigt.
Wenn Sie zum normalen Modus zurückkehren möchten, wählen Sie unter der Richtlinie „Task-Manager entfernen“ die Option „Nicht konfiguriert“ und klicken Sie auf „Übernehmen“ und dann auf „Übernehmen“.OK".
Fragen und Antworten zum Deaktivieren des Task-Managers
1. Was passiert, wenn ich alles im Task-Manager beende?
Nicht alle, aber einige Prozesse, die im Task-Manager ausgeführt werden, tragen dazu bei, dass Windows reibungslos läuft. Wenn Sie im Task-Manager alles beenden, läuft Windows nicht mehr richtig und kann auch abstürzen.
2. Wo wird der Task-Manager gespeichert?
Der Windows Task-Manager wird auf dem Laufwerk C gespeichert, auf dem Windows installiert ist. Sie können zur ausführbaren Datei des Task-Managers gehen, indem Sie zu „C:\Windows\System32“ gehen.
3. Wie entferne ich unnötige Prozesse aus dem Task-Manager?
Wenn Sie bereits wissen, welche unnötigen Prozesse ausgeführt werden, müssen Sie nur den Task-Manager mit der Windows-Suchfunktion öffnen, den Prozess auswählen und Prozess beenden wählen.
STEUERN SIE IHR WINDOWS-SYSTEM
Alle oben genannten Methoden helfen Ihnen, den Task-Manager für bestimmte Benutzer in Windows zu deaktivieren. Nachdem Sie dies durchgegangen sind, teilen Sie uns im Kommentarbereich unten mit, warum Sie den Task-Manager deaktivieren möchten.