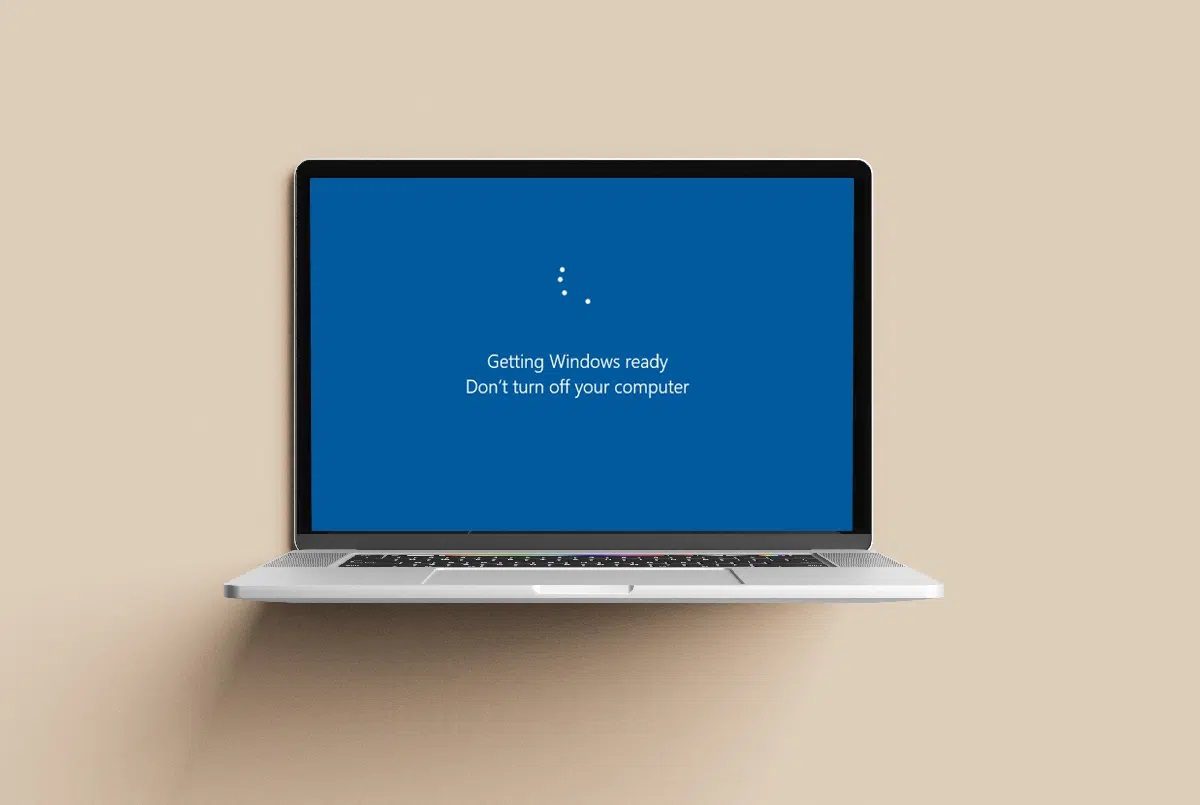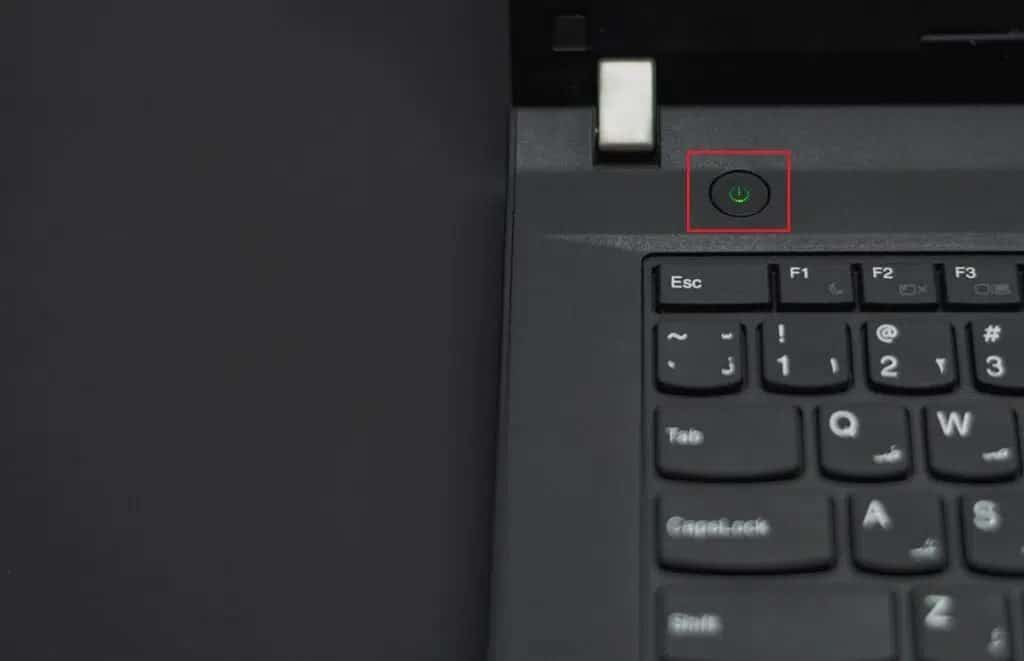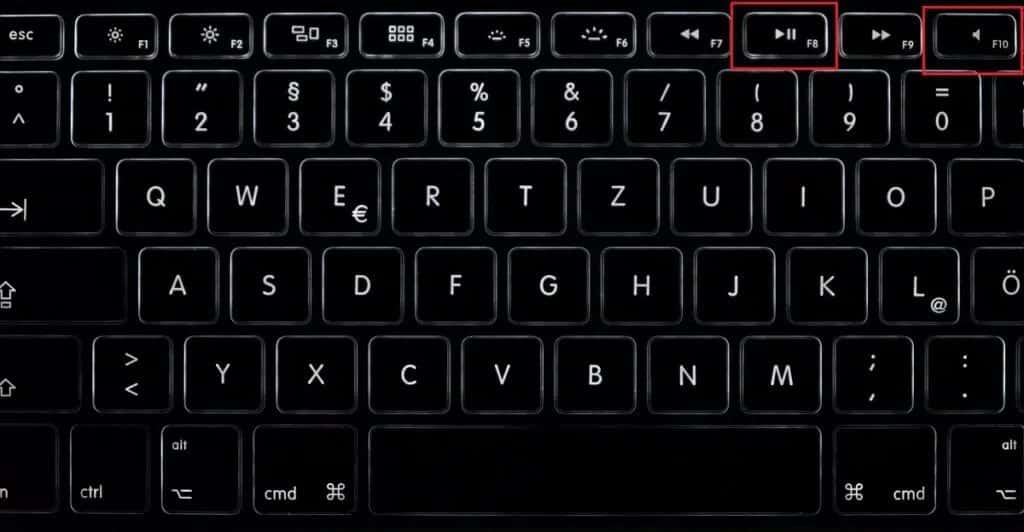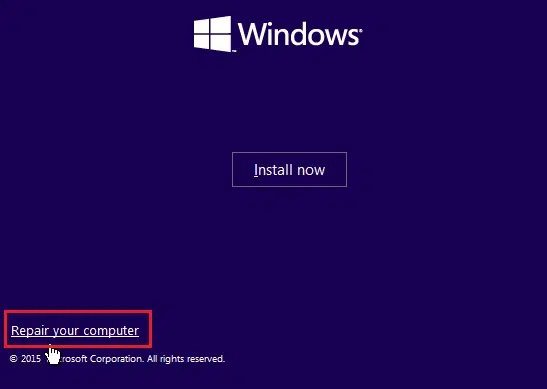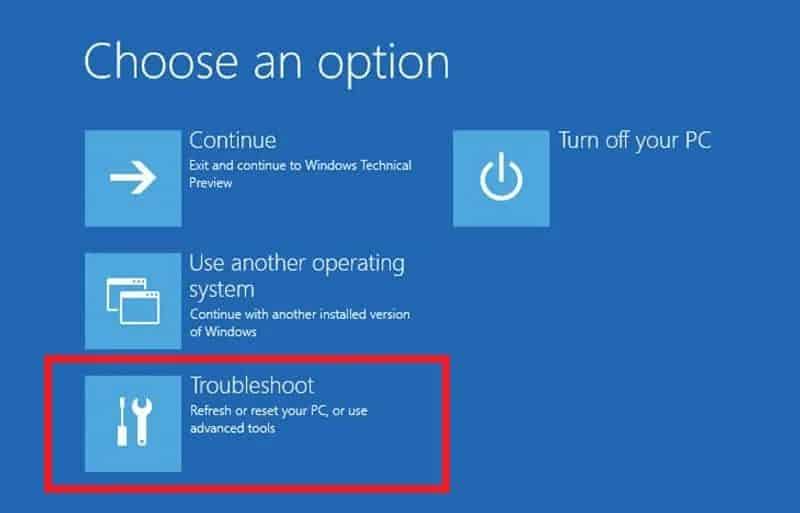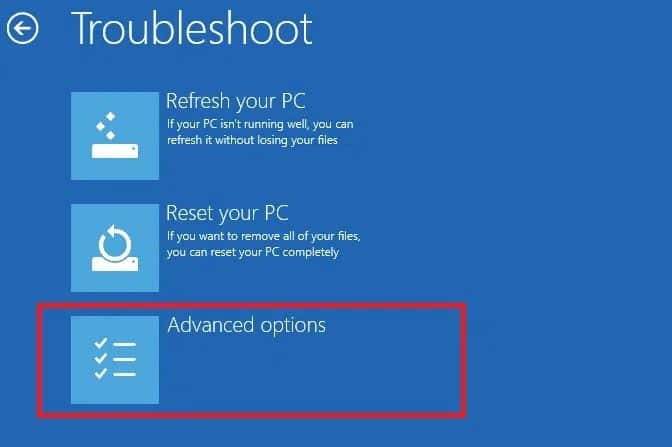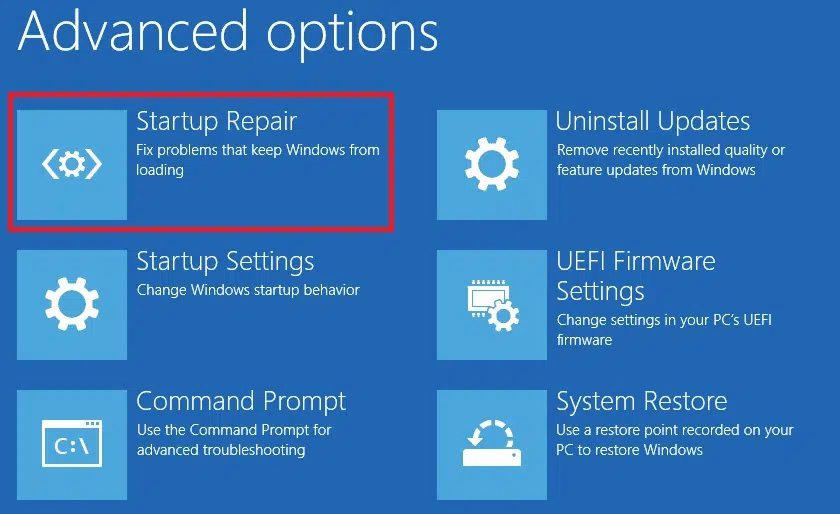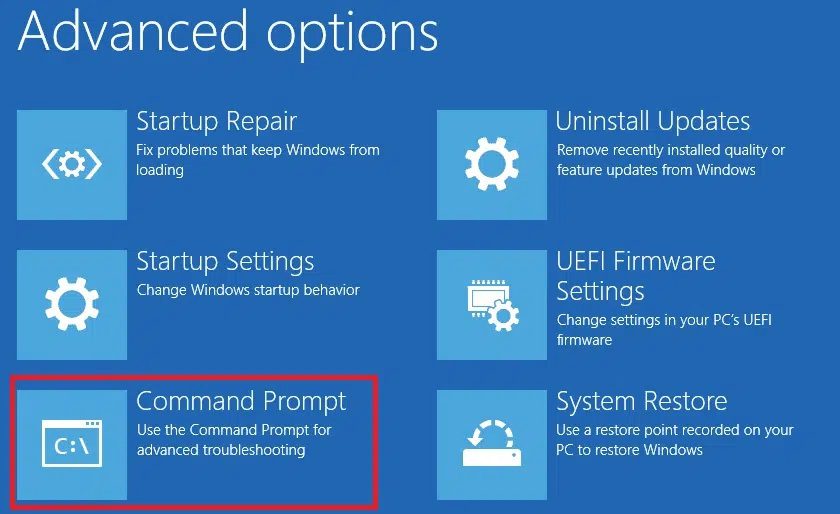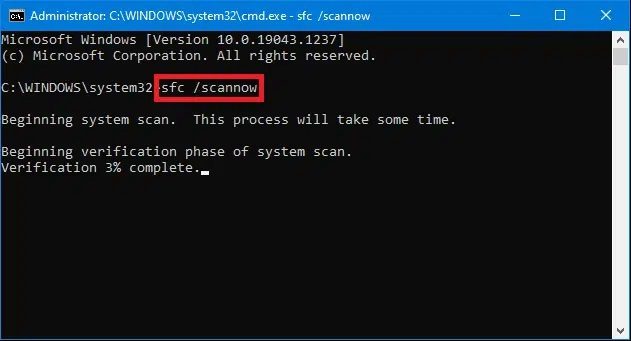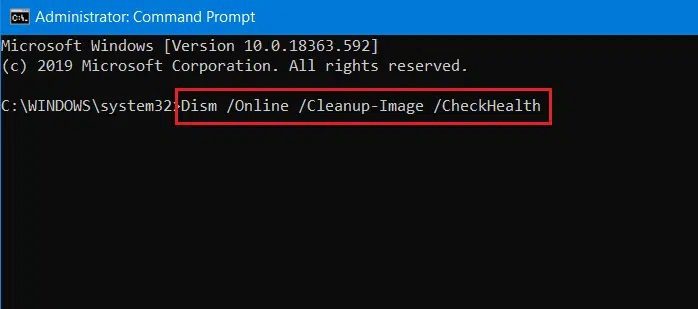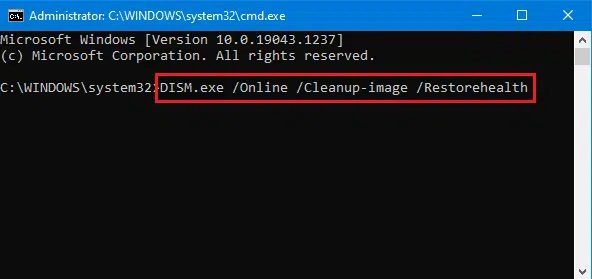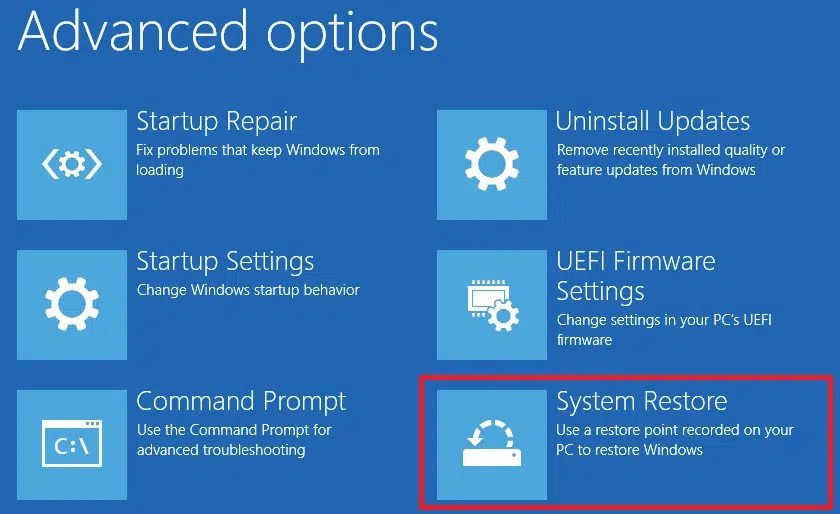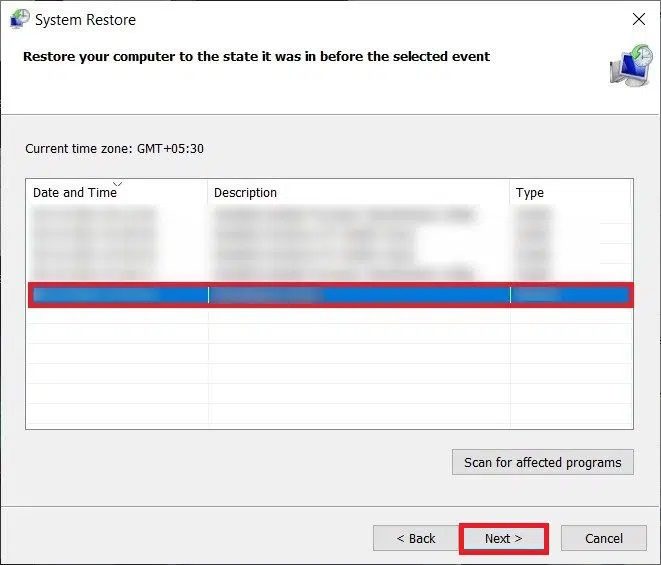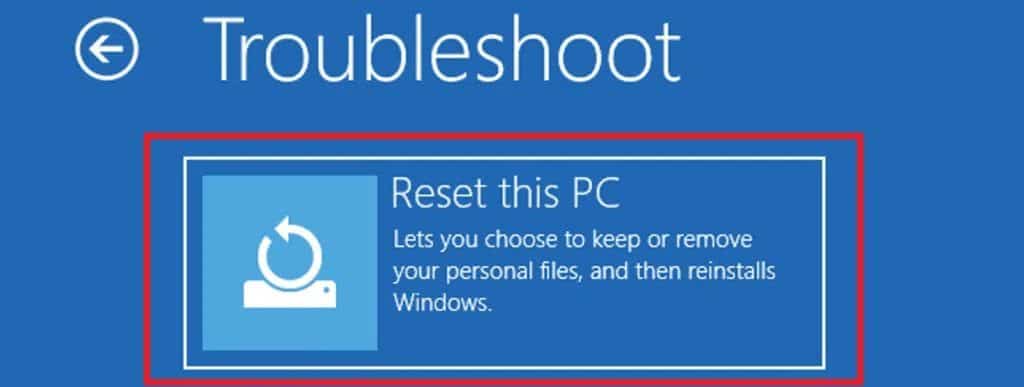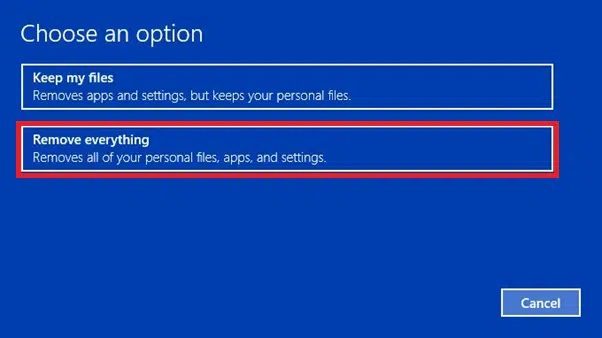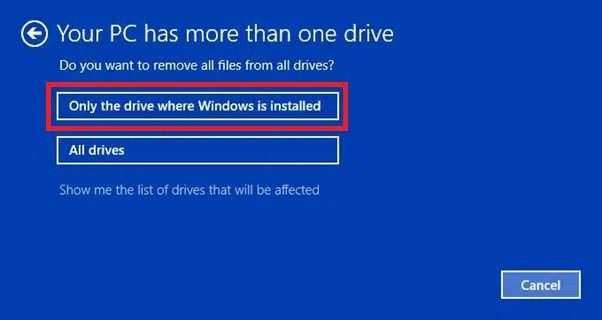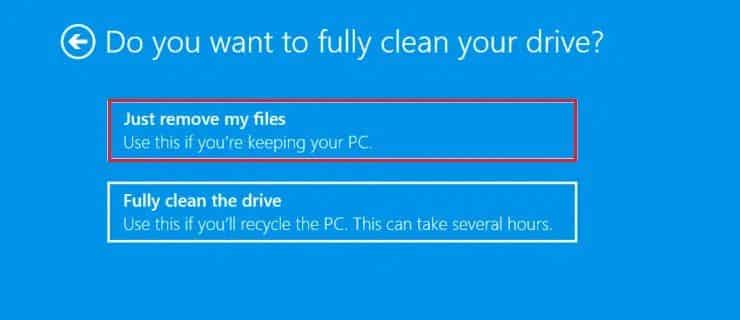Beheben Sie, dass Windows 10 im Standby-Windows hängen bleibt
Mit über einer Milliarde aktiver Geräte im Betrieb Fenster Auf der ganzen Welt wird Microsoft unausgesprochen unter Druck gesetzt, seiner riesigen Benutzerbasis ein tadelloses Erlebnis zu bieten. Microsoft veröffentlicht regelmäßig Software-Updates mit neuen Funktionen, um Fehler im System zu beheben. Dies hilft definitiv, die Dinge hin und wieder zu glätten. Im Laufe der Jahre wurde der Windows-Update-Prozess stark vereinfacht. Der Windows-Update-Prozess verursacht jedoch eine Reihe von Problemen, die von einer langen Liste von Fehlercodes bis hin zum Hängenbleiben an verschiedenen Stellen während des Installationsprozesses reichen. Windows fertig zu bekommen ist einer dieser häufigsten Fehler. Für einige Benutzer kann der Aktualisierungsvorgang reibungslos abgeschlossen werden, aber in einigen Fällen kann Windows auf dem Standby-Bildschirm ungewöhnlich lange dauern. Je nachdem, ob ein Major- oder Minor-Update installiert ist, dauert es durchschnittlich 10-5 Minuten, bis Windows alles vorbereitet hat. In unserem Leitfaden erfahren Sie, wie Sie das Problem Getting Windows Ready mit feststeckendem Windows 10 lösen können.
So beheben Sie, dass Windows 10 bei der Vorbereitung auf Windows hängen bleibt
Ihr Computer kann aus verschiedenen Gründen abstürzen, wenn der Windows-bereite Bildschirm angezeigt wird:
- Beschädigte Systemdateien
- Ärgerliche neue Updates
- Installationsprobleme usw.
Möglicherweise haben Sie das Gefühl, dass dieses Problem nicht behoben werden kann, da der Computer das Booten verweigert und auf dem Bildschirm „Windows bereit machen“ keine Optionen angezeigt werden. Zum Ausschalten zeigt der Bildschirm auch die Meldung „Computer nicht ausschalten“ an. Sie sind nicht allein, denn mehr als 3 Benutzer haben dieselbe Frage gepostet In einem Microsoft Windows-Forum. Glücklicherweise gibt es viele mögliche Lösungen für dieses lästige Problem.
Methode 1: Warte
Wenn Sie sich diesbezüglich an einen Microsoft-Techniker wenden möchten, empfiehlt dieser, zu warten, bis der Aktualisierungsvorgang abgeschlossen ist, und genau das empfehlen wir auch. Es kann einige Zeit dauern, bis Windows den Standby-Bildschirm verschwindet, da möglicherweise die folgenden Dateien heruntergeladen werden:
- Update-Komponente fehlt
- Ein ganz neues Update
Wenn dies bereits der Fall ist und Sie den Computer nicht dringend benötigen, warten Sie mindestens 2-3 Stunden, bevor Sie eine der anderen unten aufgeführten Methoden ausführen.
Methode 2: Führen Sie einen Power-Reset durch
Wenn das Windows-Setup-Problem auftritt, Windows 10 hat das Problem beendet und der Bildschirm die Meldung Computer nicht ausschalten anzeigt, versichern wir Ihnen, dass der Computer heruntergefahren werden kann. Allerdings müssen Sie dabei sehr vorsichtig sein. Ein Power-Reset oder Computer-Reset schützt die auf Ihrer Festplatte gespeicherten Daten vollständig, während vorübergehend beschädigte Daten gelöscht werden. Befolgen Sie daher die angegebenen Schritte:
1. Drücken Sie den Netzschalter an Ihrer Windows-CPU/Ihrem Windows-Laptop, um den Computer auszuschalten.
2. Trennen Sie als nächstes alle Peripheriegeräte wie USB-Laufwerke, externe Festplatten, Kopfhörer usw.
3. Trennen Sie den Stecker Stromkabel/Adapter Verbunden mit Desktop/Laptop.
Hinweis: Wenn Sie einen Laptop und einen abnehmbaren Akku verwenden, entfernen Sie diesen.
4. Halten Sie den Netzschalter 30 Sekunden lang gedrückt, um die Kondensatoren zu entladen und die verbleibenden Ladungen zu entfernen.
5. Stecken Sie nun das Netzkabel ein oder setzen Sie den Laptop-Akku wieder ein.
Hinweis: Schließen Sie keine USB-Geräte an.
6. Schalten Sie Ihr System ein, indem Sie den Netzschalter erneut drücken.
Hinweis: Die Boot-Animation kann einige zusätzliche Minuten dauern. Warten Sie einfach ab, ob Ihr Computer normal funktioniert oder nicht.
Methode 3: Führen Sie eine Windows-Startreparatur durch
Es ist durchaus möglich, dass einige Systemdateien während der Installation eines neuen Windows-Updates beschädigt werden. Wenn eine wichtige Systemdatei beschädigt wird, kann es zu einem Windows-Standby-Problem kommen. Glücklicherweise verfügt Microsoft über eine integrierte Windows-Wiederherstellungsumgebung (RE), die aus verschiedenen Tools besteht, wie z. B. der Starthilfe für Situationen wie diese. Wie der Name schon sagt, ist das Tool nützlich, um Probleme zu beheben, die den Start von Windows verhindern, indem es beschädigte Systemdateien repariert und fehlende Dateien ersetzt.
1. Sie müssen ein Windows-Installationsmedienlaufwerk erstellen, um fortzufahren. Folgen Sie unserem Tutorial, um Schritt-für-Schritt-Anleitungen zum Erstellen von Windows 10-Installationsmedien zu erhalten.
2. Schließen Sie das Installationsmedium an Ihren Computer an und schalten Sie ihn ein.
3. Drücken Sie wiederholt die Taste F8 oder F10, um das Startmenü aufzurufen.
Hinweis: Je nach Computerhersteller kann der Schalter variieren.
3. Wählen Sie Stiefel von einem USB-Laufwerk.
4. Durchsuchen Sie die Ersteinrichtungsbildschirme, indem Sie Sprache, Uhrzeit usw. auswählen.
5. Klicken Sie auf die Option zum Reparieren Ihres Computers. Ihr Computer wird nun in die Windows-Wiederherstellungsumgebung booten.
6. Klicken Sie auf dem Bildschirm Option auswählen auf Problembehandlung.
7. Wählen Sie nun Erweiterte Optionen.
8. Klicken Sie hier Starthilfe , Wie nachfolgend dargestellt.
9. Wenn Sie mehrere Betriebssysteme installiert haben, wählen Sie Windows 10, um fortzufahren.
10. Der Diagnoseprozess beginnt sofort und kann 15-20 Minuten dauern.
Hinweis: Die Starthilfe behebt alle möglichen Probleme. Darüber hinaus wird Ihnen mitgeteilt, ob der PC nicht repariert werden kann. Die Logdatei mit den Diagnosedaten finden Sie hier: Windows\System32\LogFiles\Srt. srtrail.txt
Methode 4: SFC- und DISM-Scan ausführen
Ein weiteres sehr wichtiges Tool, das in Windows RE enthalten ist, ist die Eingabeaufforderung, mit der die Systemdateiprüfung sowie das Deployment Image Service & Management-Tool zum Löschen oder Reparieren beschädigter Dateien ausgeführt werden können. So beheben Sie den Bildschirmschoner Getting Windows Ready unter Windows 10:
1. Gehe zu Windows-Wiederherstellungsumgebung > Fehlerbehebung > Erweiterte Optionen Wie in der dritten Methode beschrieben.
2. Wählen Sie hier Eingabeaufforderung , Wie gezeigt.
3. Im Fenster Eingabeaufforderung , schreiben sfc /scannow und drücken Sie die .-Taste Enter es umzusetzen.
Es kann einige Zeit dauern, bis der Scan abgeschlossen ist. Warten Sie also geduldig, bis die Bestätigungserklärung zu 100 % vollständig ist. Wenn das Überprüfen der Systemdateien Ihr Problem nicht löst, versuchen Sie, DISM-Scans wie folgt durchzuführen:
4. An der Eingabeaufforderung Typ Dism / Online / Cleanup-Image / CheckHealth Und drücke Enter.
5. Führen Sie dann den folgenden Befehl für einen erweiterten Scan aus:
DISM.exe /Online /Cleanup-Image /ScanHealth
6. Führen Sie abschließend den Befehl DISM / Online / Cleanup-Image / RestoreHealth wie unten gezeigt aus.
Starten Sie Ihren Computer neu, nachdem die SFC- und DISM-Scans abgeschlossen sind, und prüfen Sie, ob das Problem Windows Ready weiterhin besteht, Windows 10. Wenn dies der Fall ist, versuchen Sie den nächsten Fix.
Methode 5: Führen Sie eine Systemwiederherstellung durch
Wenn Ihr PC sich immer noch weigert, den Bildschirm „Windows bereit machen“ zu umgehen, können Sie entweder auf Ihren vorherigen Windows-Zustand zurücksetzen oder Ihre Windows-Installation erneut bereinigen.
Hinweis: Ein Rollback ist nur möglich, wenn auf dem Computer ein Wiederherstellungspunkt oder eine Systemwiederherstellungs-Image-Datei vorhanden ist. Die Wiederherstellung eines vorherigen Zustands hat keine Auswirkungen auf Ihre Dateien, aber Anwendungen, Gerätetreiber und Updates, die nach dem Wiederherstellungspunkt installiert wurden, sind nicht vorhanden.
etw. leiten Systemwiederherstellung Befolgen Sie die angegebenen Schritte:
1. Gehen Sie zur Wiederherstellungsumgebung in Windows > Problembehandlung > Erweiterte OptionenWie in der dritten Methode erwähnt.
2. Klicken Sie in der Liste der erweiterten Optionen auf Systemwiederherstellung.
3. Wählen Sie den neuesten Wiederherstellungspunkt, wenn mehrere Wiederherstellungspunkte verfügbar sind, und klicken Sie auf „der nächste".
4. Folgen Sie den Anweisungen auf dem Bildschirm und klicken Sie auf Fertig stellen, um den Vorgang abzuschließen.
Methode 6: Windows zurücksetzen
Wenn Ihnen keine der oben genannten Methoden geholfen hat, Windows auf dem Standby-Bildschirm hängen zu lassen, setzen Sie Ihren Windows 10-PC wie folgt zurück:
1. Gehe zu Windows-Wiederherstellungsumgebung > Problembehandlung Wie in der dritten Methode beschrieben.
2. Wählen Sie hier eine Option Diesen PC zurücksetzen vorgestellt.
3. Wählen Sie nun alles entfernen.
4. Klicken Sie auf dem nächsten Bildschirm einfach auf das Laufwerk, auf dem Windows installiert ist.
5. Als nächstes wählen Sie einfach entferne meine Dateien , Wie nachfolgend dargestellt.
6. Tippen Sie abschließend auf „Zurücksetzen" Anfangen. Befolgen Sie hier die Anweisungen auf dem Bildschirm, um den Reset-Vorgang abzuschließen.
Methode 7: Windows sauber installieren
Die einzige verbleibende Lösung besteht darin, Windows vollständig neu zu installieren. Anruf Unterstützt von Microsoft Oder folgen Sie unserer Anleitung zur Neuinstallation von Windows 10.
Häufig gestellte Fragen (FAQs)
F1: Warum bleibt mein Computer beim Einrichten von Windows hängen, schalten Sie den Computerbildschirm nicht aus?
Antworten. Ihr Computer bleibt möglicherweise im Bildschirm „Windows bereit machen“ hängen, wenn einige wichtige Systemdateien während des Installationsvorgangs beschädigt wurden oder das neue Update einige zugrunde liegende Fehler aufweist.
F2: Wie lange dauert der Bildschirm „Windows bereit machen“?
Antworten. Im Allgemeinen beendet Windows die Einrichtung innerhalb von 5-10 Minuten nach der Installation des Updates. Abhängig von der Größe des Updates kann der Bildschirm „Windows bereit machen“ jedoch bis zu 2 bis 3 Stunden dauern.
F 3. Wie kann ich diesen Bildschirm umgehen?
Antworten. Es gibt keine einfache Möglichkeit, den Bildschirm „Windows bereit machen“ zu umgehen. Sie können entweder warten, bis es verschwindet, einen Neustart des Computers versuchen oder die Tools der Windows-Wiederherstellungsumgebung wie oben beschrieben verwenden.
Wir hoffen, dass diese Anleitung hilfreich war und Sie das Feststecken von Windows beheben konnten, wenn Sie sich auf das Problem vorbereitet haben. Lassen Sie uns wissen, welche Methode für Sie am besten geeignet ist. Teilen Sie uns Ihre Fragen und Vorschläge im Kommentarbereich unten mit.