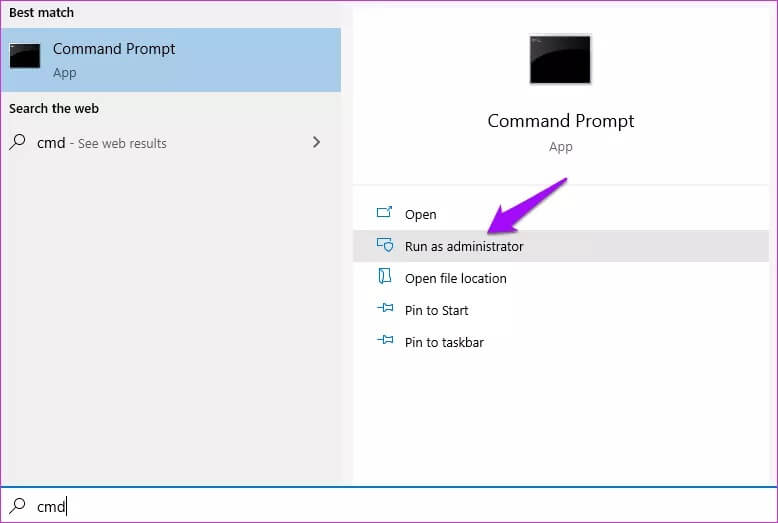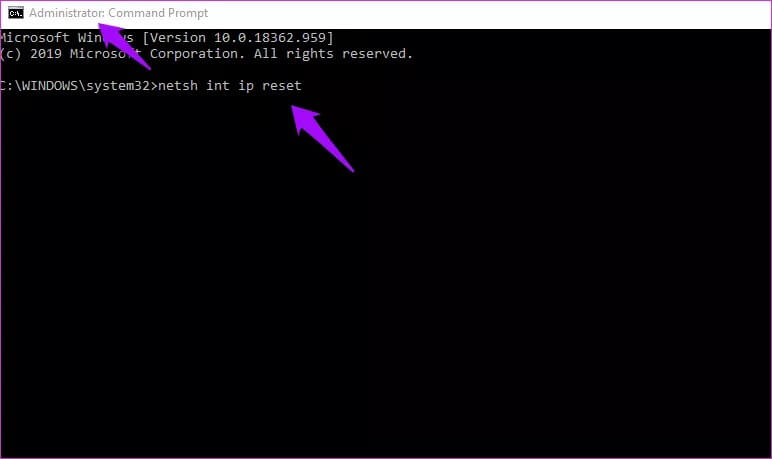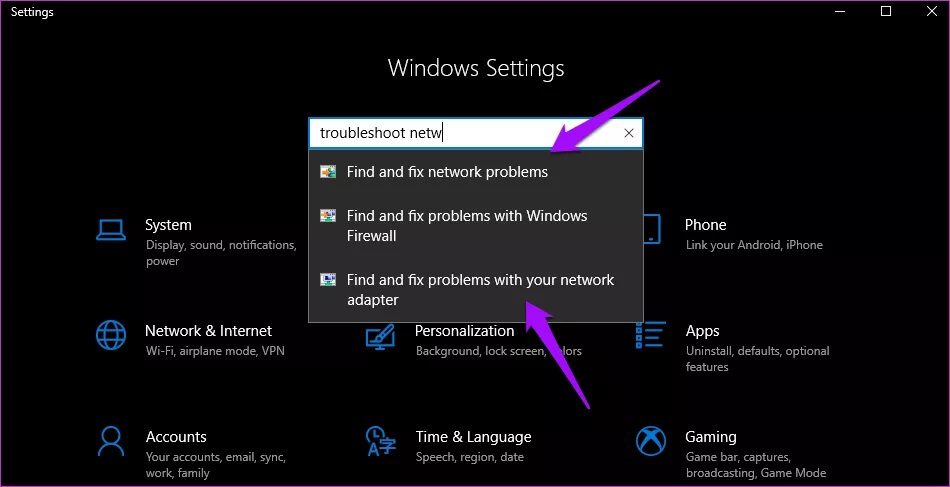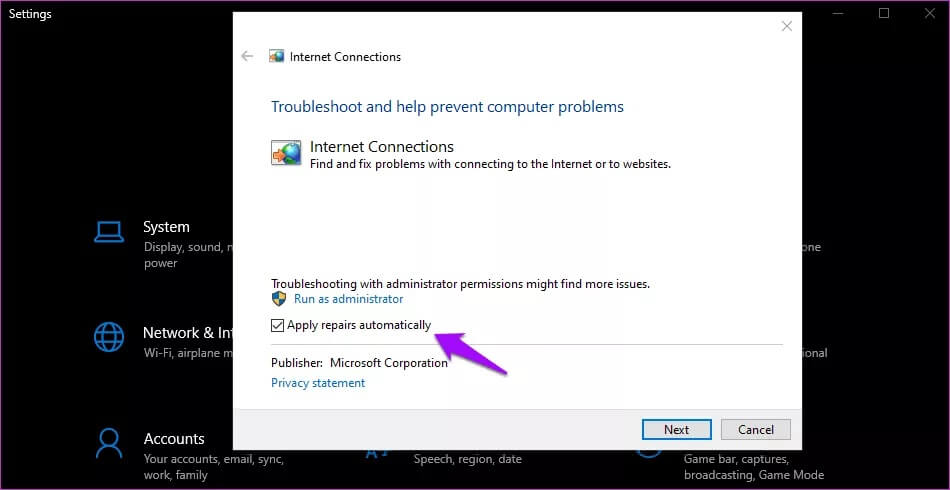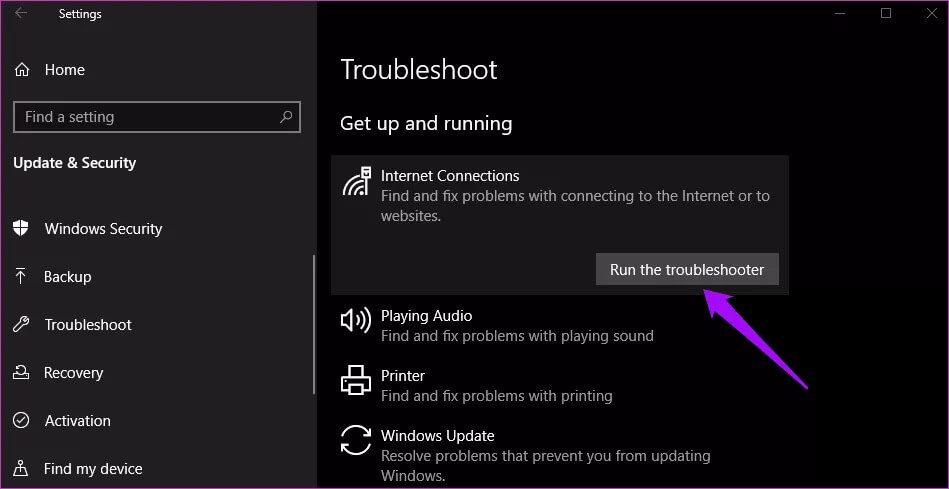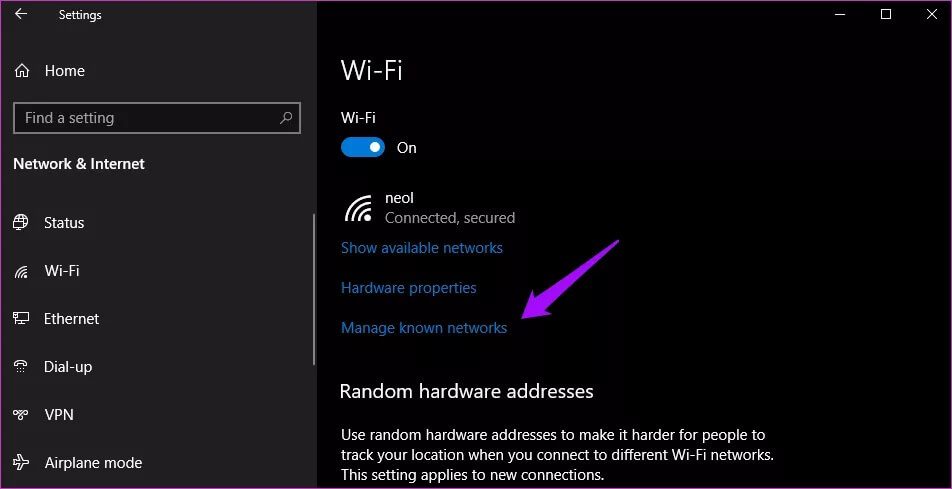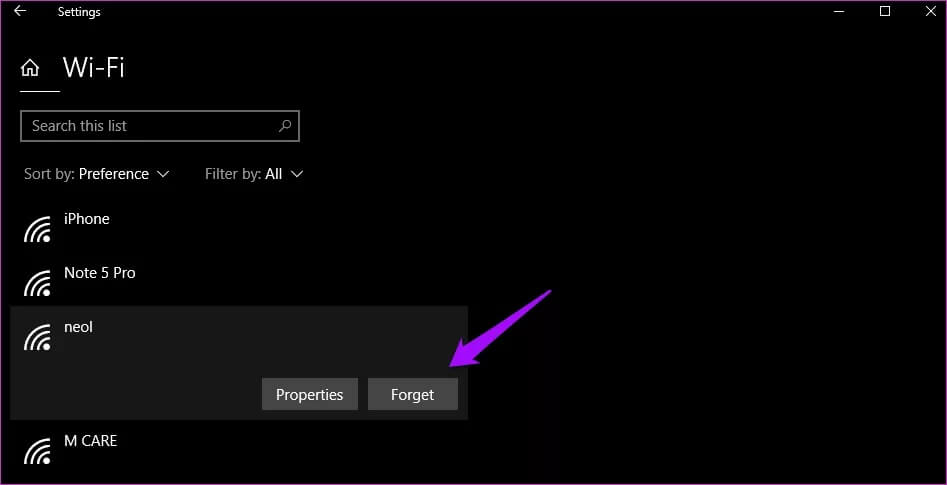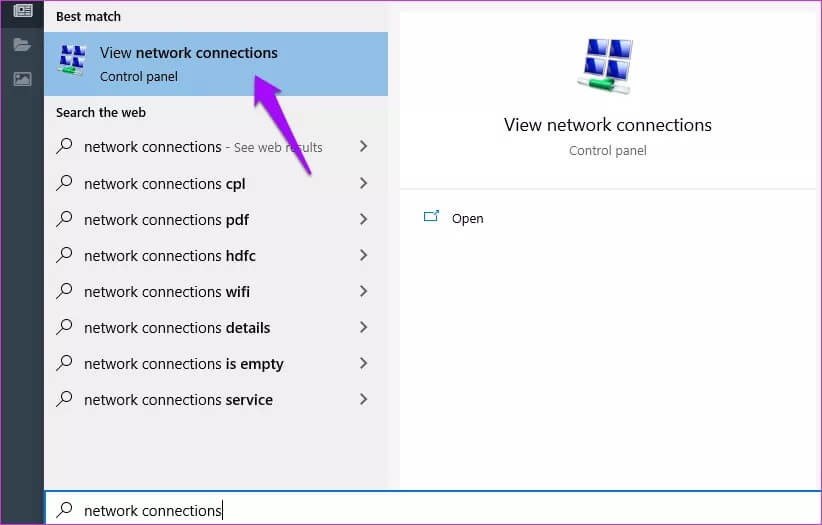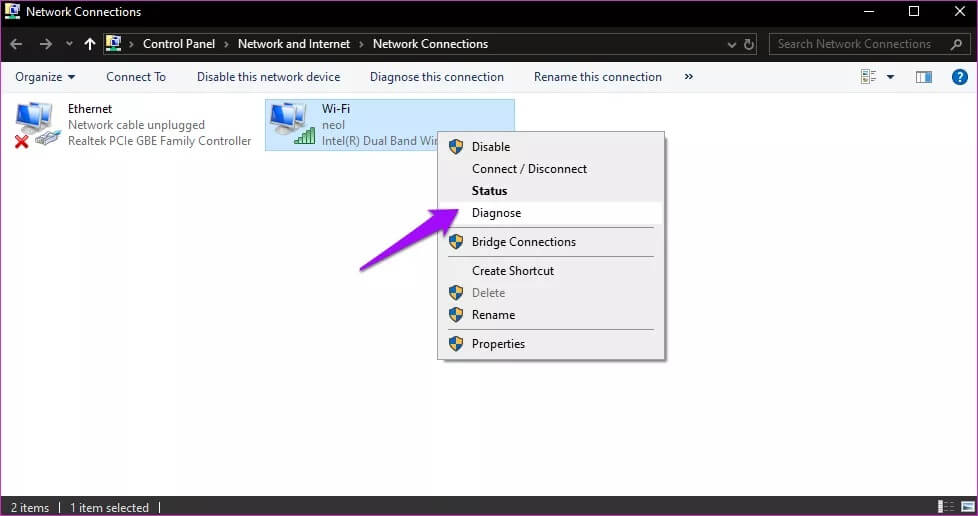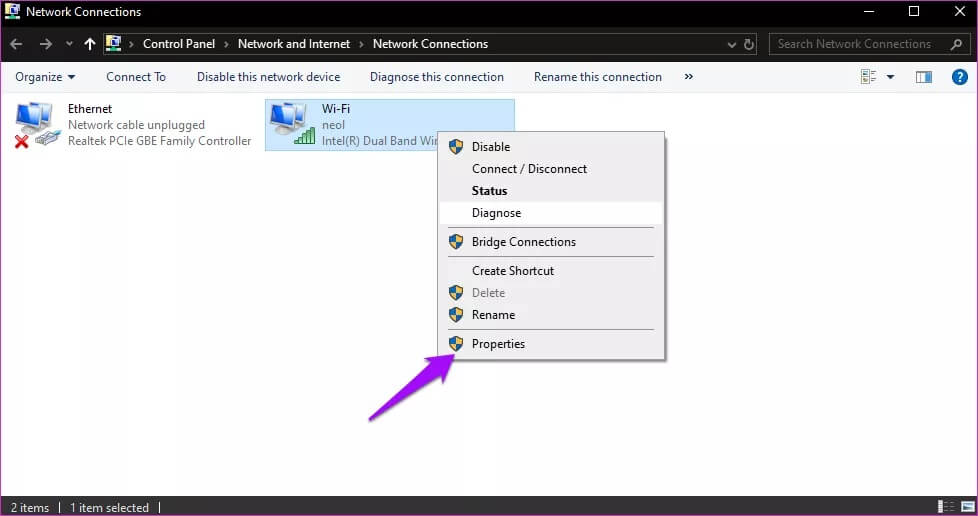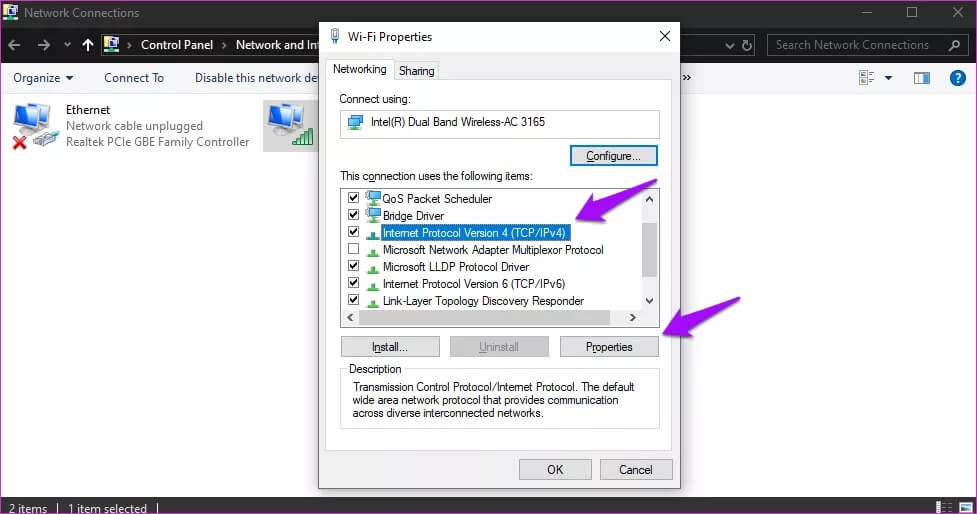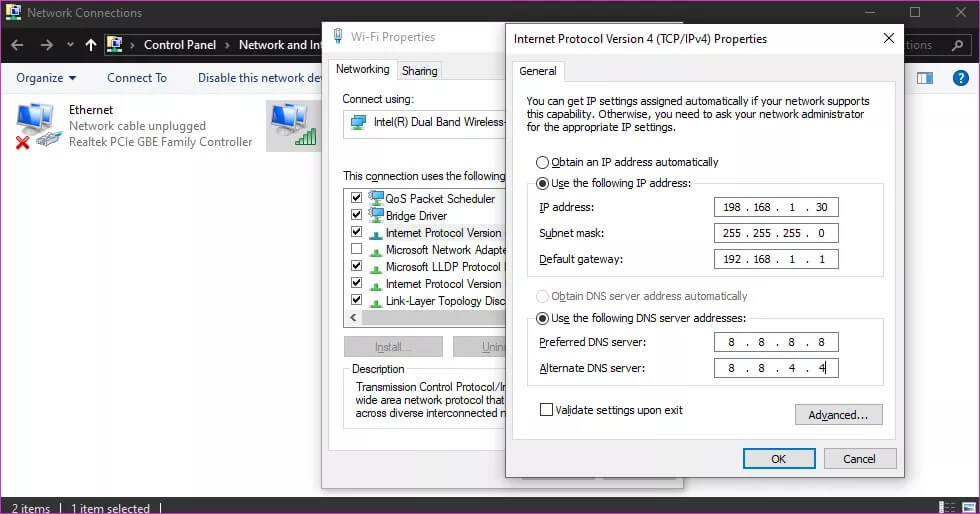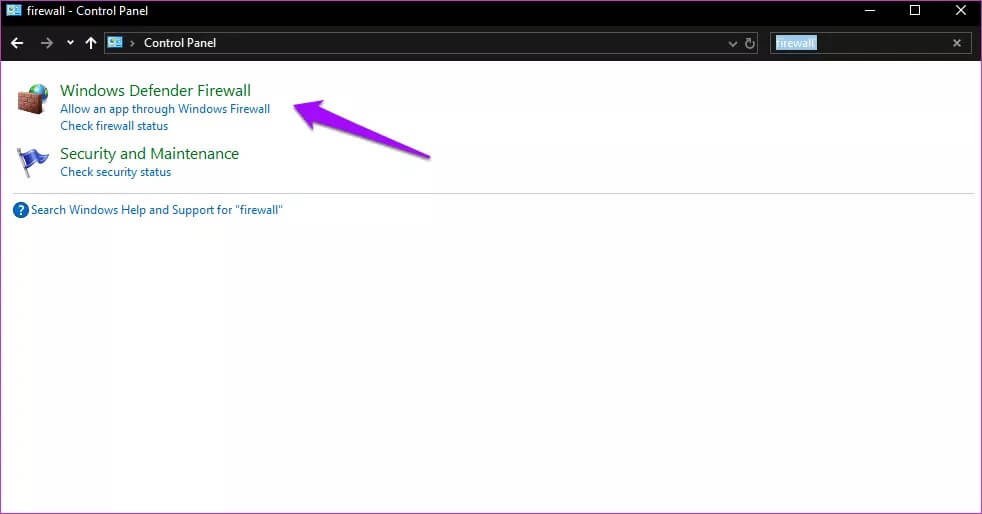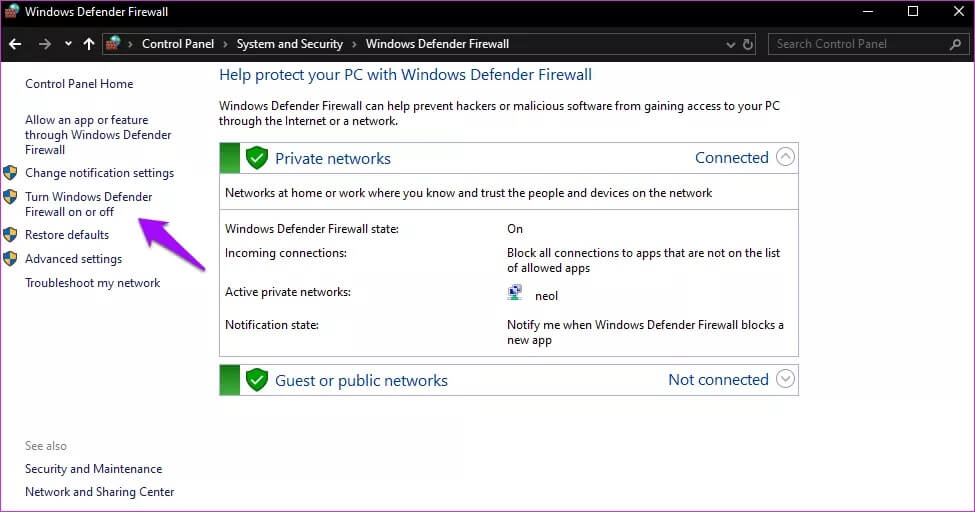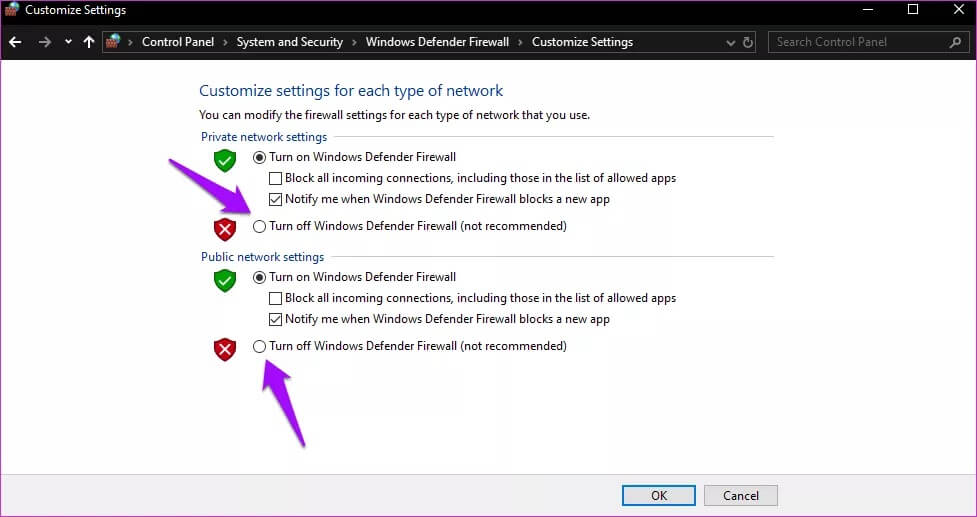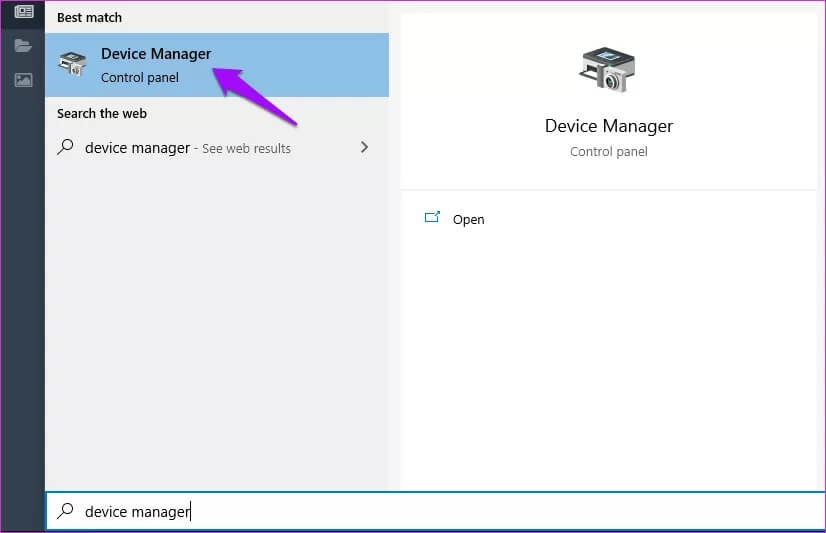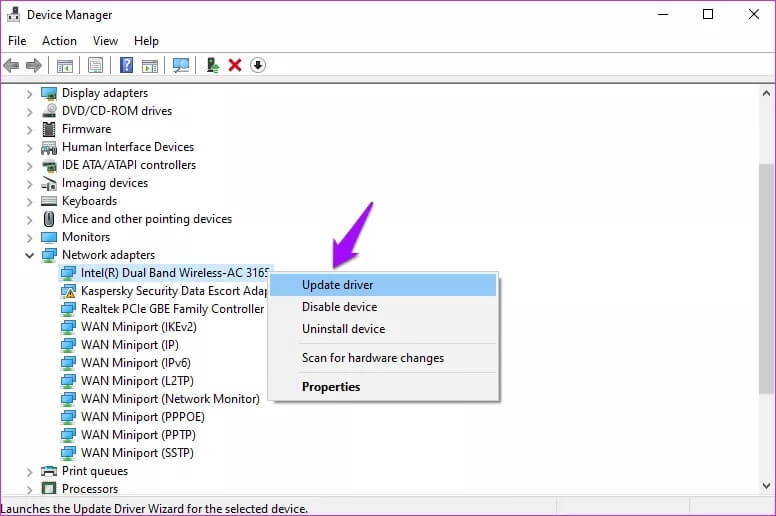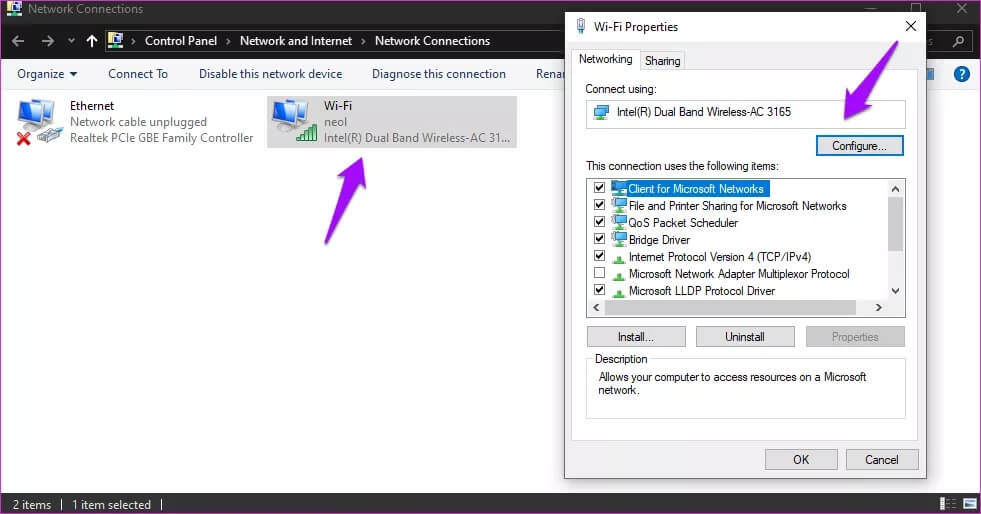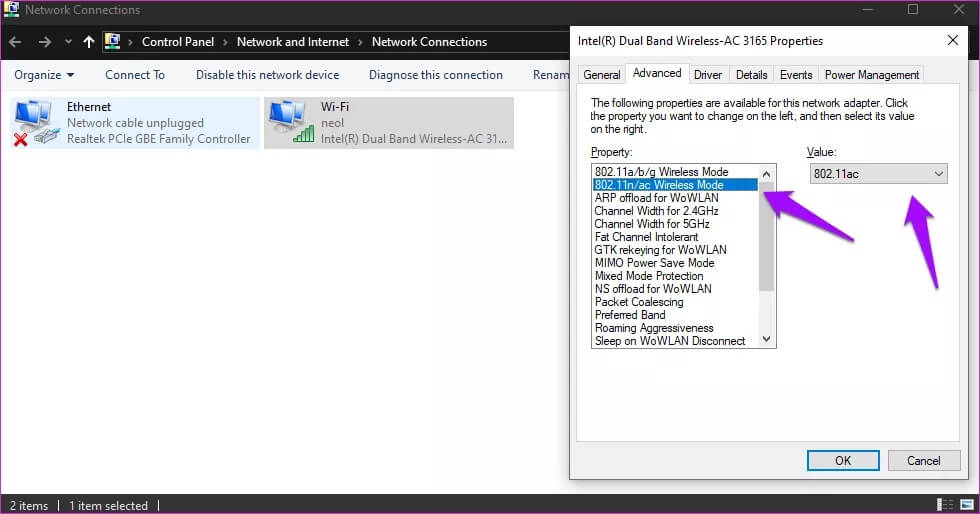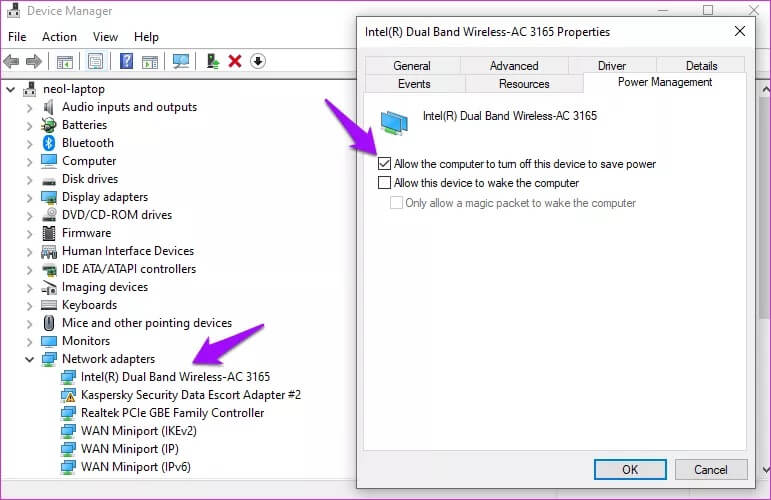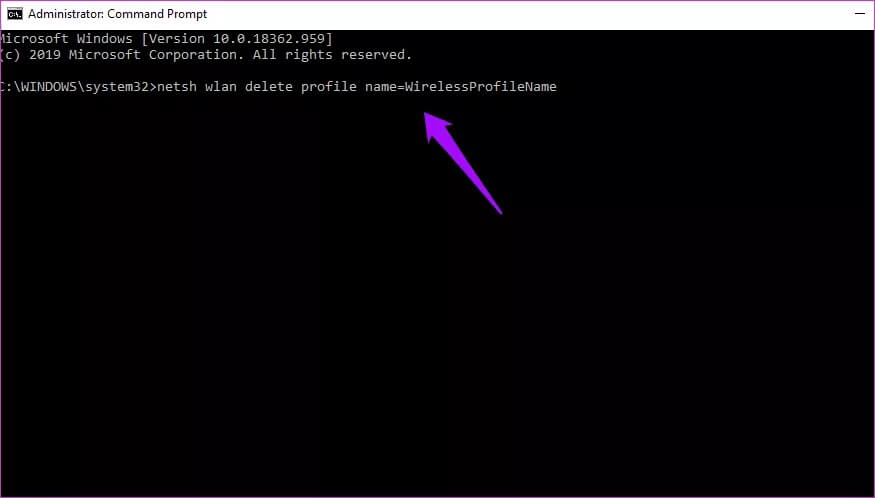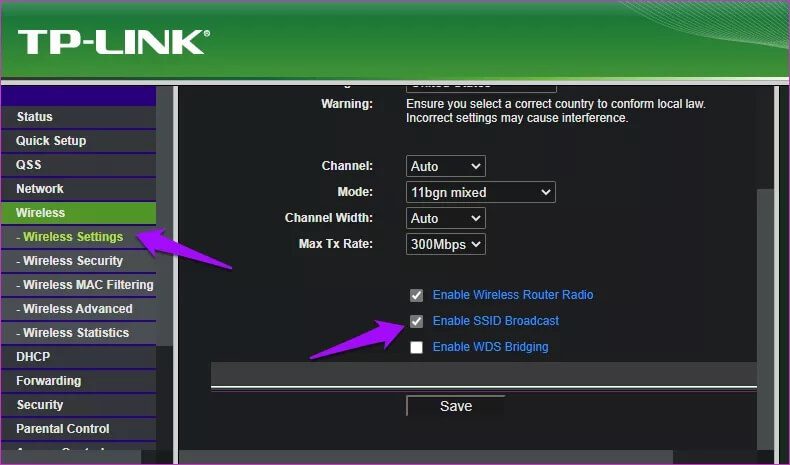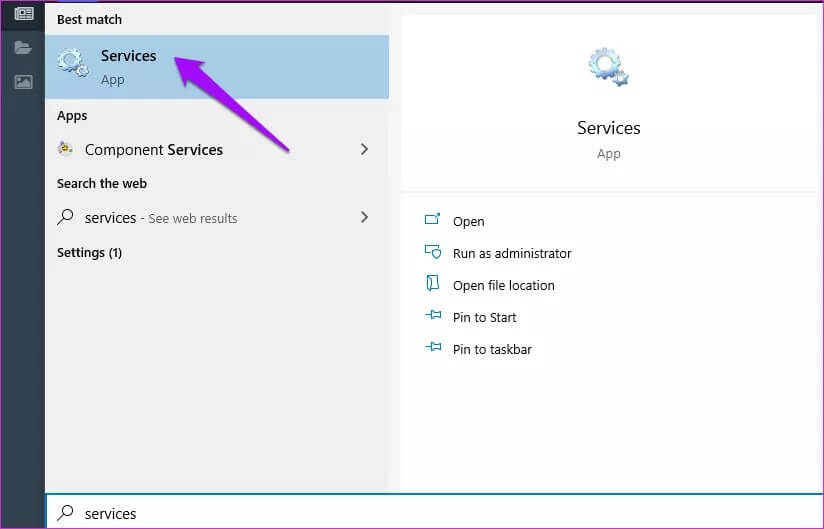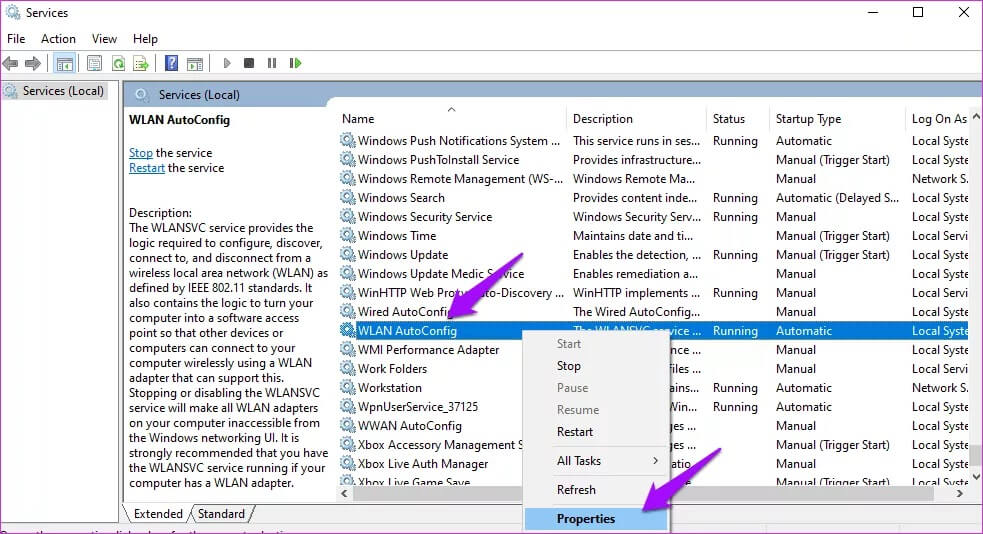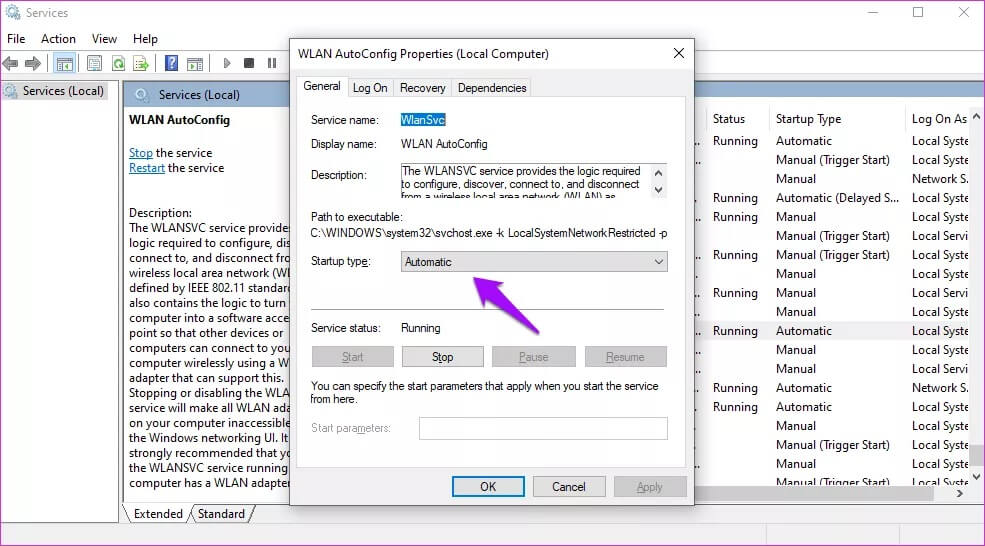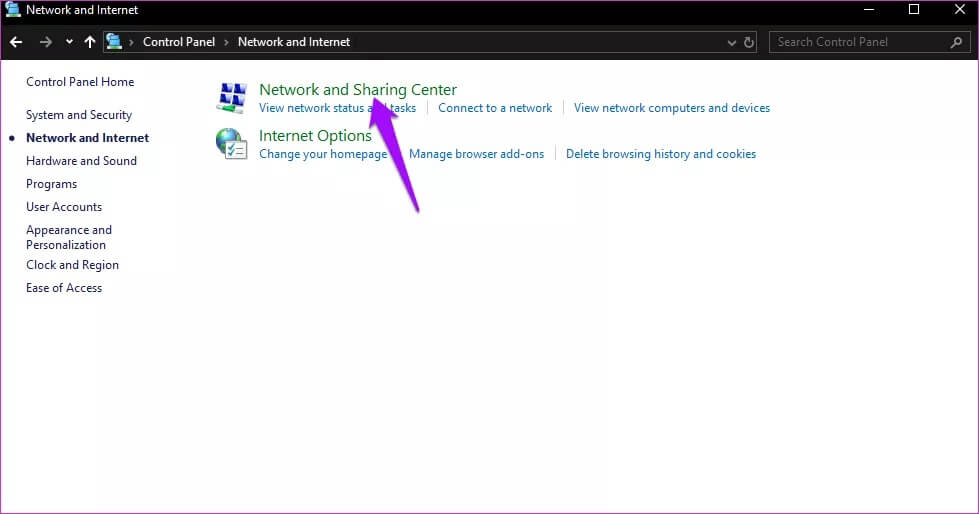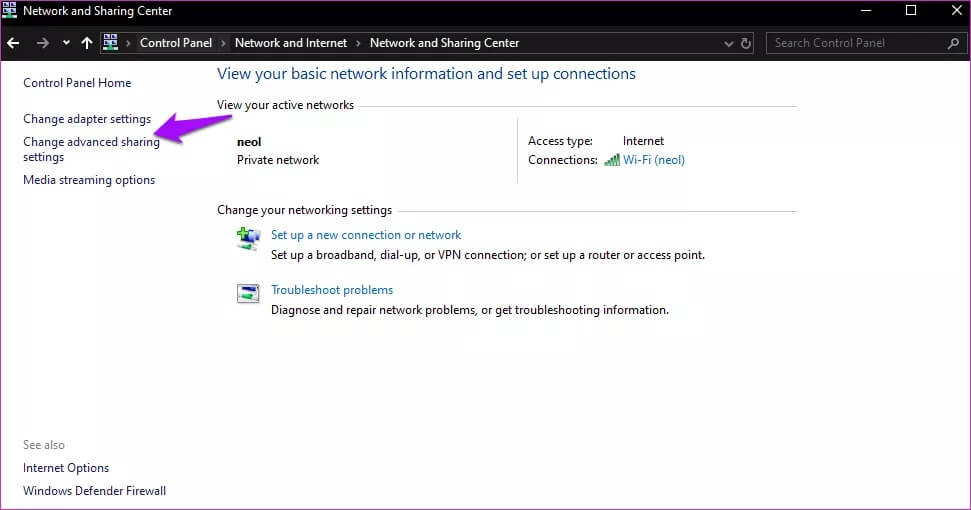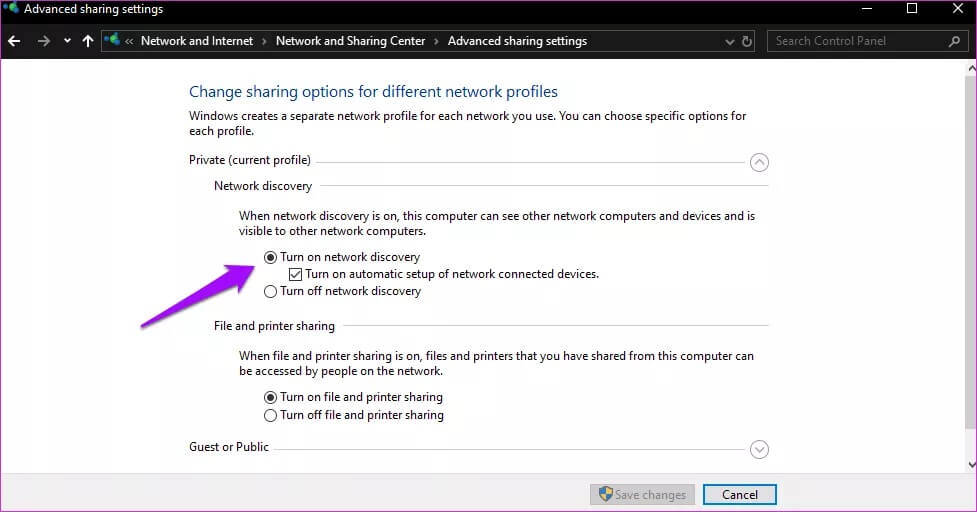So beheben Sie, dass Windows 10 Wi-Fi nicht erkannt wird
Die meisten Computer sind heute auf eine Internetverbindung angewiesen. Einige Apps funktionieren offline, aber irgendwann benötigen Sie Wi-Fi. Gerade in Zeiten, in denen die meisten Mitarbeiter weit weg sind. Eines der häufigsten Probleme, auf die Benutzer stoßen, ist, dass Windows 10 kein WLAN erkennt.
Ich weiß nicht, ob es eher frustrierend oder ängstlich war. Jeder möchte seinen PC zur Arbeit oder zur Unterhaltung mit Wi-Fi verbinden. Sind Sie auch dieser Mensch? Sehen wir uns alle Schritte zur Fehlerbehebung an, die wir unternehmen können, um das Problem zu beheben.
1. TCP/IP zurücksetzen
Schritt 1: Ich suche nach Eingabeaufforderung (CMD) Und öffne es aus dem Startmenü mit Administratorrechte.
Schritt 2: Geben Sie den folgenden Befehl ein.
netsh int ip Reset
Schritt 3: nah dran CMD Befolgen Sie die Schritte im nächsten Punkt, um Probleme mit Netzwerkadaptern zu beheben.
Eine weitere Befehlssequenz, die dem Computer helfen kann, Wi-Fi zu erkennen und eine Verbindung herzustellen, ist:
ipconfig / release
و
ipconfig / renew
Geben Sie diese beiden Befehle nacheinander ein. Was sie tun, ist die aktuelle von DHCP zugewiesene IP-Adresse freizugeben und eine neue zuzuweisen.
Stehen Sie vor dem Popup-Fehler „Wi-Fi hat keine gültige IP-Konfiguration“? Geben Sie die folgenden Befehle nacheinander ein.
netsh winsock reset ipconfig /release netsh int ip reset ipconfig /renew ipconfig /flushdns
2. Führen Sie das Fehlerbehebungsnetzwerk und das Internet aus
اFür Schritt 1: drücken Sie die .-Taste Windows + I Verknüpfung zum Öffnen die Einstellungen und suche nach zwei Optionen In einer Sprache Windows , eins nach dem anderen:
- Suchen und beheben Sie Netzwerkprobleme
- Suchen und beheben Sie Probleme mit Netzwerkadaptern
Schritt 2: Die Schritte für beide bleiben gleich. Daher zeige ich nur einen. Wählen Sie eine der Fehlerbehebungsoptionen aus, wählen Sie Reparaturen automatisch anwenden und klicken Sie auf Weiter.
Schritt 3: Befolgen Sie die nächsten Anweisungen auf dem Bildschirm, um zu sehen, ob das Problem dadurch behoben wird. Wiederholen Sie die gleichen Schritte für die andere Fehlerbehebungsoption, wenn das Problem weiterhin besteht.
warte ab. Es gibt eine weitere Fehlerbehebungsoption, die mit dem Start freigegeben wird Entwickleraktualisierung Es erscheint aus irgendeinem Grund nicht in den Suchergebnissen.
Schritt 1: geh zum Einstellungen > Update & Sicherheit > Problembehandlung > Internetverbindungen.
Schritt 2: Klicken Sie auf Problembehandlung ausführen, um den Vorgang zu starten, und folgen Sie anschließend den Anweisungen auf dem Bildschirm.
3. Netzwerkname/SSID und Passwort ändern
Ich kann Ihnen keine spezifischen Schritte für diese Lösung geben, da sie je nach Marke und Modell Ihres Routers variieren kann. Sie müssen sich lediglich über ein Ethernet-Kabel mit dem Internet verbinden, die IP-Adresse des Routers in den Browser eingeben (etwa 198.168.1.1), sich anmelden und die Anmeldedaten ändern. Weitere Informationen finden Sie auch im Handbuch Ihres Routers.
4. Vergiss das Netzwerk
Schritt 1: Einfache Lösung für Windows 10, die Wi-Fi-Fehler nicht erkennt. Gehe zu Einstellungen > Netzwerk & Internet > WLAN und tippen Sie auf Bekannte Netzwerke verwalten.
Schritt 2: Klicken Sie einmal auf einen Namen W-lan Ihre und wählen Sie aus Vergessen.
Beachten Sie, dass Sie sich erneut mit dem Wi-Fi-Netzwerk verbinden müssen, für das Sie ein Passwort benötigen. Stellen Sie sicher, dass Sie es bekommen.
5. DHCP-Fehlerbehebung
DHCP (Dynamic Host Configuration Protocol) ist ein Prozess, den Windows zum Konfigurieren und Zuweisen einer IP-Adresse zu einem kompatiblen drahtlosen Gerät verwendet. Dazu gehört auch Ihr Computer. Lassen Sie uns überprüfen, ob der Dienst aktiv ist.
Schritt 1: Angebot suchen Netzwerkverbindungen und öffnen Sie es.
Schritt 2: Rechtsklick Rechte Maus على Netzwerkadapter die Sie verwenden und auswählen Die Diagnose.
Dies sollte den Prozess wieder aktivieren, wenn er aus irgendeinem Grund deaktiviert wurde.
Schritt 3: Wenn das nicht funktioniert, können Sie es versuchen Legen Sie eine IP-Adresse fest Ihr Handbuch. Wählen Sie im selben Menü Eigenschaften statt Diagnose.
Schritt 4: Lokalisieren Internetprotokoll Version 4 (TCP / IPv4) Und klicken Sie ئصائص.
Schritt 5: Wähle eine Option "Folgende IP-Adresse verwenden" und geben Sie die Werte ein. Sie können die folgenden Werte für ausprobieren- Öffentliches Google-DNS. Sprechen Sie mit Ihrem ISP, wenn die Dinge nicht funktionieren.
Speichern Sie alle Einstellungen und prüfen Sie, ob Ihr Windows 10-PC jetzt WLAN erkennen kann. Sie können jederzeit zur Standardeinstellung zurückkehren, wenn die Dinge nicht funktionieren.
Hinweis: Es kann hilfreich sein, die Anzahl der Benutzer auf DHCP zu ändern. Die Obergrenze liegt bei 50, und eine Überschreitung kann zu Fehlern wie dem hier vorliegenden führen. Sie müssen im Handbuch Ihres Routers nachsehen, wie Sie dies ändern können.
6. Deaktivieren Sie Firewall/Antivirus
Vielleicht ist es die Firewall, die Ihre Wi-Fi-Verbindung beschädigt.
Schritt 1: Öffnen Steuerplatine und suche nach Windows Defender-Firewall Und öffne es.
Schritt 2: Lokalisieren Schalten Sie die Windows Defender-Firewall ein oder aus aus der Seitenleiste.
Schritt 3: Du kannst ausschalten Windows Defender Aber tun Sie es nur vorübergehend, bis Sie den Fehler behoben haben.
Wenn es bereits deaktiviert ist, weil Sie ein Antivirenprogramm verwenden, deaktivieren Sie das Antivirenprogramm. Möglicherweise müssen Sie Ihren Computer einmal neu starten.
Ich empfehle, mit Malwarebytes nach Malware zu suchen.
7. Aktualisieren Sie die Netzwerktreiber
Schritt 1: Öffnen Sie den Geräte-Manager über das Startmenü. Sie können es auch über ein verstecktes Menü starten, das sich beim Drücken einer Taste öffnet Windows + X-Verknüpfung.
Schritt 2: Doppelklick Adresse der Netzwerkadapter Klicken Sie mit der rechten Maustaste auf den Konverter Um die Option zum Aktualisieren des Treibers auszuwählen.
Unten Ausführliche Anleitung zum Aktualisieren von Treibern bei Problemen. Es wird Ihnen beibringen, wie Sie den Treiber deinstallieren und neu installieren, da dies manchmal auch funktioniert.
8. Kanalbreite
Einige Benutzer schlugen vor, dass das Einstellen des Kanalbreitenwerts auf automatisch ihnen geholfen hat, ihren Windows 10-PC zu reparieren, der keinen WLAN-Fehler erkennt. Es kann nicht schaden, es zu versuchen, und Sie können sie später ändern.
Schritt 1: Öffnen Sie erneut Netzwerkverbindungen aus dem Startmenü. Klicken Sie mit der rechten Maustaste auf den Netzwerknamen, um wie beim letzten Mal Eigenschaften auszuwählen, aber klicken Sie diesmal auf Konfigurieren.
Schritt 2: Sie müssen es auf automatisch einstellen, aber manchmal fehlt diese Option. In diesem Fall müssen Sie einige Optionen ausprobieren, um zu sehen, ob eine von ihnen hilft. Notieren Sie die Standardeinstellungen, bevor Sie Änderungen vornehmen.
Möglicherweise verwenden zu viele Router in Ihrer Nähe die gleiche Kanalbreite, wodurch Netzwerkübertragungen verstopft werden. Es kann hilfreich sein, den Kanal zu wechseln.
Zu Referenzzwecken:
- 802.11a/ac verwendet das 5-GHz-Band.
- 802.11b/g verwendet das 2.4-GHz-Band.
- 802.11n verwendet die 2.4-GHz- oder 5-GHz-Bänder.
9. Energiemanagement
Ein Netzwerkadapter benötigt Strom, um seine Magie zu entfalten. Die Energieverwaltungseinstellungen auf Ihrem Windows 10-PC schalten möglicherweise die Stromversorgung aus, um Akkuleistung zu sparen.
Schritt 1: Öffnen Sie den Geräte-Manager erneut aus dem Startmenü und klicken Sie mit der rechten Maustaste auf den Netzwerkadapter, um Eigenschaften auszuwählen. Wählen Sie diesmal die Registerkarte Energieverwaltung.
Schritt 2: Deaktivieren Sie die Option „Erlauben Sie dem Computer, dieses Gerät auszuschalten, um Energie zu sparen“ und speichern die Einstellungen. Starten Sie Ihren Computer neu und überprüfen Sie es erneut.
10. Löschen Sie das Wireless-Profil
Möglicherweise liegt ein Fehler oder eine Fehlfunktion vor, die für die Beschädigung des Drahtlosprofils verantwortlich ist.
Schritt 1: Öffnen CMD Aus einer Liste Startseite wenn es war Admin-Rechte wieder und ich gebe den folgenden Befehl.
netsh wlan Profilname löschen=WirelessProfileName
Schritt 2: ersetzen „WirelessProfileName“ Name Ihres Netzwerks und drücken Sie Enter. Wenn Sie fertig sind, verbinden Sie sich wieder von Anfang an mit Ihrem Netzwerk, und Windows Erstellen Sie automatisch ein neues Profil.
11. Aktivieren Sie SSID-Broadcast
Der Router sendet die SSID oder den Netzwerknamen an die Geräte in der Nähe, auf diese Weise können Sie Ihren Laptop und Ihr Smartphone mit dem Netzwerk verbinden.
Schritt 1: Öffnen Sie einen neuen Tab im Browser undÖffnen Sie die IP-Adresse des Routers , was normalerweise ist 198.168.1.1 Aber es kann in Ihrem Fall anders sein, tun Sie Anmelden.
Schritt 2: Normalerweise finden Sie die Option SSID-Broadcast aktivieren darunter Drahtlose Einstellungen. Sie müssen Ihren Computer nach dem Speichern neu starten die Einstellungen.
12. Schalten Sie den WLAN AUTOCONFIG-Dienst ein
Schritt 1: Ich suche nach Öffnen Sie die Anwendung „Dienste“.
Schritt 2: Ich suche nach WLAN AutoConfig in der Liste und klicken Sie mit der rechten Maustaste darauf, um es auszuwählen ئصائص.
Schritt 3: Stellen Sie sicher, dass der Starttyp auf eingestellt ist automatisch. Änderungen bei Bedarf speichern undStarte den Computer neu.
Schritt 4: Nachfolgend finden Sie eine Liste weiterer Dienste. Die Werte sind in Klammern angegeben. Stellen Sie sicher, dass es dasselbe auf Ihrem Computer widerspiegelt.
- Netzwerkstandorterkennung (automatisch)
- Netzwerklistendienst (manuell)
- Windows-Ereignisprotokoll (automatisch)
- Windows-Update (manuell)
13. Aktivieren Sie die Netzwerkerkennung
Schritt 1: Öffnen Systemsteuerung > Netzwerk und Internet > Netzwerk- und Freigabecenter.
Schritt 2: Klicken Einstellungen ändern Erweitertes Teilen.
Schritt 3: Die Netzwerkerkennung sollte hier sein. Wenn nicht, tun Sie dies und speichern Sie die Änderungen.
HIFI auf WI-FI
Beim WLAN kann vieles schief gehen. zum Beispiel Microsoft hat eine kurze Anleitung geschrieben Für Surface-Benutzer. Sie können es nützlich finden, wenn Sie eines besitzen. Hör zu. Wir nehmen solche Dienste als selbstverständlich hin und wissen nicht alle Techniken zu schätzen, die dazu beitragen, dass sie funktionieren. Ich bin sicher, dass Sie nach der Fehlerbehebung des vom WLAN-Netzwerk erkannten Fehlers verstehen werden.