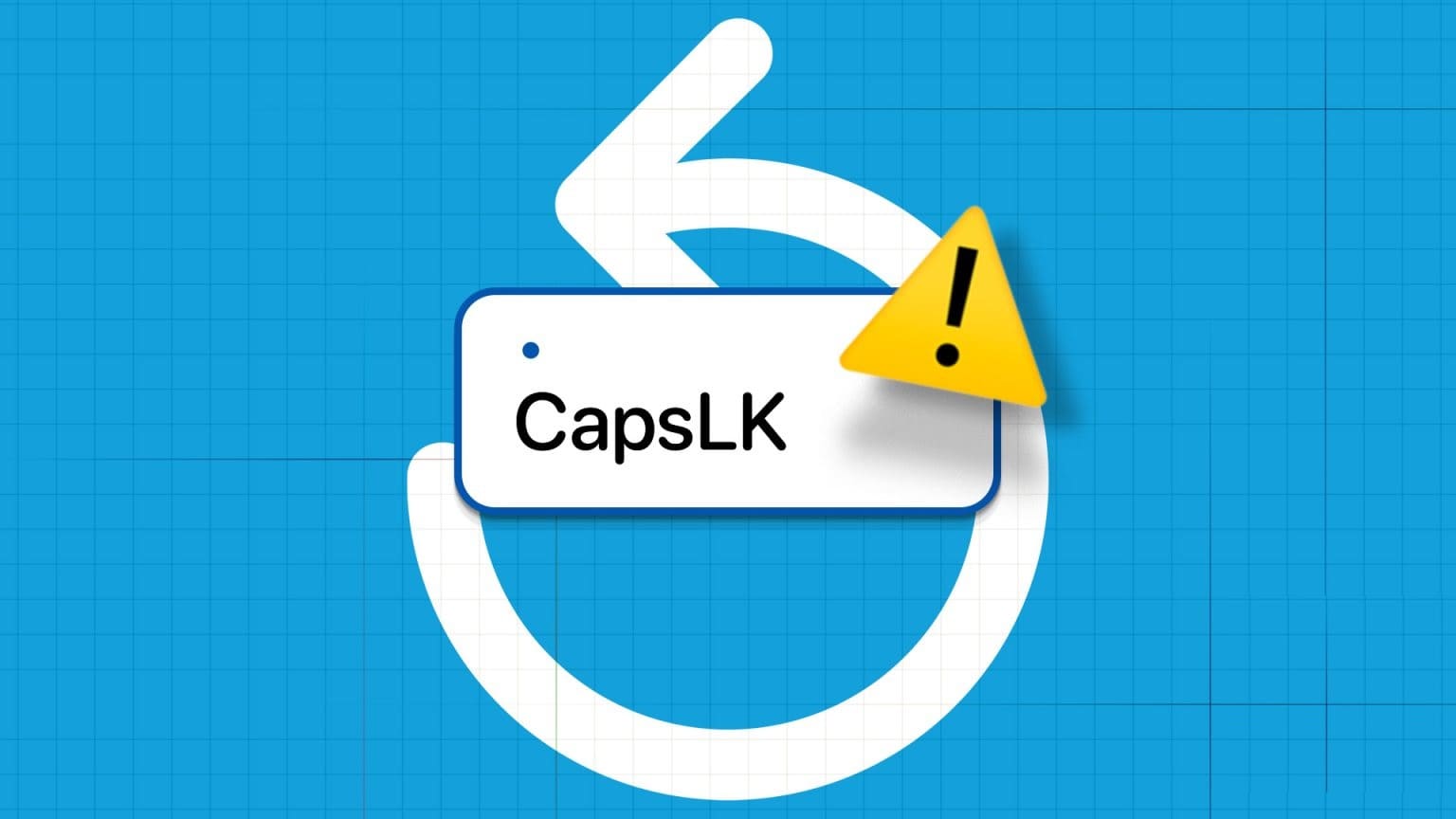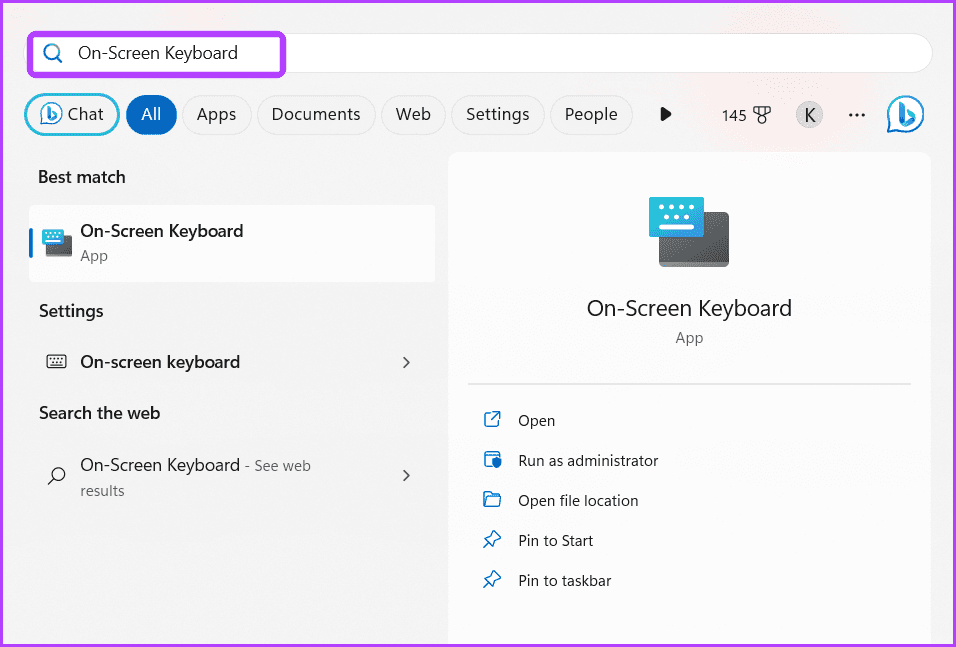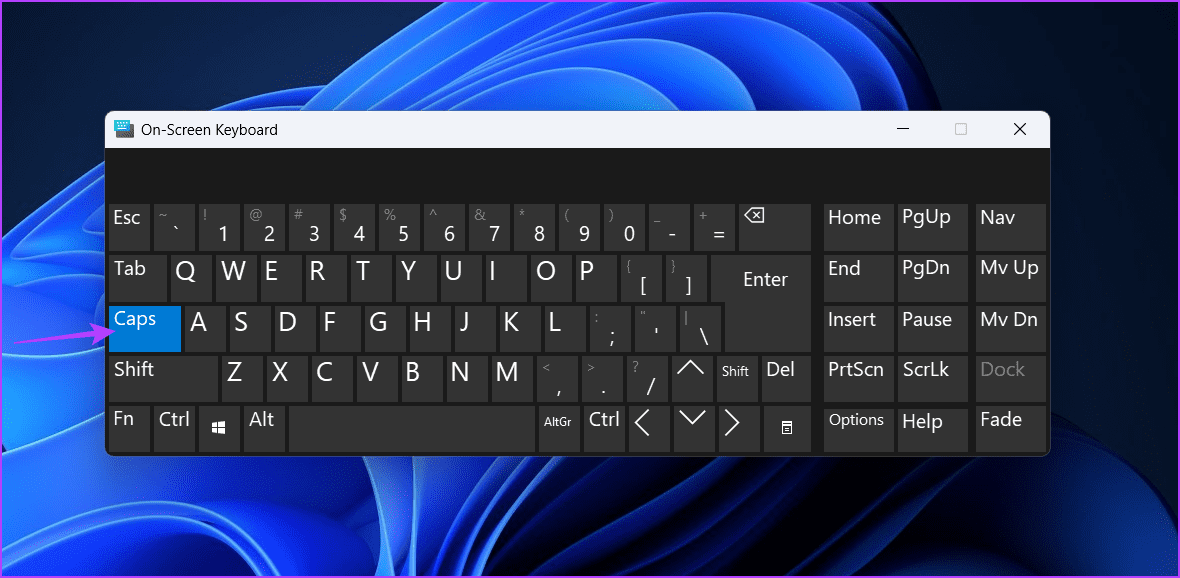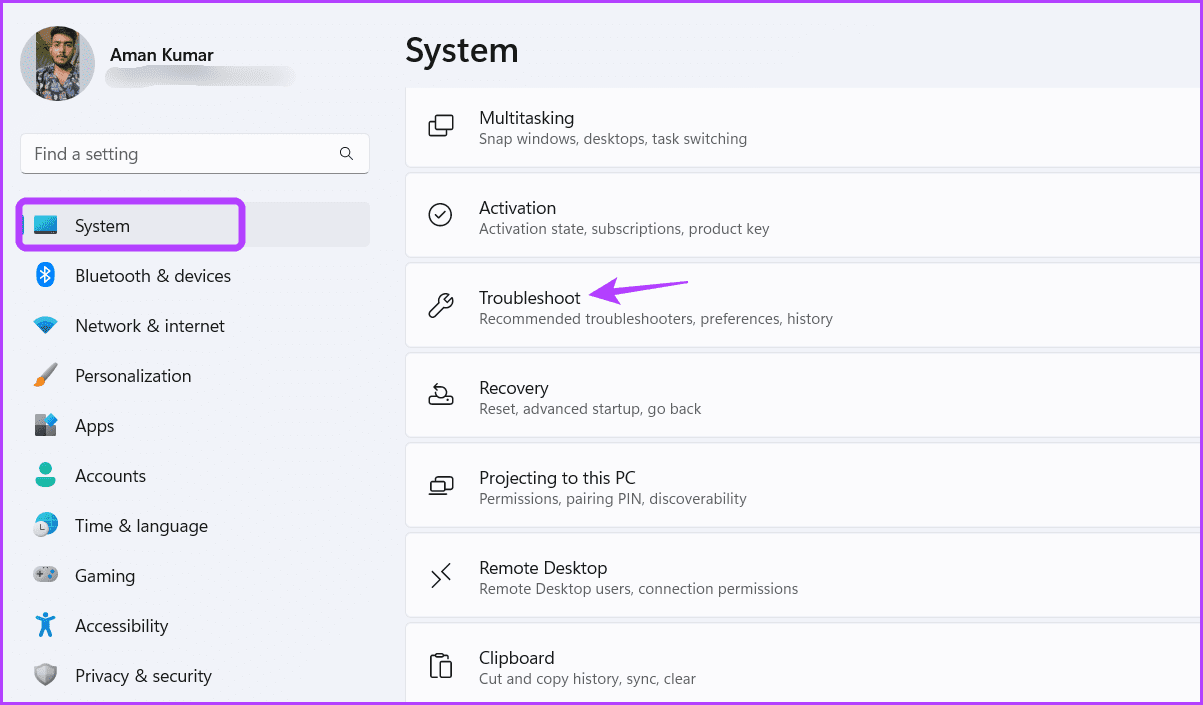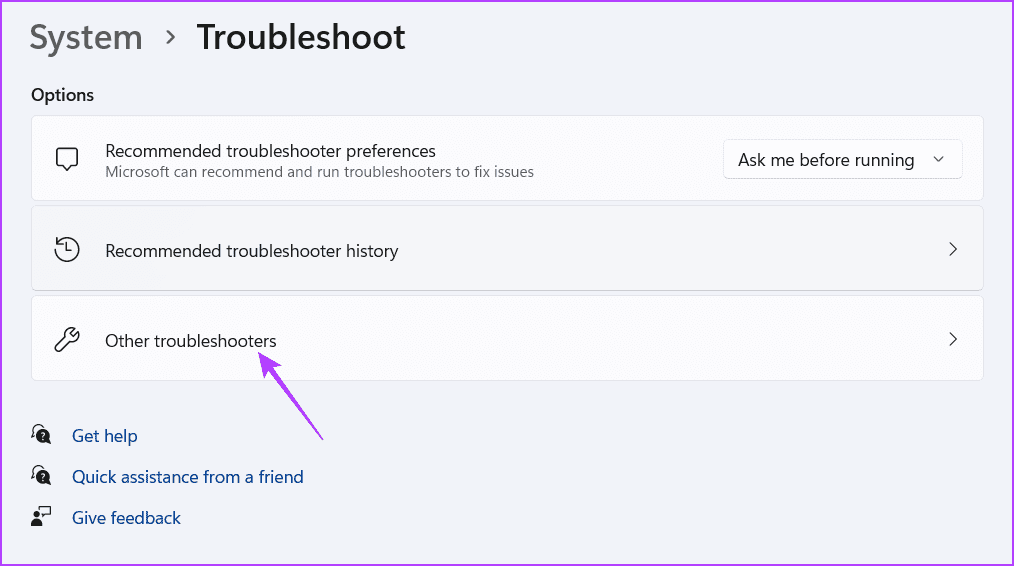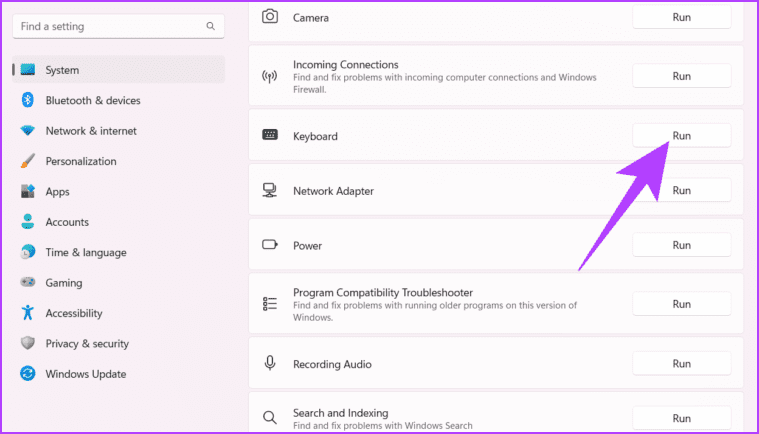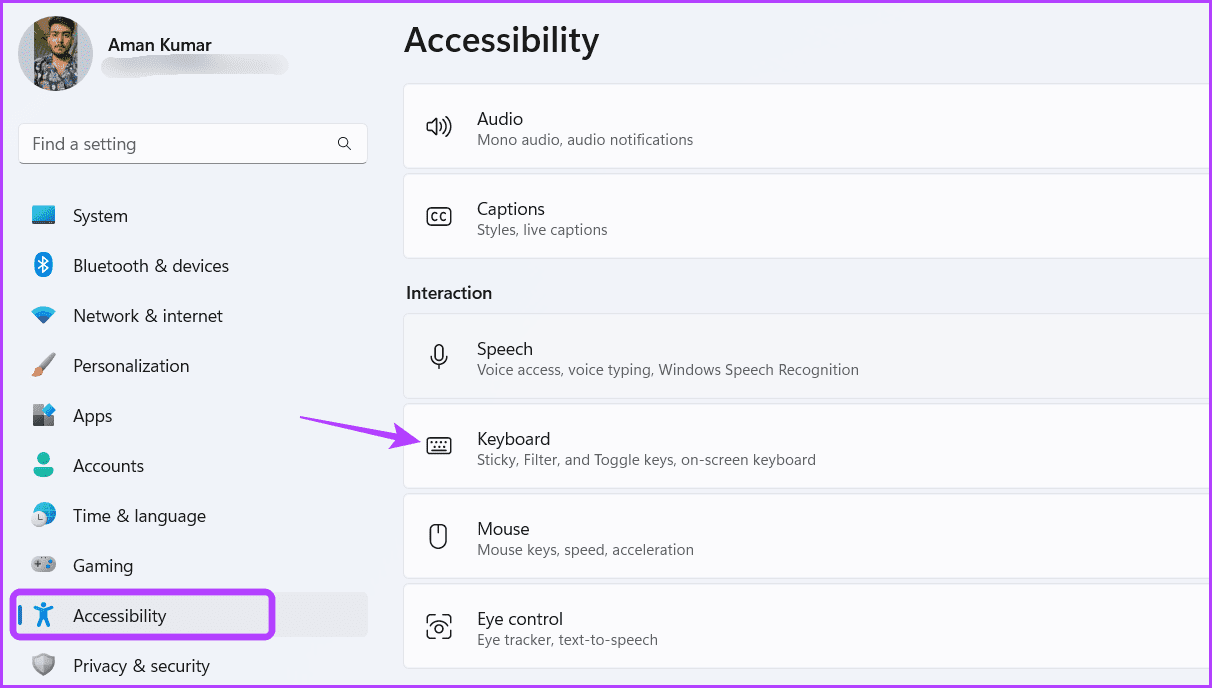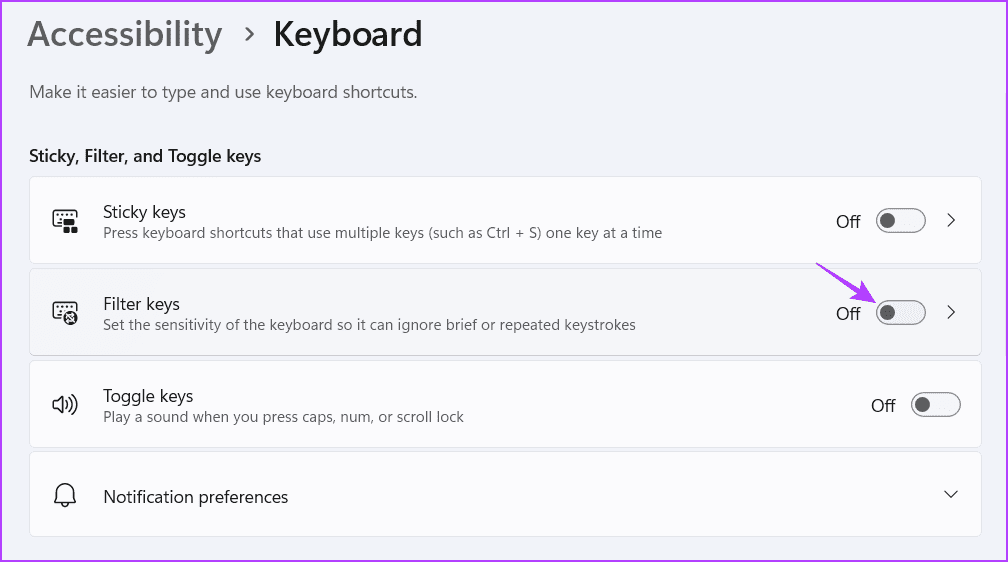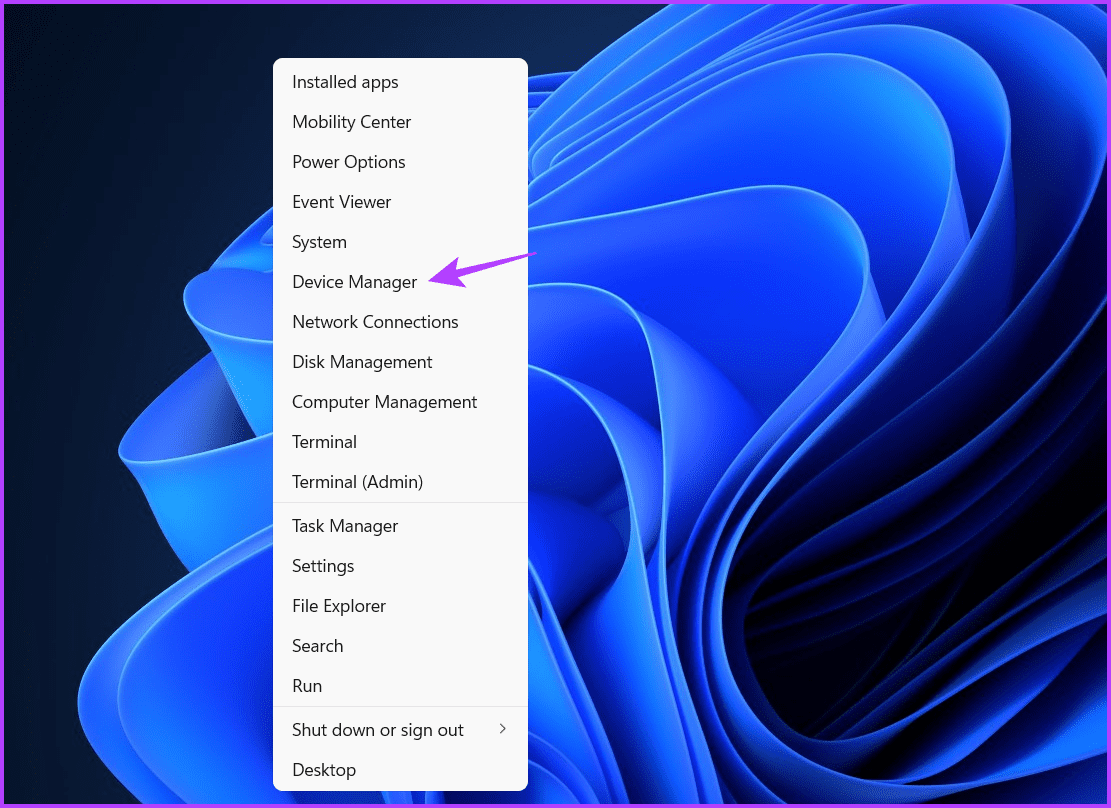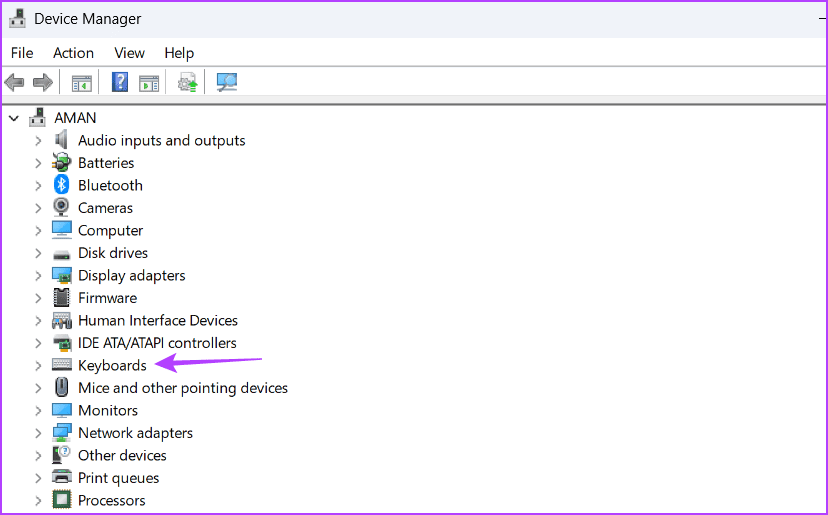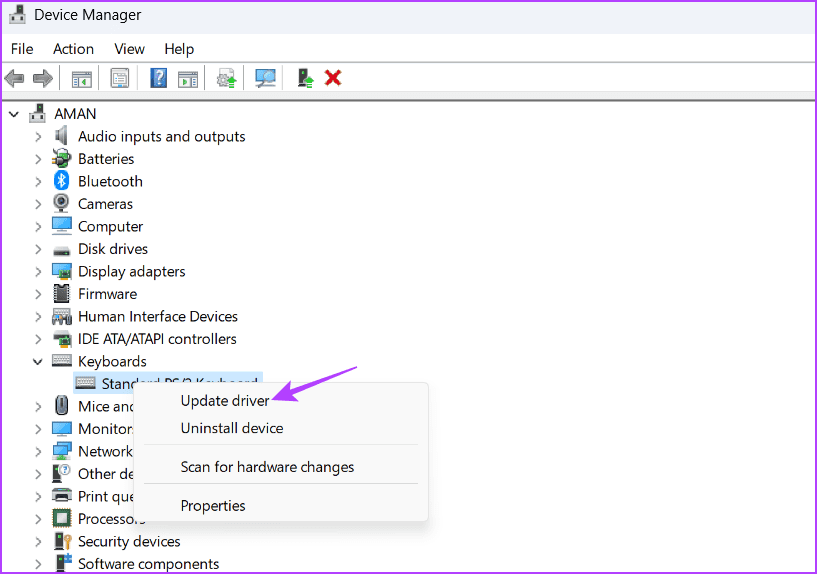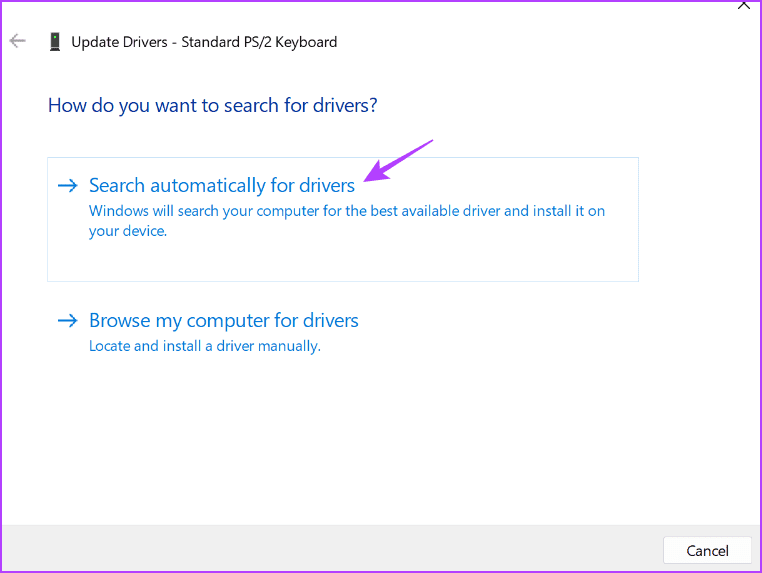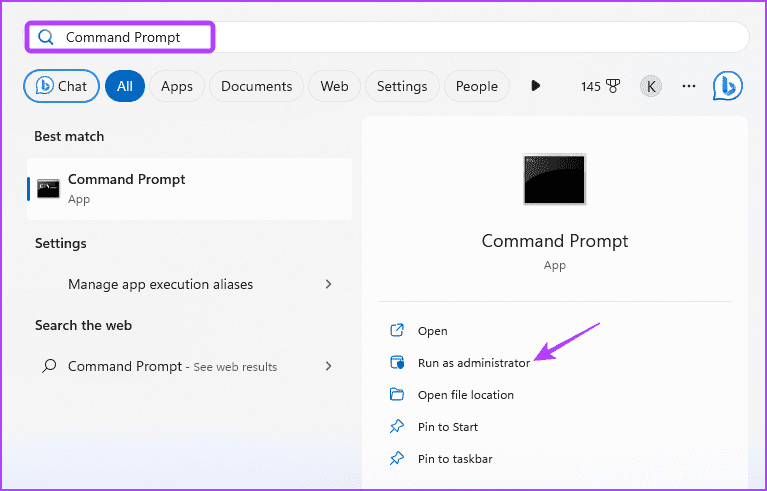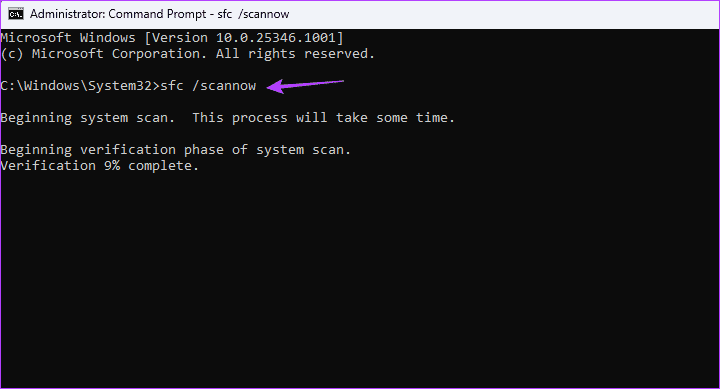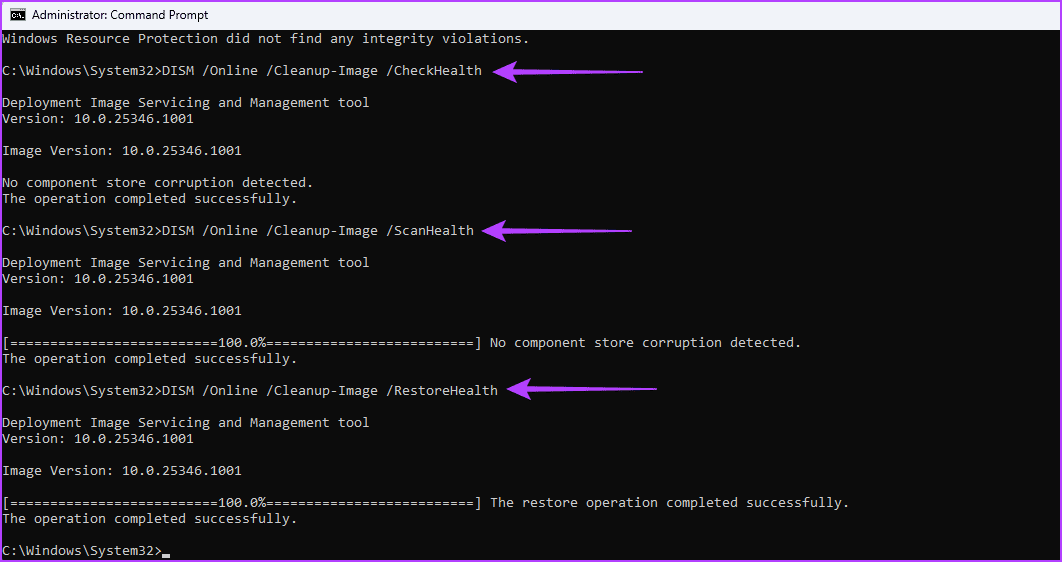Die 5 besten Möglichkeiten, die umgekehrte Feststelltaste in Windows 11 zu beheben
Die Feststelltaste ist eine der am häufigsten verwendeten Tasten auf der Tastatur, mit der Sie Großbuchstaben eingeben können, ohne die Swift-Taste gedrückt zu halten. Manchmal kann dieser Schalter jedoch umgekehrt werden, was zu Irritationen und Verwirrung führt. Dieses Problem entsteht normalerweise aufgrund veralteter oder veralteter Tastaturtreiber Filtertasten أو Beschädigte Systemdateien.
Wenn Ihre Tastatur auch bei gesperrter Feststelltaste Großbuchstaben eingibt, sind Sie hier richtig. In diesem Artikel untersuchen wir Möglichkeiten, die umgekehrte Feststelltaste in Windows 11 zu beheben. Fangen wir an.
1. Probieren Sie grundlegende Korrekturen aus
Ob Die Maus funktioniert nicht Oder Sie haben Probleme mit der Tastatur, starten Sie am besten Ihren Computer neu. Dadurch können häufig vorübergehende Fehler oder Störungen behoben werden, die das Problem verursachen. Überprüfen Sie nach dem Neustart, ob das Problem weiterhin besteht.
Manchmal kann das Problem aufgrund fehlerhafter Verbindungen auftreten. Um dieses Problem zu beheben, entfernen Sie das USB-Kabel der Tastatur von Ihrem Computer, warten Sie einige Sekunden und schließen Sie es dann wieder an. Wenn Sie eine Bluetooth-Tastatur verwenden, trennen Sie diese, koppeln Sie sie erneut und prüfen Sie, ob das Problem dadurch behoben wird.
Wenn die Feststelltaste klemmt, funktioniert es in umgekehrter Reihenfolge. Um diese Möglichkeit zu prüfen, führen Sie die folgenden Schritte aus:
Schritt 1: Klicke auf Windows-Taste ein Menü öffnen Start.
Schritt 2: Art Tastatur auf dem Bildschirm in der Suchleiste und tippen Sie auf Enter.
Weiter zu Schritt 3: Überprüfen Sie dies in der Bildschirmtastatur CapsLock-Taste. Wenn es blau ist, klemmt der Schalter.
Tippen Sie mehrmals auf die Feststelltaste auf der Bildschirmtastatur und prüfen Sie, ob sie ausgeschaltet ist. Wenn das nicht hilft, nehmen Sie Ihre physische Tastatur und reinigen Sie den Bereich um die Feststelltaste mit einem Mikrofasertuch. Wenn Sie sich jedoch nicht zutrauen, die Reparatur selbst durchzuführen, bringen Sie Ihre Tastatur am besten zu einer Reparaturwerkstatt.
2. Verwenden Sie die Tastatur-Fehlerbehebung
Windows verfügt über eine Tastatur-Fehlerbehebung, mit der Sie alle Probleme beseitigen können Probleme mit der Tastatur , einschließlich des vorliegenden Problems. Sie können auf die Tastatur-Fehlerbehebung zugreifen und diese verwenden, indem Sie die folgenden Schritte ausführen:
Schritt 1: Drücken Sie eine Tastenkombination Windows + I So öffnen Sie eine App Einstellungen.
Schritt 2: Wählen Das System in der linken Seitenleiste und „Fehlerbehebung“ im rechten Bereich.
Weiter zu Schritt 3: Lokalisieren Andere Fehlersucher.
Schritt 4: Drück den Knopf "Beschäftigung" neben der Tastatur.
Das Fenster „Tastatur-Fehlerbehebung“ wird geöffnet und sucht nach verfügbaren Problemen. Wenn Sie welche finden, werden diese automatisch und ohne große Benutzerinteraktion behoben. Wenn jedoch kein Problem erkannt wird, ist es an der Zeit, die Filterschlüssel zu deaktivieren.
3. Schalten Sie die Filterschalter aus
Filtertasten sind eine erstaunliche Windows-Funktion, die verhindert, dass Ihre Tastatur auf kurze oder wiederholte Tastenanschläge reagiert. Diese Funktion ist für Benutzer mit eingeschränkter Mobilität nützlich.
Dies kann jedoch zu Problemen mit der Feststelltaste führen. Deaktivieren Sie also die Filterschalter und überprüfen Sie das Problem. So geht's:
Schritt 1: Drücken Sie die Tastenkombination Windows + I So öffnen Sie eine App die Einstellungen und wählen Sie in der linken Seitenleiste Barrierefreiheit und im linken Bereich Tastatur aus.
Schritt 2: deaktivieren Schalter neben den Filtertasten.
4. Aktualisieren Sie den Tastaturtreiber
Wenn das Ausschalten der Filtertasten nicht hilft, besteht die Möglichkeit, dass der Tastaturtreiber nicht richtig installiert oder veraltet ist. Die Lösung besteht in diesem Fall darin, den Tastaturtreiber zu aktualisieren. Sie können dies tun, indem Sie die folgenden Schritte ausführen:
Schritt 1: Drücken Sie eine Tastenkombination Windows + X ein Menü öffnen Power User Und wähle Geräte-Manager von der Liste.
Schritt 2: Doppelklicken Sie in einem Fenster auf das Tastaturmenü Gerätemanager.
Weiter zu Schritt 3: Rechtsklick auf Tastatur Und wähle Aktualisieren Sie den Treiber.
Schritt 4: Wähle eine Option „Automatisch nach Treibersoftware suchen“.
Windows sucht nach verfügbaren Tastaturtreiber-Updates und lädt sie herunter. Starten Sie anschließend Ihren Computer neu und prüfen Sie, ob die Feststelltaste normal funktioniert. Wenn nicht, ist höchstwahrscheinlich eine Beschädigung wichtiger Systemdateien die Ursache des Problems.
5. Führen Sie SFC und DISM . aus
Es kommt sehr häufig vor, dass Windows-Dateien beschädigt werden. Wenn das passiert, sind Sie anfällig für verschiedene Probleme, einschließlich einer umgekehrten Feststelltaste.
Glücklicherweise können Sie diese beschädigten Dateien entfernen, indem Sie den System File Checker (SFC) und einen Deployment Image Service and Management (DISM)-Scan ausführen. Befolgen Sie diese Anweisungen, um einen SFC- und DISM-Scan durchzuführen:
Schritt 1: Klicken Sie auf die Windows-Taste, um das Startmenü zu öffnen, geben Sie die Eingabeaufforderung ein und wählen Sie aus "Als Administrator ausführen" vom rechten Teil.
Schritt 2: Ich schreibe sfc / scannow und drücken Sie die Eingabetaste.
Weiter zu Schritt 3: um einen Befehl auszuführen DISM , geben Sie nacheinander die folgenden Befehle ein und drücken Sie Enter Nach jeder Bestellung:
DISM /Online /Cleanup-Image /CheckHealth DISM /Online /Cleanup-Image /ScanHealth DISM /Online /Cleanup-Image /RestoreHealth
Der Scanvorgang kann einige Minuten dauern. Nachdem der Scan abgeschlossen ist, starten Sie Ihren Computer neu und suchen Sie nach dem Problem.
Fixieren Sie die FESTSTELLTASTE
Eine fehlerhafte Feststelltaste kann Ihr Tipperlebnis völlig ruinieren. Machen Sie sich keine Sorgen, wenn die Feststelltaste in umgekehrter Reihenfolge funktioniert. Es handelt sich um ein sehr häufiges Problem, das leicht behoben werden kann. Schauen Sie sich die oben genannten Lösungen an, um die umgekehrte Feststelltaste in Windows zu beheben.