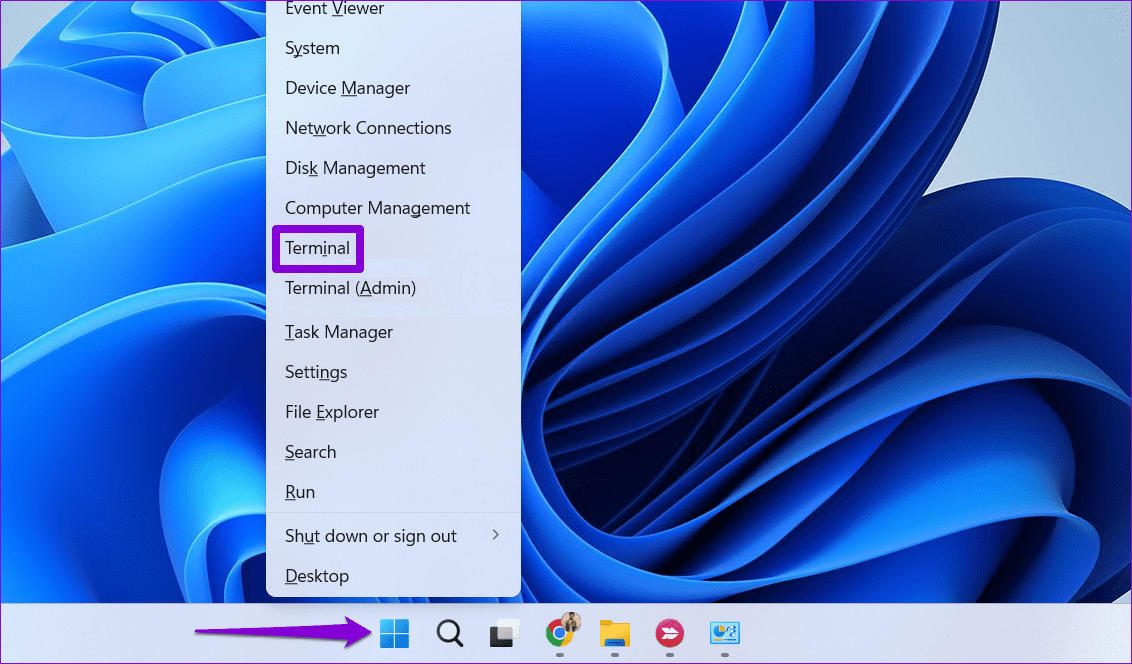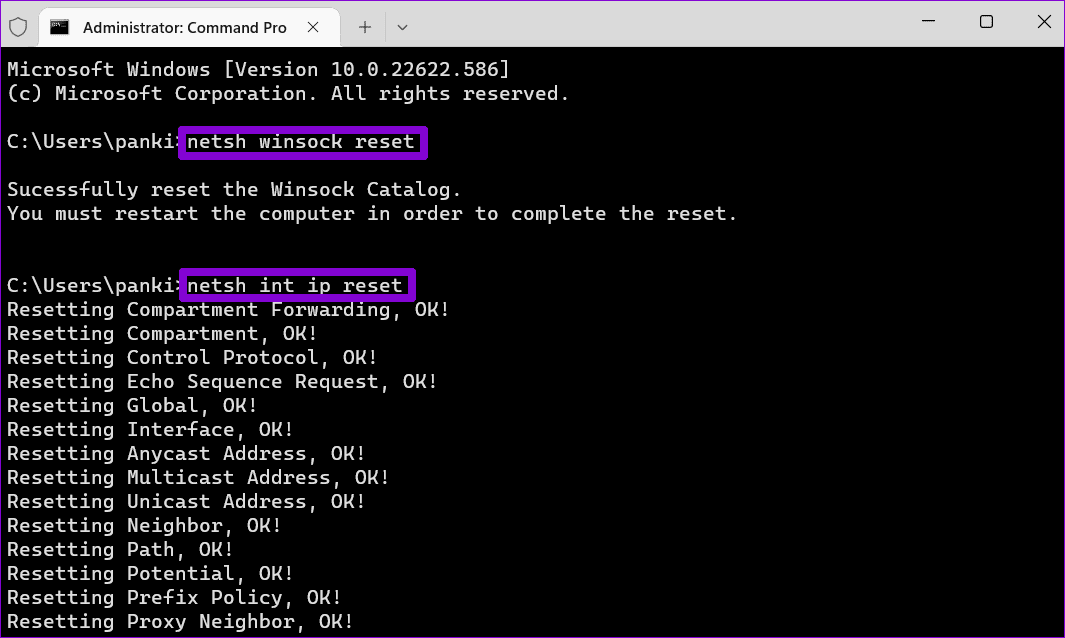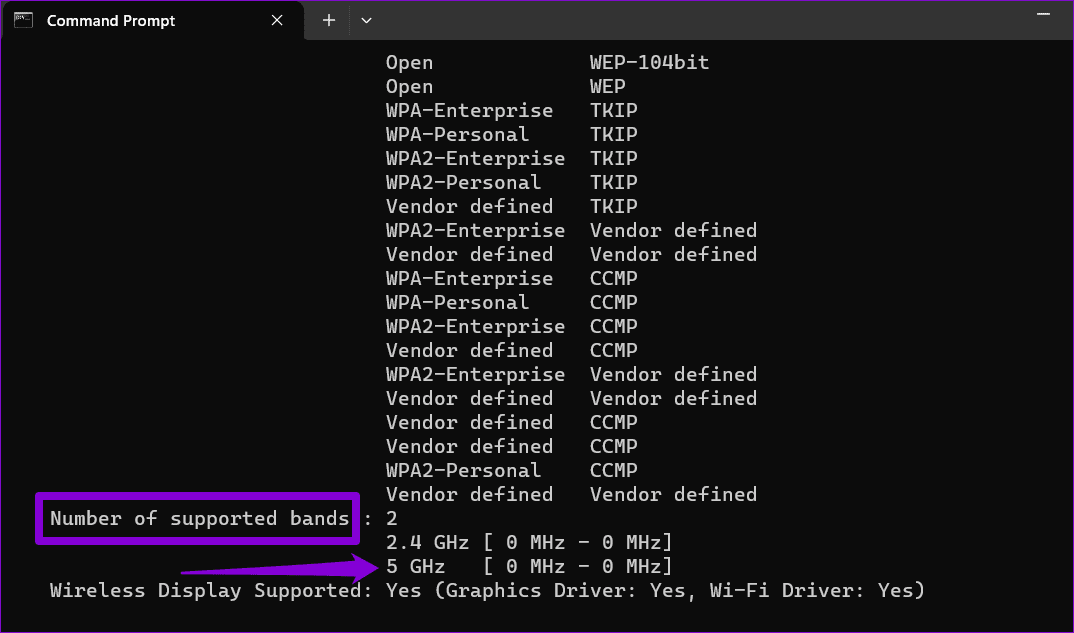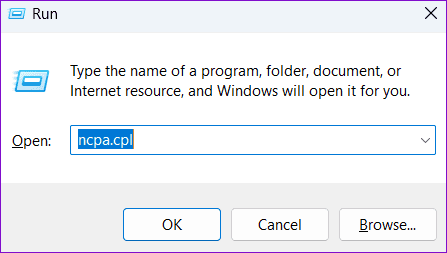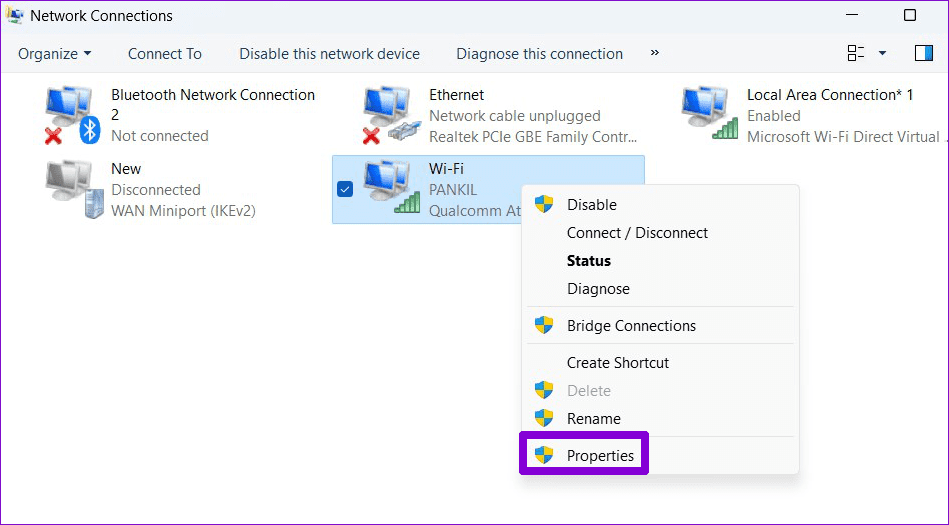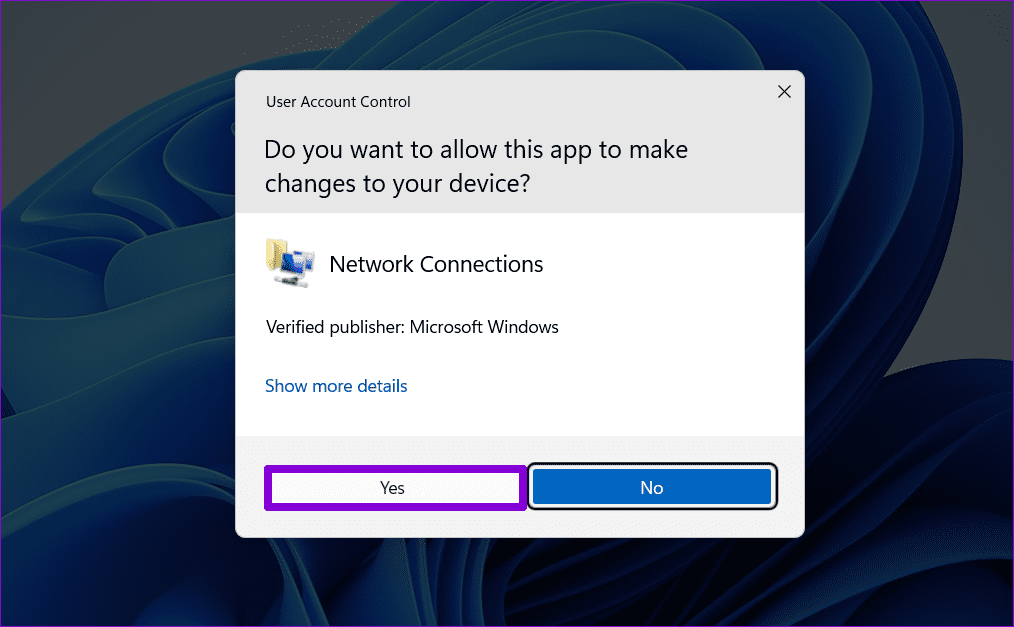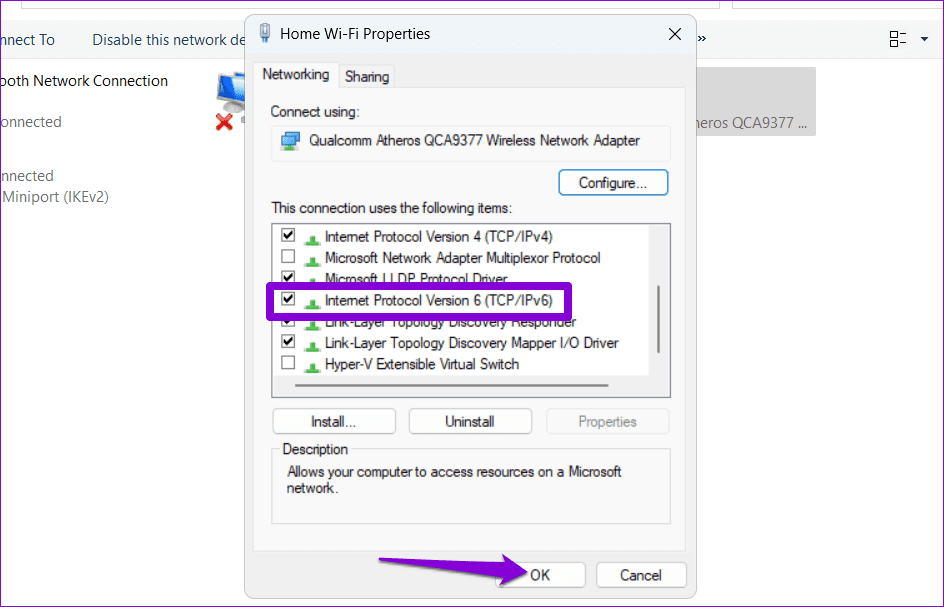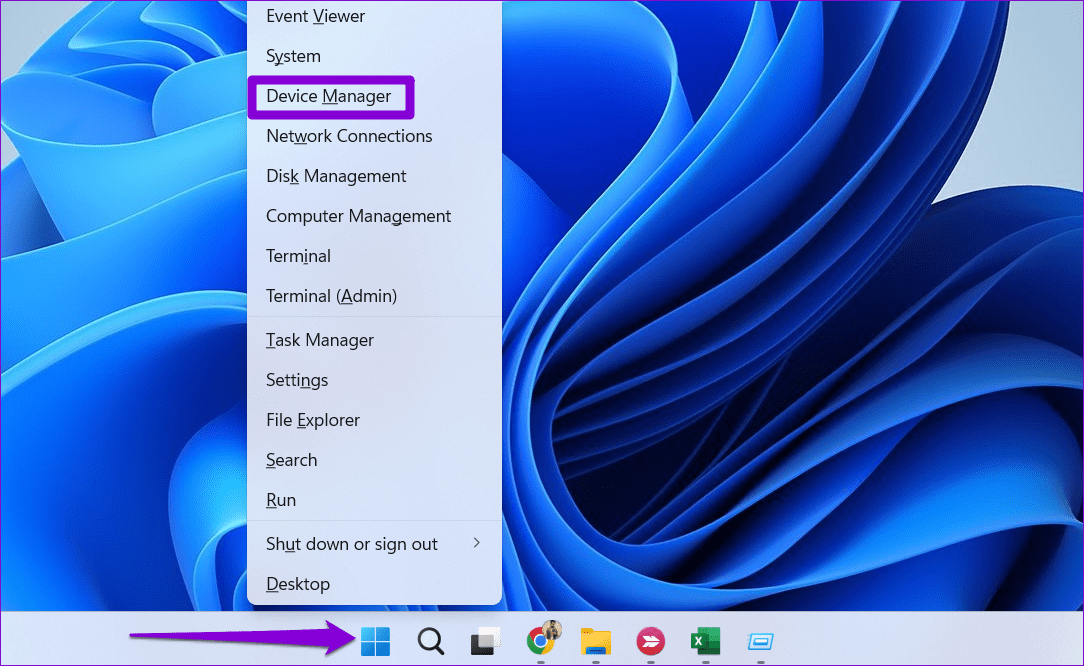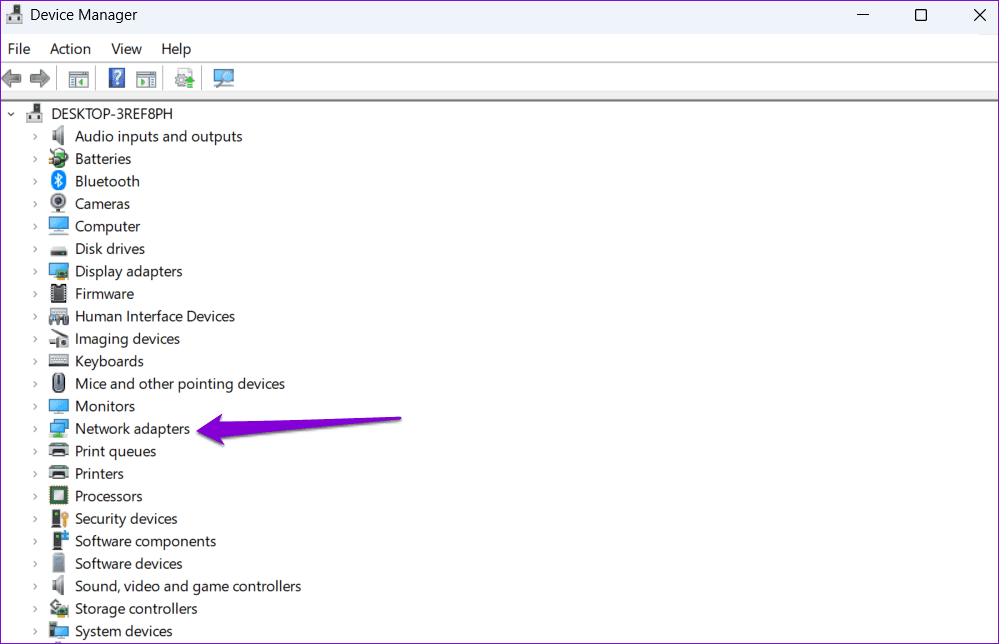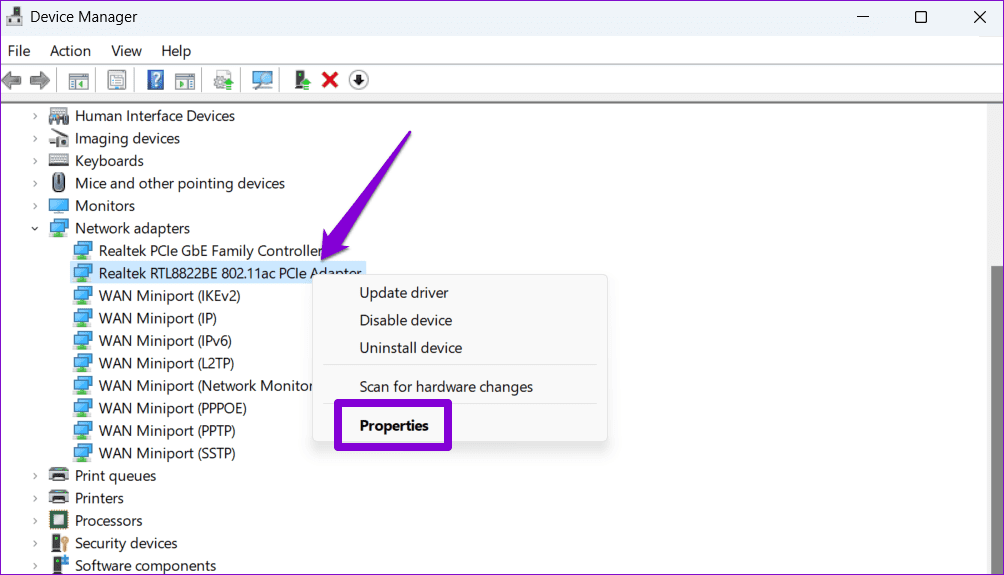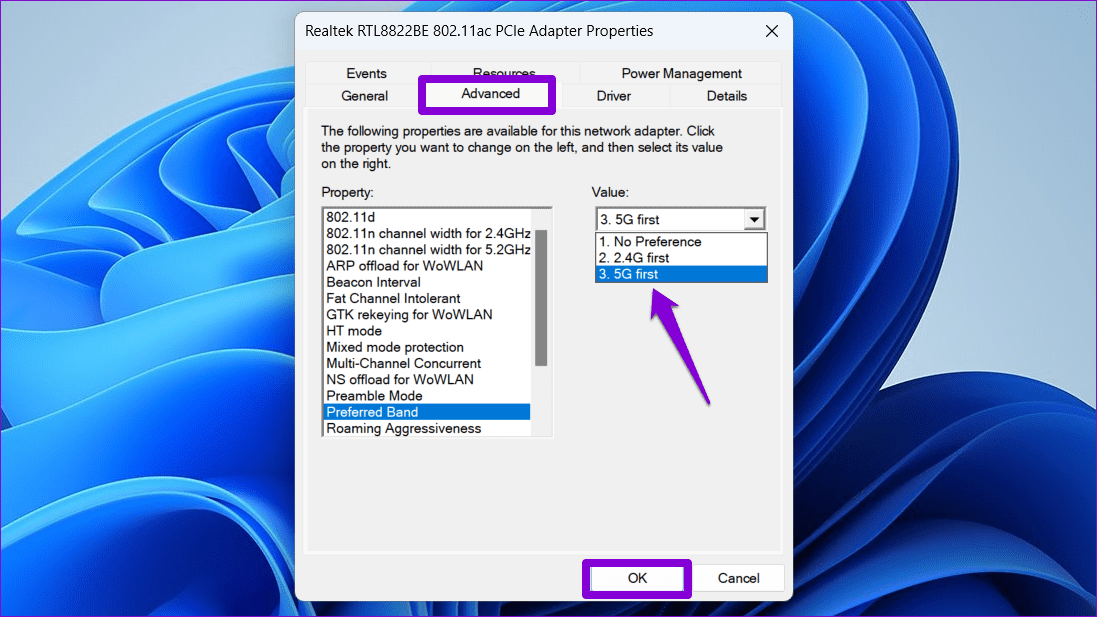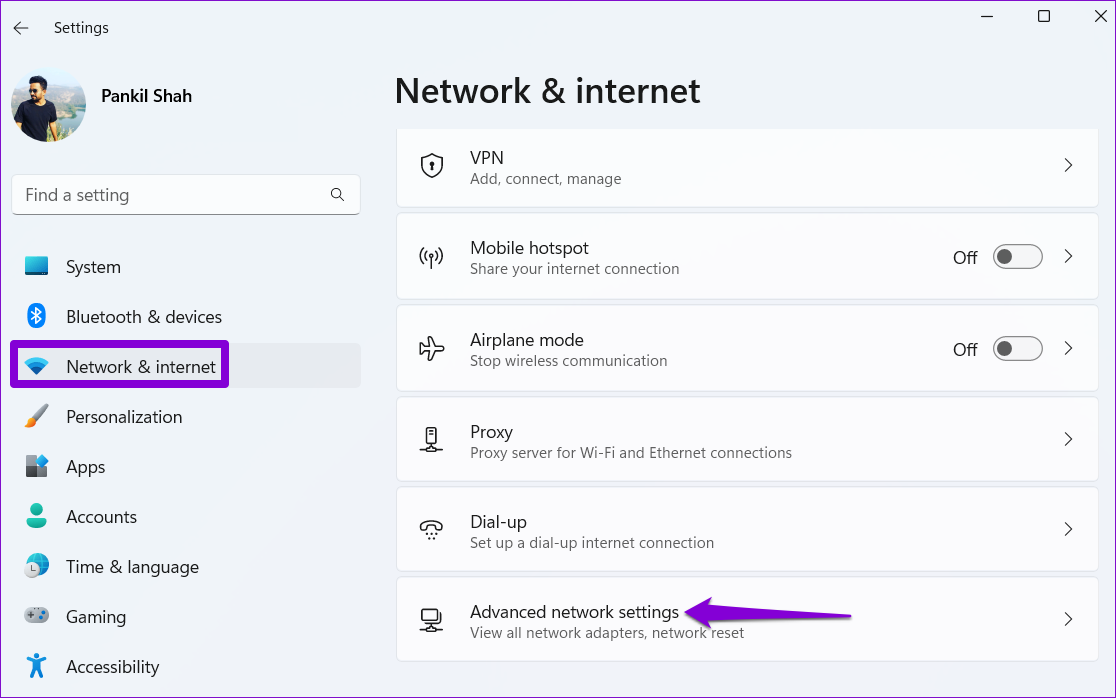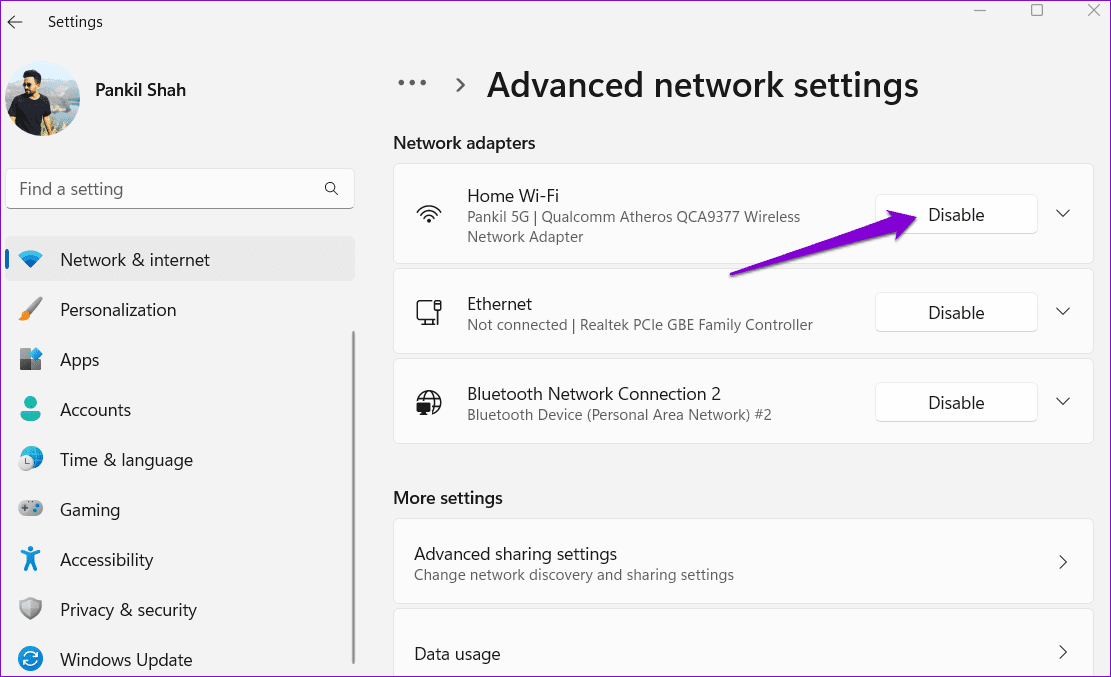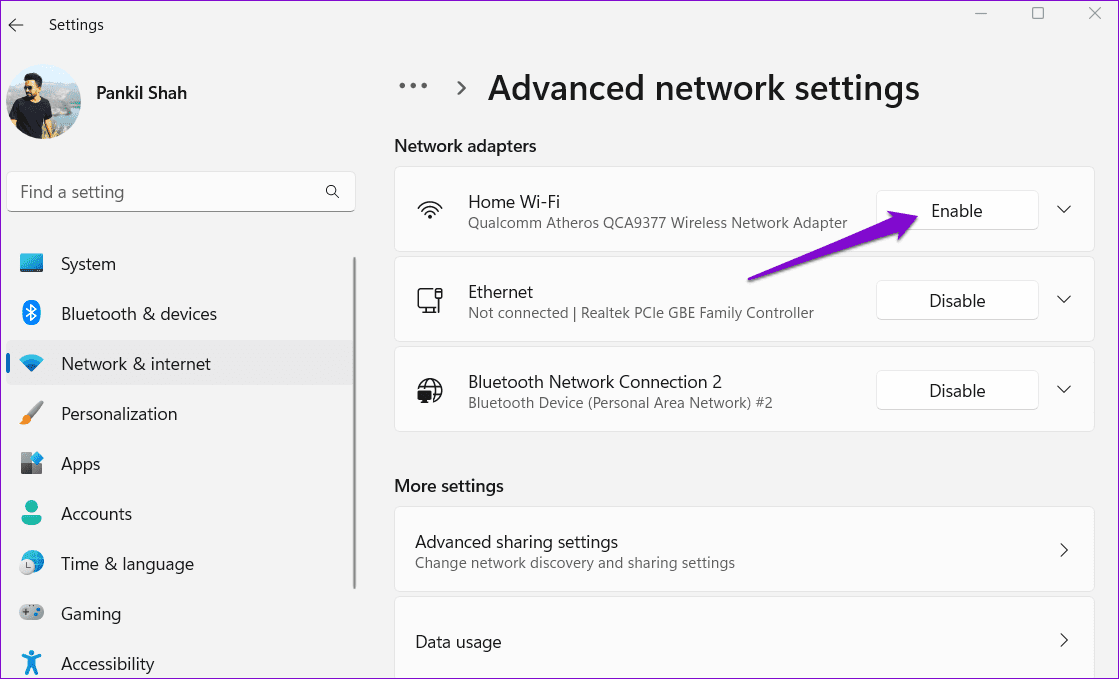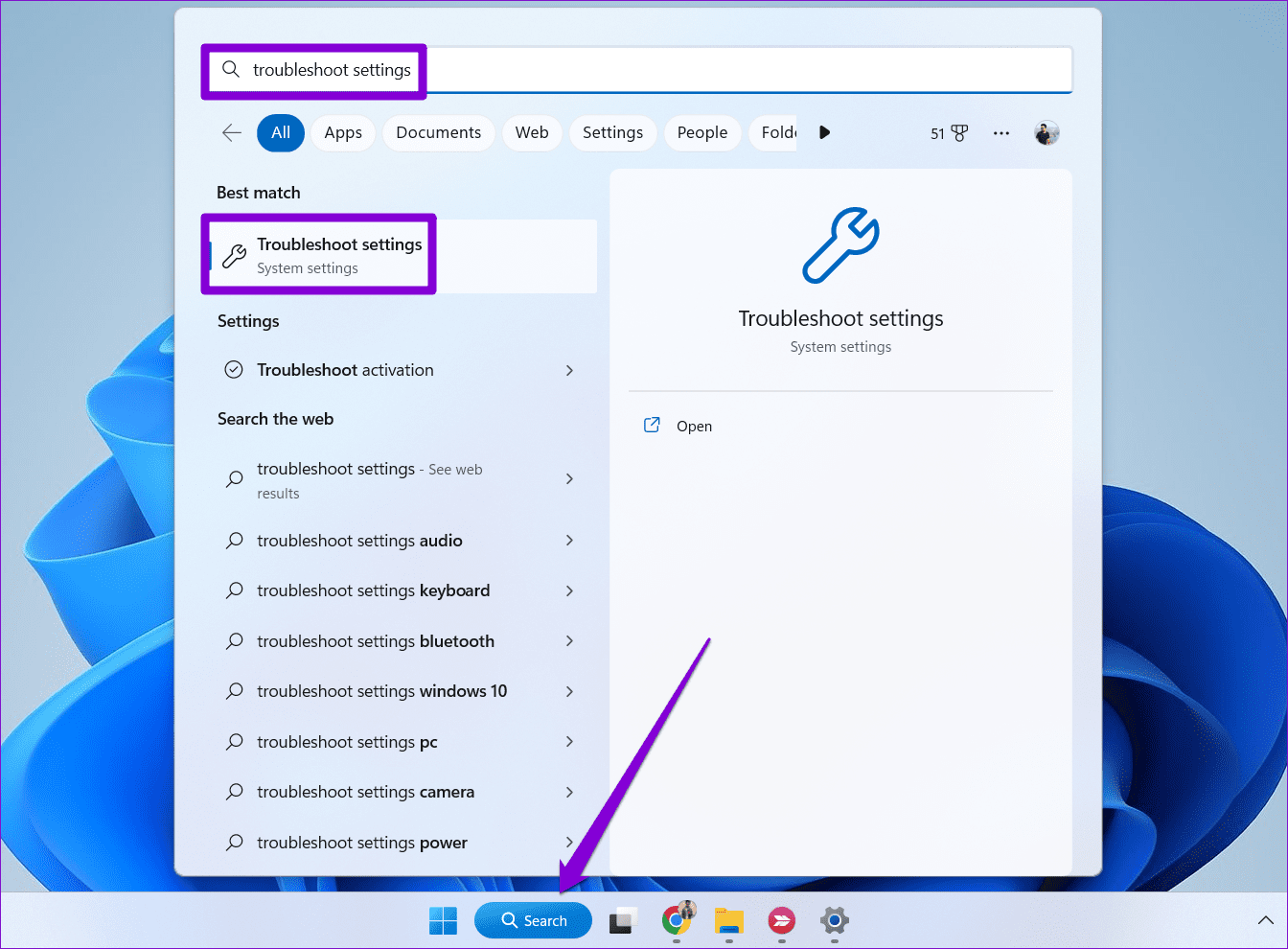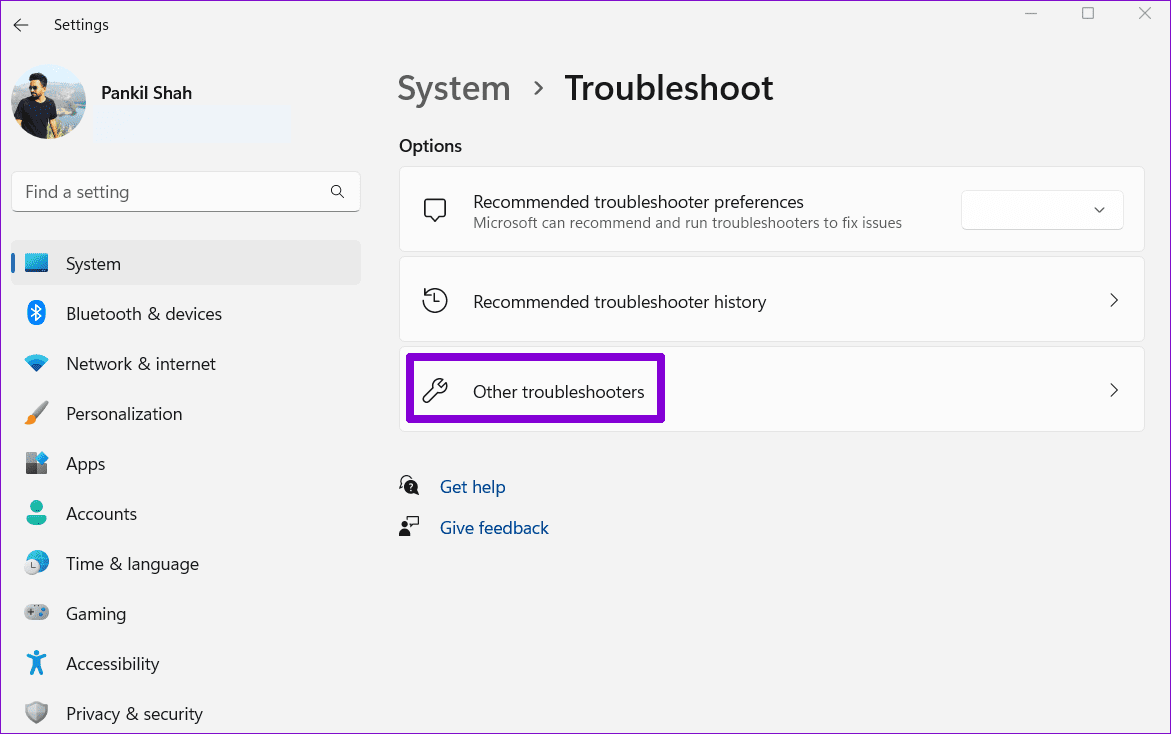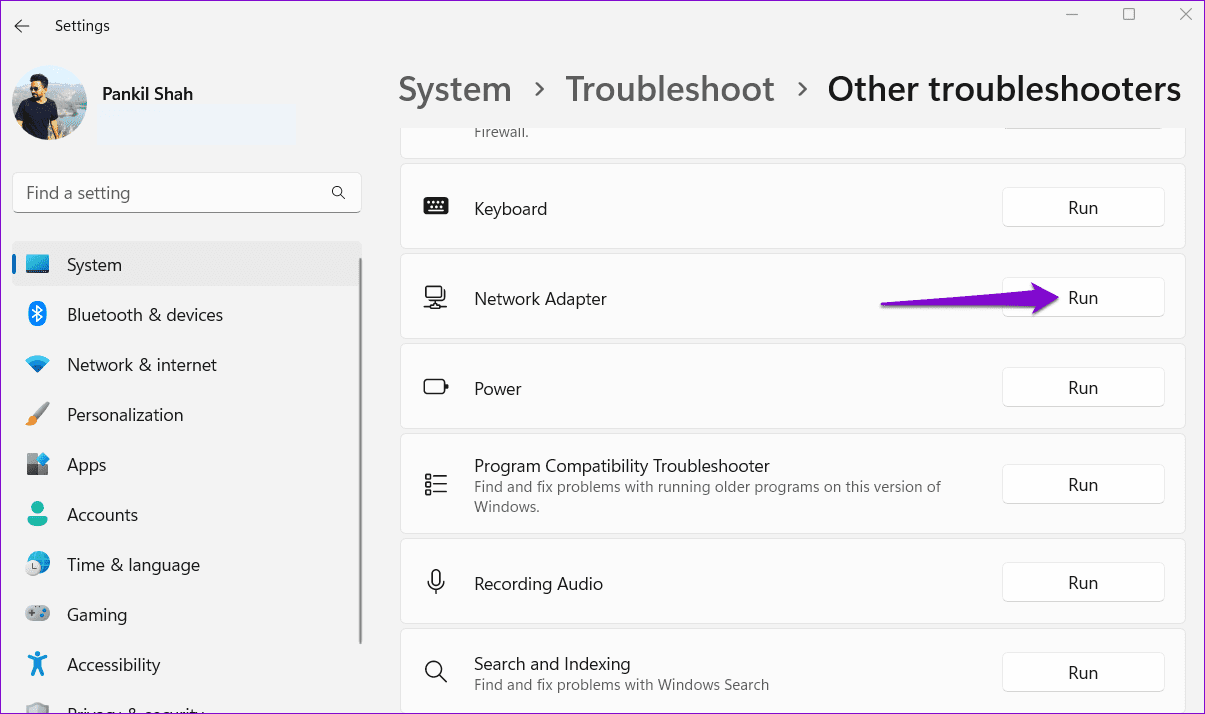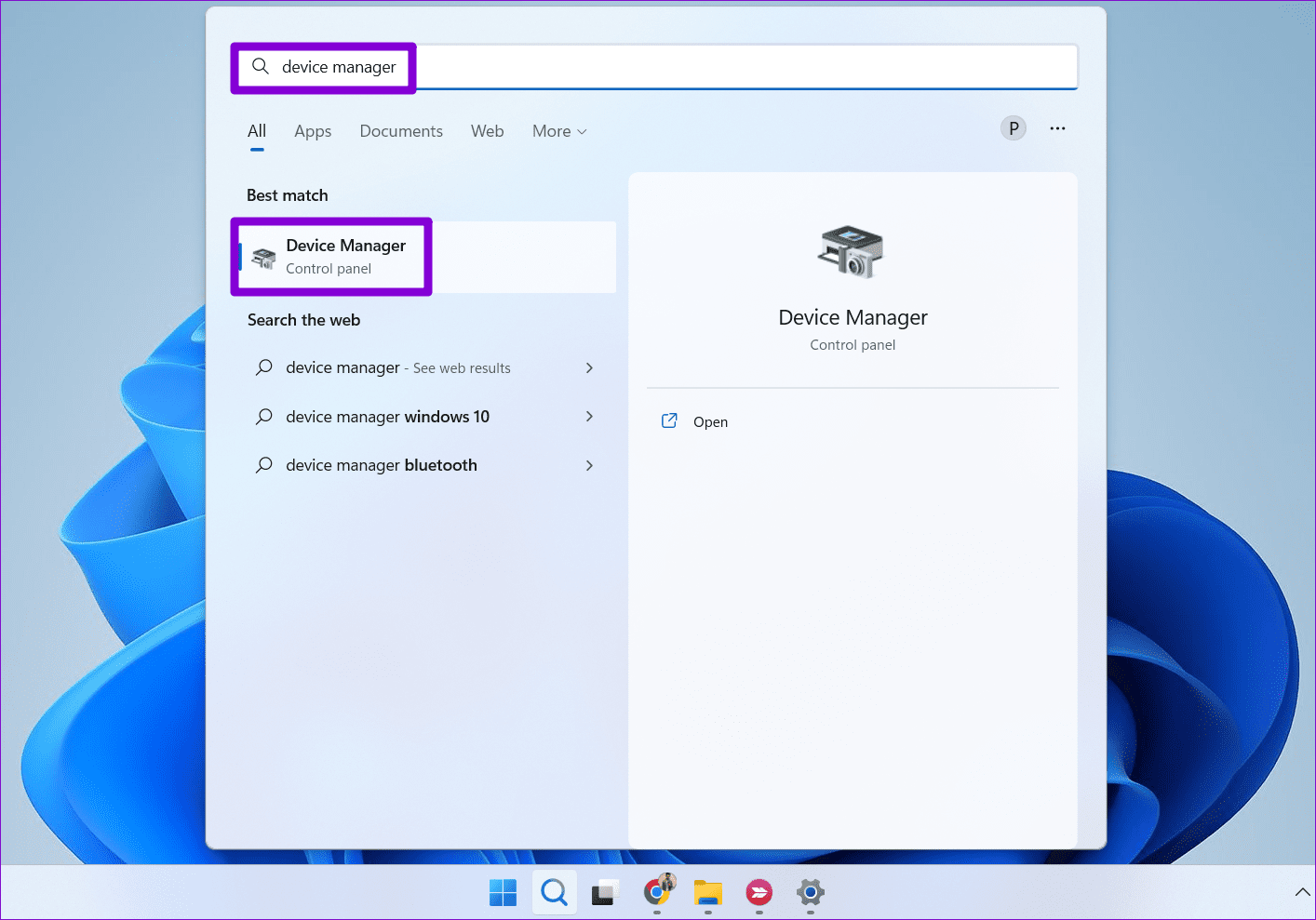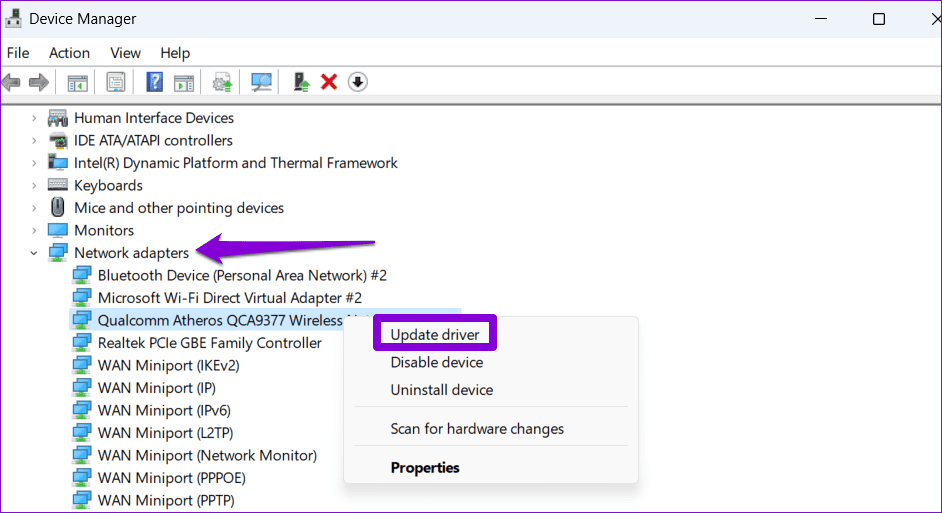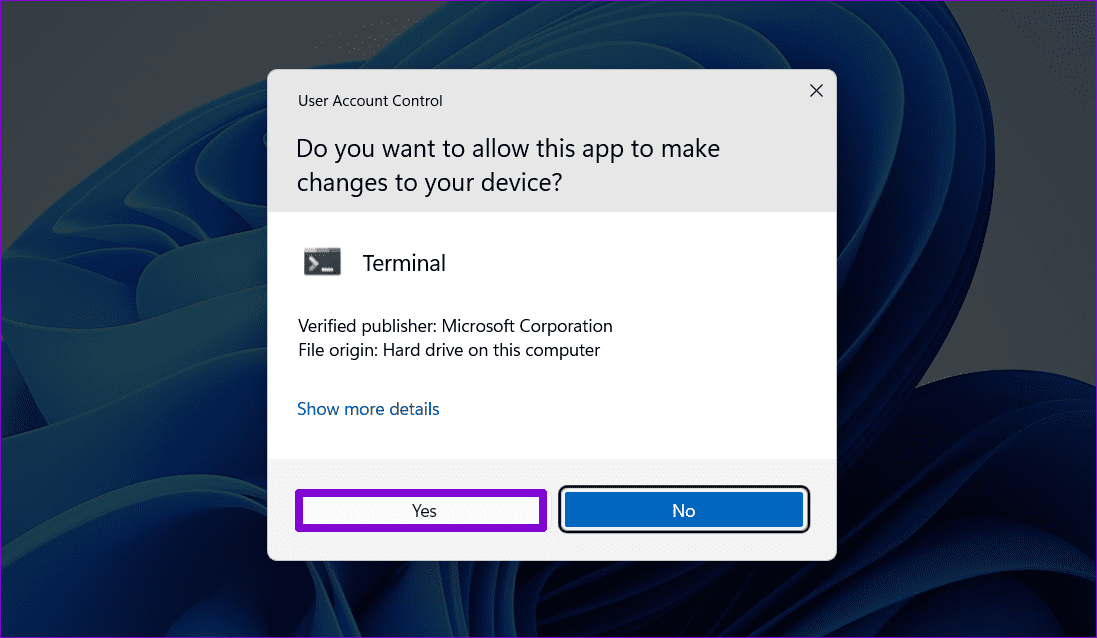Die 8 wichtigsten Lösungsansätze: Unter Windows 5 kann keine Verbindung zum 11-GHz-WLAN-Band hergestellt werden
Die Verbindung Ihres Windows 11-PCs mit dem 5-GHz-Frequenzband in einem Wi-Fi-Netzwerk bietet viele Vorteile, darunter schnellere Datenübertragungsgeschwindigkeiten, weniger Interferenzen und eine bessere Netzwerkeffizienz. Allerdings können Sie diese Vorteile möglicherweise nicht nutzen Wenn Ihr Windows 11-PC in Wi-Fi-Netzwerken keine Verbindung zum 5-GHz-Band herstellt Obwohl es im Bereich liegt.
Dies kann verschiedene Gründe haben, von Kompatibilitätsproblemen bis hin zu veralteten Netzwerktreibern. Anstatt sich mit niedrigeren Geschwindigkeiten zufrieden zu geben, indem Sie eine Verbindung mit der 2.4-GHz-Frequenz herstellen, versuchen Sie es mit den folgenden Tipps zur Fehlerbehebung, um das zugrunde liegende Problem zu beheben.
1. Überprüfen Sie, ob Ihr Computer das 5-GHz-Frequenzband unterstützt
Das 5-GHz-Frequenzband für Wi-Fi-Netzwerke wird möglicherweise nicht auf Ihrem Windows 11-PC angezeigt, wenn dieser es nicht unterstützt. Sie können einen Schnellbefehl ausführen, um zu überprüfen, ob Ihr Computer das 5-GHz-Frequenzband unterstützt.
Schritt 1: Rechtsklick auf das Symbol Start und wählen Sie Terminal von der Liste.
Schritt 2: Fügen Sie den folgenden Befehl ein Steuergerät und drücken Sie die Eingabetaste.
netsh wlan show driver
Wenn Sie in einem Abschnitt 5 GHz sehen „Anzahl der unterstützten Domains“, Das bedeutet, dass Ihr Computer 5-GHz-WLAN-Verbindungen unterstützt.
2. Überprüfen Sie das Passwort erneut
Das hört sich vielleicht wie allgemein bekannt an, aber die Eingabe eines falschen Passworts kann dazu führen, dass Sie keine Verbindung zu einem Wi-Fi-Netzwerk herstellen können. Es ist darauf hinzuweisen, dass WLAN-Router Dualband Es können unterschiedliche Passwörter für die 2.4-GHz- und 5-GHz-Frequenzbänder festgelegt werden. Daher ist es eine gute Idee, das eingegebene Passwort noch einmal zu überprüfen, bevor Sie mit den fortgeschritteneren Korrekturen fortfahren.
3. Aktivieren Sie IPV6 auf dem Computer
Ein weiterer Grund für Probleme mit der WLAN-Verbindung unter Windows ist, dass Internet Protocol Version 6 (IPv6) deaktiviert ist. Hier erfahren Sie, wie Sie es aktivieren.
Schritt 1: Drücken Sie eine Tastenkombination Windows-+ R Um das Dialogfeld zu öffnen Führen Sie. Ich schreibe ncpa.cpl in das Textfeld ein und drücken Sie die Eingabetaste.
Schritt 2: Klicken Sie im Fenster „Netzwerkverbindungen“ mit der rechten Maustaste auf einen Adapter Wi-Fi und wählen Sie ئصائص.
Weiter zu Schritt 3: Wählen Sie Ja, wenn die Eingabeaufforderung angezeigt wird Benutzerkonto (UAC).
Schritt 4: Aktivieren Sie das Kontrollkästchen „Internetprotokoll Version 6 (TCP/IPv6)“ Und drücke OK.
4. Ändern Sie die Netzwerkadaptereinstellungen
Wechselt Ihr Windows 11-PC ständig auf das 2.4-GHz-Frequenzband? Um dies zu vermeiden, können Sie Windows 11 dazu zwingen, in jedem Netzwerk, das 5-GHz- und 5-GHz-Frequenzen unterstützt, immer eine Verbindung zum 2.4-GHz-Band herzustellen. Hier ist wie.
Schritt 1: Rechtsklick auf das Symbol Start und wählen Sie Gerätemanager von der Liste.
Schritt 2: Doppelklick Netzwerkadapter es zu erweitern.
Weiter zu Schritt 3: Rechtsklick auf Netzwerkgerät und wählen Sie ئصائص.
Schritt 4: Wechseln Sie zur Registerkarte Erweitert. Wählen Sie das bevorzugte Band aus, stellen Sie den Wert zunächst auf 5G ein und klicken Sie auf OK.
5. Deaktivieren Sie den Netzwerkadapter und aktivieren Sie ihn erneut
Manchmal können auch vorübergehende Probleme mit dem Netzwerkadapter zu solchen Anomalien führen. Du kannst es versuchen Deaktivieren Sie den Netzwerkadapter und aktivieren Sie ihn erneut auf Ihrem Computer, um zu sehen, ob das Problem dadurch behoben wird.
Schritt 1: Drücken Sie die Tastenkombination Windows + I So führen Sie eine Anwendung aus die Einstellungen. Wählen Sie in der linken Seitenleiste die Registerkarte „Netzwerk und Internet“ und klicken Sie auf Erweiterte Netzwerkeinstellungen vom rechten Teil.
Schritt 2: Klicken Sie daneben auf die Schaltfläche „Deaktivieren“. Wi-Fi-Adapter.
Weiter zu Schritt 3: Wählen Sie Ja um Steuerungsaufforderung erscheint Im Benutzerkonto (UAC).
Warten Sie einige Sekunden und klicken Sie auf die Option „Aktivieren“, um den Netzwerkadapter erneut zu aktivieren. Überprüfen Sie anschließend, ob das Problem weiterhin besteht.
6. Betrieb und Reparatur des Netzwerkadapters
Wenn sich die erneute Aktivierung des Netzwerkadapters als wirkungslos erweist, können Sie die Netzwerkadapter-Fehlerbehebung ausführen. Es scannt Ihr System auf alle netzwerkbezogenen Probleme und versucht, diese zu beheben.
Schritt 1: Klicken Sie auf das Suchsymbol Taskleiste , Und geben Sie ein Fehlerbehebung bei Einstellungen , dann drücken Enter.
Schritt 2: Klicken Fehlerbehebung Das andere.
Weiter zu Schritt 3: Scrollen Sie nach unten, um zu finden Problembehandlung für Netzwerkadapter und klicken Sie auf die Schaltfläche . تشغيل.
Befolgen Sie die Anweisungen auf dem Bildschirm, um die Fehlerbehebung abzuschließen. Überprüfen Sie als Nächstes, ob Windows eine Verbindung zum 5-GHz-Frequenzband Ihres WLAN-Netzwerks herstellen kann.
7. Aktualisieren Sie den Netzwerkadaptertreiber
Dies kann bei veralteten Netzwerkadaptertreibern der Fall sein Arten von WLAN-Problemen unter Windows, Einschließlich dieses Problems. Daher ist es eine gute Idee, sicherzustellen, dass auf Ihrem Computer der neueste Treiber für Ihren Netzwerkadapter ausgeführt wird.
Schritt 1: Drücken Sie eine Tastenkombination Windows + S Geben Sie Folgendes ein, um das Suchmenü zu öffnen: Gerätemanager , und drücken Sie die Eingabetaste.
Schritt 2: Erweitern Sie Netzwerkadapter und klicken Sie mit der rechten Maustaste auf WLAN-Adapter Verwandte aus der Liste und wählen Sie aus Aktualisieren Sie den Treiber.
Befolgen Sie von dort aus die Anweisungen auf dem Bildschirm, um Ihren WLAN-Treiber zu aktualisieren.
8. TCP/IP zurücksetzen
Transmission Control Protocol und Internet Protocol (oder TCP/IP) helfen Ihrem Windows-Computer, eine Verbindung zum Internet herzustellen. Wenn ein Problem mit dem TCP/IP-Stack vorliegt, kann es sein, dass Windows Probleme beim Herstellen einer Verbindung mit 5-GHz-WLAN-Netzwerken hat. Sie können versuchen, den TCP/IP-Stack zurückzusetzen, um zu sehen, ob dadurch der Normalzustand wiederhergestellt wird.
Schritt 1: Rechtsklick auf das Symbol Start und wählen Sie Terminal (Administrator) von der Liste.
Schritt 2: Wählen Sie Ja, wenn angezeigt wird Kontrollaufforderung Im Benutzerkonto (UAC).
Weiter zu Schritt 3: Führen Sie die folgenden Befehle in der Konsole aus und drücken Sie nach jedem Befehl die Eingabetaste:
Netsh Winsock Reset Netsh Int IP Reset
Starten Sie Ihren Computer neu, nachdem Sie die oben genannten Befehle ausgeführt haben. Anschließend sollte sich Ihr Windows 11-Computer mit dem 5-GHz-Frequenzband des Wi-Fi-Netzwerks verbinden.
Nehmen Sie die Überholspur
Die 5-GHz-WLAN-Frequenz ist ideal für Aktivitäten mit höherer Bandbreite wie Video-Streaming und Online-Multiplayer-Gaming. Daher kann es ärgerlich sein, wenn Ihr Windows 11-Computer keine Verbindung zum 5-GHz-Frequenzband des Wi-Fi-Netzwerks herstellt. Wir hoffen, dass einer der oben genannten Tipps hilfreich war und Windows 11 problemlos eine Verbindung zum 5-GHz-Frequenzband für WLAN herstellen kann.