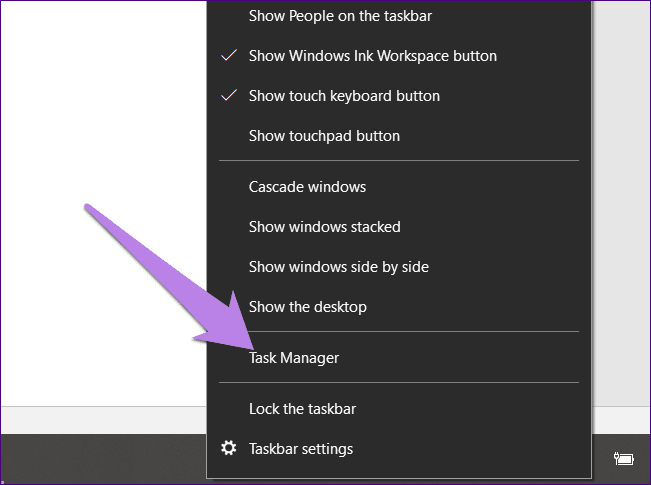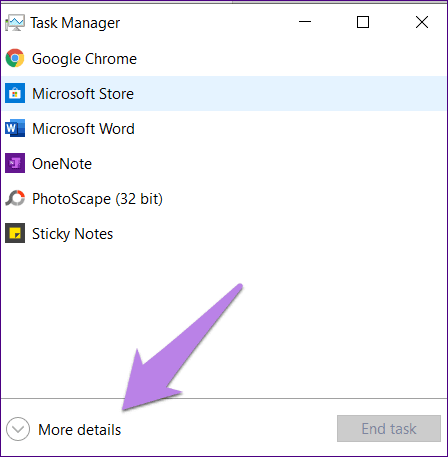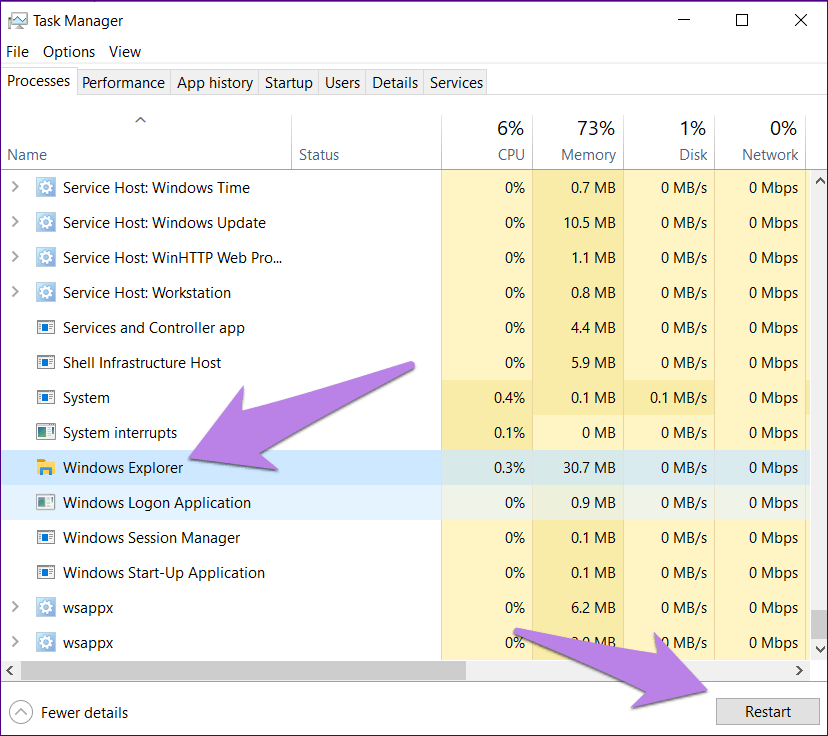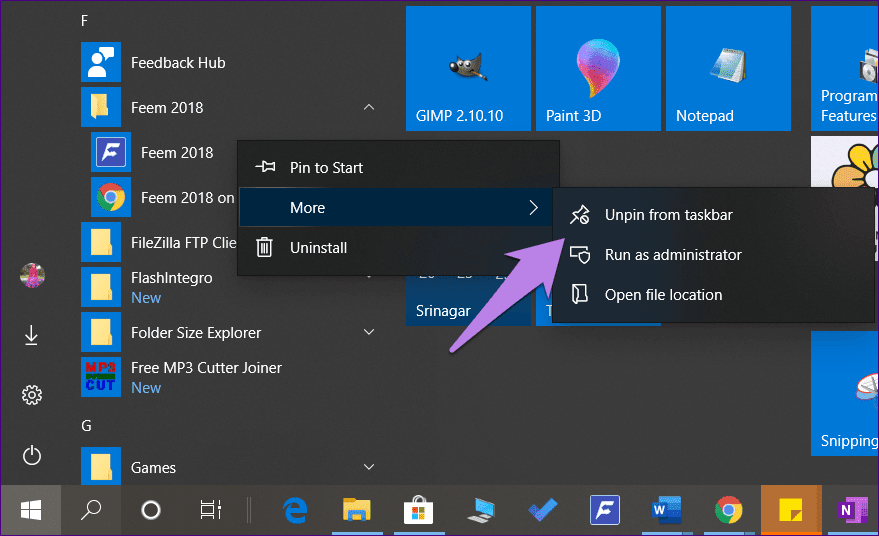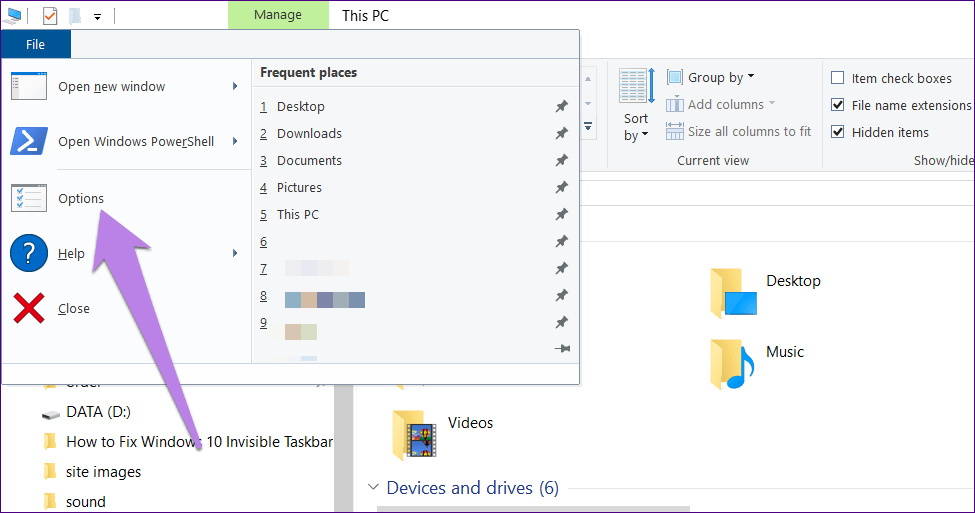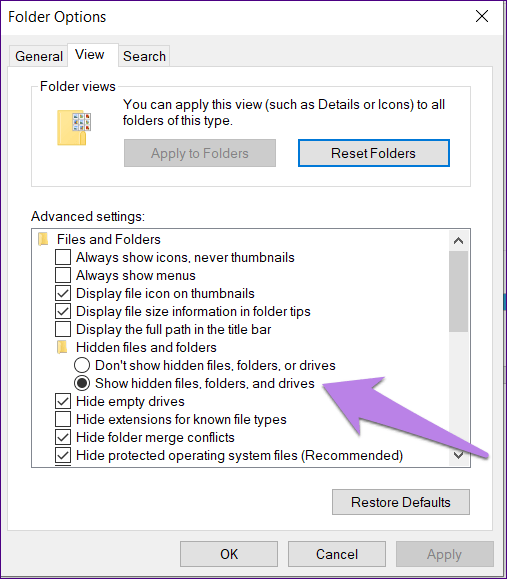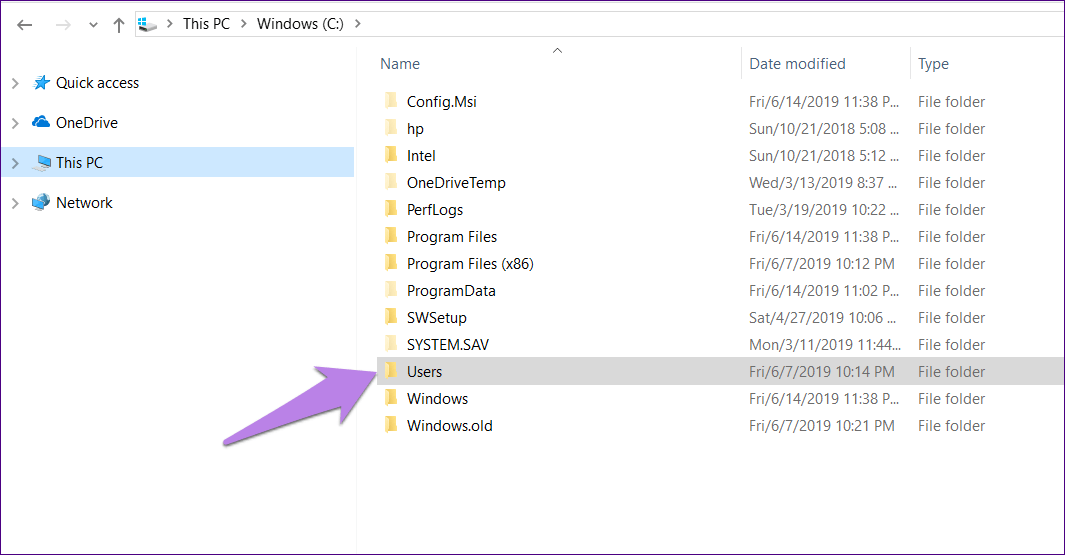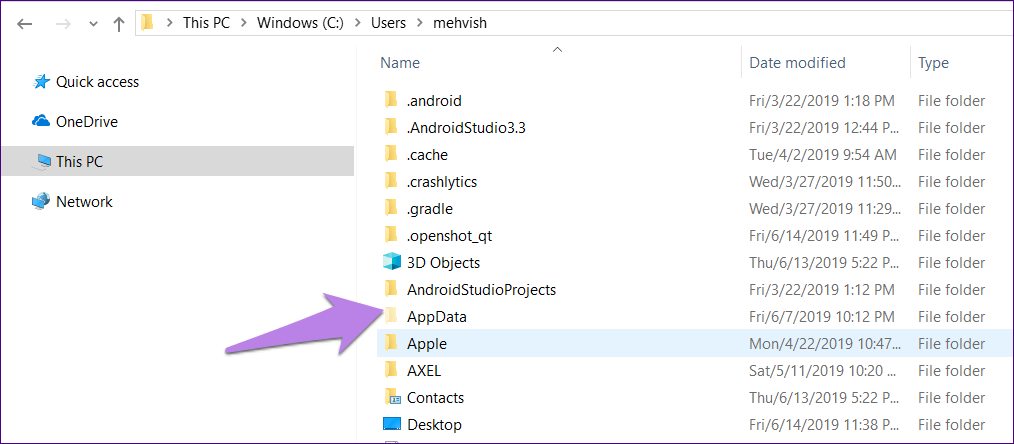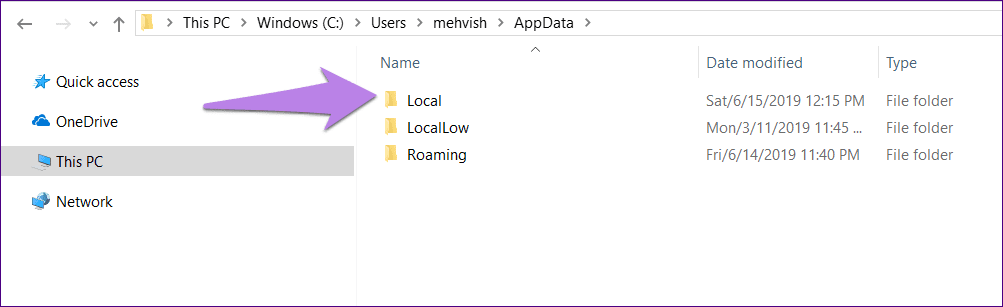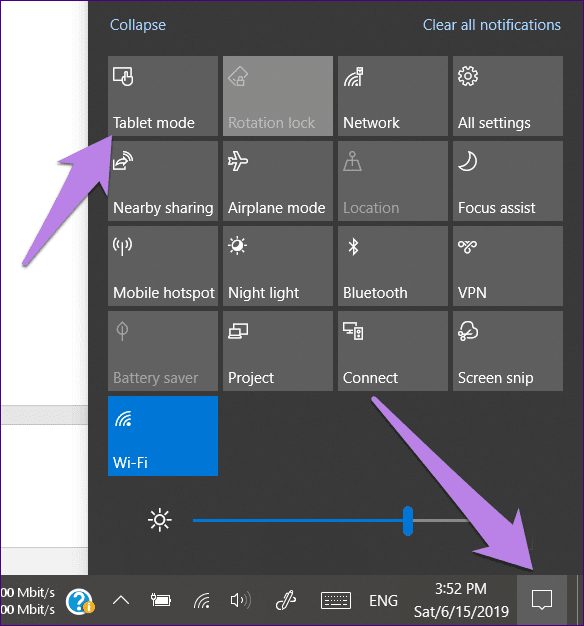So beheben Sie das Problem mit unsichtbaren Taskleistensymbolen unter Windows 10
Das Anheften häufig verwendeter Apps an die Taskleiste ist sehr nützlich. Es erspart die Suche oder das Öffnen des Startmenüs, um die App zu finden. Manchmal wird die Taskleiste jedoch nervös und Sie bereuen Ihre Entscheidung, Apps zu installieren.
Nun, was ich meine, ist, dass die Symbole Ihrer angehefteten Apps entweder aus der Taskleiste verschwinden oder nicht funktionieren. In einigen Fällen wird die App geöffnet, aber in der Taskleiste wird kein Symbol angezeigt. Man kann den für das Symbol reservierten Platz sehen, aber das eigentliche Symbol ist nicht sichtbar (Geistersymbole). Während dies häufig bei Apps der Fall ist Microsoft Wie Taschenrechner, Edge, Fotos usw. ist das Problem nicht nur auf diese Apps beschränkt, da es bei jeder App auftreten kann.
Wenn Sie also mit dem Problem unsichtbarer Taskleistensymbole konfrontiert sind, versuchen Sie die unten genannten Lösungen. Lass es uns überprüfen.
Starten Sie den Computer neu
Beginnen wir mit der einfachsten Lösung – starten Sie Ihren Computer neu. Verwenden Sie jedoch nicht die Option PC neu starten, sondern fahren Sie ihn vollständig herunter und schalten Sie ihn dann wieder ein.
Starten Sie den Windows-Explorer neu
Sie können auch versuchen, neu zu starten Windows Explorer. Dies wird deine Taskleiste neu starten und schließlich versteckte Symbole zurückbringen. Befolgen Sie die nächsten Schritte:
Schritt 1: Klicken Sie mit der rechten Maustaste auf die Taskleiste und wählen Sie „AufgabenmanagementAus dem Menü. Alternativ drücken Sie Windows-Taste + X, um das Schnellzugriffsmenü zu aktivieren. Wählen Sie Task-Manager.
Schritt 2: Klicken Sie im Task-Manager auf Weitere Details, wenn er in der gezippten Version geöffnet wird.
Schritt 3: Klicken Sie auf die Registerkarte „Prozesse“. Scrollen Sie nach unten und suchen Sie Windows Explorer unter Windows-Prozesse. Klicken Sie darauf, um die Option auszuwählen, und klicken Sie auf die Schaltfläche Neustart.
Sie können auch mit der rechten Maustaste auf Windows Explorer klicken und Task beenden aus dem Menü auswählen. Hoffentlich funktionieren die Geistercodes normal.
Lösen Sie das Symbol in der Taskleiste
Eine einfache Lösung, die sich als nützlich erwiesen hat, besteht darin, das Symbol zuerst zu deinstallieren und dann erneut hinzuzufügen. Klicken Sie dazu mit der rechten Maustaste auf das unsichtbare Symbol in der Taskleiste und wählen Sie die Option „Von Taskleiste entsperren“.
Wenn Sie nicht mit der rechten Maustaste auf das Symbol klicken können, klicken Sie auf das Startmenü und suchen Sie nach derselben Anwendung. Klicken Sie mit der rechten Maustaste auf die App im Startmenü und wählen Sie „Von Taskleiste entfernen“ aus. Wenn es nicht direkt verfügbar ist, schauen Sie unter der Option „Mehr“ nach. Sobald die Fixierung aufgehoben ist, können Sie sie erneut anheften, indem Sie mit der rechten Maustaste auf das Symbol im Startmenü klicken und „An Taskleiste anheften“ wählen.
App neu installieren
Manchmal beschädigt die automatische Aktualisierung die App, sodass ihr Symbol in der Taskleiste nicht sichtbar ist. Die einzige Möglichkeit, das Problem zu beheben und die App wieder zum Laufen zu bringen, ist Neu installieren.
Icon-Cache löschen
Eine andere Lösung, die den Benutzern gelungen ist, ist das Löschen des Symbolcaches. Da sich die Datei in einem versteckten Ordner befindet, müssen Sie die versteckten Dateien zuerst sichtbar machen. Hier sind die Schritte für das gesamte Verfahren.
Zeige versteckte Dateien
Schritt 1: Öffnen Sie den Datei-Explorer und klicken Sie oben auf Datei. Wählen Sie im Menü Optionen.
Schritt 2: Wechseln Sie in den Ordneroptionen zur Registerkarte Ansicht. Wählen Sie hier Versteckte Dateien, Ordner und Laufwerke anzeigen. Klicken Sie auf OK, um die Änderungen zu speichern.
Cache leeren
Nachdem Sie versteckte Dateien aktiviert haben, gehen Sie folgendermaßen vor:
Schritt 1: Öffnen Sie das Laufwerk C (die Partition, auf der das Windows-Betriebssystem installiert ist) auf Ihrem Computer und gehen Sie zu Benutzer.
Schritt 2: Hier finden Sie alle registrierten Benutzer auf Ihrem Computer. Doppelklicken Sie auf Ihren Benutzernamen.
Schritt 3: Klicken Sie auf Anwendungsdaten und dann auf Lokal.
Schritt 4: Scrollen Sie im lokalen Ordner nach unten und suchen Sie die Datei IconCache.db. Klicken Sie mit der rechten Maustaste darauf und drücken Sie die Schaltfläche Löschen.
Schritt 5: Starte deinen Computer neu.
Deinstallieren Sie Google Drive
Manchmal liegt das Problem auch an einer Drittanbieter-App. Wenn Sie kürzlich eine andere App installiert haben, deinstallieren Sie sie und prüfen Sie, ob das Problem dadurch behoben wird.
Mehrere Benutzer berichteten, dass die Deinstallation einer App Google Drive Von ihrem Computer brachte er die unsichtbaren Symbole zurück. Wenn Sie die App also installiert haben, versuchen Sie, sie zu deinstallieren.
Deaktivieren Sie den Tablet-Modus
Windows 10 gab Auftrieb Für Tablet-Modus. Es kann jedoch manchmal die gleiche Ursache für viele Probleme sein. In diesem Fall sind die Taskleistensymbole nicht sichtbar.
Manchmal wird der Tablet-Modus versehentlich aktiviert, was zu unsichtbaren oder keinen Symbolen in der Taskleiste führen kann. Um dies zu beheben, müssen Sie den Modus deaktivieren.
Öffnen Sie dazu das Action Center, indem Sie auf das Action Center-Symbol in der Taskleiste klicken (neben Datum und Uhrzeit). Alternativ drücken Sie Windows-Taste + Shortcut. Wenn die Option Tablet-Modus blau ist, ist sie aktiviert. Klicken Sie einmal darauf, um es zu deaktivieren.
Problem mit der PNG-Aufnahmedatei
Wenn keine der oben genannten Lösungen für Sie funktioniert hat, sollten Sie versuchen, die PNG-Registrierung auf Ihrem Computer zu reparieren. Oft liegt das eigentliche Problem bei PNG-Dateien, die keine Symbole in der Taskleiste erzeugen.
النهاية
Obwohl die oben genannten Lösungen einfach erscheinen und man sich fragt, warum sie es nicht schon einmal versucht haben, wirken die Korrekturen Wunder. Bevor Sie also überhaupt daran denken, Ihren PC zurückzusetzen, probieren Sie es aus. Hoffentlich bringt eine der Lösungen wieder Freude in Ihr Leben (lesen Sie unerwünschte Taskleistensymbole Sichtbar).