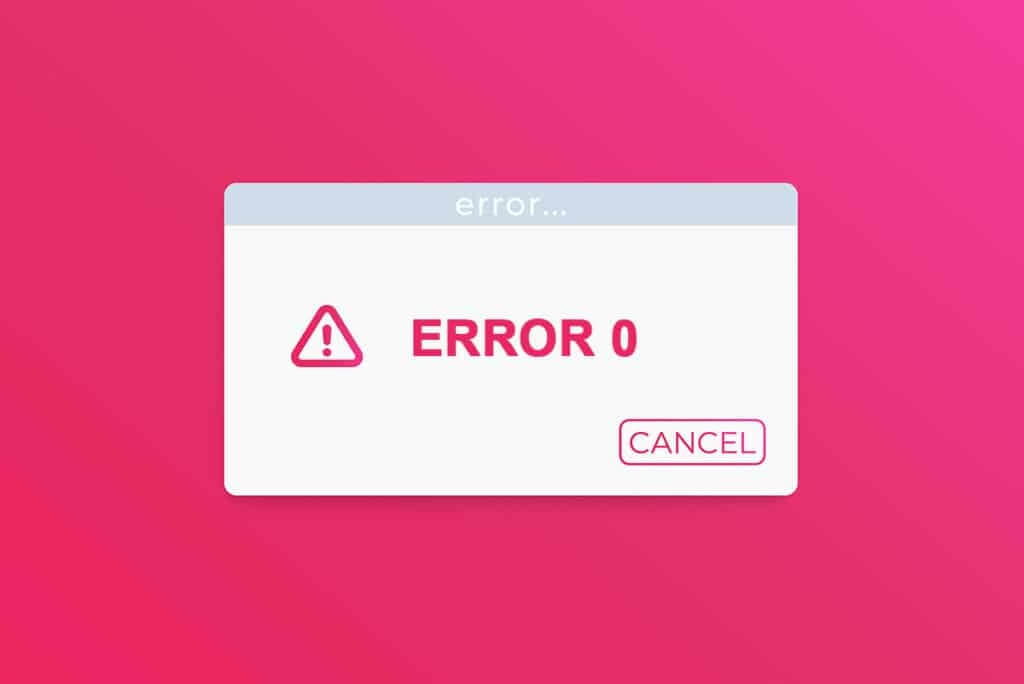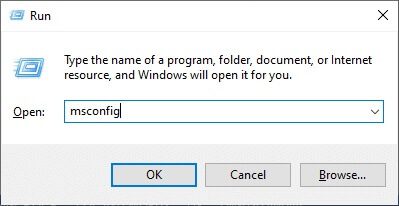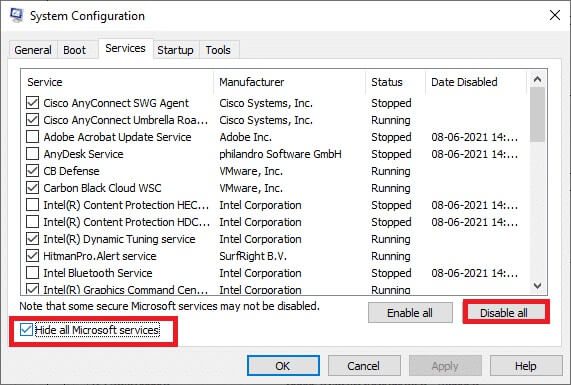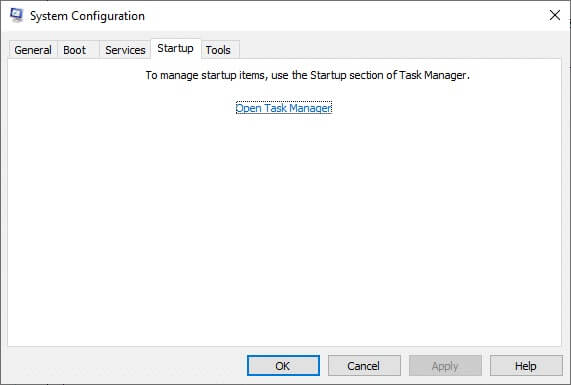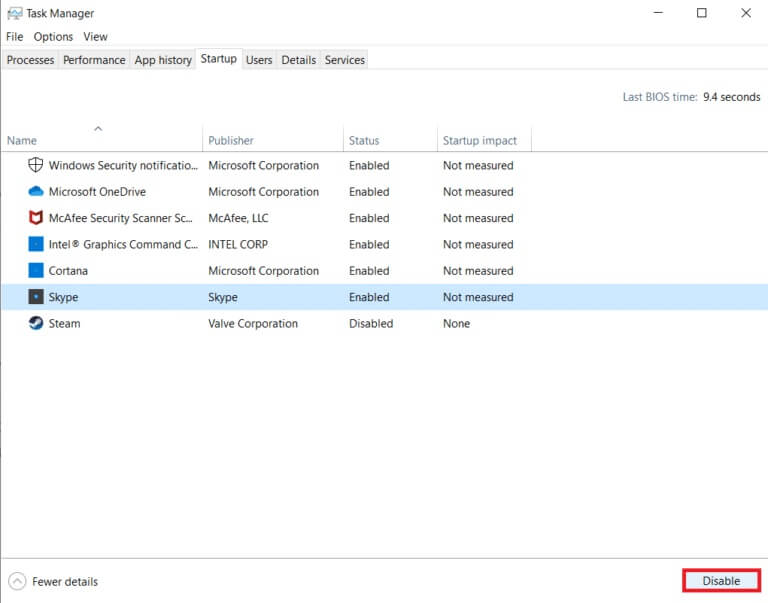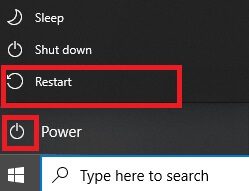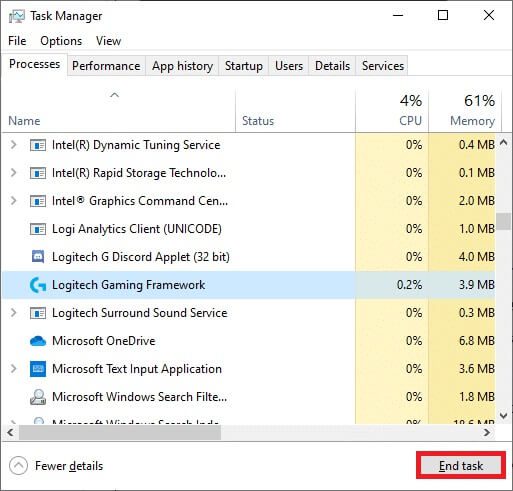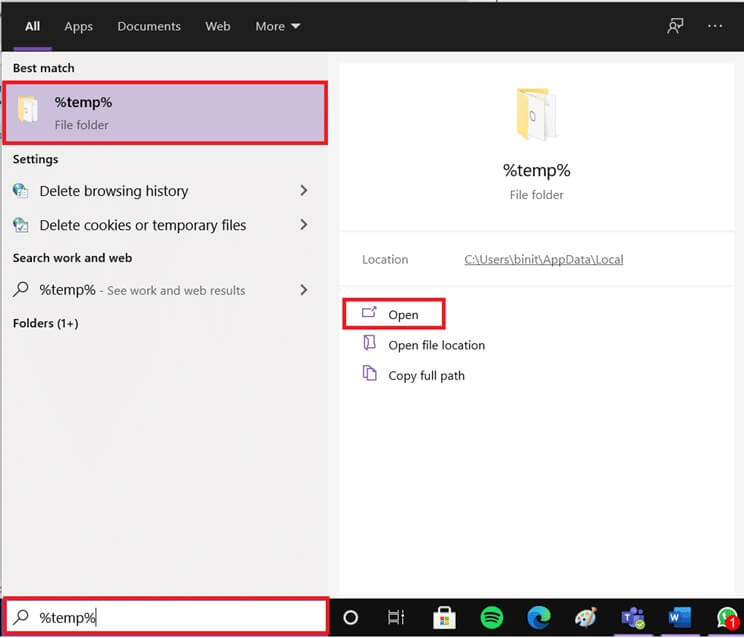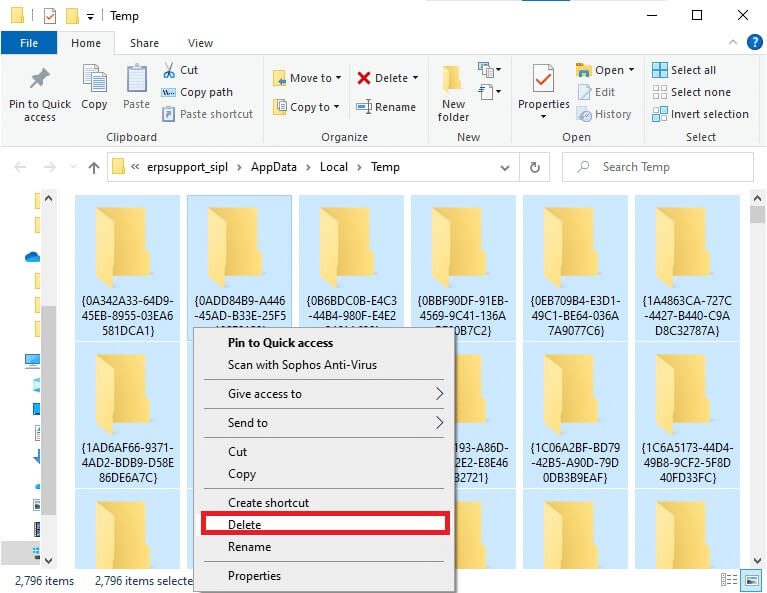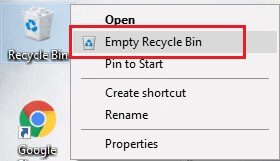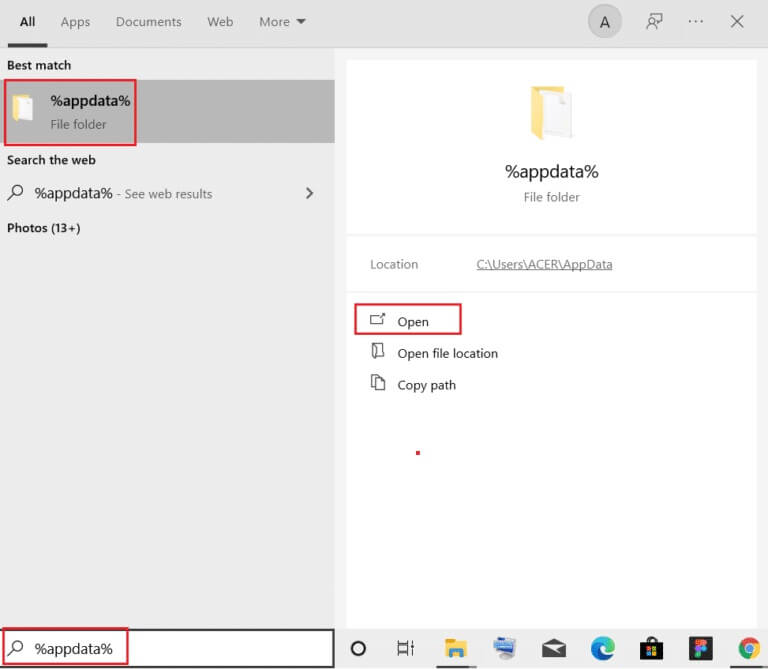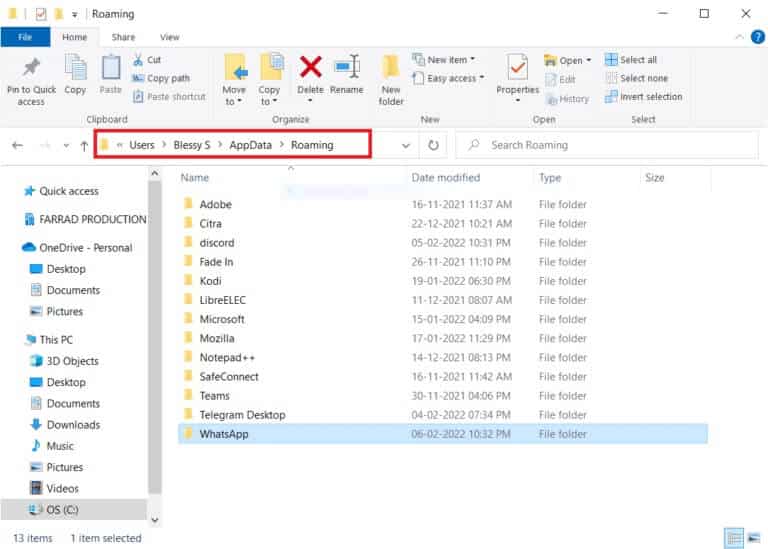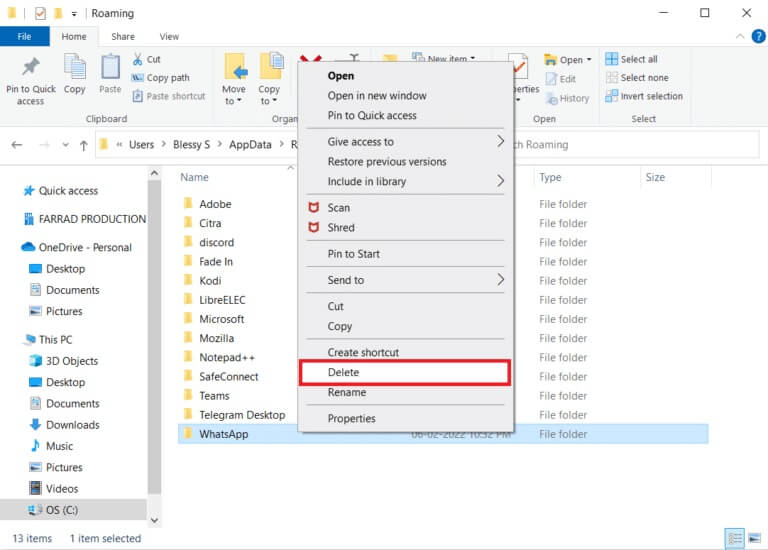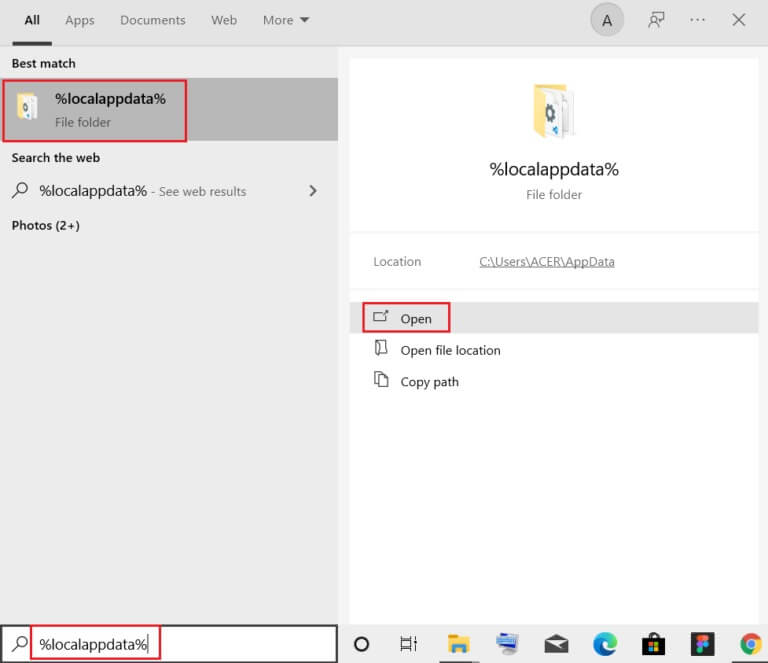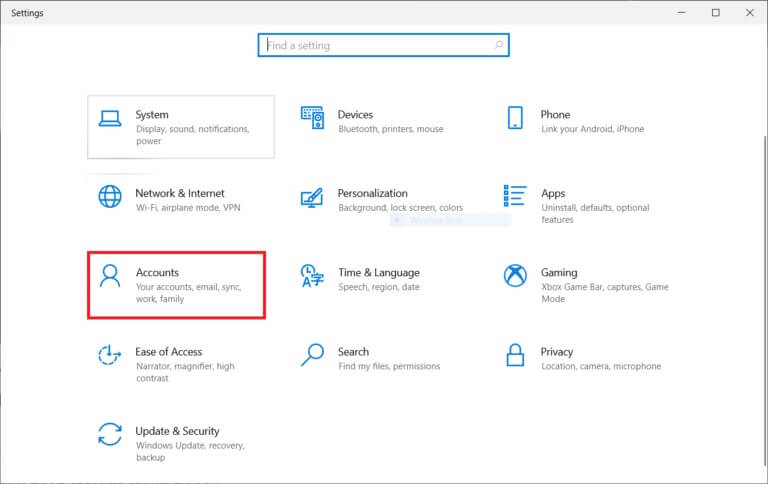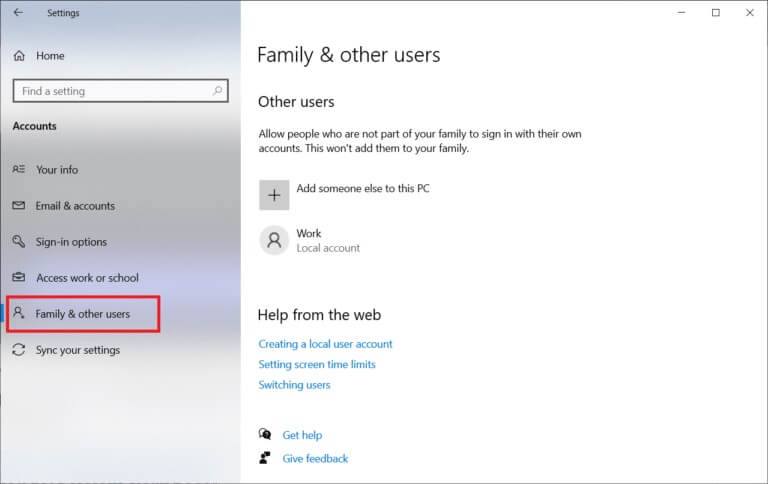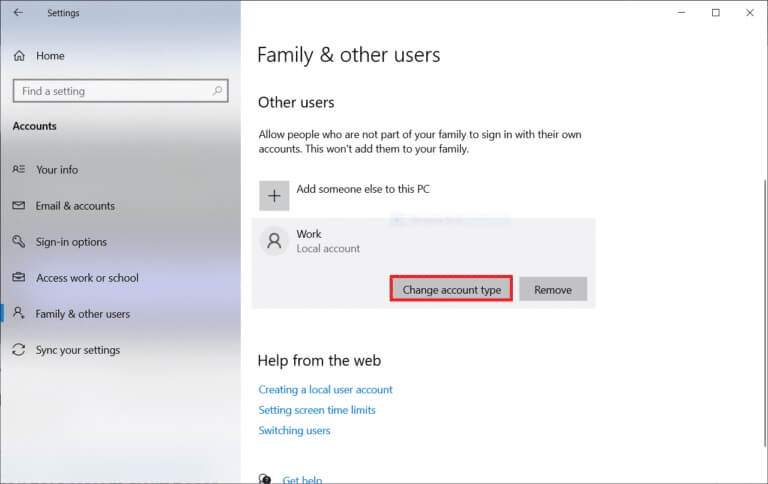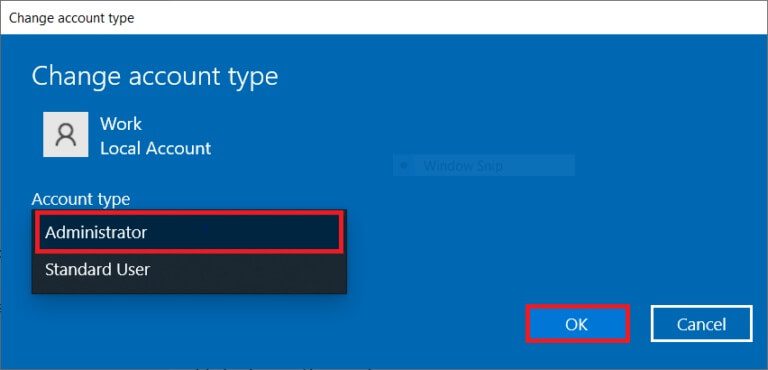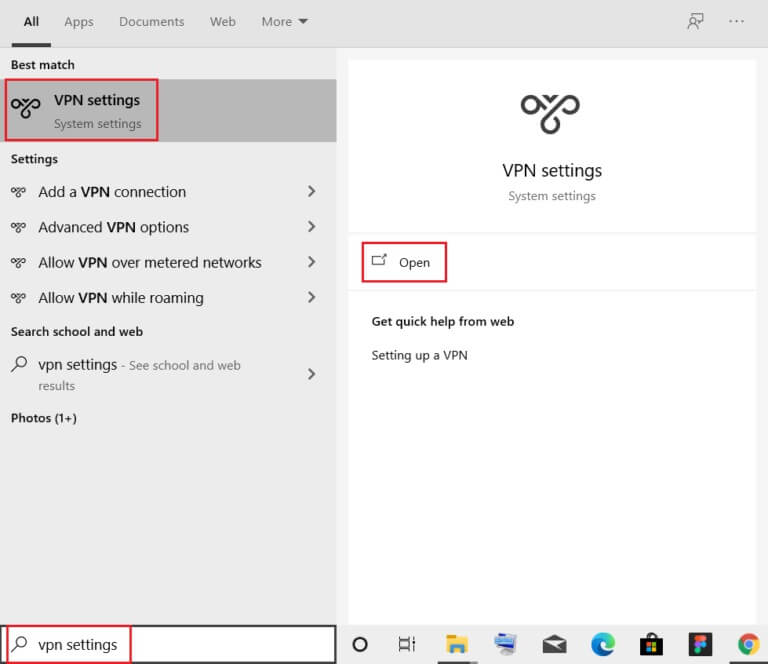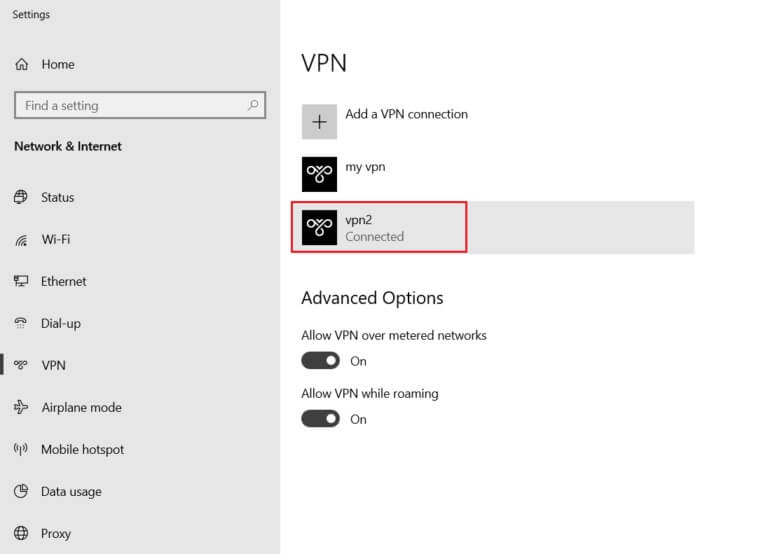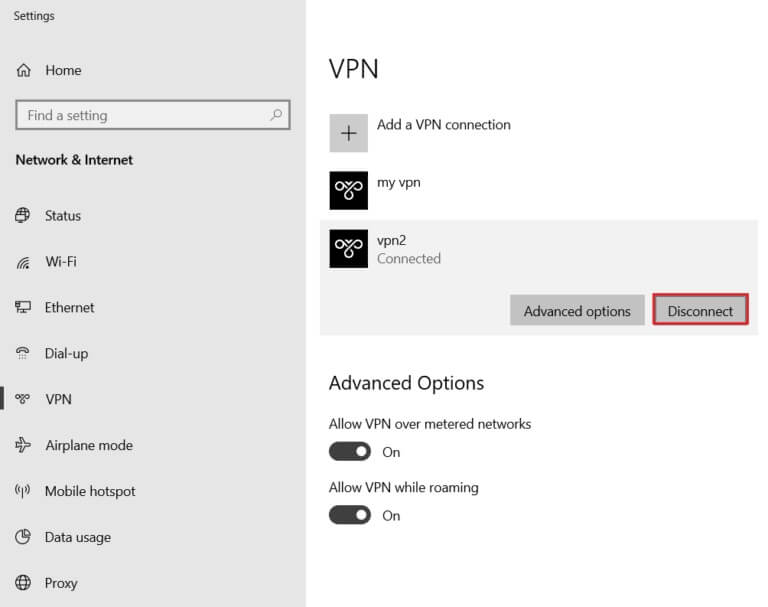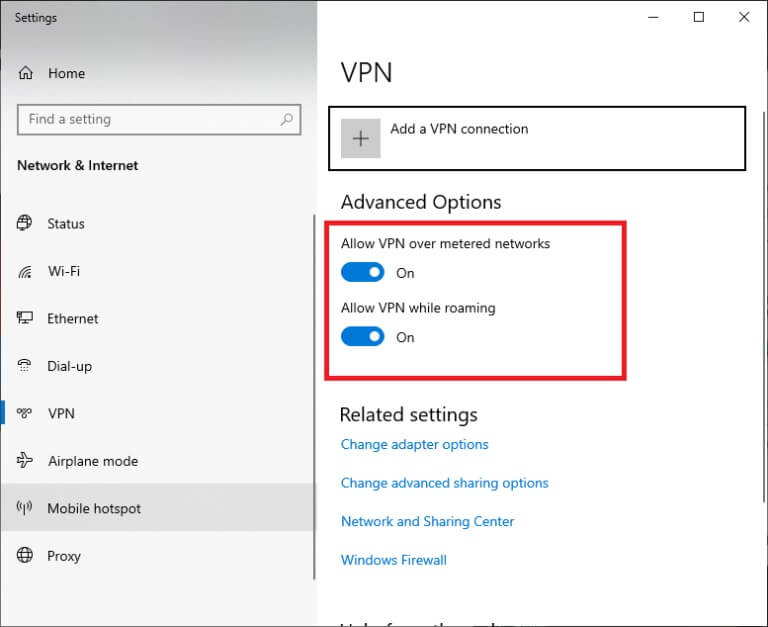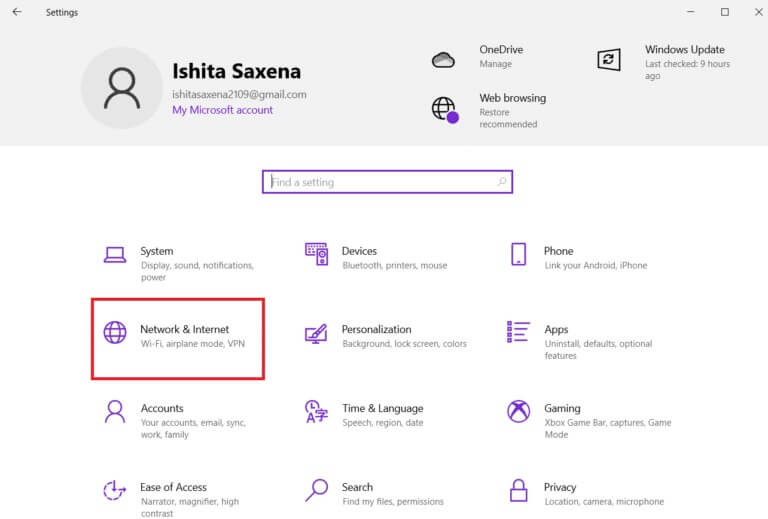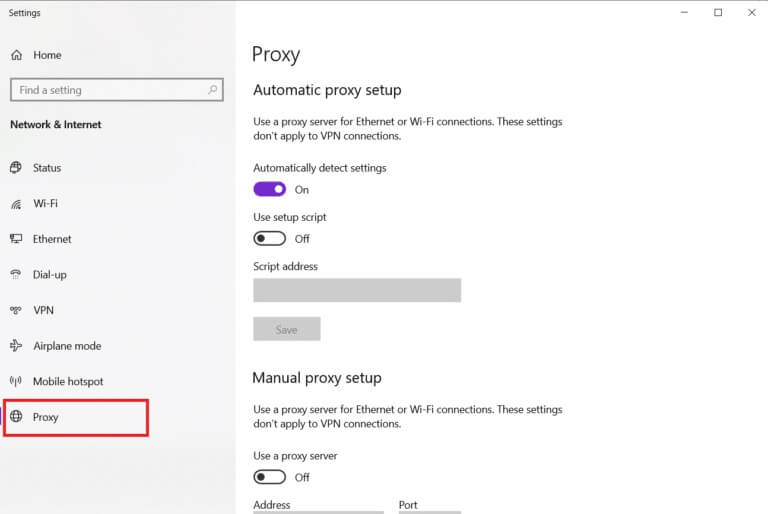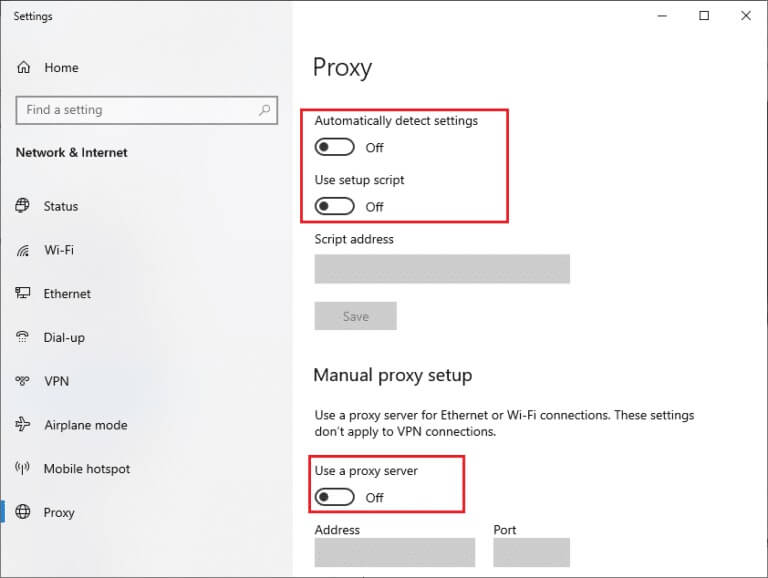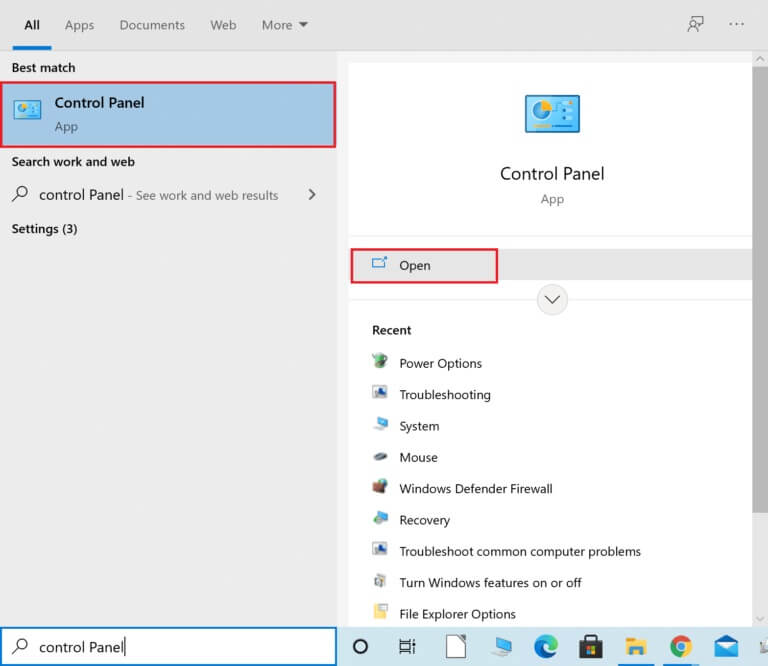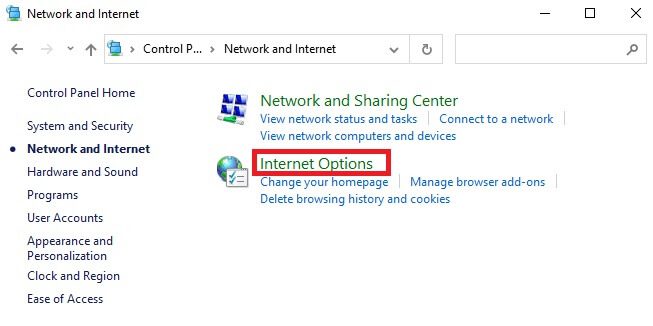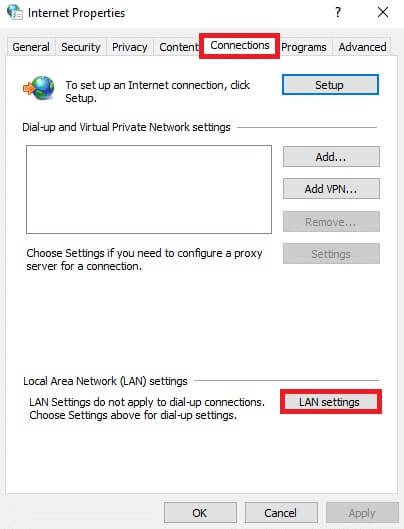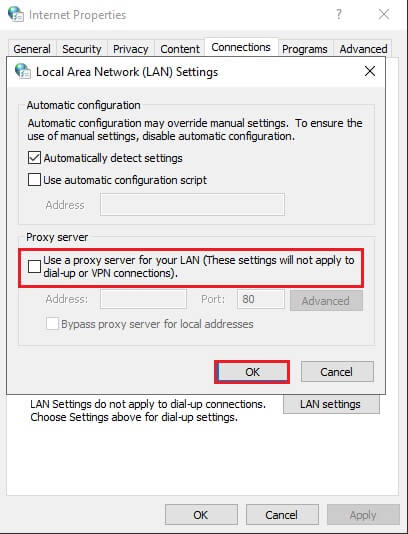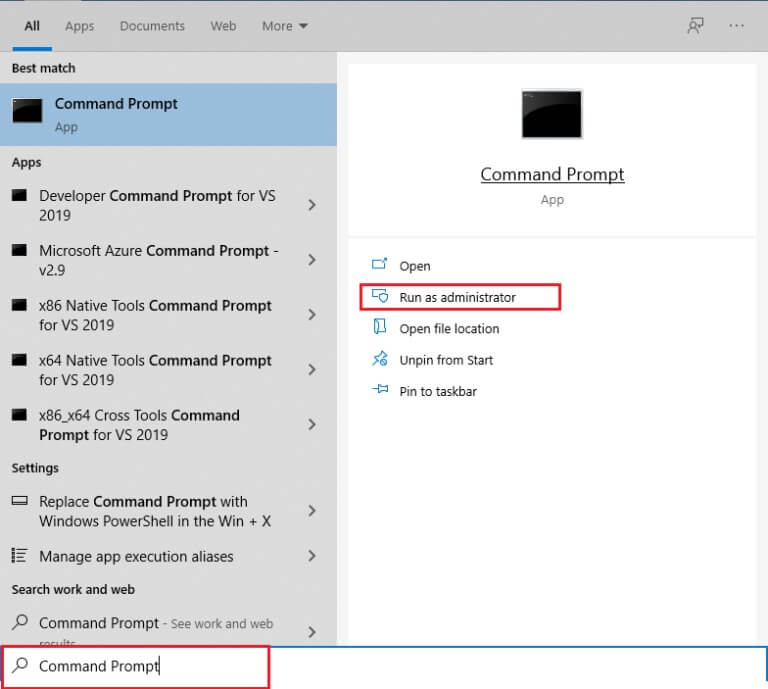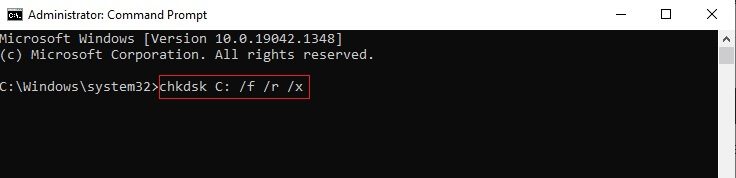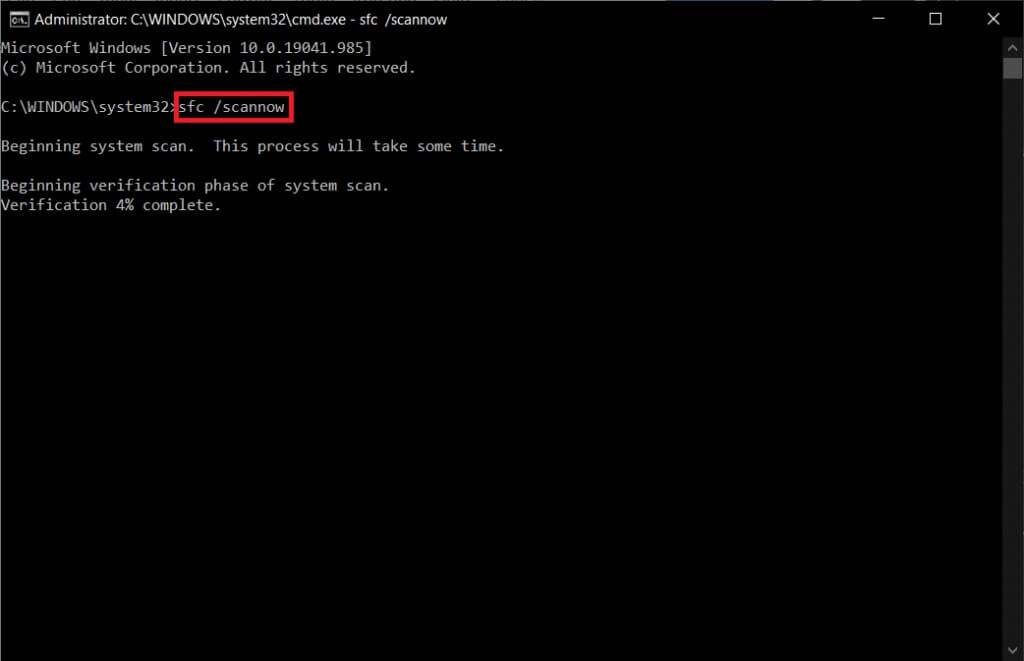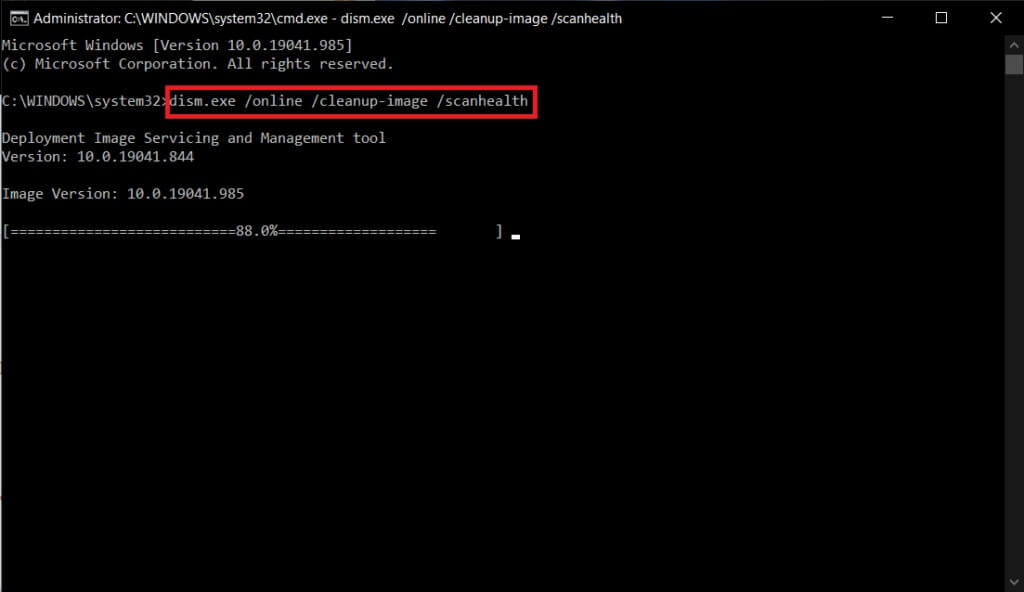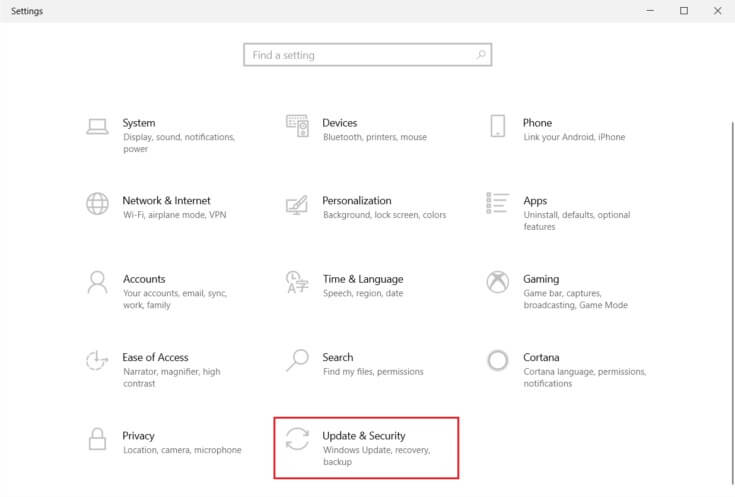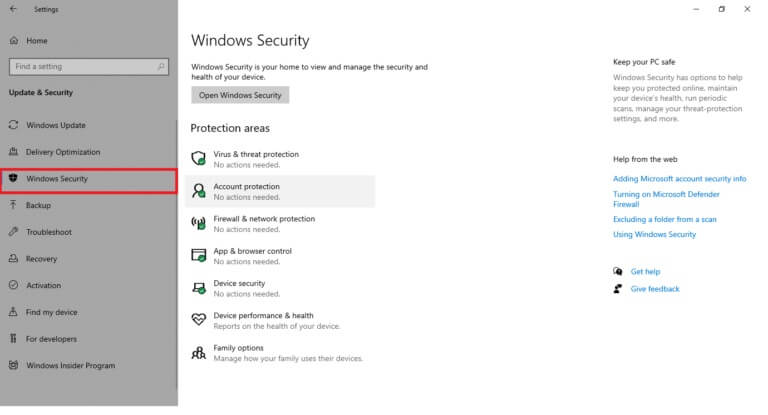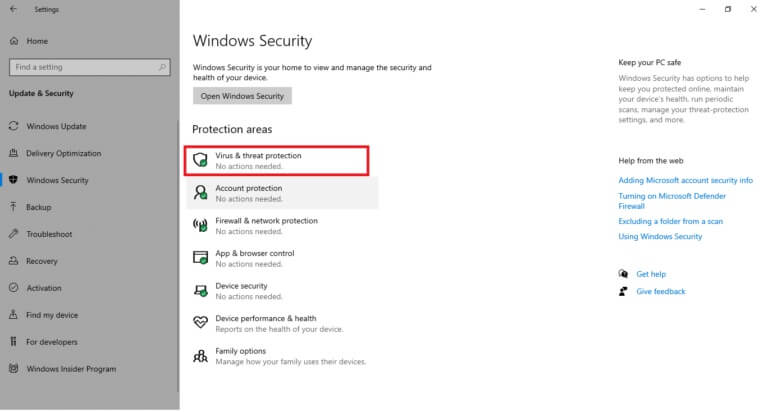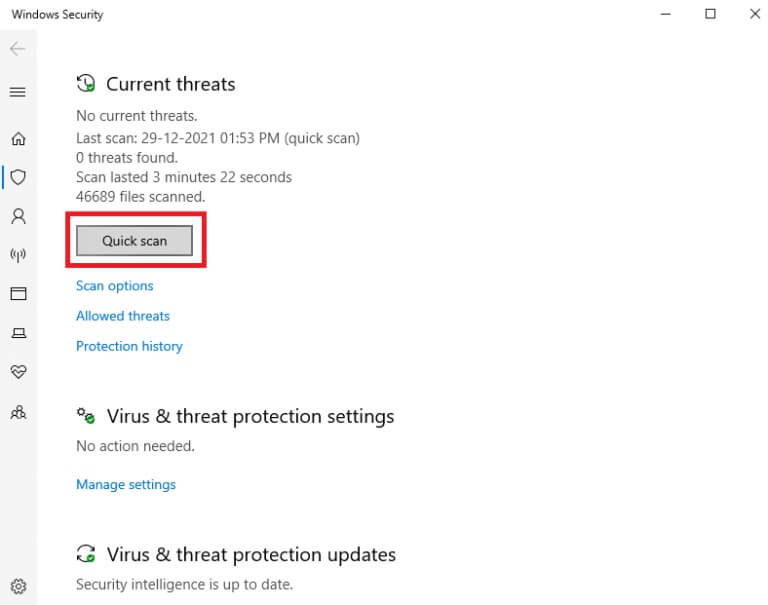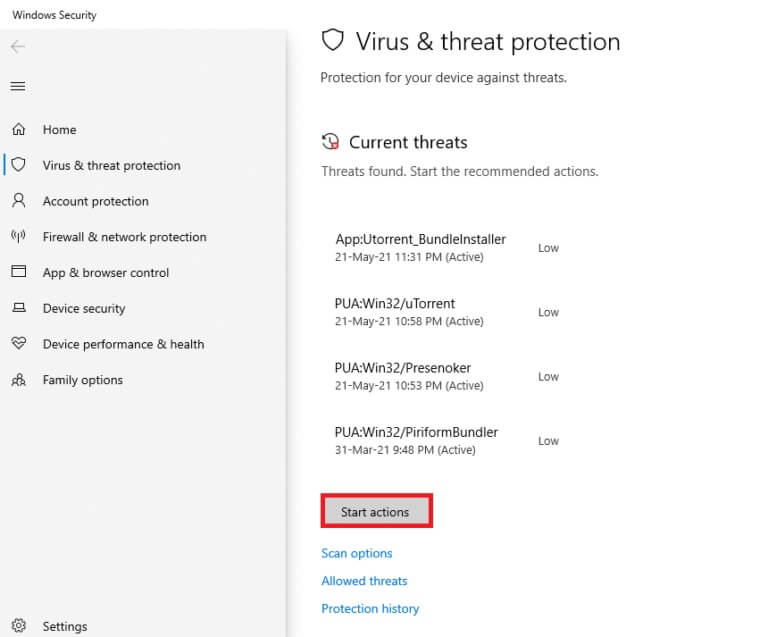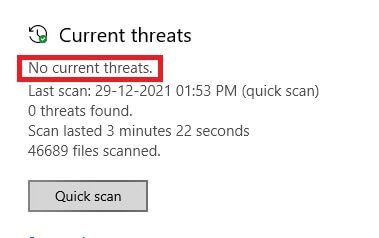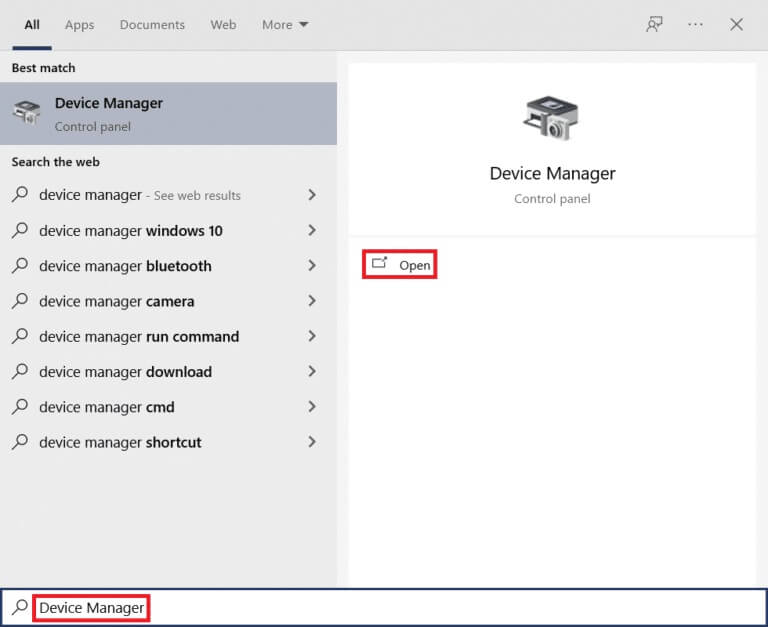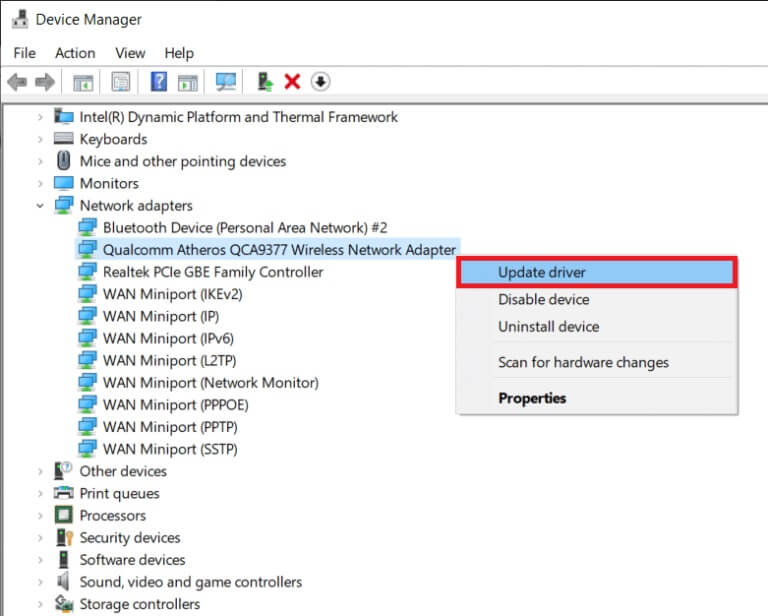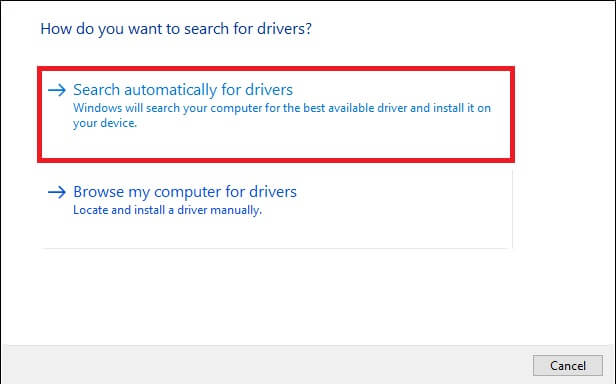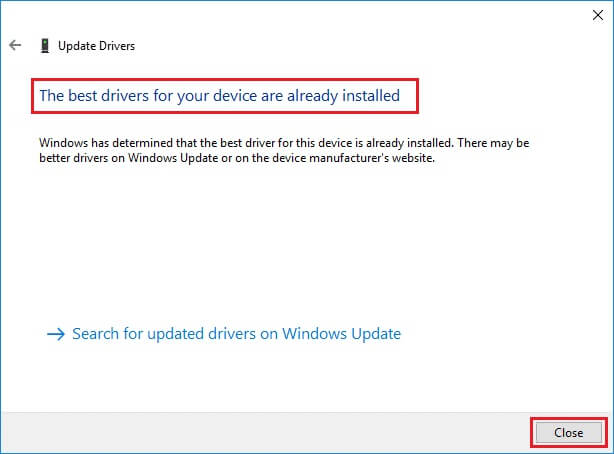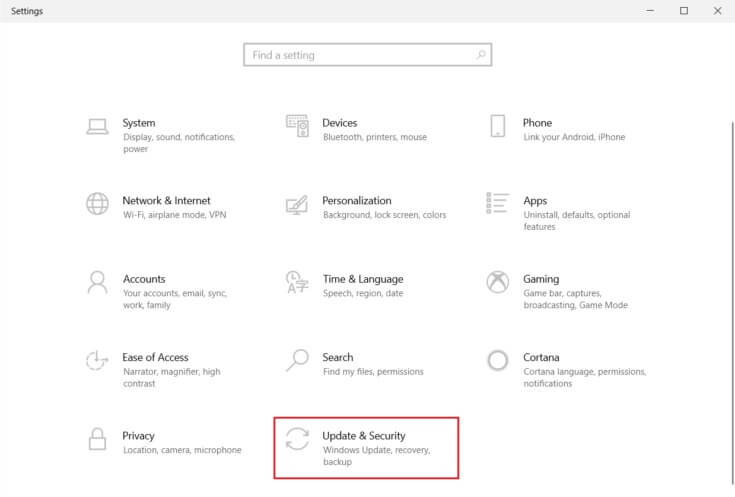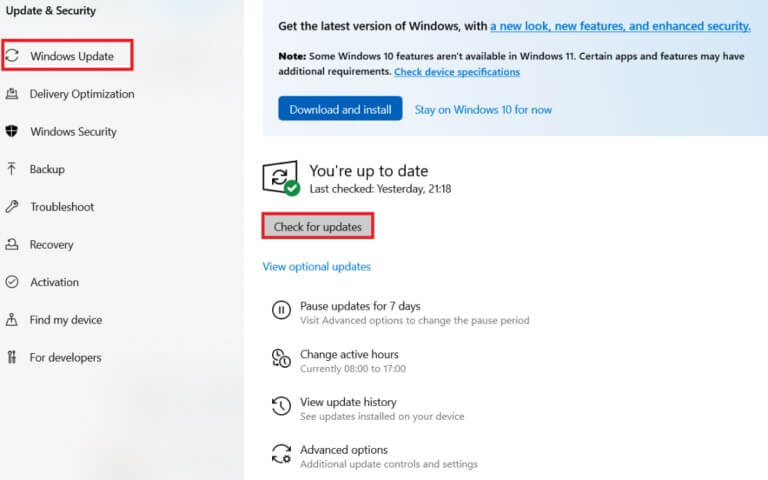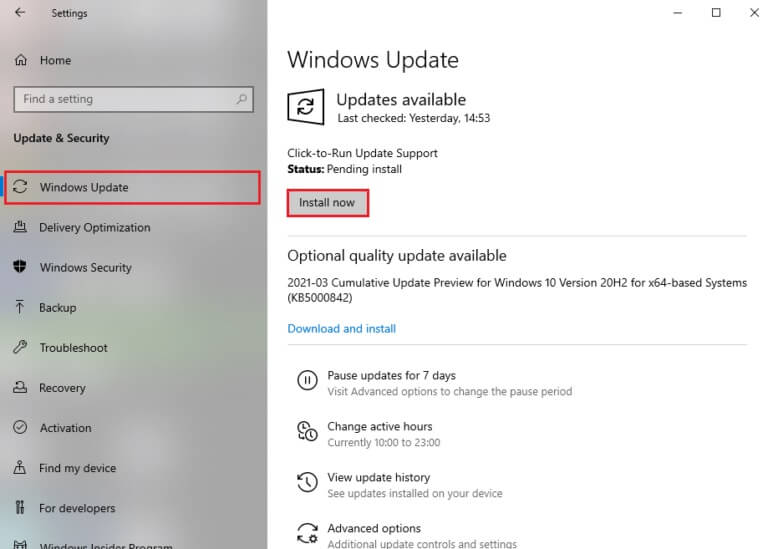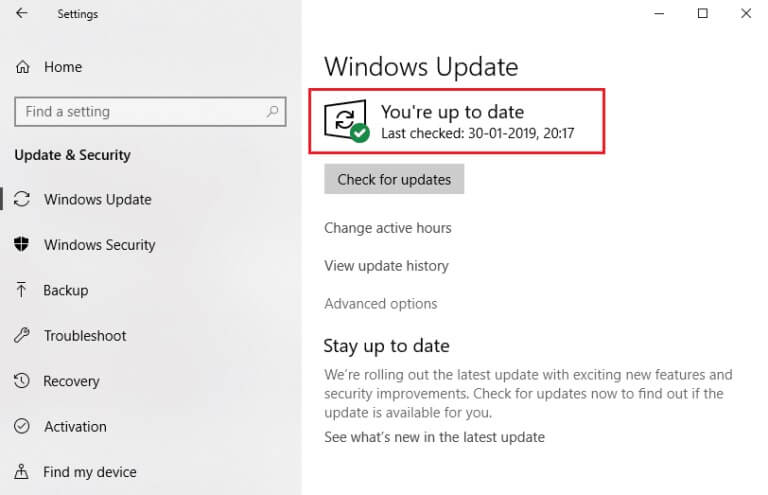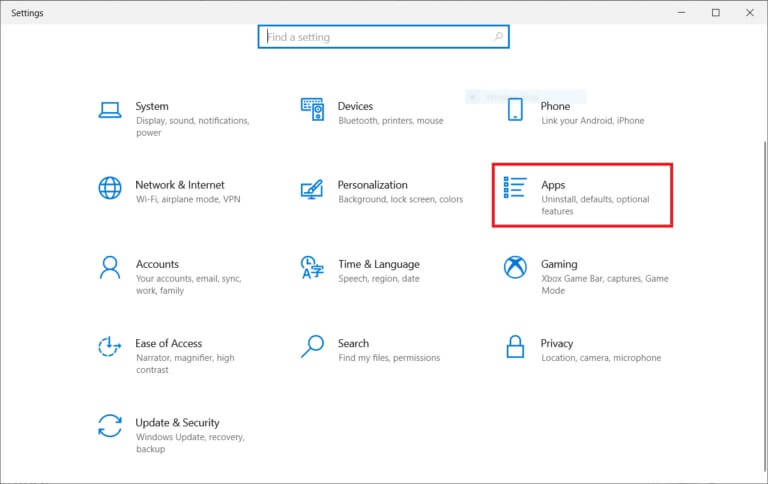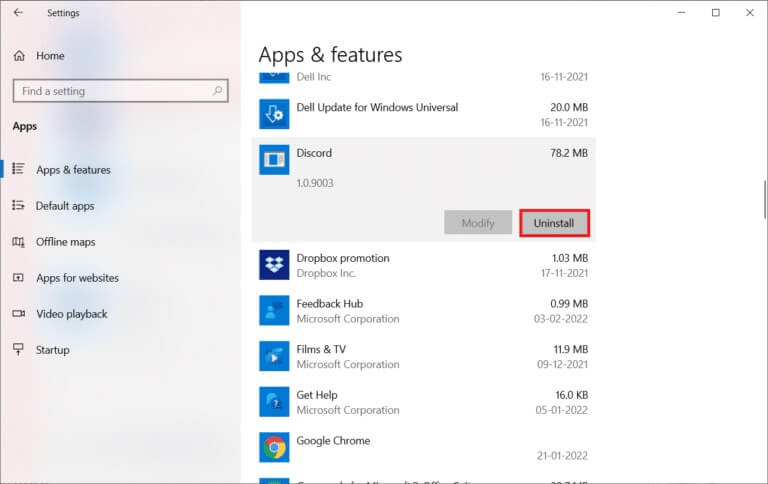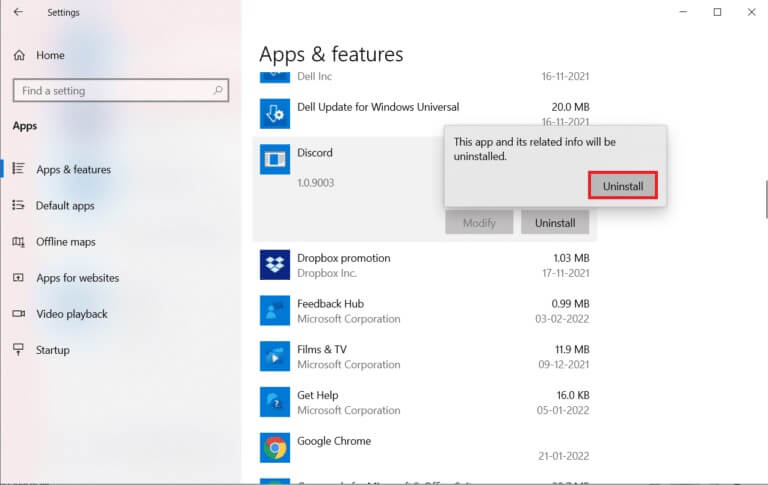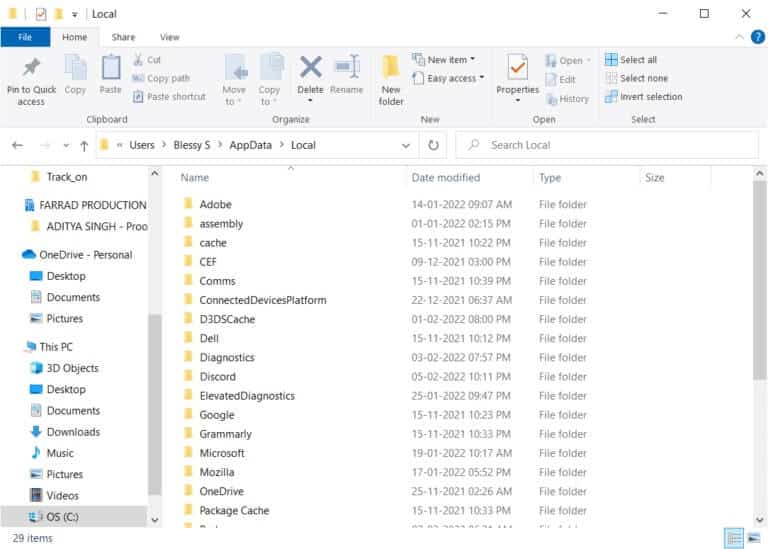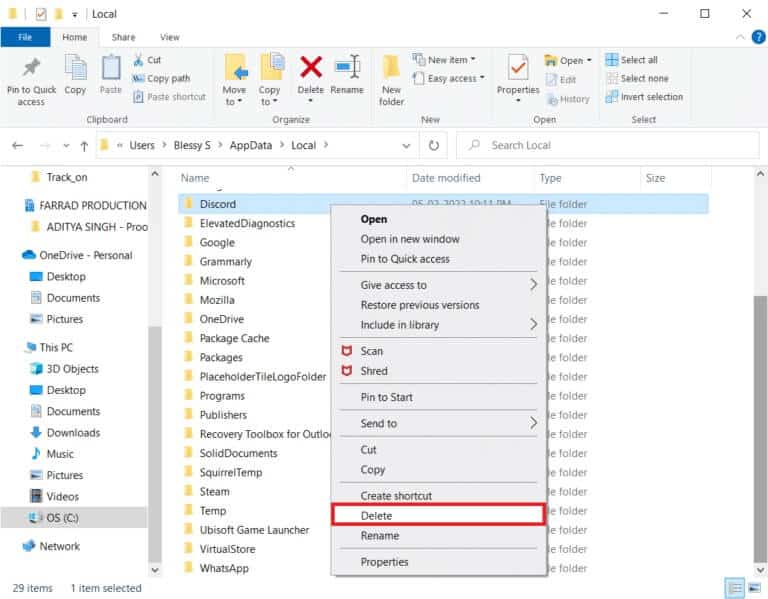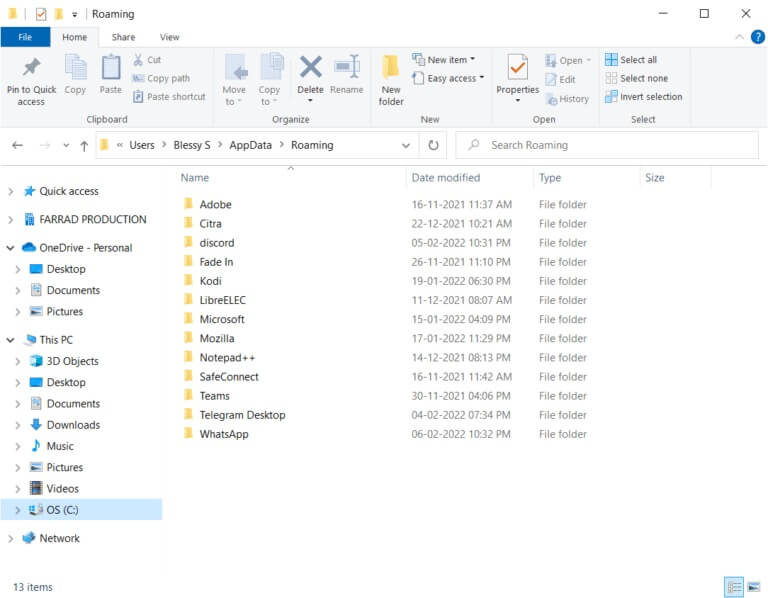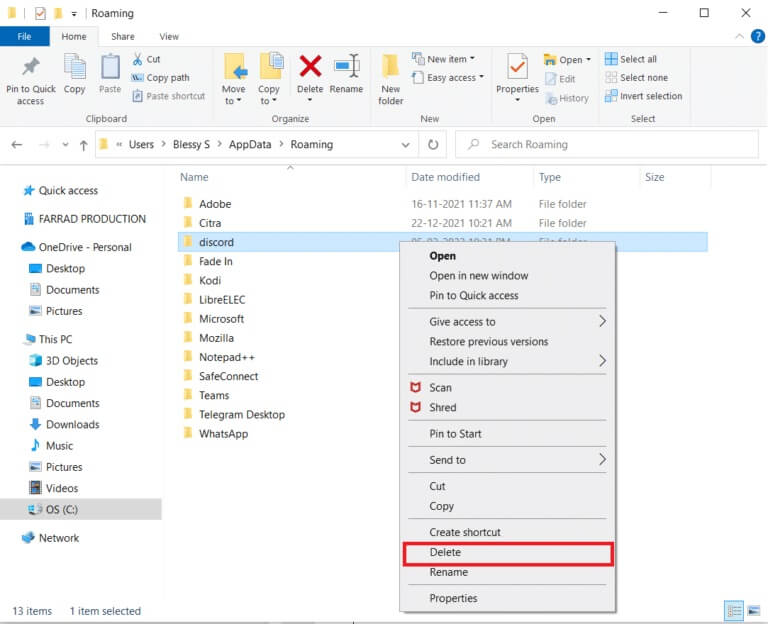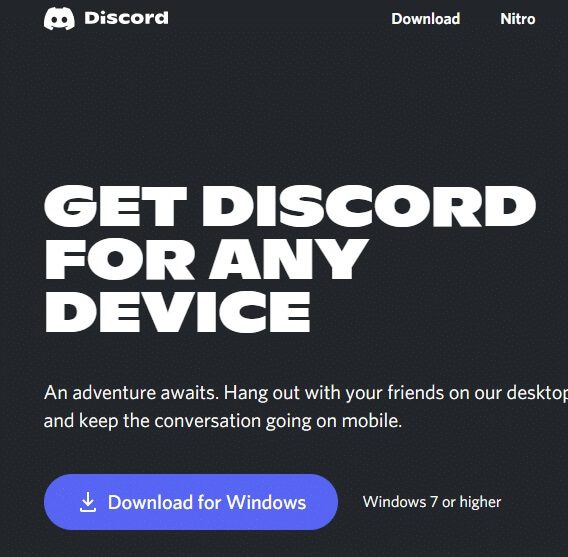Beheben Sie den Fehler 0 ERROR_SUCCESS unter Windows
Sie können mit 0 ERROR_SUCCESS: Vorgang erfolgreich abgeschlossen, vollständig getäuscht werden, da der Name anzeigt, dass der Vorgang erfolgreich war. Sie sind nicht der einzige, der mit dem Fehler verwirrt ist. Eigentlich ist damit kein Problem verbunden, wenn Sie mit diesem Problem konfrontiert sind. Aber aus bestimmten Gründen hat Ihr Computer die falsche Vorstellung, dass mit der Aufgabe ein Fehler verbunden ist, und druckt den Fehler wie oben. Wenn Sie daran denken, dieses Problem zu beseitigen, wird Ihnen dieser Leitfaden immens helfen. Diese Methoden zur Fehlerbehebung helfen Ihnen, den Fehler 0 ERROR_SUCCESS unter Windows zu beheben. Lesen Sie also weiter.
So beheben Sie den Fehler 0 ERROR_SUCCESS bei erfolgreich abgeschlossenem Windows-Vorgang
Dieser Fehler kann aufgrund von Störungen beim Aktualisieren Ihres PCs, beim Herunterladen von Apps aus dem Windows Store, beim Ein- oder Ausschalten Ihres PCs und beim Ausführen von Aufgaben wie dem Drucken von Dokumenten usw. auftreten. Sie können diesen Fehler mit der Problemaufforderung ignorieren geht immer noch Es stört dich die meiste Zeit.
Die folgenden ähnlichen Fehler können auftreten.
- Fehlercode 0x00000000: Vorgang erfolgreich abgeschlossen
- Fehler Erfolg: Vorgang erfolgreich abgeschlossen
- Fehler 0 (0x0)
- Vorgang erfolgreich abgeschlossen win32exception
Einige der Ursachen dieses Problems sind unten aufgeführt.
- Beschädigte Systemdateien
- Widersprüchliche Gerätetreiber
- Alte Windows-Version
- Malware- oder Virenangriff
- unerwartetes Herunterfahren
- Eigentumsproblem des Windows-Administrators
- Beschädigte Software während des Downloads
- Windows-Update unvollständig
In diesem Abschnitt haben wir eine Liste mit Möglichkeiten zur Behebung dieses Problems zusammengestellt. Befolgen Sie sie in der gleichen Reihenfolge, um perfekte Ergebnisse zu erzielen.
Methode XNUMX: Führen Sie einen sauberen Neustart durch
Probleme mit dem erfolgreichen Abschluss des Prozesses können behoben werden sauberer Stiefel Für alle wichtigen Dienste und Dateien in Ihrem Windows 10-System, wie in dieser Methode erläutert.
Hinweis: Stellen Sie sicher, dass Sie als Administrator angemeldet sind, um einen sauberen Neustart von Windows durchzuführen.
1. Um mit dem Laufen zu beginnen Dialog ausführen , Klicke auf Windows + R.-Tasten zusammen.
2. Schreiben msconfig und klicken Sie auf die Schaltfläche . "OK" anfangen "Systemkonfiguration".
3. Ein Fenster erscheint Systemkonfiguration. Wechseln Sie danach zu Registerkarte Dienste.
4. Aktivieren Sie das Kontrollkästchen neben Wie bitte Microsoft-Dienste , und klicken Sie auf die Schaltfläche . Deaktivieren Sie alle Wie gezeigt.
5. Wechseln Sie nun zum Reiter "Start-up" und klicke auf den Link "Task-Manager öffnen" Wie nachfolgend dargestellt.
6. Wählen Sie auf der Registerkarte Start aus Startaufgaben Nicht erforderlich und klicken deaktivieren in der unteren rechten Ecke angezeigt.
7. Fenster schließen Aufgabenmanagement und konfigurieren Sie das System.
8. Schließlich Starte deinen Computer neu Und prüfen Sie, ob dieses Problem behoben ist.
9. Gehe zu Startmenü.
10. Wählen Sie nun Energiesymbol.
Hinweis: In Windows 10 befindet sich das Energiesymbol unten. Während sich in Windows 8 das Power-Symbol oben befindet.
11. Es werden mehrere Optionen angezeigt, z. B. Schlafen, herunterfahren und neu starten. Hier klicken Starten Sie neu.
Methode 2: Entfernen Sie Hintergrundprozesse
In vielen Anwendungen oder Programmen, die im Hintergrund ausgeführt werden, erhöht dies den CPU- und Speicherplatz und beeinträchtigt somit die Leistung des Computers. Dies kann zu diesem Windows 0 ERROR_SUCCESS-Fehler geführt haben. Befolgen Sie die unten aufgeführten Schritte.
1. Einschalten Task Manager , Und drücke Strg + Umschalt + Esc Gleichzeitig.
2. Lokalisieren Hintergrundoperationen unerwünscht in ihnen und wählen Sie sie mit High Memory aus.
3. Dann klicke Beende die Aufgabe , Wie gezeigt.
Methode XNUMX: Temporäre Dateien löschen
Wenn Ihr System beschädigte Registrierungsdateien enthält, wird der Windows-Fehler 0 ERROR_SUCCESS angezeigt: Vorgang erfolgreich abgeschlossen. Sie können diesen Fehler einfach beheben, indem Sie temporäre Dateien in Ihrem System löschen. Befolgen Sie dann die Anweisungen, um dasselbe zu tun.
1. Drücken Sie Windows-Taste , Und geben Sie ein % Temp% , und klicke Zu öffnen.
2. Wählen Sie hier alle Dateien und Ordner durch Drücken von aus Strg + A zusammen und klicken Sie dann mit der rechten Maustaste auf ausgewählte Dateien.
3. Wählen Sie eine Option löschen Um alle temporären Dateien zu entfernen.
4. Gehen Sie schließlich zum Desktop und klicken Sie mit der rechten Maustaste auf den Papierkorb. Wähle eine Option Leeren Sie den Papierkorb Um Daten dauerhaft von Ihrem Windows-Computer zu löschen.
Methode XNUMX: AppData und lokale AppData löschen
Wenn Ihr System über beschädigte Konfigurations- und Setup-Dateien verfügt, kann das Fehlerproblem Windows 0 ERROR_SUCCESS auftreten. Sie können jedoch den AppData-Ordner löschen, um die beschädigten Konfigurationsdateien zu entfernen. Hier ist, wie es geht.
1. Klicken Sie auf Start , Und geben Sie ein % Appdata% , Und drücke Enter-Taste Öffnen AppData Roaming-Ordner.
2. Wählen Sie AppData Roaming-Ordner und gehe zu Ordner (zB WhatsApp) Das Programm, das das Problem verursacht.
3. Klicken Sie nun mit der rechten Maustaste auf Mappe Und lösche es.
4. Tippen Sie nun auf Windows-Taste , Und geben Sie ein % localappdata% , und klicke öffnen nach ... Ziehen Lokaler AppData-Ordner.
5. Suche nach falscher Ordner Verwenden Sie das Suchmenü und löschen Sie es.
Jetzt haben Sie die beschädigten Konfigurationsdateien der Anwendung erfolgreich von Ihrem Computer gelöscht.
Methode XNUMX: Ändern Sie den Kontotyp
Manchmal tritt dieses Problem auf, wenn Ihr System Eigentumsprobleme mit Windows Administrator hat. Führen Sie die folgenden Schritte aus, um den Kontotyp zu ändern, wenn Sie ein Standardbenutzerkonto verwenden, um das Fehlerproblem 0 ERROR_SUCCESS unter Windows zu beheben.
1. Drücken Sie Windows-Taste + I Gleichzeitig zu öffnen Einstellungen.
2. Wählen Sie Konten einrichten.
3. Klicken Sie auf "Familie und andere Benutzer" im rechten Bereich.
4. Klicken Sie auf Standardkontoname und wählen Sie Kontotyp ändern.
5. Wählen Sie Administrator und klicken Sie auf "OK" , Wie nachfolgend dargestellt.
Methode 6: VPN-Client deaktivieren
Wenn Sie einen VPN-Client verwenden, versuchen Sie, ihn vollständig vom System zu deaktivieren und prüfen Sie, ob dieses Problem behoben ist. Befolgen Sie die unten aufgeführten Schritte, um den VPN-Client in Ihrem System zu deaktivieren.
1. Drücken Sie Windows-Taste , Und geben Sie ein VPN-Einstellungen في Windows-Suchleiste , und klicke öffnen.
2. Im Fenster die Einstellungen , Lokalisieren Angeschlossenes virtuelles privates Netzwerk (z. B. vpn2).
3. Klicken Sie auf Trennen-Schaltfläche.
4. Deaktivieren Sie nun den Schalter für die folgenden VPN-Optionen unter "Erweiterte Optionen":
- VPN über begrenzte Netzwerke zulassen
- VPN beim Roaming zulassen
Methode 7: Deaktivieren Sie den Proxy
Wenn dieses Problem beim Herunterladen oder Aktualisieren einer App aus dem Windows Store auftritt, können Sie versuchen, eine andere Verbindung zu verwenden oder den Proxy zu deaktivieren. Folgen Sie dann diesen Schritten.
1. Drücken Sie Windows-Taste + I Gleichzeitig zu öffnen Einstellungen.
2. Um es dann zu öffnen, tippen Sie auf Netzwerk- und Internet-Setup.
3. Gehen Sie zur Registerkarte Agent im rechten Bereich.
4. Deaktivieren Sie hier die folgenden Einstellungen.
- Einstellungen automatisch erkennen
- Verwenden Sie das Setup-Skript
- Verwenden Sie einen Proxy-Server
5. Nun, Starten Sie den Windows Store neu Versuchen Sie, die App herunterzuladen oder zu aktualisieren.
6. Wenn nicht, verwenden Sie einen VPN-Client und prüfen Sie, ob Ihr Problem behoben ist. Wenn nicht, versuchen Sie, Ihren Computer mit einem anderen Netzwerk wie Wi-Fi oder einem mobilen Hotspot zu verbinden. Überprüfen Sie, ob das Problem behoben ist.
Methode 8: LAN-Einstellungen ändern
Mehrere Probleme mit der Netzwerkverbindung können zu diesem Problem führen, und Sie können es beheben, indem Sie die lokalen Netzwerkeinstellungen wie unten gezeigt zurücksetzen.
1. Öffnen Steuerplatine Aus einer Liste Windows-Suche.
2. Stellen Sie nun die Option ein Anzeige Nach Kategorie Nach Kategorie .
3. Wählen Sie Netzwerk- und Interneteinstellungen.
4. Klicken Sie hier "Internet Optionen" Wie nachfolgend dargestellt.
5. Jetzt im FensterInternet-Eigenschaften , wechseln zu Registerkarte Verbindungen.
6. Wählen Sie LAN-Einstellungen , Wie nachfolgend dargestellt.
7. Aktivieren Sie hier das Kontrollkästchen Einstellungen automatisch erkennen und vergewissere dich Deaktivieren Sie das Kontrollkästchen Proxyserver für LAN verwenden Ihre.
Hinweis: Sie können die Option bei Bedarf wieder aktivieren.
8. Tippen Sie abschließend auf "OK" Um die Änderungen zu speichern und zu prüfen, ob das Problem behoben ist.
Methode 9: Systemdateien reparieren
System File Checker hilft Windows 10-Benutzern, Systemdateien automatisch zu überprüfen und zu reparieren. Darüber hinaus ist es ein integriertes Tool, mit dem der Benutzer Dateien löschen und das Fehlerproblem 0 ERROR_SUCCESS unter Windows beheben kann. Befolgen Sie dann die unten genannten Schritte.
1. Drücken Sie Windows-Taste , Und geben Sie ein Eingabeaufforderung Und klicken Sie Als Administrator ausführen.
2. Klicken Sie auf "نعم" in der Aufforderung Benutzerkontensteuerung.
3. Geben Sie den Befehl ein chkdsk-C: / f / r / x Und drücke Enter-Taste.
4. Wenn Sie nach einer Nachricht gefragt werden, Chkdsk kann nicht ausgeführt werden… Volume… wird verwendet , dann tippe Y Und drücke Enter-Taste.
5. Geben Sie erneut den Befehl ein: sfc / scannow Und drücke Enter-Taste zum Einschalten Überprüfung des Systemdatei-Überprüfungsprogramms.
Hinweis: Der Systemscan wird gestartet und dauert XNUMX Minuten. In der Zwischenzeit können Sie mit anderen Aktivitäten fortfahren, aber achten Sie darauf, das Fenster nicht versehentlich zu schließen.
Nachdem der Scan abgeschlossen ist, sehen Sie eine dieser Meldungen:
- Der Windows-Ressourcenschutz hat keine Integritätsverletzungen gefunden.
- Der Windows-Ressourcenschutz konnte den angeforderten Vorgang nicht ausführen.
- Der Windows-Ressourcenschutz hat beschädigte Dateien erfolgreich gefunden und repariert.
- Der Windows-Ressourcenschutz hat beschädigte Dateien gefunden, konnte einige davon jedoch nicht reparieren.
6. Nach Abschluss der Prüfung Starte deinen Computer neu.
7. Wieder einschalten Eingabeaufforderung als Administrator Führen Sie die angegebenen Befehle nacheinander aus:
dism.exe /Online /cleanup-image /scanhealth dism.exe /Online /cleanup-image /restorehealth dism.exe /Online /cleanup-image /startcomponentcleanup
Hinweis: Sie müssen über eine funktionierende Internetverbindung verfügen, um DISM-Befehle ordnungsgemäß auszuführen.
Methode XNUMX: Führen Sie einen Malware-Scan durch
Manchmal erkennt Windows Defender die Bedrohung durch Malware oder Viren nicht. Es gibt ein paar Anti-Malware-Programme, um diese Malware loszuwerden. Dieses Anti-Malware-Programm scannt und schützt Ihr System routinemäßig. Um dieses Problem zu vermeiden oder zu beheben, führen Sie einen Antivirenscan auf Ihrem System durch. Befolgen Sie als Nächstes die unten aufgeführten Schritte, um den Fehler 0 ERROR_SUCCESS unter Windows zu beheben.
1. Drücken Sie Windows-Taste + I Gleichzeitig zu laufen Einstellungen.
2. Klicken Sie hier Update- und Sicherheitseinstellungen Wie gezeigt.
3. Gehe zu Windows-Sicherheit im rechten Bereich.
4. Klicken Sie auf Option Viren- und Bedrohungsschutz im rechten Bereich.
5. Klicken Sie auf Schaltfläche Schnellsuche Suchen nach Schädliche Software.
6 ein. Sobald der Scan abgeschlossen ist, wird es sein Alle Bedrohungen anzeigen. Klicken Aktion starten Unter den aktuellen Bedrohungen.
6b. Wenn auf Ihrem Gerät keine Bedrohung vorhanden ist, wird das Gerät angezeigt Warnen Sie keine aktuellen Bedrohungen.
Methode 11: Treiber aktualisieren
Wenn die aktuellen Treiber in Ihrem System mit den Programmdateien nicht kompatibel oder veraltet sind, tritt das Fehlerproblem Windows 0 ERROR_SUCCESS auf. Daher wird immer empfohlen, dass Sie Ihr Gerät und Ihre Treiber aktualisieren, um das genannte Problem zu beheben.
1. Schreiben Geräte-Manager في Windows 10 Suchmenü.
2. Doppelklicken Netzwerkadapter es zu erweitern.
3. Rechtsklick Drahtlosnetzwerktreiber (z. B. Qualcomm Atheros QCA9377 Wireless Network Adapter) und wählen Sie Treiber-Update , Wie nachfolgend dargestellt.
4. Tippen Sie als Nächstes auf „Automatisch nach Treibern suchen“ Laden Sie automatisch den besten verfügbaren Treiber herunter und installieren Sie ihn.
5 ein. Jetzt werden die Treiber aktualisiert und installiert Letzte Version , falls nicht aktualisiert.
5b. Wenn sie sich bereits in einer aktualisierten Phase befinden, wird die Meldung angezeigt Die besten Treiber für Ihr Gerät sind bereits installiert.
6. Klicken Sie auf die Schaltfläche "Nah dran" aus dem Fenster und starten Sie den Computer neu.
Methode 12: Windows aktualisieren
Wenn Sie mit den oben genannten Methoden keine Lösung erhalten, besteht nur eine geringe Wahrscheinlichkeit, dass in Ihrem System Fehler oder Fehler vorhanden sind. Dies kann durch Windows Update behoben werden, da Microsoft regelmäßig Updates veröffentlicht, um Fehler in Ihrem System zu beheben. Die Dateien im System sind nicht mit der alten Version kompatibel, was das Problem ERROR_SUCCESS verursacht. Befolgen Sie die unten aufgeführten Schritte.
1. Drücken Sie Windows-Taste + I Gleichzeitig zu laufen Einstellungen.
2. Klicken Sie auf Update- und Sicherheitsbox , Wie gezeigt.
3 in Registerkarte Windows-Update , Klicken Die Schaltfläche Nach Updates suchen.
4A. Wenn verfügbar neues Update , Klicken JETZT INSTALLIEREN Und befolgen Sie die Anweisungen zum Aktualisieren.
4 b. Ansonsten, wenn Windows aktualisiert, wird es Ihnen angezeigt aktualisierte Nachricht.
Methode 13: Installieren Sie die problematische Anwendung neu
Wenn Ihnen keine der Methoden geholfen hat, versuchen Sie, das Programm zu deinstallieren und erneut zu installieren. Durch eine Neuinstallation werden alle gängigen Störungen im Zusammenhang mit der Software behoben. Hier sind einige Schritte, um das Problem ERROR_SUCCESS zu beheben.
Hinweis: Hier wird Discord als Beispiel gezeigt.
1. Drücken Sie Windows-Taste + I Gleichzeitig zu öffnen die Einstellungen und klicke Anwendungen.
2. Scrollen Sie nach unten und wählen Sie Zwietracht.
3. Tippen Sie nun auf deinstallieren.
4. Dann klicke deinstallieren im Popup.
5. Drücken Sie Windows-Taste + E zusammen zu öffnen Dateimanager.
6. Gehen Sie zur Strecke C:\Benutzer\BENUTZERNAME\AppData\Lokal.
7. Rechtsklick auf Discord und wählen Sie löschen.
8. Drücken Sie Windows-Taste + E zusammen, um den Dateimanager zu öffnen.
9. Gehen Sie zur Strecke C:\Benutzer\BENUTZERNAME\AppData\Roaming..
10. Rechtsklick auf Discord und wählen Sie löschen.
11. Klicken Sie auf angehängter Link hier und klicken Sie auf die Schaltfläche . Für Windows herunterladen Wie gezeigt.
12. Gehen Sie jetzt zu Meine Downloads und einschalten DiscordSetup-Datei.
Schließlich tat ich es Discord neu installieren auf deinem Computer. Es hätte alle Probleme im Zusammenhang mit der App behoben.
Wir hoffen, dass diese Anleitung hilfreich war und Sie den Fehler 0 ERROR_SUCCESS unter Windows beheben können, der Vorgang wurde erfolgreich abgeschlossen. Lassen Sie uns wissen, welche Methode für Sie am besten geeignet ist. Wenn Sie Fragen / Vorschläge zu diesem Artikel haben, können Sie diese auch gerne im Kommentarbereich hinterlassen.