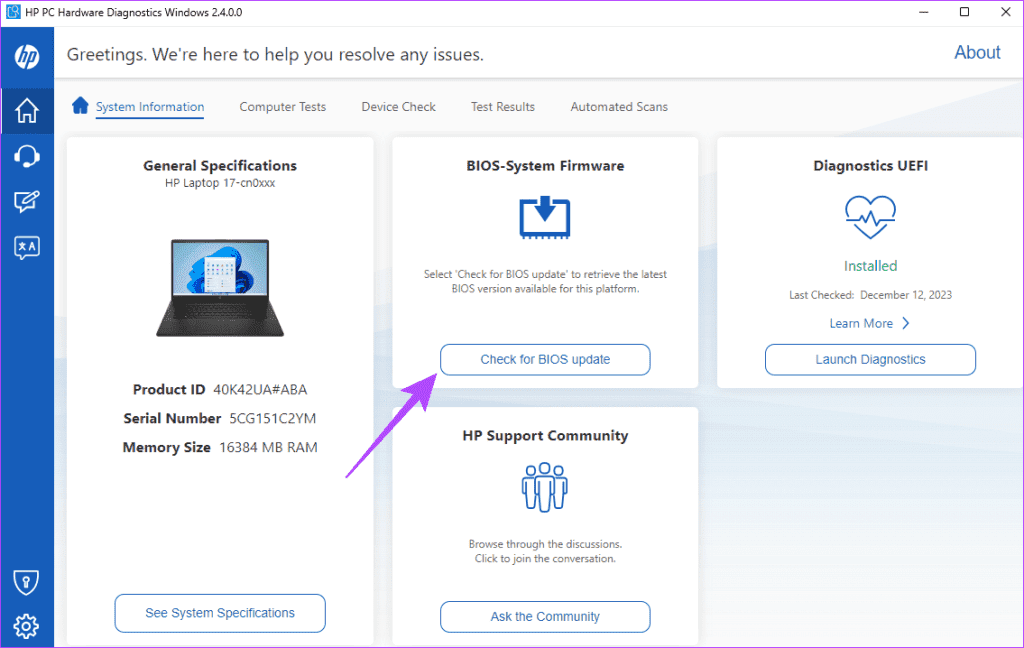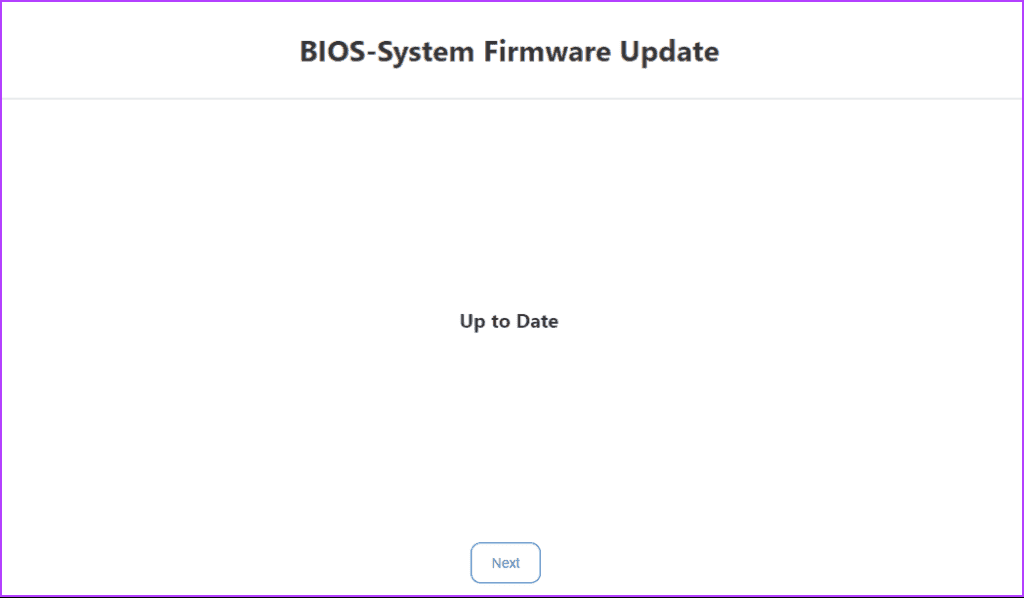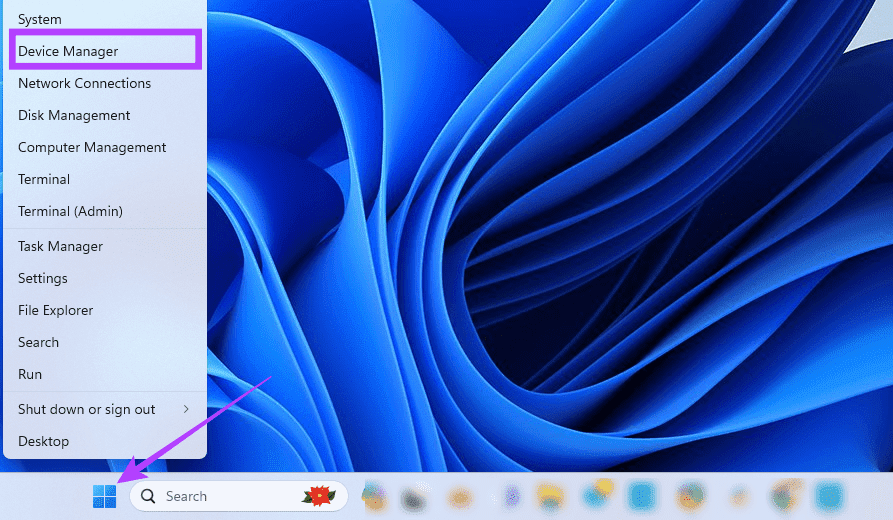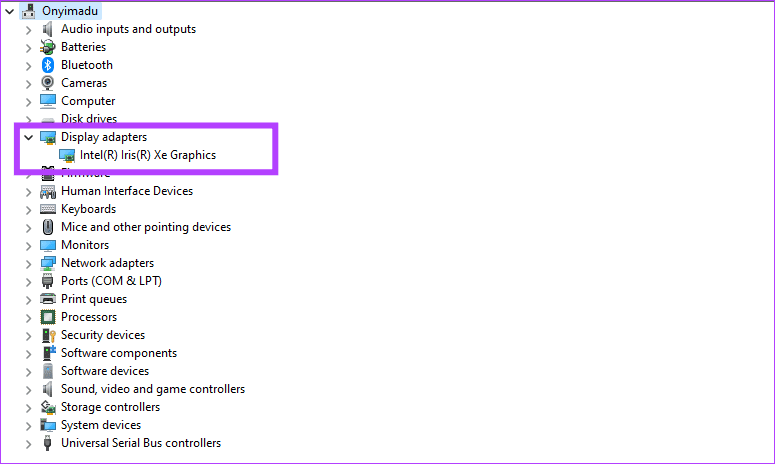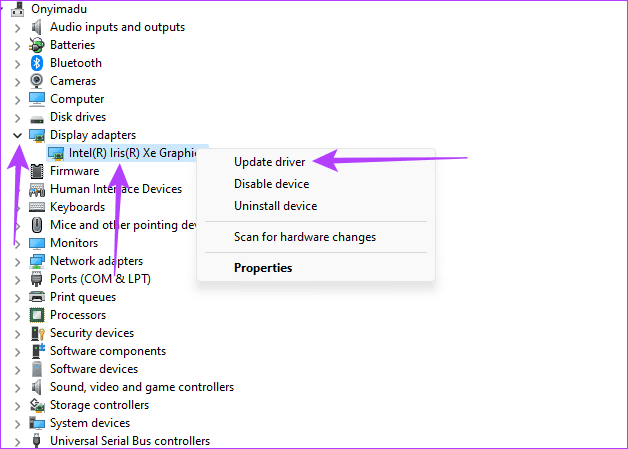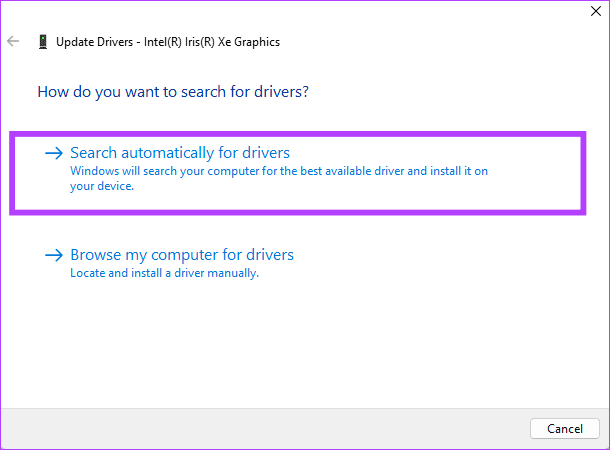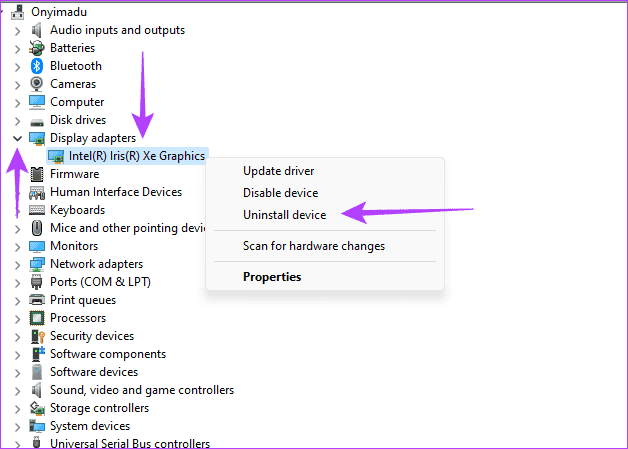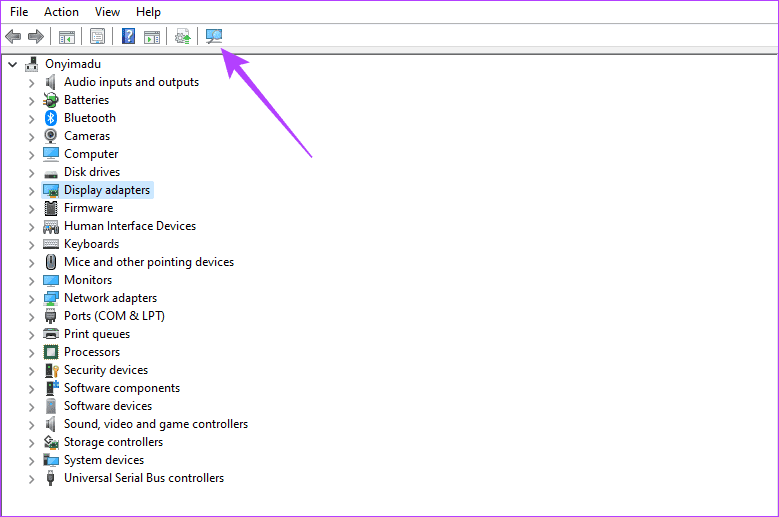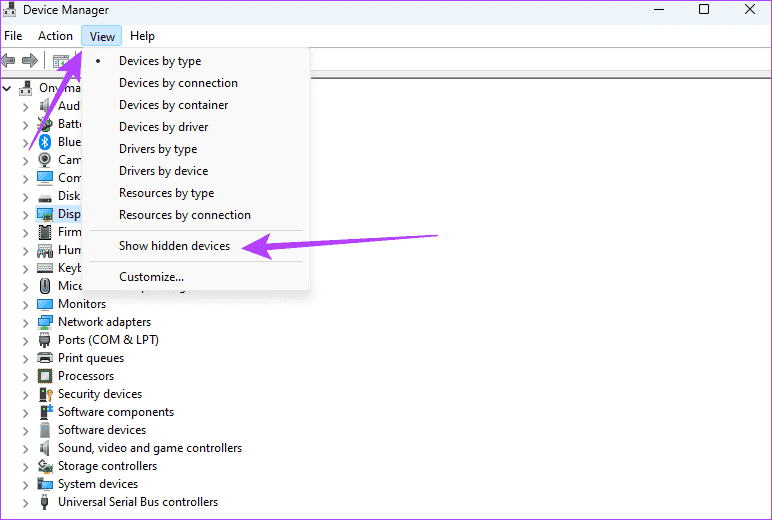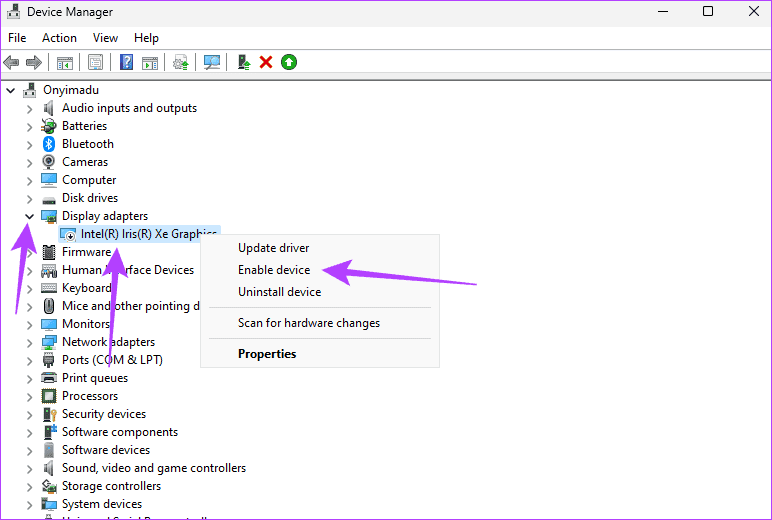Top 5 Fixes für GPU nicht erkannt unter Windows 11
Eine Grafikverarbeitungseinheit (GPU) ist eine Computerhardwarekomponente zur Verarbeitung von Grafikaufgaben. Sie werden hauptsächlich zur Verbesserung der Anzeige von Videos, Bildern und anderen grafikintensiven Inhalten verwendet. Allerdings beschwert er sich oft Einige Benutzer Ihr Windows 11-Computer erkennt die GPU nicht.
Dies ist ein echtes Problem, wenn Sie eine neue Grafikkarte haben und versuchen, diese auf Ihrem Computer zu installieren. Manchmal ist dieses Problem auf falsche Verbindungen zurückzuführen. Wenn Sie sicherstellen, dass die Grafikkarte im PCIe-Steckplatz eingesetzt und richtig angeschlossen ist, gibt es möglicherweise weitere besorgniserregende Faktoren im Zusammenhang mit dem BIOS oder den Treibern. Wir haben uns mit dem Problem befasst und dieser Artikel bietet die umfassendsten Lösungen für den Fall, dass Ihr Computer Ihre GPU nicht erkennt.
1. Aktualisieren Sie das System-BIOS
Das BIOS-Update ist sehr wichtig, wenn Windows 11 Ihre GPU nicht erkennt, da möglicherweise eine neuere GPU aktualisiert werden muss, um Kompatibilität und ordnungsgemäße Verbindung mit dem Motherboard zu gewährleisten. Da das BIOS außerdem den Initialisierungsprozess der Hardwarekomponenten steuert, stellt die Aktualisierung sicher, dass keine Initialisierungsfehler auftreten. Wenn Sie Änderungen an den BISO-Einstellungen vorgenommen haben, können Sie darüber nachdenken, die Standardeinstellungen wiederherzustellen.
Beachten Sie, dass der BIOS-Aktualisierungsprozess je nach Hersteller unterschiedlich ist. Daher müssen Sie möglicherweise die Website des Herstellers konsultieren. Im Folgenden zeigen wir Ihnen jedoch, wie Sie das HP BIOS mit HP PC Hardware Diagnostics aktualisieren.
Schritt 1: Software herunterladen und installieren HP PC-Hardwarediagnose auf deinem Computer.
Schritt 2: einschalten das Werkzeug Neu installiert.
Weiter zu Schritt 3: Drück den Knopf „BIOS-Update prüfen“ Innerhalb der BIOS-Firmware.
Schritt 4: Wenn ein Update verfügbar ist, klicken Sie auf „OK” um das Update zu starten. Wenn eine Meldung wie diese angezeigt wird, bedeutet dies, dass Ihr Computer auf dem neuesten Stand ist.
2. Stellen Sie sicher, dass die Grafikkarte richtig eingesetzt ist
Überprüfen Sie zunächst, ob die Grafikkarte richtig eingesetzt ist. Wenn keine Grafikkarte erkannt wird, ist möglicherweise die Verbindung zwischen der Grafikkarte und dem Motherboard falsch.
Um festzustellen, ob es richtig aufgeführt ist, können Sie im Geräte-Manager nachsehen, ob es aufgeführt ist. Wenn nicht, müssen Sie es physisch zerlegen und wieder einsetzen. Die Schritte selbst hängen von der Marke Ihres Computers ab.
Schritt 1: Klicken Sie mit der rechten Maustaste auf das Menü „Startund klicke "Gerätemanager".
Schritt 2: Erweitern Sie Grafikkarten und stellen Sie sicher, dass Ihr GPU-Treiber aufgeführt ist. Wenn nicht, können Sie den Anweisungen des Herstellers folgen und den Computer öffnen und die GPU wieder einsetzen.
3. Aktualisieren Sie den Grafiktreiber oder installieren Sie ihn neu
Wenn Ihr Grafiktreiber veraltet oder beschädigt ist, kann es bei der Verwendung Ihres Computers zu Anomalien kommen. Ein solcher Fall ist, wenn Windows 11 die GPU nicht erkennt. Sie müssen den Treiber aktualisieren oder neu installieren. Sie können eine aktualisierte Version von der Website des Herstellers herunterladen oder das Dienstprogramm Geräte-Manager verwenden, wie unten beschrieben.
Schritt 1: Klicken Sie mit der rechten Maustaste auf das Menü „Startund klicke "Gerätemanager".
Schritt 2: Erweitern Sie die Kategorie „Anzeigeadapter“, klicken Sie mit der rechten Maustaste auf Ihren Grafiktreiber und klicken Sie dann auf Aktualisieren Sie den Treiber.
Weiter zu Schritt 3: Klicken "Automatisch nach Aktualisierungen suchen" Befolgen Sie die Anweisungen auf dem Bildschirm, um den Vorgang abzuschließen.
Alternativ können Sie den Grafiktreiber neu installieren, indem Sie die folgenden Schritte ausführen.
Schritt 1: Klicken Sie mit der rechten Maustaste auf das Menü „Startund klicke "Gerätemanager".
Schritt 2: Erweitern Sie die Kategorie Grafikkarten und doppelklicken Sie auf BIhr Grafiktreiber, und bestätigen Sie Ihre Auswahl.
Weiter zu Schritt 3: Starten Sie Ihren Computer neu und führen Sie ihn aus "Gerätemanager" Klicken Sie erneut auf „Scannen nach Hardwareänderungen."
4. Versteckten GPU-Treiber anzeigen und aktivieren
Auch wenn Ihr Computer die GPU erkannt hat, besteht die Möglichkeit, dass sie im Geräte-Manager ausgeblendet und deaktiviert ist. Sie sollten also noch einmal prüfen, ob es als verstecktes Laufwerk angezeigt wird, und dann können Sie es aktivieren. Diese Lösung wird insbesondere dann nützlich sein, wenn die GPU im BIOS erkannt wird, aber nicht im Geräte-Manager von Windows 11.
Schritt 1: Klicken Sie mit der rechten Maustaste auf das Menü „Startund klicke "Gerätemanager".
Schritt 2: Klicken Sie auf „Menü“عرضKlicken Sie dann auf „Ausgeblendete Geräte anzeigen.“
Weiter zu Schritt 3: Erweitern Sie Grafikkarten, klicken Sie mit der rechten Maustaste auf Ihren Treiber und klicken Sie dann auf Gerät aktivieren.
5. Deaktivieren Sie vorübergehend zusätzliche versteckte PCIE-Geräte
Wenn Ihr Windows 11-Gerät die GPU nicht erkennt, liegt möglicherweise ein Problem mit dem PCIe-Controller vor, der die PCIe-Steckplätze auf dem Motherboard verwaltet. Konfliktende Hardware ist die Hauptursache für dieses Treiberproblem. Sie sollten alle zusätzlichen PCIe-Geräte vorübergehend deaktivieren. Sie werden oft im Geräte-Manager ausgeblendet.
Schritt 1: Klicken Sie mit der rechten Maustaste auf das Menü „Startund klicke "Gerätemanager".
Schritt 2: Klicken Sie auf das Menü „Ansicht“ und dann auf Versteckte Geräte anzeigen.
Weiter zu Schritt 3: Erweitern Sie Grafikkarten, klicken Sie mit der rechten Maustaste auf Zusätzlicher PCIe-Treiber, klicken Sie auf Gerät deaktivieren und bestätigen Sie Ihre Auswahl. Sie müssen diesen Vorgang mit jedem weiteren PCIe-Treiber wiederholen. Beachten Sie, dass diese Treiber nach dem Neustart Ihres Computers wieder aktiviert werden.
Einfache GPU-Erkennung unter Windows 11
Dies wird alles sein, was wir in diesem Leitfaden teilen. Ein BIOS-Update funktioniert im Allgemeinen in den meisten Fällen, aber andere Lösungen sind nach dem Versuch eines BIOS-Updates sehr effektive Optionen. Bitte teilen Sie uns im Kommentarbereich unten mit, welche Lösung funktioniert hat.