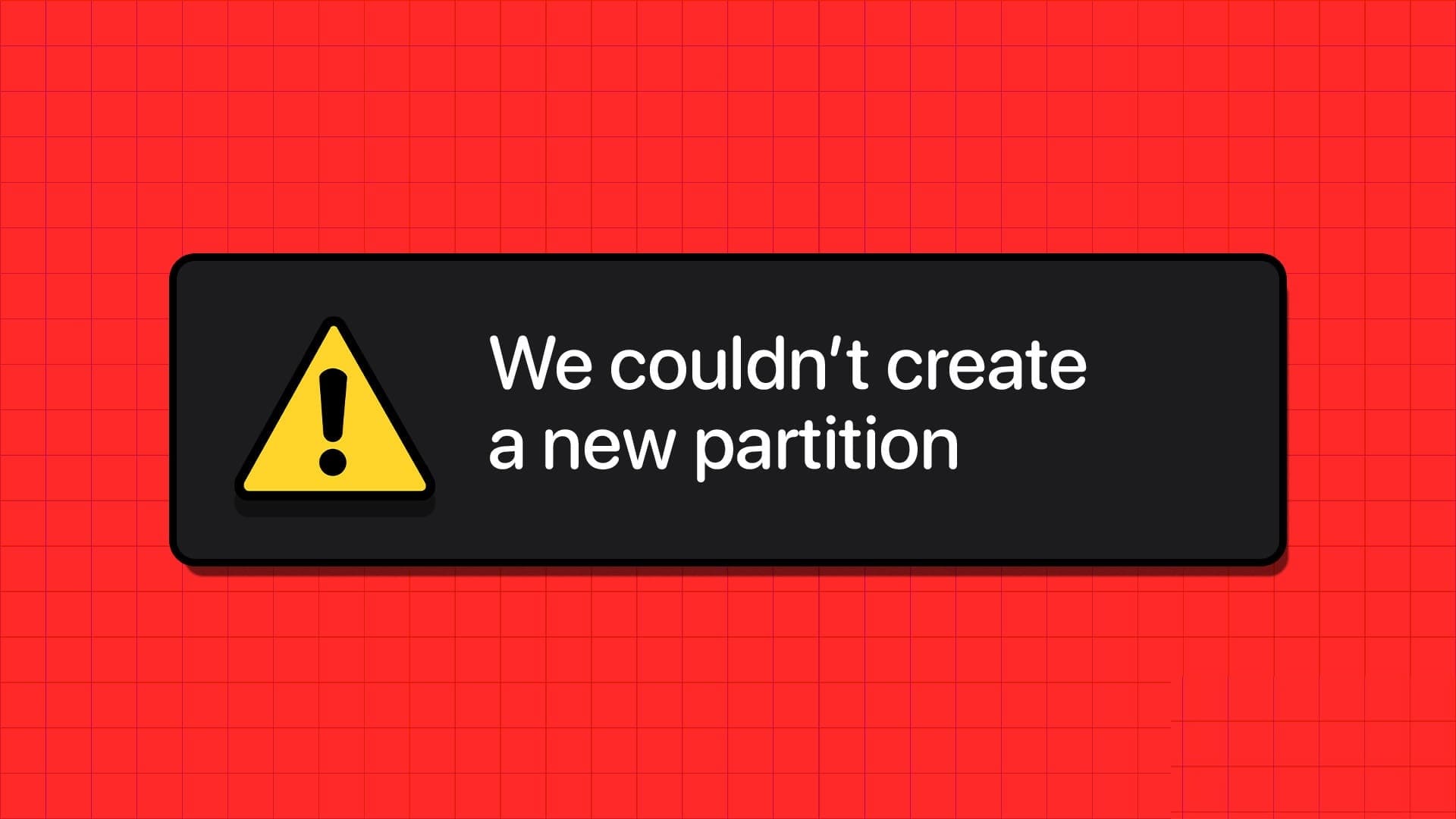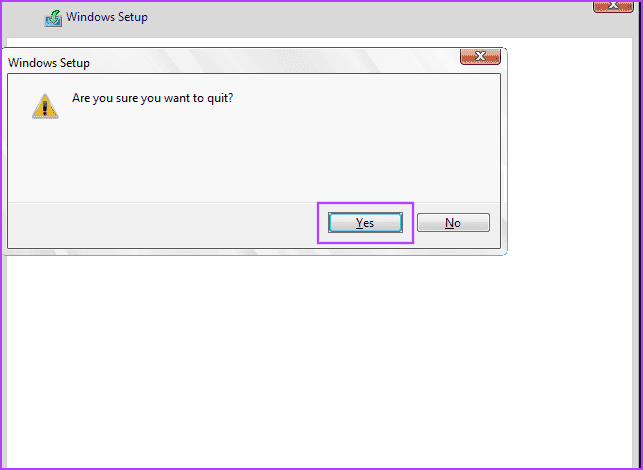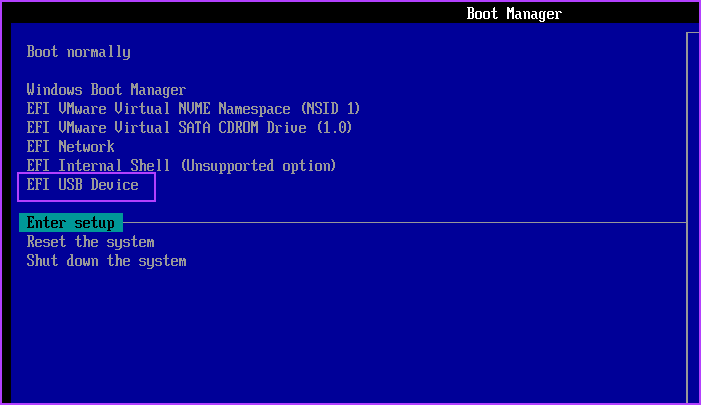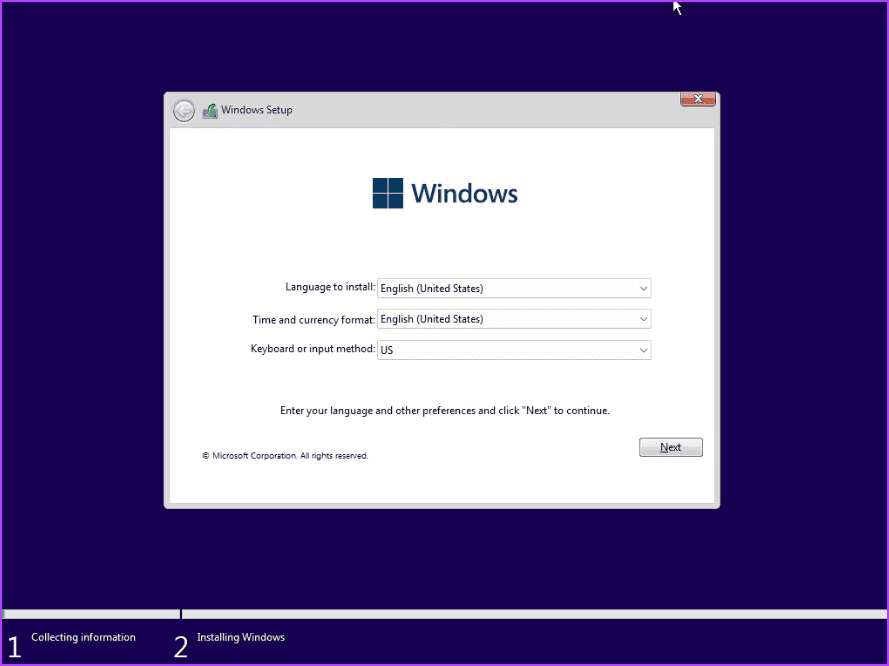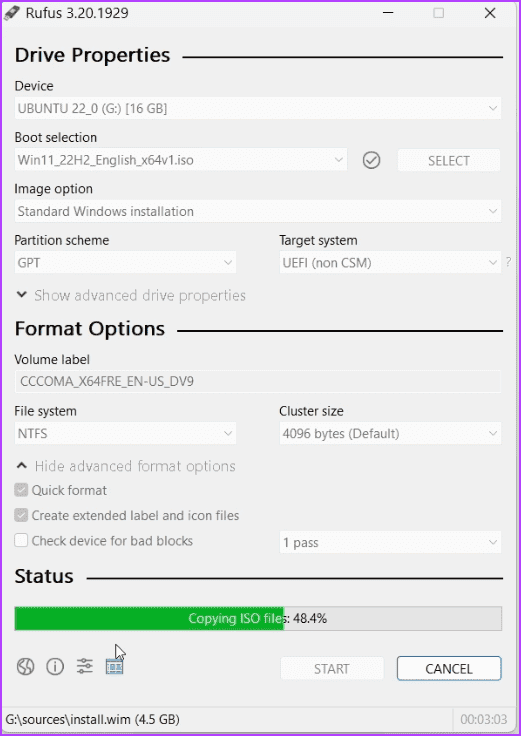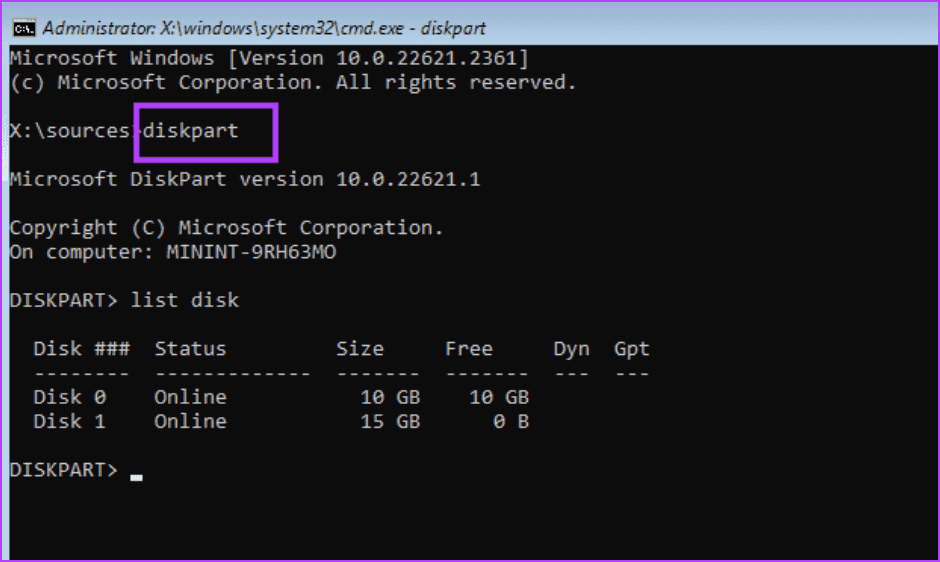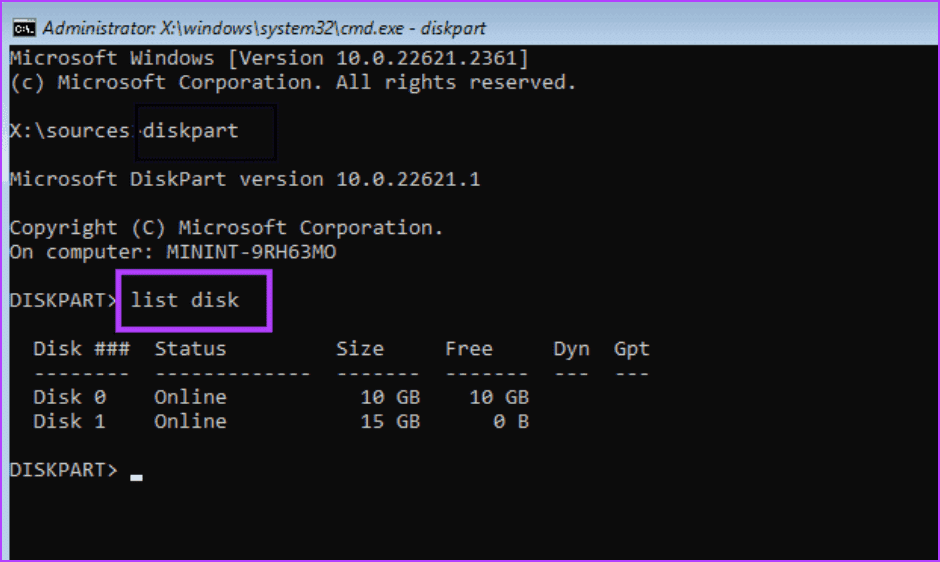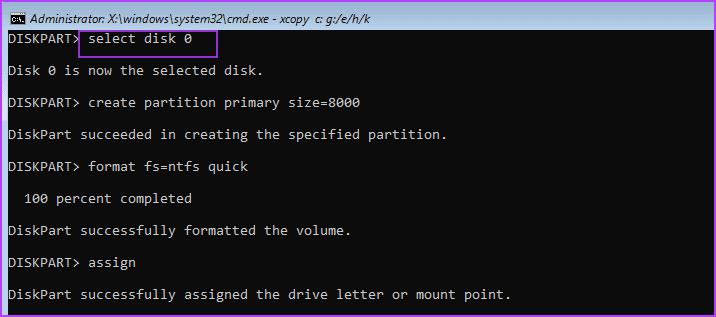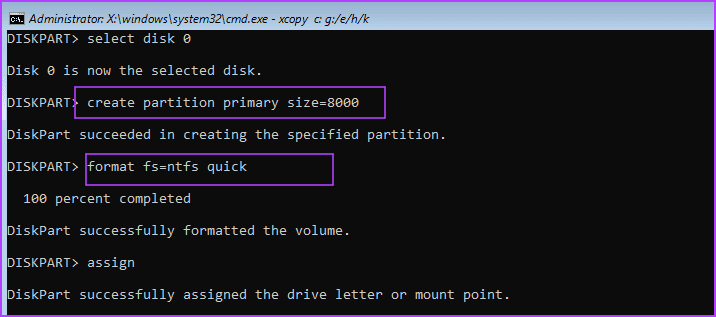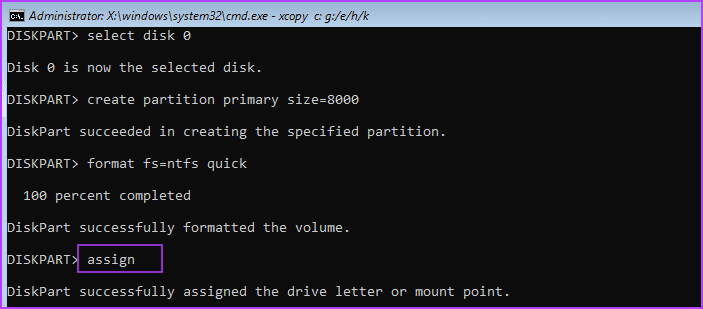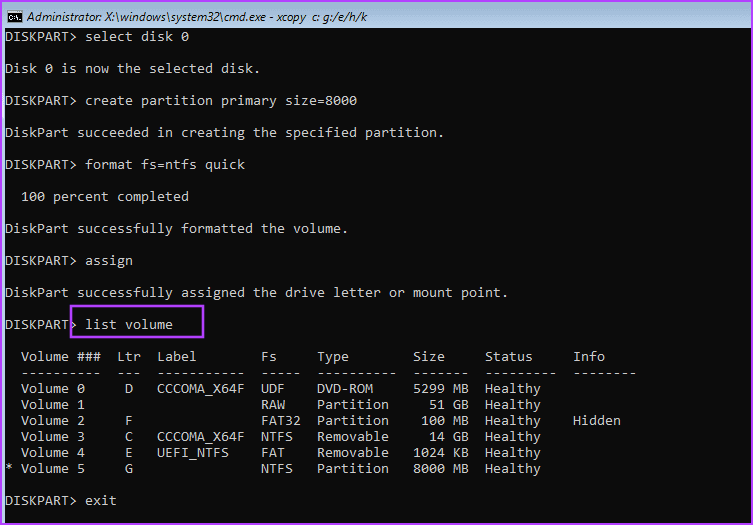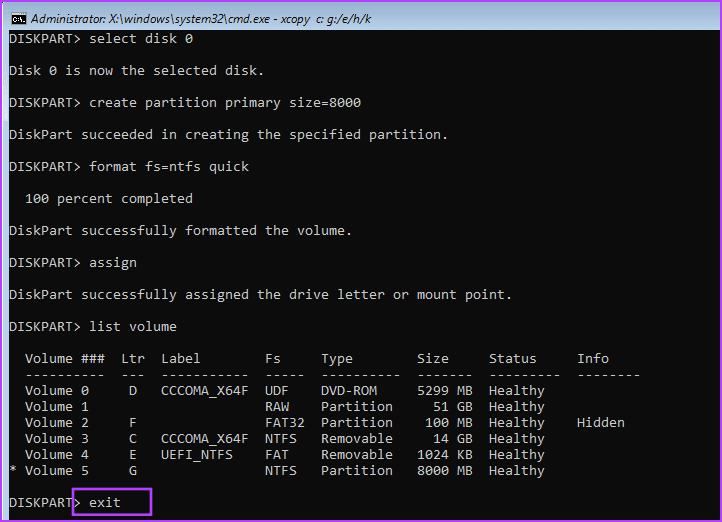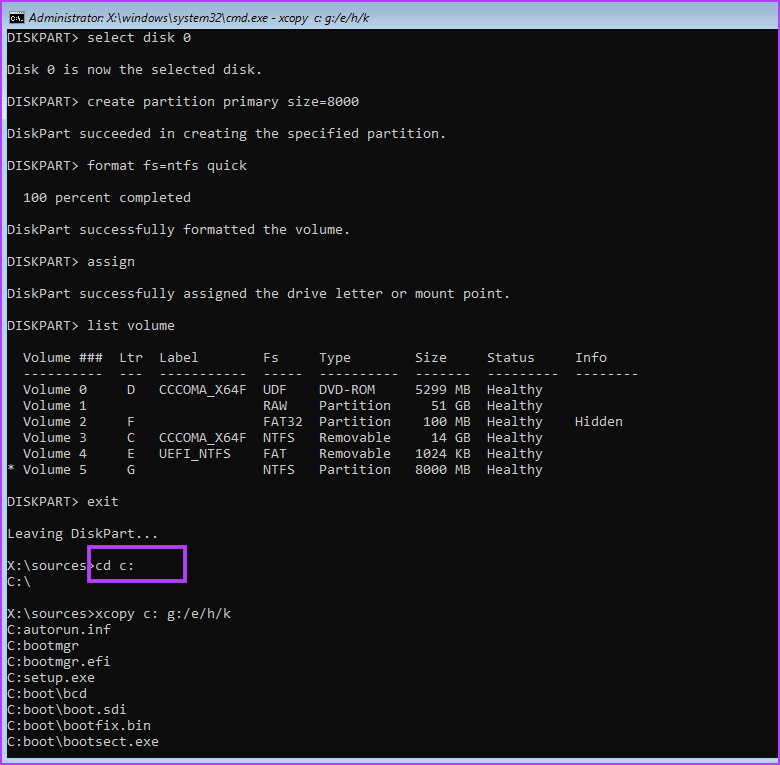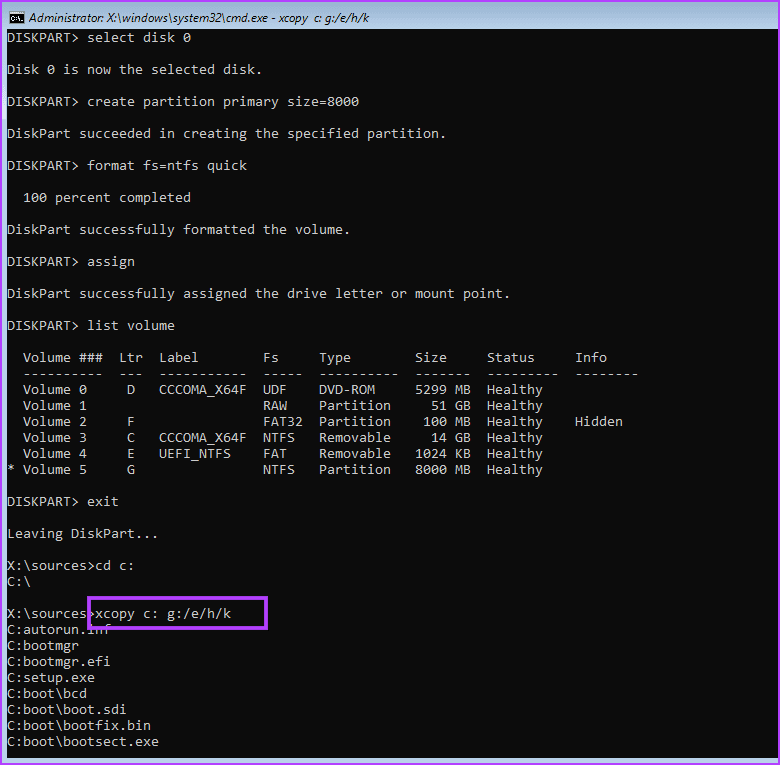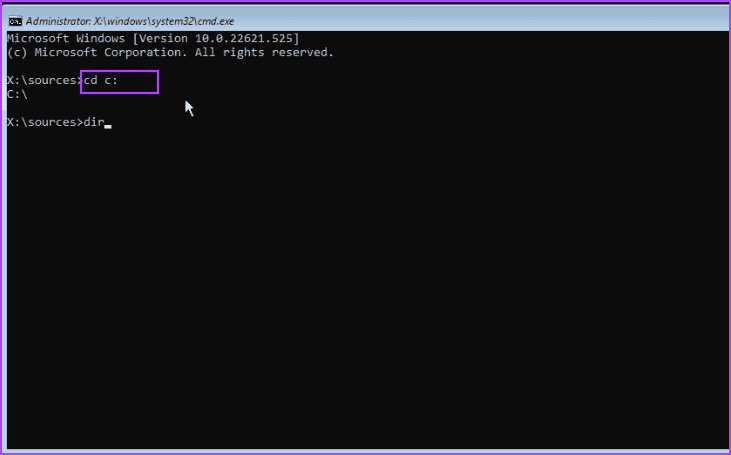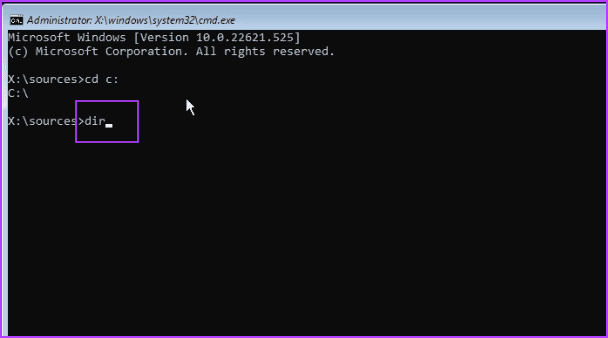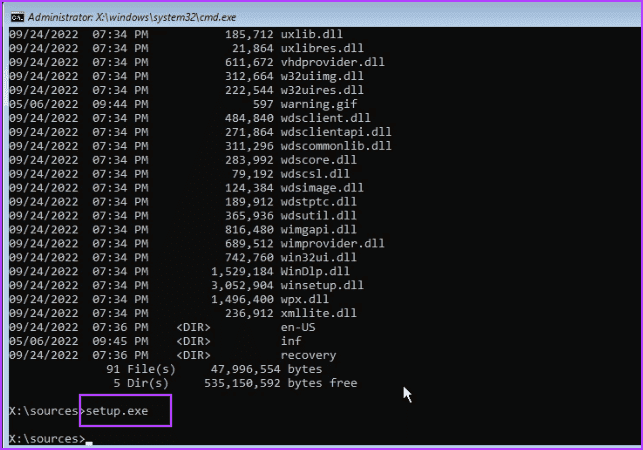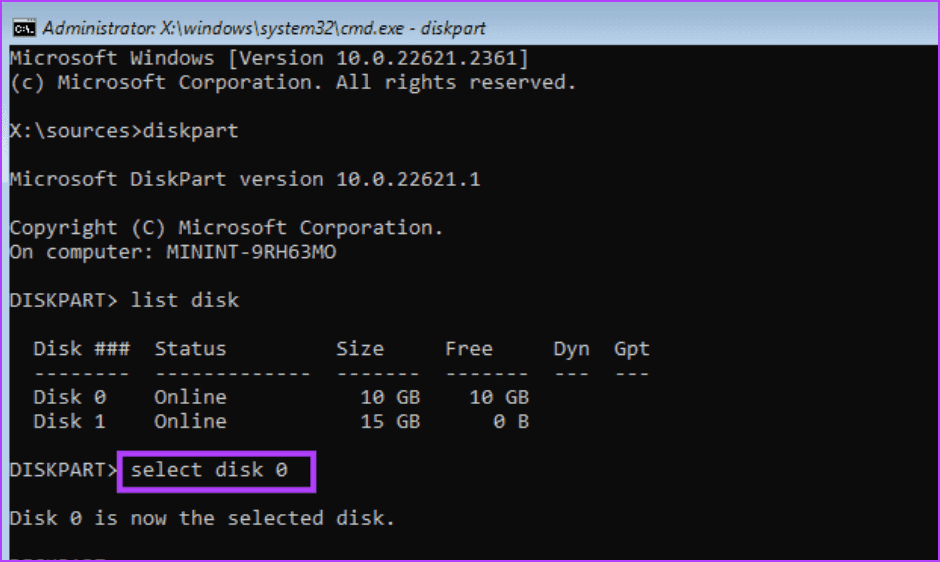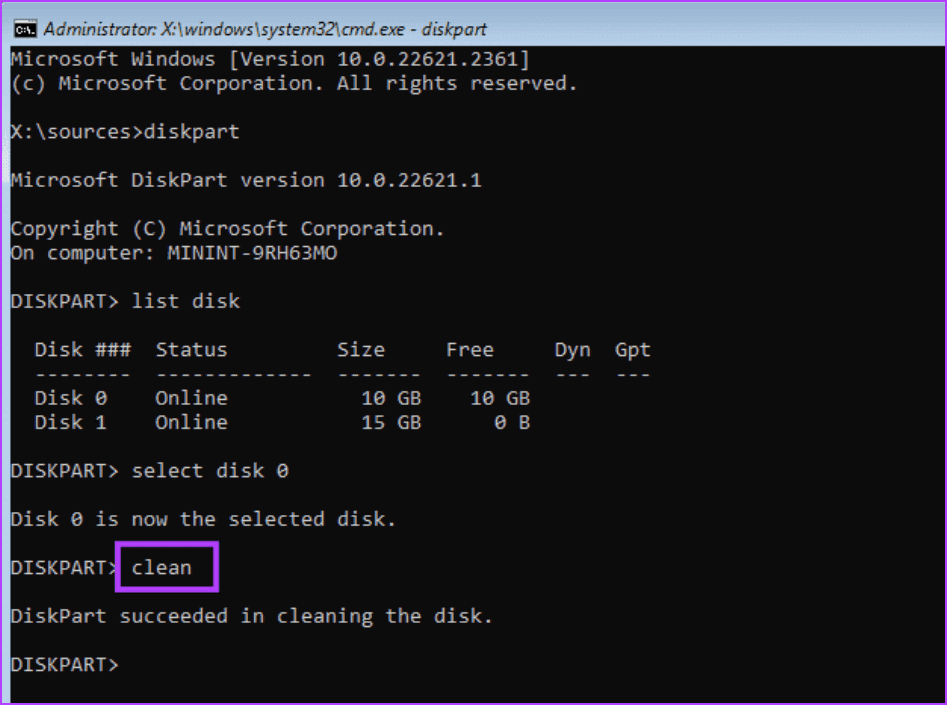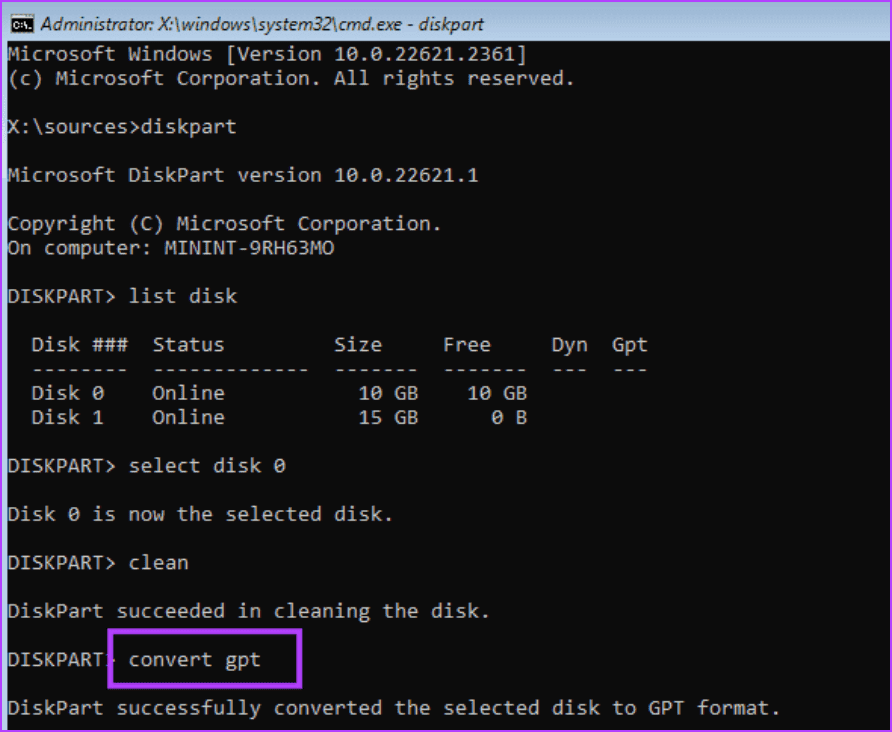Die 6 wichtigsten Korrekturen für den Windows-Installationsfehler „Wir konnten keine neue Partition erstellen“.
Die Installation von Windows ist ein ziemlich einfacher Vorgang. Sie benötigen lediglich ein Installationsmedium (USB- oder DVD-Laufwerk) und ausreichend Speicherplatz auf dem Laufwerk. Bei einigen Benutzern tritt jedoch bei der Installation des Betriebssystems die Fehlermeldung „Es konnte keine neue Partition erstellt werden“ auf.
Dadurch kann das ausgewählte Festplattenfenster nicht überschritten werden. Die Hauptgründe für diesen Fehler sind beschädigte Installationsmedien undGeringer Platzbedarf Auf dem Laufwerk ist die Festplattenpartition falsch formatiert. Probieren Sie diese 6 Methoden aus, um den Fehler zu beheben und Windows erfolgreich auf Ihrem Computer zu installieren.
1. Führen Sie das Windows-Setup erneut aus
Beim Windows Installer kann plötzlich ein Fehler auftreten und er funktioniert nicht richtig. Daher müssen Sie das Installationsprogramm beenden und den Installationsvorgang erneut versuchen. So geht's:
Schritt 1: Klicken Sie auf die Schaltfläche Schließung Klicken Sie dann im Installationsfenster auf die Schaltfläche نعم da rauszukommen.
Schritt 2: Ihr Computer wird automatisch neu gestartet. Drücken Sie nach dem Einschalten die Taste F oder Schlüssel Esc Um ein Auswahlmenü aufzurufen Boot-Geräte.
Weiter zu Schritt 3: Lokalisieren USB Laufwerk Wählen Sie die bootfähige Datei aus der Liste aus und starten Sie sie dann.
Schritt 4: Wählen Sie Ihre Sprache und Region aus und klicken Sie dann auf "nächster" um mit der Installation fortzufahren.
Schritt 5: Überprüfen Sie, ob der Fehler vorliegt„Wir konnten keine neue Partition erstellen oder eine vorhandene Partition finden.“ Es wird wieder auftauchen.
2. Entfernen Sie alle externen USB-Geräte
Häufig können angeschlossene Peripheriegeräte den Installationsprozess des Betriebssystems beeinträchtigen. Daher sollten Sie alle angeschlossenen USB-Geräte mit Ausnahme des USB-Installationsmediums von Ihrem Computer trennen.
Wenn auf Ihrem Computer mehrere Festplatten oder SSD-Laufwerke installiert sind, sollten Sie alle entfernen, mit Ausnahme des Laufwerks, auf dem Sie Windows installieren möchten. Entfernen Sie bei einem Desktop-Computer alles außer Tastatur und Maus und führen Sie dann Windows Installer erneut aus.
3. Stellen Sie sicher, dass auf dem Laufwerk genügend Speicherplatz vorhanden ist
Bei der Windows-Installation können einige Hürden auftreten, wenn auf dem Laufwerk weniger Speicherplatz vorhanden ist. Windows 11 empfiehlt 64 GB freien Speicherplatz und verbraucht nach der Installation 25–30 GB. Wenn Sie also versuchen, mit weniger Speicherplatz zu installieren, treten Fehler wie auf „Es kann keine neue Systempartition erstellt werden.“
Geben Sie Speicherplatz frei, indem Sie Windows starten und Daten von einer Partition auf eine andere verschieben. Löschen Sie dann die Partition, um Speicherplatz freizugeben, und erweitern Sie das Laufwerk C. Wenn Sie Windows nicht starten können, müssen Sie die vorhandene Partition löschen, um Platz für die Installation zu schaffen.
4. Erstellen Sie das USB-Installationsmedium neu
Wenn das USB-Installationsmedium, das Sie verwenden möchten, beschädigt ist oder einige Dateien fehlen, wird die Installation des Betriebssystems nicht erfolgreich abgeschlossen. Daher müssen Sie neu erstellen USB-Installationsmedium mit Rufus oder Microsoft Media Creation Tool. Wenn Sie Ihren vorhandenen Windows-Computer problemlos starten können, tun Sie dies Laden Sie die ISO-Datei des Windows-Betriebssystems herunter. Installieren Sie dann eines dieser Dienstprogramme und erstellen Sie ein bootfähiges Laufwerk.
Sie sollten einen anderen Computer verwenden, wenn Ihr Windows-Computer nicht ordnungsgemäß startet. Wenn Sie über mehrere USB-Laufwerke verfügen, erstellen Sie bootfähige USB-Medien auf zwei Laufwerken, um ein defektes oder nicht unterstütztes USB-Laufwerk auszuschließen.
5. Kopieren Sie die Dateien vom USB-Installationsmedium auf das Laufwerk
Eine weitere nützliche Methode besteht darin, die Windows-Installationsdateien von USB auf die Festplatte zu kopieren und dann das Installationsprogramm von dort aus auszuführen. Wir verwenden die Eingabeaufforderung, um den Inhalt zu kopieren, indem wir unter Verwendung des verfügbaren freien Speicherplatzes ein neues Volume erstellen. Hier ist wie:
Schritt 1: drücken Sie die .-Taste Shift + F10 Öffnen Eingabeaufforderung.
Schritt 2: Geben Sie den folgenden Befehl ein und drücken Sie Enter So führen Sie das Tool aus:
diskpartWeiter zu Schritt 3: tippe den Befehl ein der nächste Und drücke Enter Sehen Alle Scheiben:
list diskSchritt 4: Wir müssen ein 8-GB-Volume erstellen, um Dateien zu kopieren Windows Setup zu ihr. Führen Sie den folgenden Befehl aus, um die Festplatte auszuwählen:
select disk 0Schritt 5: Ausführen die folgenden Befehle nacheinander, um ein neues Volume zu erstellen und es zu formatieren NTFS-System:
create partition primary size=8000
format fs=ntfs quickWeiter zu Schritt 6: Führen Sie den folgenden Befehl aus, um dem Volume einen Laufwerksbuchstaben zuzuweisen:
assign
Schritt 7: Überprüfen Das Vorhandensein einer Lagereinheit Verwenden Sie den folgenden Befehl:
list volumeSchritt 8: Notieren Sie sich den Größenbuchstaben der neu erstellten 8-GB-Festplatte und des USB-Laufwerks, von dem Sie die Dateien kopieren möchten. Schreiben "Ausgang" Und drücke "Eintreten" So schließen Sie das Dienstprogramm diskpart.
Weiter zu Schritt 9: Der Befehl zum Wechseln zu einem USB-Laufwerk lautet: „cd USB-Volume-Label:“. Daher lautet unser Befehl:
cd c:Schritt 10: Dateien kopieren von USB Laufwerk Zum neu erstellten Volume mit diesem Befehl:
xcopy c: g:/e/h/kSchritt 11: Warten Sie, bis der Kopiervorgang der Datei abgeschlossen ist. Schließen Sie das Eingabeaufforderungsfenster und beenden Sie es Windows-Installationssetup.
Warten Sie, bis Ihr Computer neu gestartet und gestartet wurde Windows Installer-Seite. Wiederholen Sie dann die folgenden Schritte:
Weiter zu Schritt 1: Klicke auf Umschalttaste + F10 Um das Eingabeaufforderungsfenster anzuzeigen.
Schritt 2: Zur Einheit wechseln Lager neu erstellt mit diesem Befehl:
cd:\Weiter zu Schritt 3: tippe den Befehl ein der nächste Um alle Verzeichnisse aufzulisten:
dirSchritt 4: Führen Sie den Befehl aus der nächste anfangen Windows Setup bestehende Im Inneren der Lagereinheit:
setup.exeSchritt 5: Entfernen Sie nun das USB-Installationsmedium von Ihrem Computer. Fahren Sie normal mit der Einrichtung fort und fahren Sie mit der Installation fort.
6. Konvertieren Sie die MBR-Festplatte in GPT
Wenn das Kopieren der Installationsdateien auf ein anderes Volume keine Wirkung hat, sollten Sie den Datenträger in GPT konvertieren. Neuere Versionen von Windows (Windows 11) benötigen UEFI und unterstützen nur das GPT-Format.
Bei dieser Konvertierung wird jedoch die gesamte Festplatte gelöscht. Sichern Sie den gesamten Festplatteninhalt manuell auf einem externen Laufwerk. Wiederholen Sie dann die folgenden Schritte:
Schritt 1: Booten Sie mit USB-Installationsmedium. Sobald du erreichst Windows Installer-Seite, Klicke auf Umschalttaste + F10 So führen Sie eine Eingabeaufforderung aus.
Schritt 2: Geben Sie den folgenden Befehl ein und drücken Sie Enter So führen Sie Diskpart aus:
diskpartWeiter zu Schritt 3: Alle ansehen Verfügbare Festplatten Durch Ausführen des folgenden Befehls:
list diskSchritt 4: benutzen zugewiesene Nummern Um die Festplatte auszuwählen. Führen Sie den folgenden Befehl aus, um die primäre Festplatte zu ermitteln Sie möchten es in GPT konvertieren:
select disk 0Schritt 5: Jetzt steh auf Wischen Sie es vollständig ab Mit diesem Befehl:
cleanWeiter zu Schritt 6: Wenn die Disc leer, Geben Sie den folgenden Befehl ein und drücken Sie Geben Sie ein:
covert gptSchritt 7: nah dran Öffnen Sie das Eingabeaufforderungsfenster und fahren Sie mit der Installation von Windows fort.
Installieren Sie Windows ohne Probleme
Dies waren die 6 Möglichkeiten, den Windows-Installationsfehler „Wir konnten keine neue Partition erstellen“ zu beheben. Unterm Strich sollten Sie versuchen, alle Peripheriegeräte zu trennen, sicherzustellen, dass genügend Speicherplatz vorhanden ist, und das USB-Installationsmedium neu zu erstellen. Sie können die Installationsdateien auch auf ein anderes Volume kopieren oder den Datenträger in GPT konvertieren, um die Installation abzuschließen.