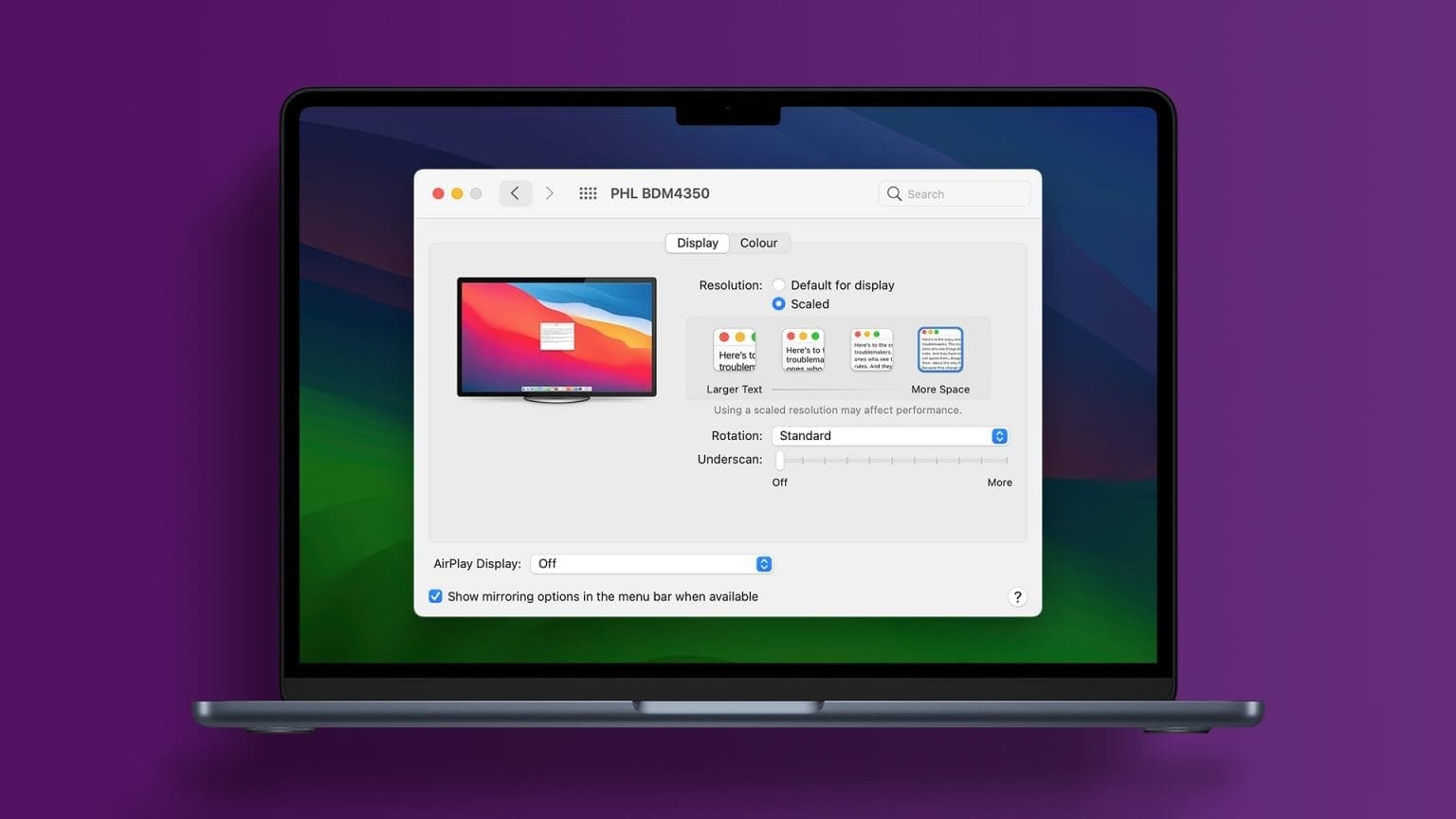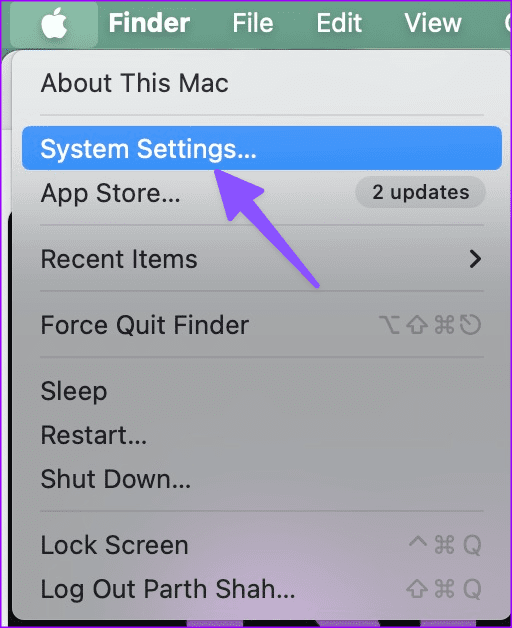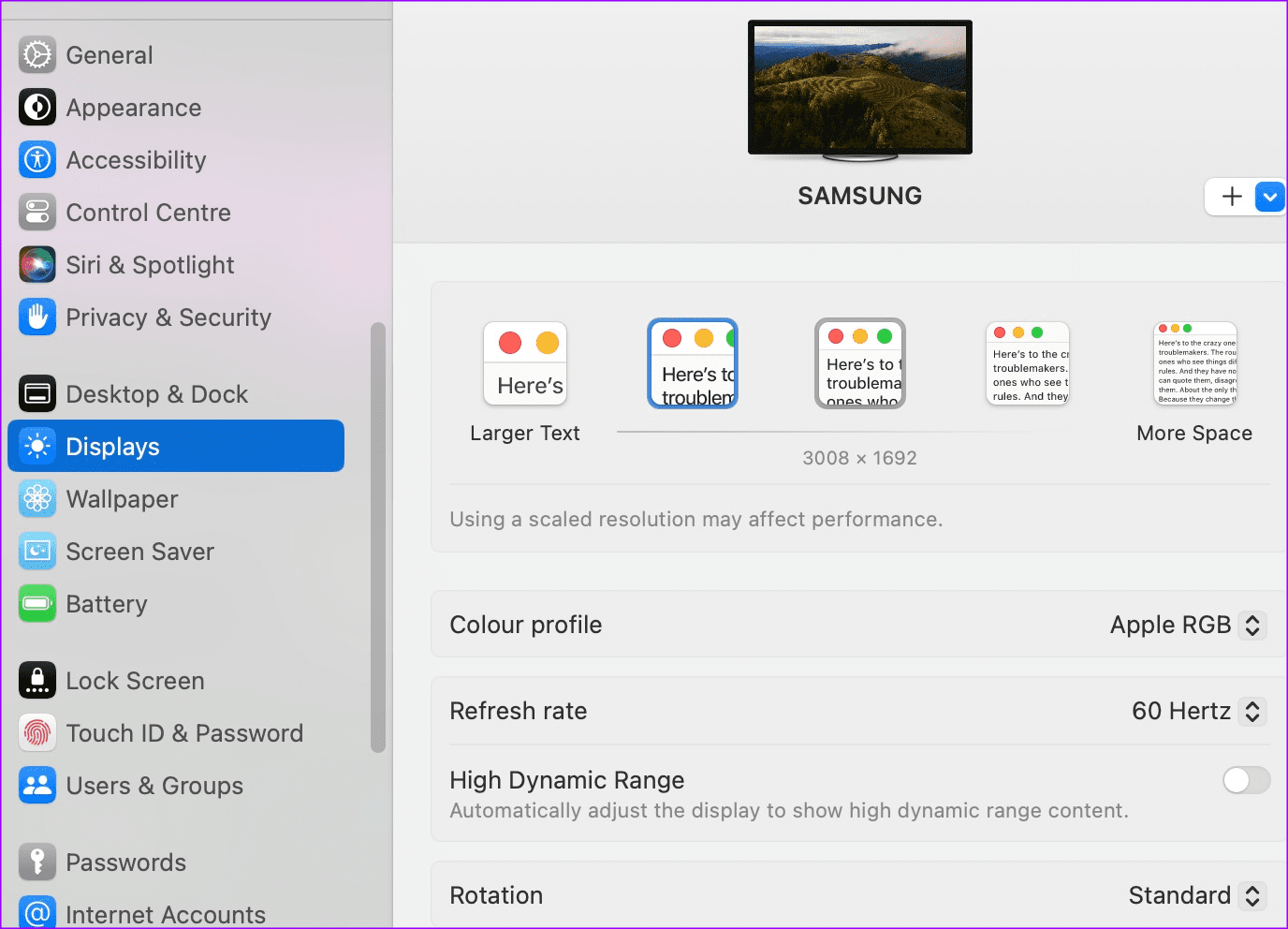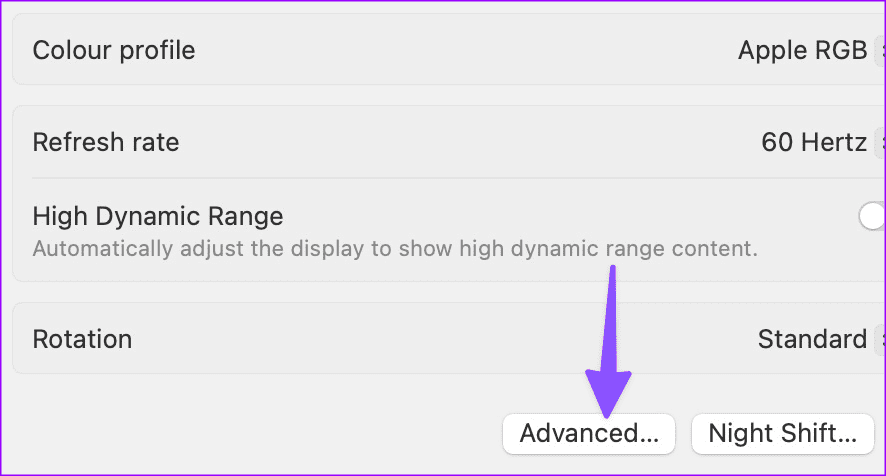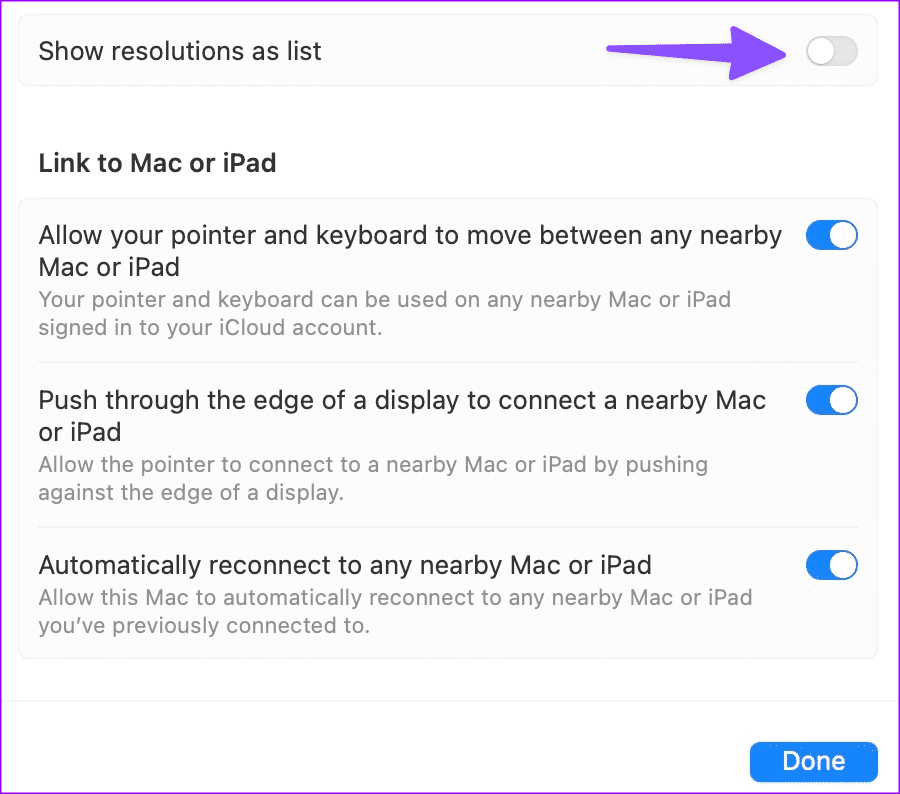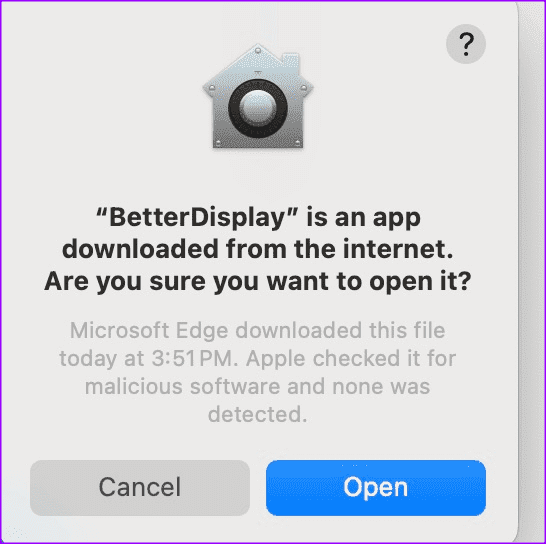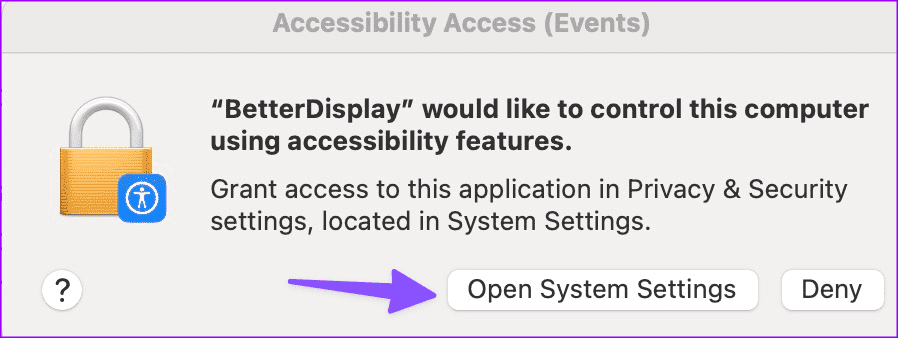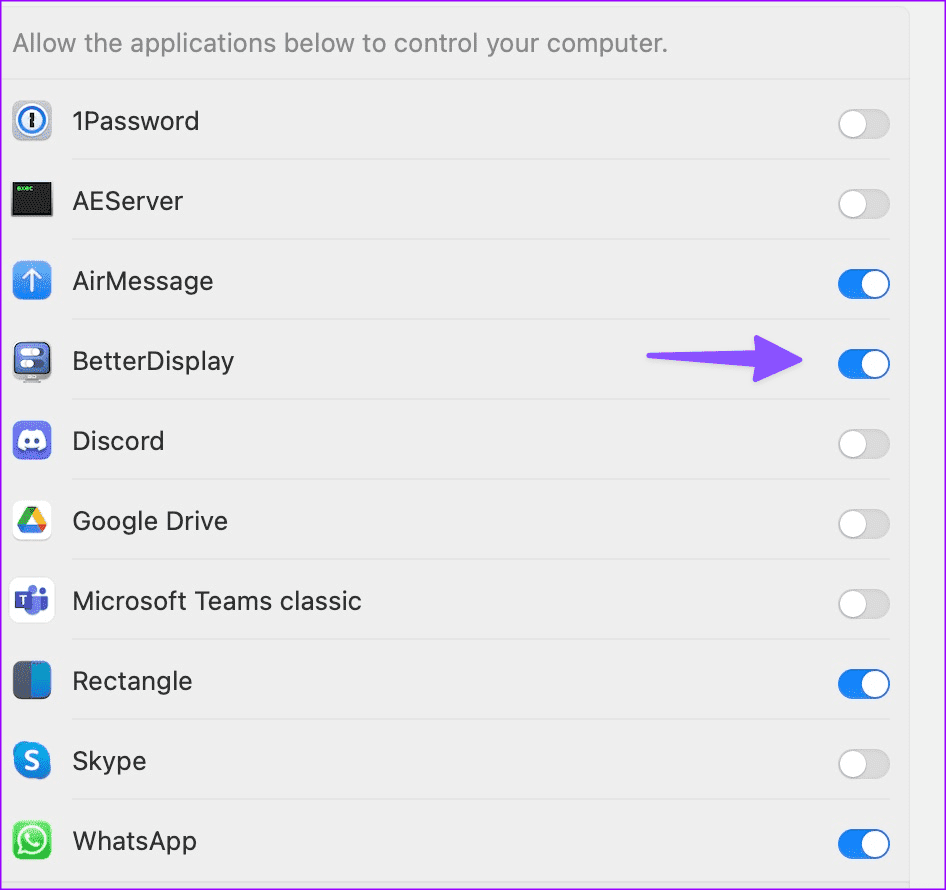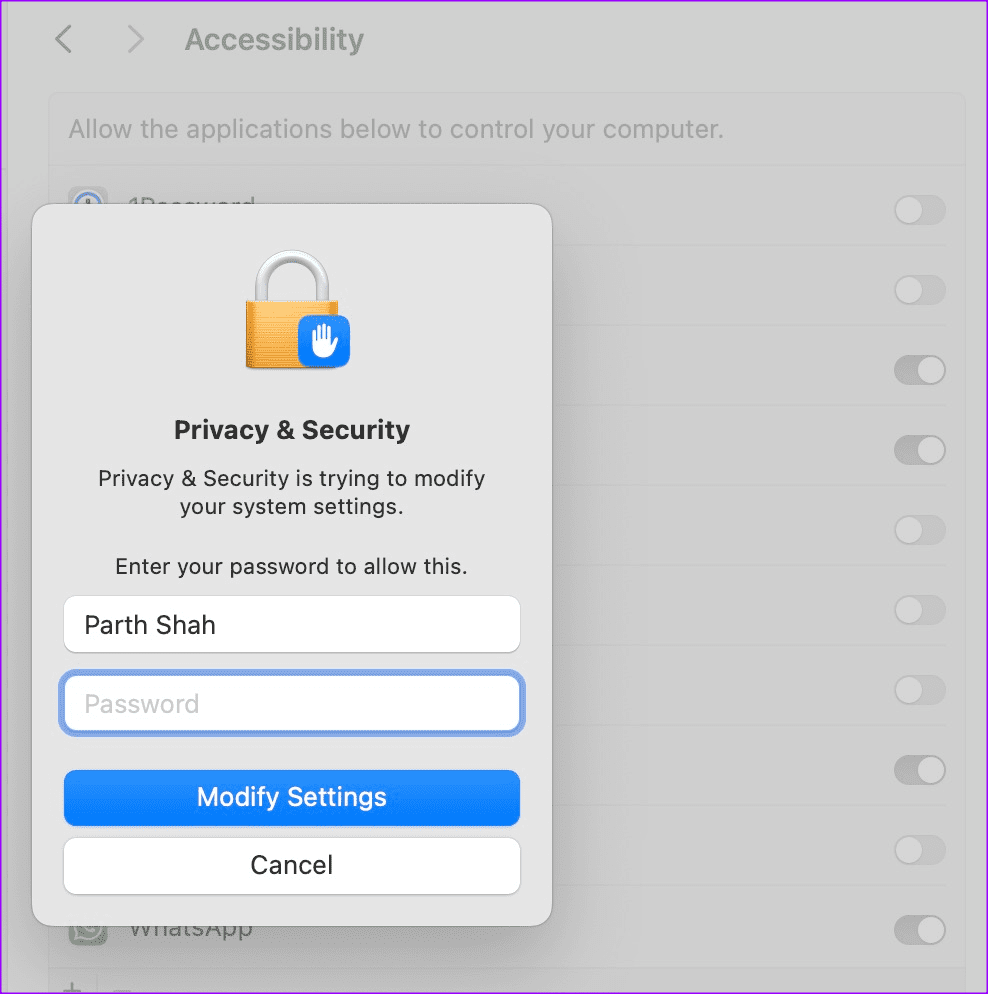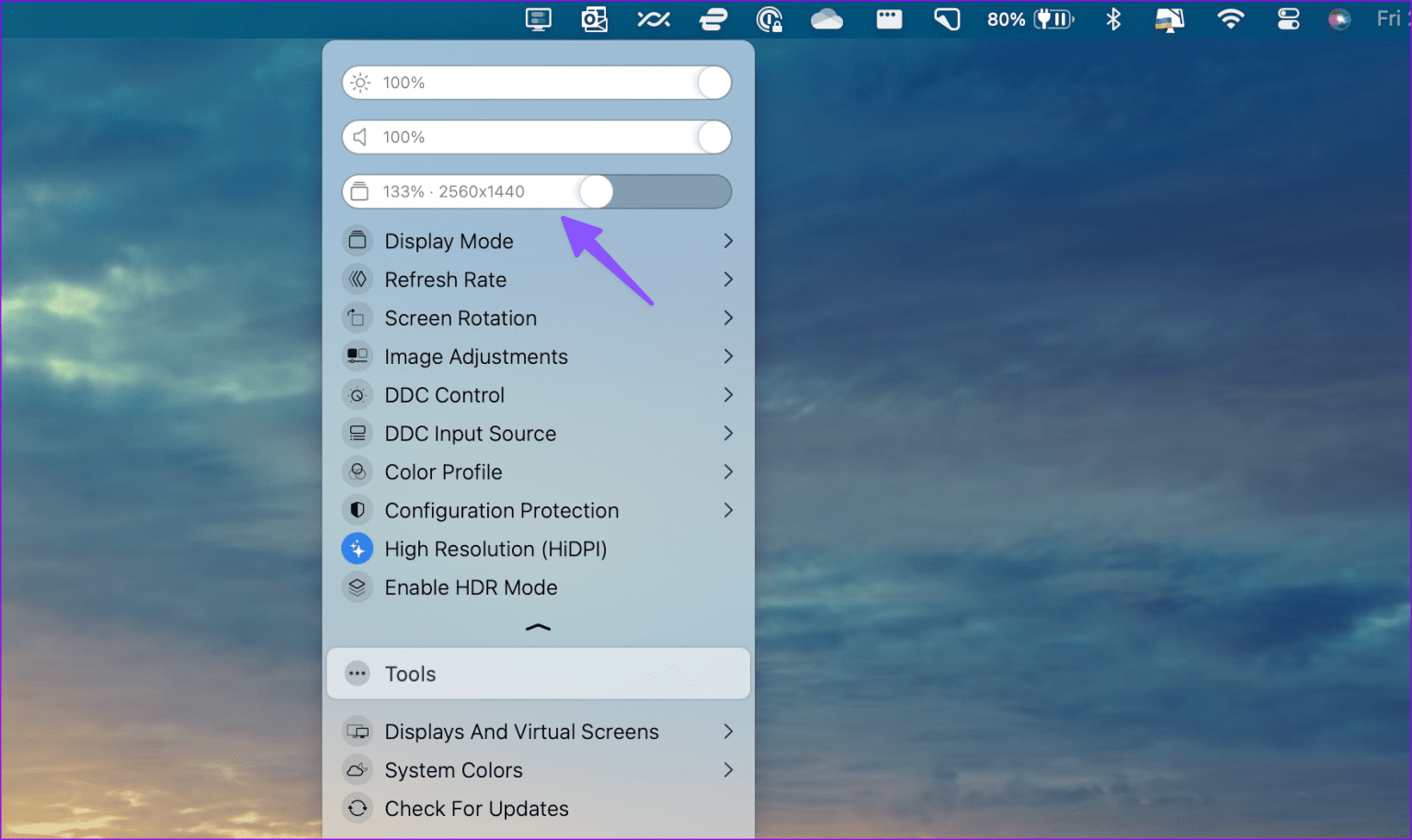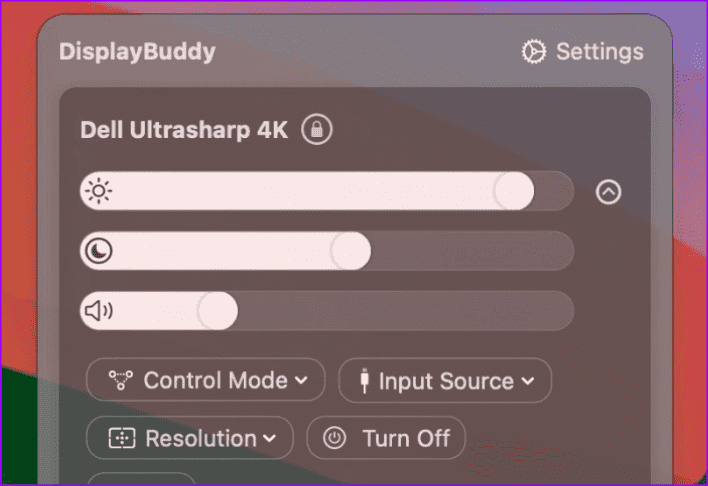So passen Sie die Auflösung des zweiten Displays auf dem Mac an
Die meisten Mac-Benutzer arbeiten mit einem externen Monitor, um wie ein Profi Multitasking zu betreiben. Wenn Sie Ihren Mac jedoch an ein externes Display anschließen, müssen Sie die Auflösung anpassen, um die perfekte Balance zwischen Textklarheit und -größe zu erreichen. Sie können das Standardanzeigemenü in Ihren Mac-Einstellungen oder Apps von Drittanbietern wie DisplayBuddy oder BetterDisplay verwenden, um die Auflösung, das Farbprofil, die Bildwiederholfrequenz und andere Details auf einem angeschlossenen Display anzupassen.
Es gibt keinen Mangel an leistungsfähigen Monitoren für die Verwendung mit Ihrem Mac. Unabhängig davon, ob Sie ein Full HD-, QHD- oder 4K-Display verwenden, sehen Sie sich die folgenden Tricks an, um Ihr macOS-Erlebnis wie ein Profi anzupassen. Wenn Sie schon dabei sind, lesen Sie auch unseren speziellen Beitrag über die besten 4K-Monitore für Mac.
1. Passen Sie den Bildschirmanzeigepegel des externen Monitors an
macOS verfügt über ein benutzerfreundliches Anzeigemenü, mit dem Sie die Anzeigeeinstellungen für ein externes Display ändern können. Wenn Sie sich nicht mit Apps von Drittanbietern herumschlagen möchten, führen Sie die folgenden Schritte aus, um die Auflösung anzupassen.
Schritt 1: tippen Sie auf Apple-Symbol in der oberen linken Ecke und öffnen Systemkonfiguration.
Schritt 2: Scrollen Sie zu Bildschirme.
Weiter zu Schritt 3: Schauen Sie sich oben das angeschlossene Display an und werfen Sie einen kurzen Blick auf die Standardauflösungsoptionen. Hier sind die Auflösungsoptionen, die auf dem 4K-Display des Samsung M7 verfügbar sind (bei Anschluss an das 1-Zoll MacBook M14 Pro).
- 1920 x 1080
- 2560 x 1440
- 3008 x 1692
- 3360 x 1890
- 3840 x 2160
Wie erwartet wird der Systemtext kleiner, wenn Sie die Auflösung erhöhen. Selbst wenn Sie sich für QHD oder Full-HD entscheiden, ist macOS intelligent genug, um es an Ihre Bildschirmauflösung anzupassen. Wir haben beispielsweise ein 4K-Display an unser MacBook angeschlossen und in den macOS-Einstellungen 2,560 x 1,440 ausgewählt. Das System hat es ohne Unterbrechung auf die 4K-Auflösung hochskaliert.
Beachten Sie, dass die Verwendung einer skalierten Auflösung die Leistung Ihres Mac beeinträchtigen kann. Obwohl der Leistungsabfall bei High-End-Mac-Modellen nicht so sichtbar ist, stellen Sie möglicherweise längere Ladezeiten auf älteren Computern fest.
Wenn Sie alle Auflösungsoptionen in der Liste überprüfen möchten, scrollen Sie nach unten und klicken Sie in derselben Liste auf „Erweitert“. Aktivieren Sie den Kippschalter „Lösungen als Liste anzeigen“ Und prüfen Sie die verfügbaren Optionen.
Sie können den folgenden Parameter im Menü „Anzeige“ zusammen mit der Anzeigeauflösung ändern:
- Farbprofil: Das System ermöglicht Ihnen die Auswahl eines anderen Farbprofils wie Adobe RGB, Display P3, Image P3 und Mehr. Professionelle Benutzer können das Farbprofil auch auf dem Mac anpassen.
- Aktualisierungsrate: Wenn Sie mit einem Monitor mit hoher Bildwiederholfrequenz arbeiten, stellen Sie sicher, dass Sie die Bildwiederholfrequenz über dasselbe Menü anpassen.
Hoher Dynamikbereich
Drehung
2. Besserer Bildschirm
Das Anzeigemenü in den Mac-Einstellungen ist bestenfalls einfach. Darüber hinaus sind die relevanten Optionen im Einstellungsmenü ausgeblendet. Sie können auch Apps von Drittanbietern verwenden, wenn Sie auf alle relevanten Anpassungsoptionen in der Menüleiste Ihres Mac zugreifen möchten, einschließlich der Änderung der Bildschirmauflösung auf externen Displays.
Es gibt Dutzende Apps von Drittanbietern zur Steuerung externer Displays auf dem Mac. Allerdings funktioniert nicht jede Anwendung wie erwartet. Wir haben einige Optionen für Sie aufgelistet. Beginnen wir zunächst mit BetterDisplay.
Schritt 1: Laden Sie die BetterDisplay Aus dem Internet über den untenstehenden Link.
Schritt 2: Doppelklick Datei Ihre Entscheidung wurde heruntergeladen und bestätigt.
Weiter zu Schritt 3: Anfragen BetterDisplay Zugriffsberechtigung, um relevante Änderungen an Ihrem Mac vorzunehmen.
Schritt 4: Öffnen Einstellungen für die Barrierefreiheit Und aktivieren Sie den Schalter daneben BetterDisplay.
Schritt 5: Geben Sie Ihr Mac-Passwort ein zu authentifizieren.
Sie können jetzt das Menüsymbol überprüfen BetterDisplay oben. Klick es an. Mit dem Schieberegler können Sie die zweite Bildschirmauflösung anpassen. Sie können auch die Bildwiederholfrequenz, die Bildschirmdrehung und das Farbprofil ändern und den HDR- und Mehr-Modus aktivieren.
BetterDisplay bietet eine zweiwöchige Testversion an. Anschließend müssen Sie die Pro-Version erwerben, die 21 US-Dollar kostet.
3. DisplayBuddy
DisplayBuddy ist eine leistungsfähige Alternative zu BetterDisplay. Es verbessert BetterDisplay, indem es Siri-Unterstützung, Mac-Verknüpfungen, eine bessere Benutzeroberfläche und bessere Unterstützung für die Einrichtung mehrerer Monitore bietet.
Sie können beispielsweise Steuerelemente über mehrere Displays hinweg synchronisieren, Voreinstellungen erstellen, um Einstellungen auf allen Displays zu speichern, und vieles mehr. Sobald Sie DisplayBuddy eingerichtet haben, klicken Sie auf das App-Symbol in der Menüleiste und passen Sie die Auflösung an. DisplayBuddy kostet als einmaliger Kauf 18 US-Dollar.
Passen Sie Ihren MAC-Bildschirm an
Die Verwendung eines zweiten Displays mit der nativen Auflösung führt möglicherweise nicht zu den gewünschten Ergebnissen. du brauchst Passen Sie die Helligkeit des externen Bildschirms an Seine Auflösung, Bildwiederholfrequenz und andere wichtige Parameter, um das Beste aus Ihrem neuen Setup herauszuholen. Da wir uns gerade mit diesem Thema befassen: Erwägen Sie die Investition in einen Ultrawide-Monitor, wenn Ihr aktueller Monitor Ihren Arbeitsablauf behindert.