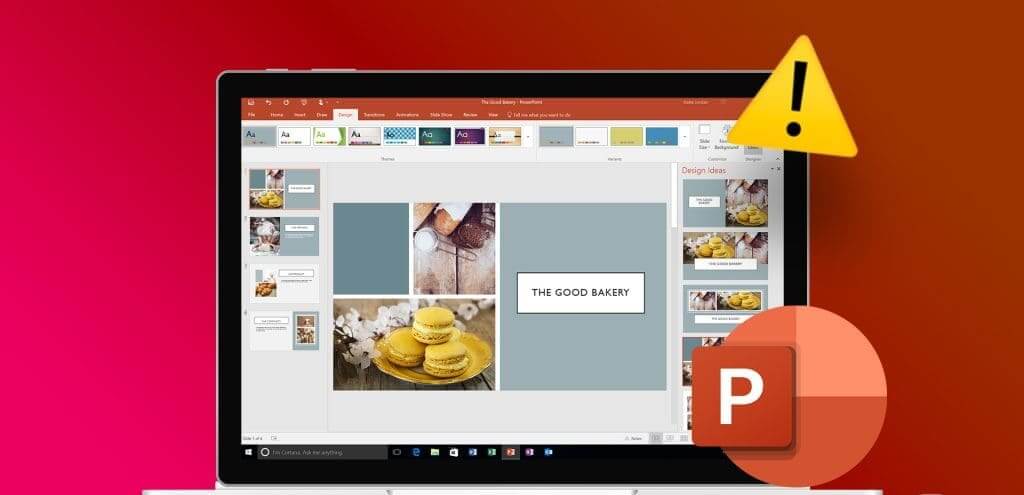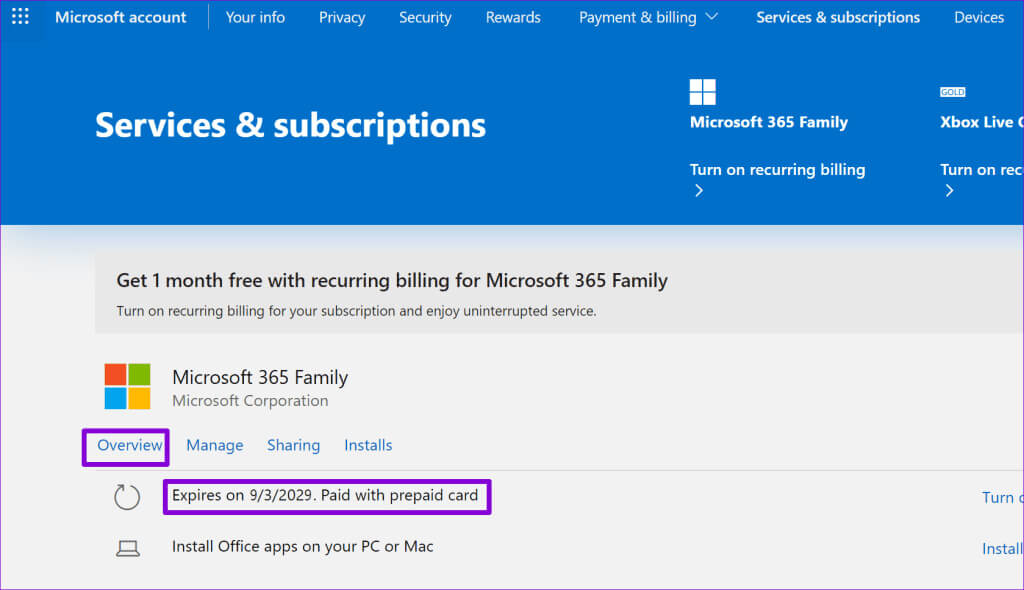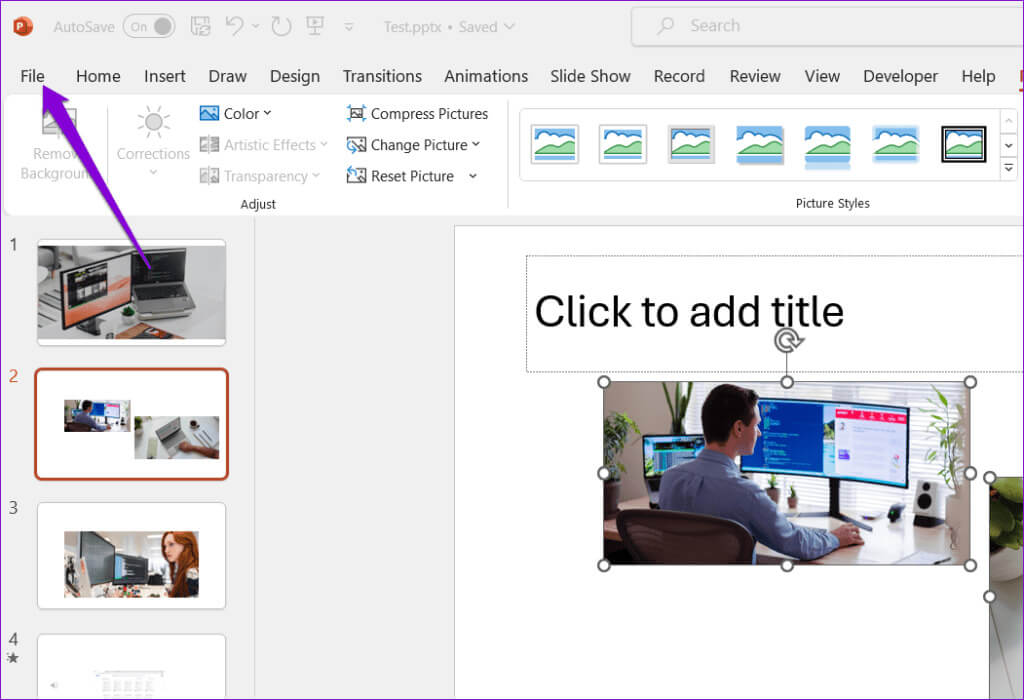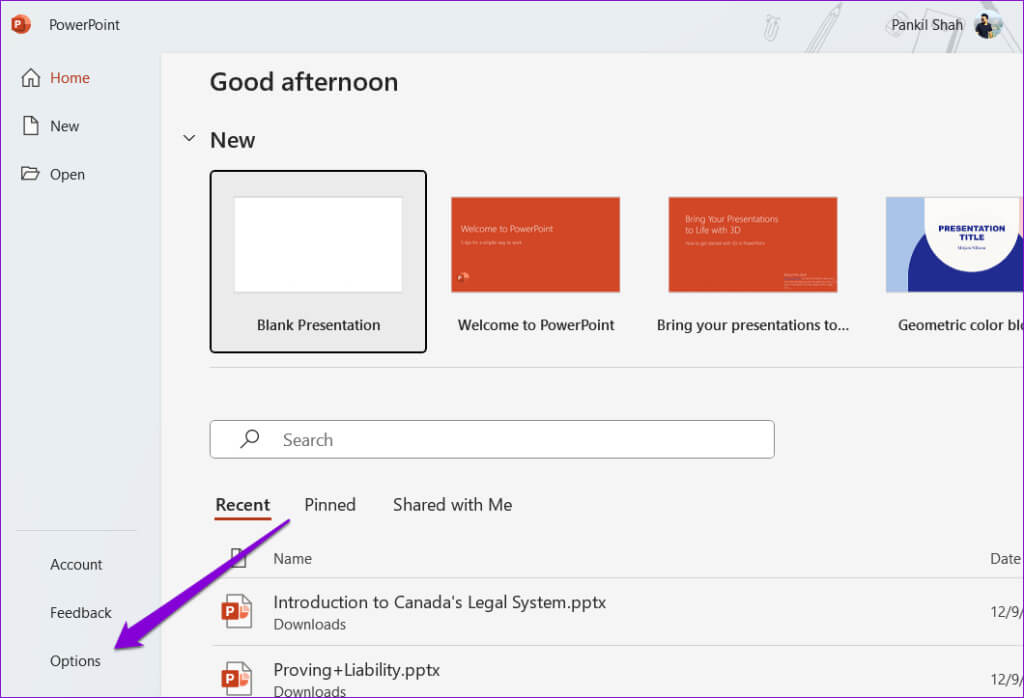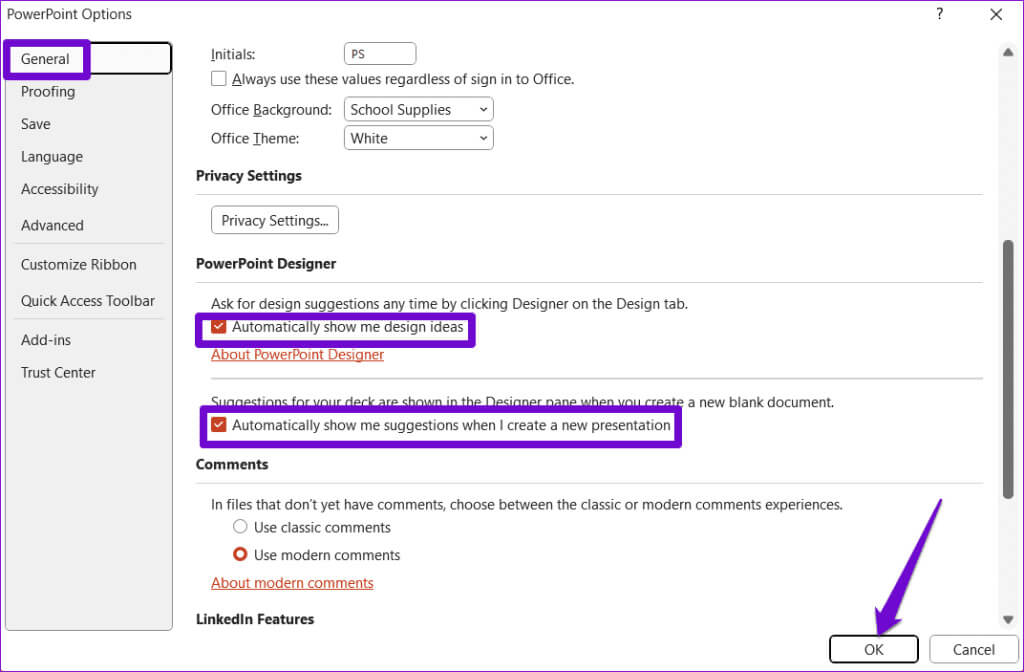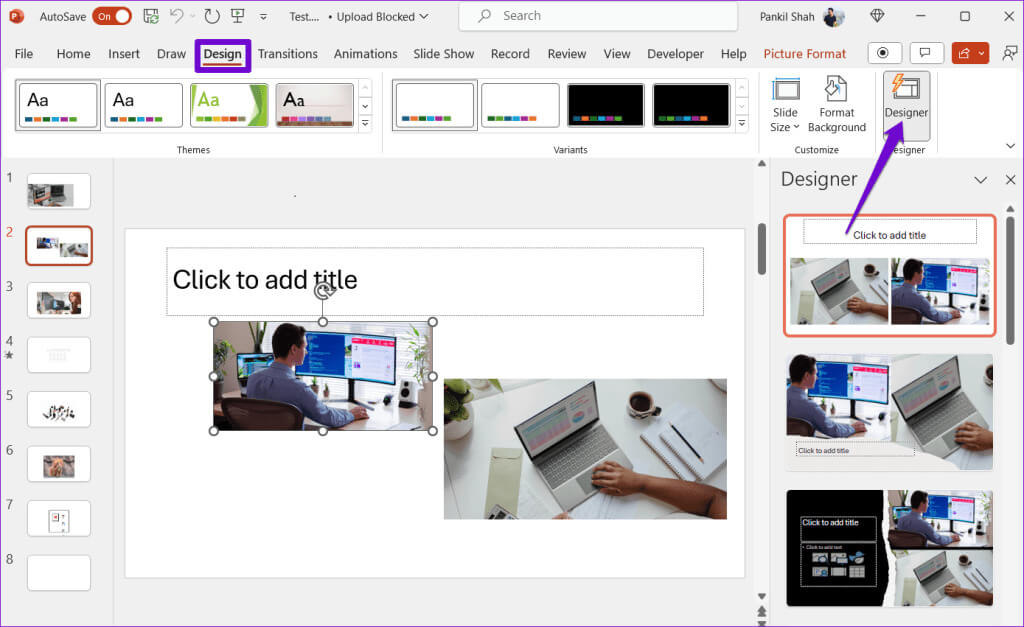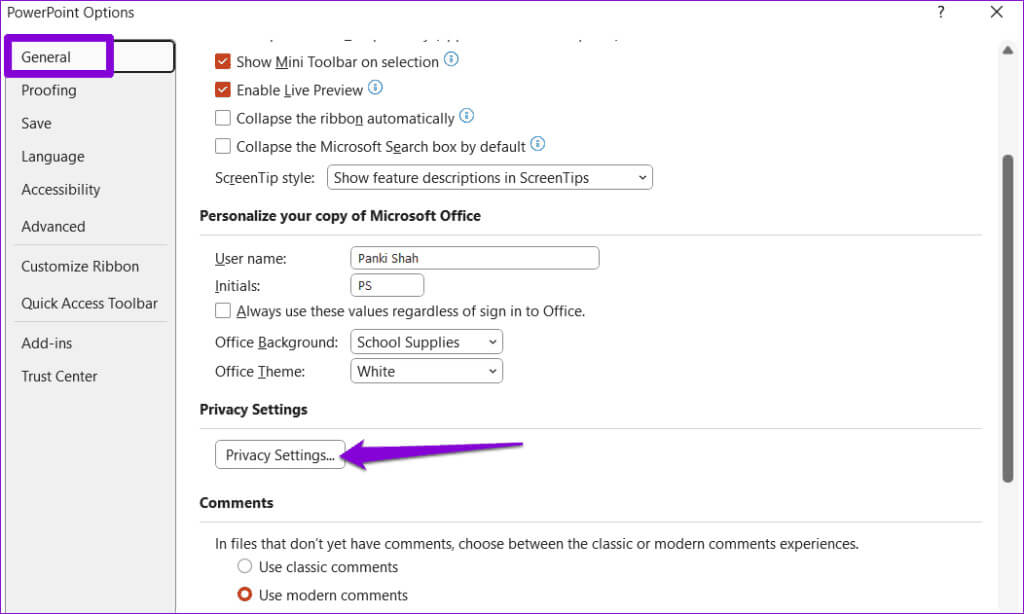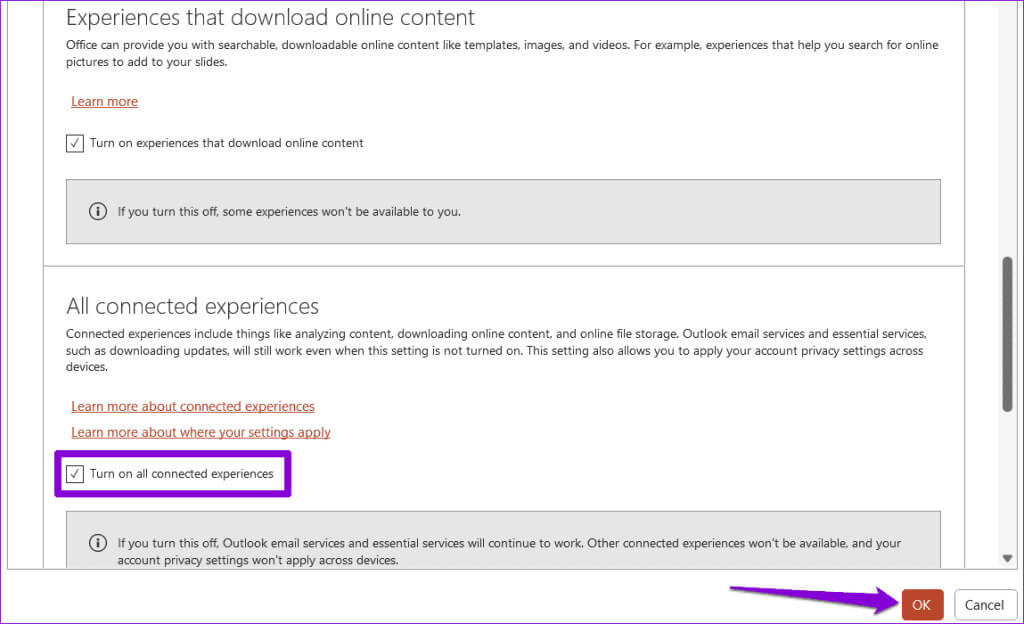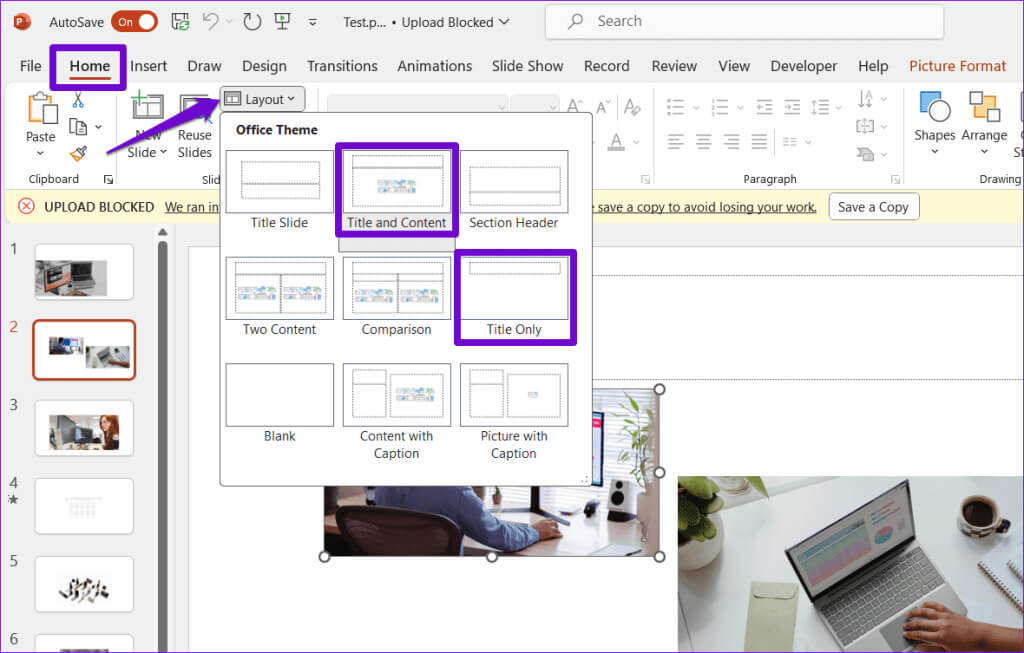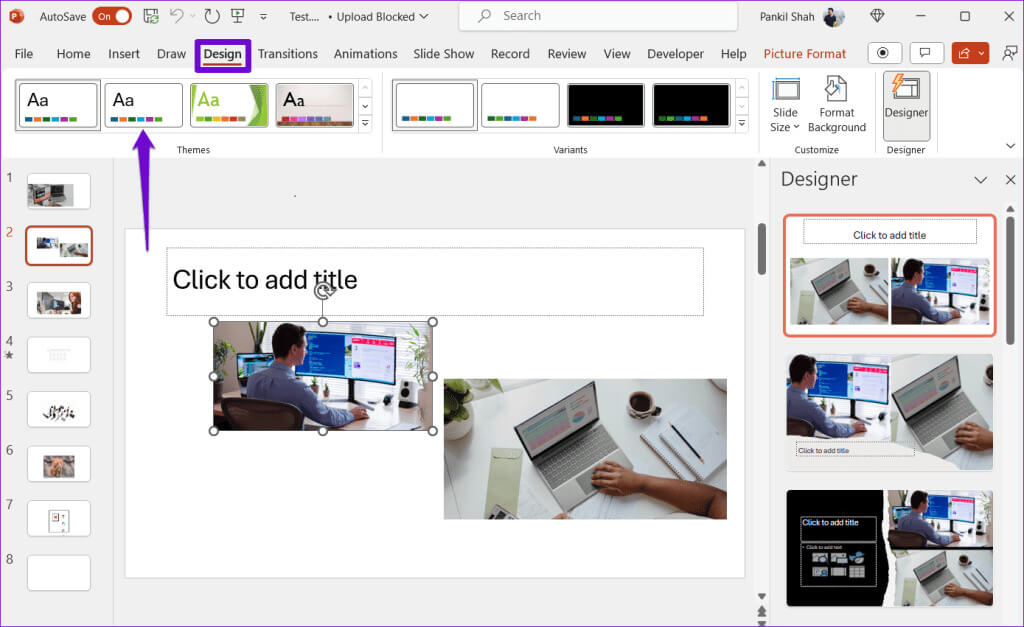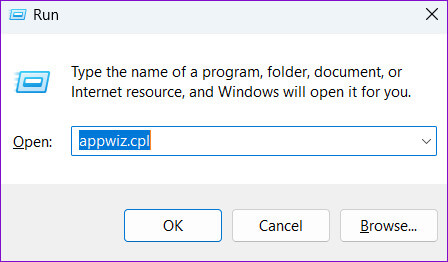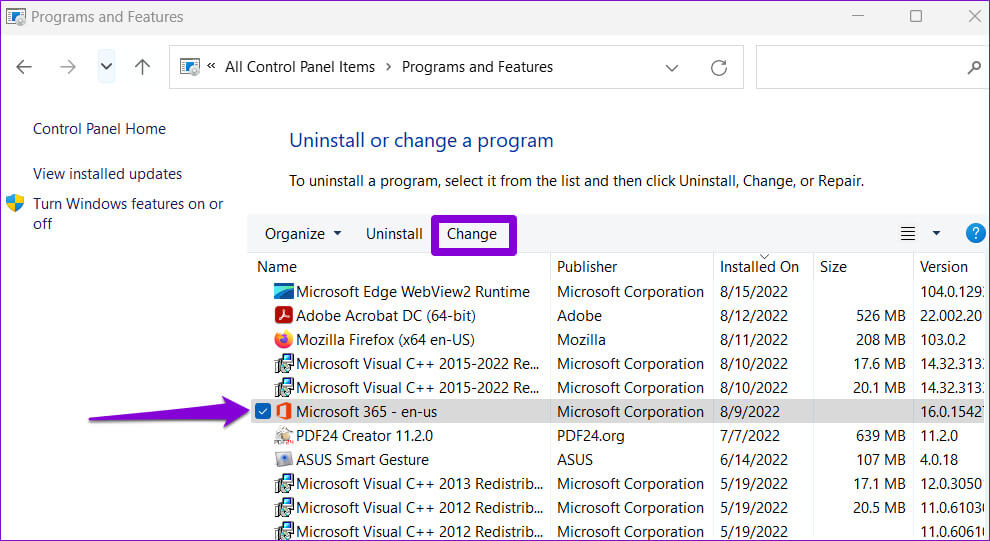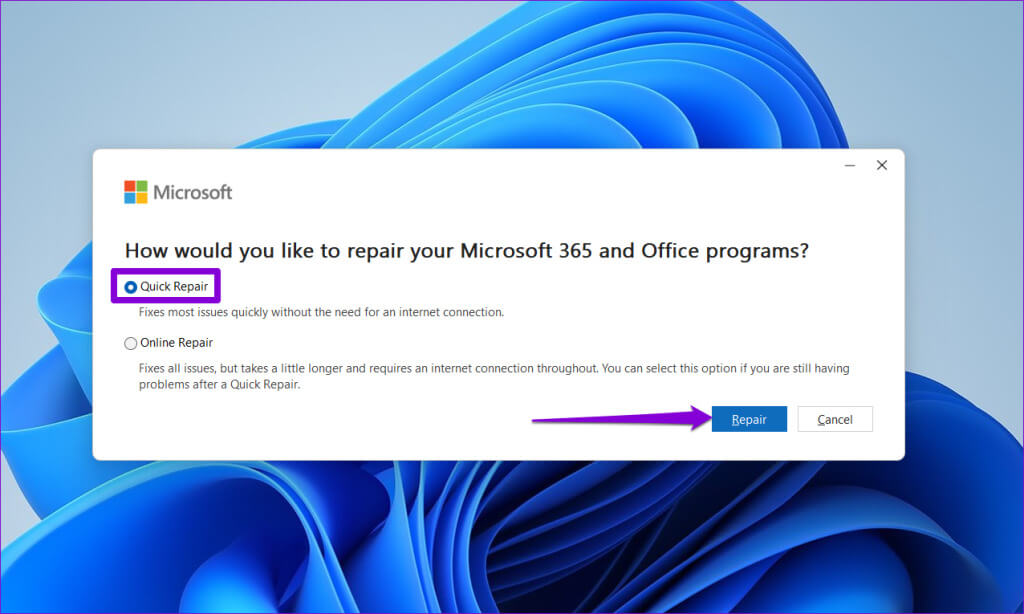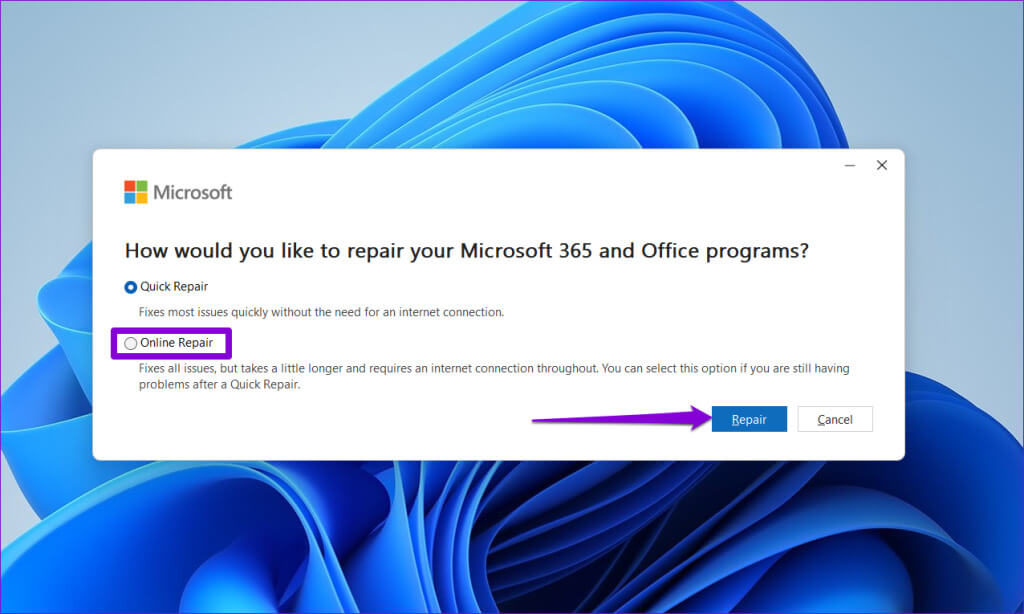Die 7 wichtigsten Korrekturen für Designer-Funktionen, die in Microsoft PowerPoint unter Windows nicht funktionieren
Mit der Designer-Funktion in Microsoft PowerPoint können Sie attraktive Folien erstellen. Durch die Fähigkeit, Folieninhalte zu analysieren und Designideen vorzuschlagen, können Sie viel Zeit und Mühe sparen. Es kann jedoch vorkommen, dass das Problem auftritt, dass es nicht funktioniert Designerfunktion in Microsoft PowerPoint Auf Ihrem Windows 10- oder 11-Computer kann das frustrierend sein.
Sie müssen Ihre wertvolle Zeit nicht damit verschwenden, Folien manuell zu entwerfen. Dieses Handbuch enthält einige hilfreiche Tipps zum erneuten Aktivieren der Designer-Funktion in Microsoft PowerPoint.
1. Überprüfen Sie den Status Ihres MICROSOFT 365-Abonnements
Die Designer-Funktion in PowerPoint steht nur Microsoft 365-Abonnenten zur Verfügung. Stellen Sie daher sicher, dass Ihr Abonnement nicht abläuft.
Über den folgenden Link gelangen Sie zum Abschnitt „Dienste und Abonnements“ auf der Microsoft-Website. Melden Sie sich bei Ihrem Konto an, falls Sie dies noch nicht getan haben. Das Ablaufdatum für Ihr Office-Abonnement finden Sie auf der Registerkarte „Übersicht“.
Überprüfen Sie den Status Ihres Microsoft 365-Abonnements
Wenn es abgelaufen ist Ihr Microsoft 365-Abonnement, können Sie es entweder erneuern oder vorübergehend zu PowerPoint für das Web wechseln, wo der Designer für alle verfügbar ist.
2. Überprüfen Sie Ihre Internetverbindung
Inkonsistenzen oder fehlende Internetverbindung können dazu führen, dass die Designer-Schaltfläche in Microsoft PowerPoint ausgegraut erscheint oder nicht mehr reagiert. Dies liegt daran, dass PowerPoint eine Internetverbindung benötigt, um Designideen zu präsentieren.
Sie können einige Websites in Ihrem Browser öffnen oder Machen Sie einen Internet-Geschwindigkeitstest Um Ihre Netzwerkverbindung zu überprüfen. Wenn ein Problem auftritt, wechseln Sie zu einer anderen Netzwerkverbindung und versuchen Sie es erneut.
3. Erlauben Sie Powerpoint, Designideen anzuzeigen
Die Designer-Schaltfläche fehlt möglicherweise oder ist in PowerPoint ausgegraut, wenn Sie die Funktion zuvor deaktiviert haben. Wenn Sie sich nicht sicher sind, befolgen Sie diese Schritte, um sicherzustellen, dass PowerPoint Designideen auf Ihrem Windows-Computer anzeigen darf.
Schritt 1: Öffnen Sie ein Programm Powerpoint und tippen Sie auf Liste "eine Datei" in der oberen linken Ecke.
Schritt 2: tippen Sie auf Optionen aus der linken Seitenleiste.
3: innerhalb Abschnitt „PowerPoint-Designer“., aktivieren Sie die Kontrollkästchen neben „Designideen automatisch anzeigen“ و„Zeige automatisch Vorschläge an, wenn ich eine neue Präsentation erstelle. Dann klick "OK".
Schritt 4: Gehen Sie zur Registerkarte "Design" Klicken Sie in PowerPoint auf die Schaltfläche „Designer“ Um die Funktion zu nutzen.
4. Ermöglichen Sie vernetzte Erlebnisse
PowerPoint zeigt möglicherweise keine Designideen an, selbst nachdem Sie die Funktion aktiviert haben. Dies tritt auf, wenn die Option „Verbundene Erfahrungen“ für Office-Apps nicht aktiviert ist. Dies kann dazu führen, dass Microsoft PowerPoint den Inhalt Ihrer Folie nicht analysiert und die Designer-Funktion nicht mehr funktioniert. Hier erfahren Sie, wie Sie das beheben können.
Schritt 1: Öffnen Microsoft PowerPoint und tippen Sie auf Menü "eine Datei" in der oberen linken Ecke.
Schritt 2: Lokalisieren Optionen vom rechten Teil.
3: im Fenster PowerPoint-Optionen, Klicken Registerkarte Allgemein. Dann klick auf den Button "Datenschutzeinstellungen" im linken Bereich.
Schritt 4: Aktivieren Sie das Kontrollkästchen mit der Aufschrift „Führen Sie alle verbundenen Experimente durchund klicke "OK".
5. Verwenden Sie das richtige Folienlayout
Solche Probleme können auch auftreten, wenn ein falsches Folienlayout verwendet wird. Für Designvorschläge in PowerPoint müssen Sie das Titelfolienlayout oder Titel und Inhalt verwenden.
Schritt 1: Datei öffnen Powerpoint deine auserwählte Rutschen Wofür Sie die Designerfunktion nutzen möchten.
Schritt 2: في Startseite, drück den Knopf "Planung" und wähle eine Option aus „Titel und Inhalt“ oder „Nur Titel“.
Nachdem Sie das Folienlayout geändert haben, sollte die Designer-Funktion wie erwartet funktionieren.
6. Vermeiden Sie die Verwendung von Themes von Drittanbietern in Powerpoint
Verwenden Sie ein benutzerdefiniertes Design in PowerPoint? Dies wirkt sich auf die Funktionalität der Designer-Funktion in Microsoft PowerPoint aus. Am besten bleiben Sie bei einem der integrierten PowerPoint-Themen.
Öffnen Sie Ihre PowerPoint-Präsentation, gehen Sie zur Registerkarte „Design“ und wählen Sie eines der integrierten Designs aus. Überprüfen Sie anschließend, ob das Problem weiterhin besteht.
7. Führen Sie das Office-Reparaturtool aus
Wenn die oben genannten Vorschläge nicht funktionieren, liegt möglicherweise ein Problem vor Problem bei der Installation von Office Auf deinem Computer. Sie können das Microsoft Office Repair Tool ausführen. Es erkennt und behebt automatisch Probleme in allen Office-Programmen, einschließlich PowerPoint.
Schritt 1: Klicke auf Windows-Taste + R Tastenkombination zum Öffnen des Dialogfelds "Beschäftigung". Art appwiz.cpl in die Box und drücke Enter.
Schritt 2: Lokalisieren Microsoft Office-Produkt Und wählen Sie es aus Die Liste. Dann klick auf Ein Wechsel.
3: Lokalisieren Schnelle Lösung und klicke Reparatur.
Wenn das Problem auch danach weiterhin besteht, wiederholen Sie die oben genannten Schritte, um die Online-Reparatur durchzuführen. Beachten Sie, dass dies etwas länger dauern kann und Sie eine aktive Internetverbindung benötigen.
Verwandeln Sie Ideen in auffällige Folien
Wenn die Designer-Funktion in Microsoft PowerPoint nicht mehr funktioniert, kann dies Ihren kreativen Prozess behindern und Sie frustrieren. Hoffentlich haben Ihnen die oben genannten Tipps geholfen, das zugrunde liegende Problem zu lösen, und Sie können die Microsoft PowerPoint Designer-Funktion verwenden, um professionell aussehende Folien zu erstellen.