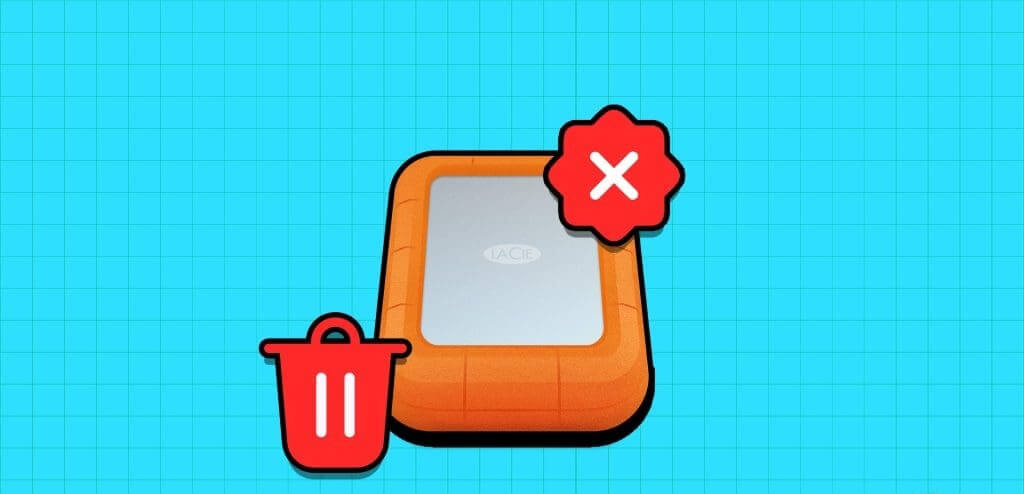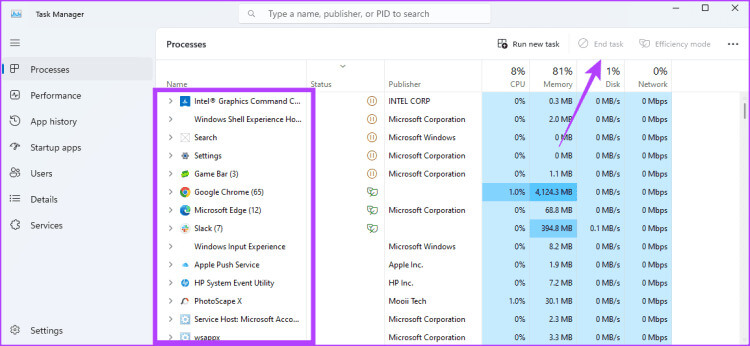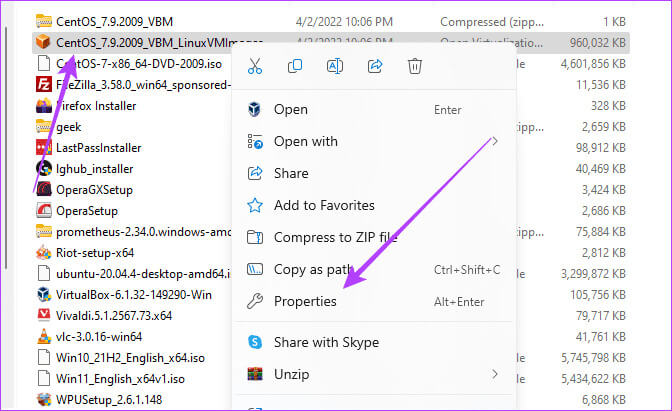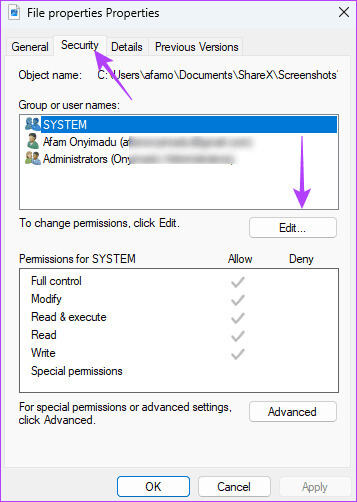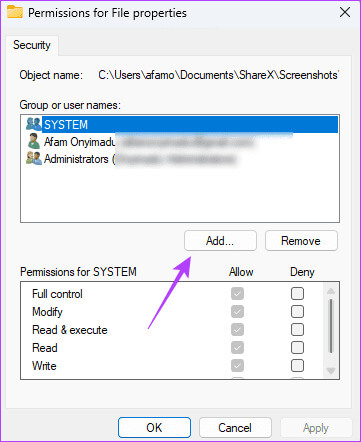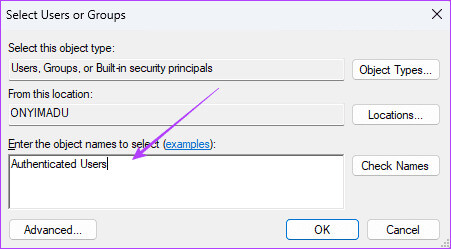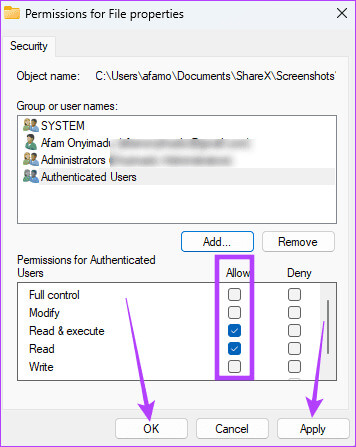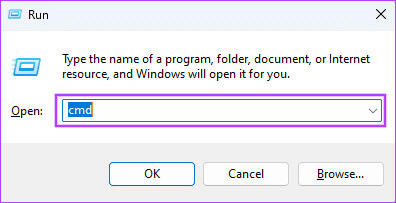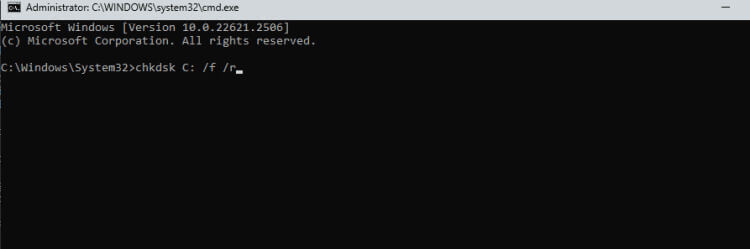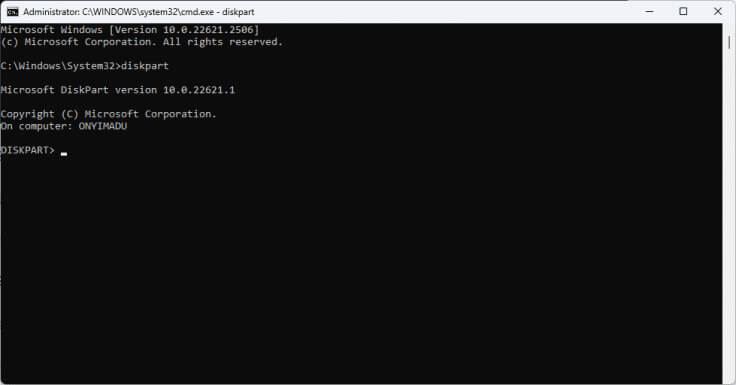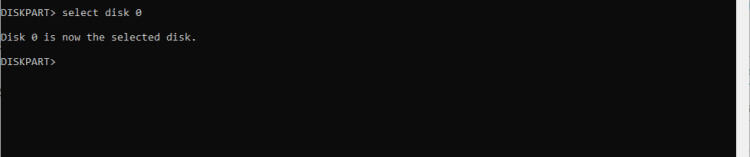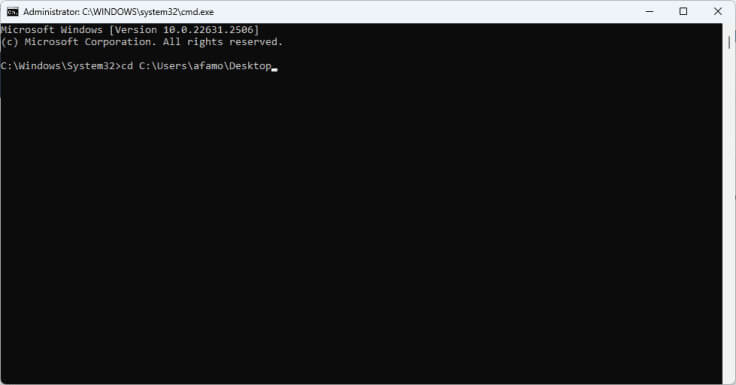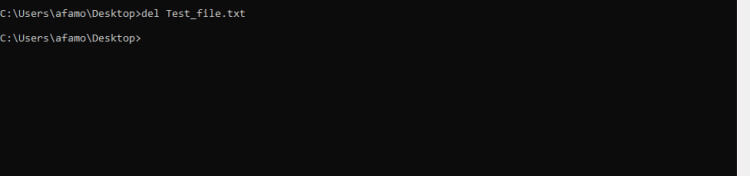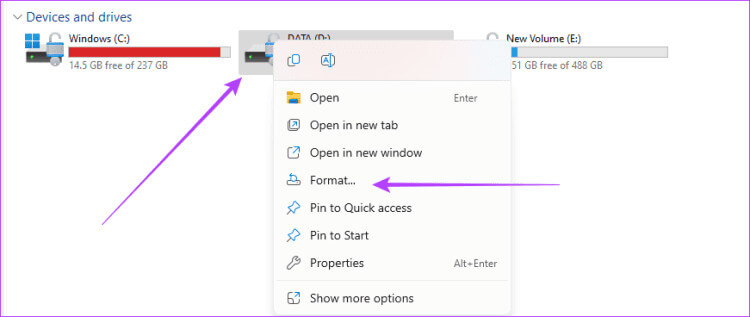Die 6 wichtigsten Korrekturen, wenn Sie in Windows 11 keine Dateien von einer externen Festplatte löschen können
Es gibt viele Gründe, warum Sie Dateien löschen möchten. In den meisten Fällen haben Sie keine Verwendung dafür. Es gibt jedoch seltene Fälle Einige Benutzer haben es gesagt Sie können keine Dateien von der externen Festplatte eines Windows 11-Computers löschen.
Dies geschieht normalerweise, wenn die Datei noch von einem anderen Prozess oder Programm verwendet wird. Alternativ ist die Datei möglicherweise beschädigt. Obwohl wir das Problem nicht auf eine bestimmte Ursache eingrenzen können, haben wir Lösungen zusammengestellt, um das Problem zu beheben, wenn Sie in Windows 11 keine Dateien von einer externen Festplatte löschen können.
1. Stellen Sie sicher, dass die Datei nicht für andere Vorgänge verwendet wird
Wenn eine Datei auf Ihrem externen Laufwerk noch verwendet wird, ist es nicht möglich, sie vom Laufwerk zu löschen. Dies liegt daran, dass einige andere Programme die Datei sperren und das Betriebssystem Sie daran hindert, sie zu löschen. Die einzige Möglichkeit, dies zu umgehen, besteht darin, die Datei oder das Programm zu schließen, die bzw. das sie verwendet. Sie können den Vorgang auch mithilfe der Datei im Task-Manager beenden, wie unten gezeigt.
Schritt 1: Klicke auf Tastaturkürzel Strg + Umschalt + Esc Öffnen "Aufgabenmanagement".
Schritt 2: Suchen Sie den Prozess mithilfe der Datei von Prozessliste, klicken Sie darauf und wählen Sie eine Option Beende die Aufgabe oben.
2. Holen Sie sich mit dem Windows Explorer die richtigen Dateiberechtigungen
Möglicherweise können Sie Dateien oder Ordner nicht von einer externen Festplatte löschen, wenn Ihr Benutzerkonto nicht über die erforderlichen Berechtigungen zum Löschen verfügt. Sie können dieses Problem jedoch beheben, indem Sie im Datei-Explorer entsprechende Berechtigungen erteilen. Hier sind die Schritte.
Schritt 1: Klicken Sie mit der rechten Maustaste auf die Datei, die Sie löschen möchten, und klicken Sie dann auf "Eigenschaften".
Schritt 2: Gehen Sie auf die Registerkarte "Sicherheit" Und klicken Sie "Freisetzung".
3: im Fenster Berechtigungen, Drück den Knopf Zusatz.
Schritt 4: Geben Sie im Textfeld Folgendes ein: Authentifizierte Benutzer, Dann klick OK.
Schritt 5: Aktivieren Sie alle Kontrollkästchen unter „Zulassen“ und klicken Sie auf Bewerben und OK.
3. Beheben Sie Dateifehler mit dem Disk Scan Tool
Dateifehler sind einer der häufigsten Gründe, warum Sie eine Datei nicht von externen Laufwerken löschen können. Wenn in einer Datei ein Fehler oder eine Beschädigung vorliegt, stoppt Windows die Verarbeitung von Informationen zu dieser Datei. Daher müssen Sie Laufwerksfehler beheben, bevor Sie die Datei löschen. Zu diesem Zweck können Sie das Disk-Scan-Tool verwenden.
Schritt 1: Klicke auf Tastenkombination Windows + R Um das Dialogfeld zu öffnen "Beschäftigung".
Schritt 2: Art cmd Und drücke Strg + Umschalt + Enter Tastenkombination zum Starten der Eingabeaufforderung mit Administratorrechte.
3: Geben Sie zum Reparieren den folgenden Befehl ein Externes Laufwerk und Reparatur. ersetzen C Geben Sie den Buchstaben Ihres externen Laufwerks ein und drücken Sie dann Enter So starten Sie das Dienstprogramm „Datenträger prüfen“:
chkdsk C: / f / r
Schritt 4: عند Der Scan ist abgeschlossen, versuchen zu Datei löschen Nochmal.
4. Entfernen Sie den Schreibschutz auf dem Laufwerk
Auf dem Laufwerk macht der Schreibschutz das Hinzufügen, Ändern oder Löschen von Dateien unmöglich. Diese Sicherheitsfunktion hilft, versehentliches Löschen zu verhindern, kann aber auch der Grund dafür sein, dass Sie eine bestimmte Datei nicht erfolgreich entfernen können. So entfernen Sie den Schreibschutz auf Ihrem externen Laufwerk.
Schritt 1: Klicke auf Tastenkombination Windows + R Um das Dialogfeld zu öffnen "Beschäftigung".
Schritt 2: Art cmd Und drücke Strg + Umschalt + Enter Tastenkombination zum Starten der Eingabeaufforderung mit Administratorrechte.
3: Geben Sie zum Starten den folgenden Befehl ein Festplattenpartitionsassistent:
Diskpart
Festplattenpartitionsoption
list disk
Schritt 5: Geben Sie beim Ersetzen den folgenden Befehl ein X Die anzugebende physische Festplattennummer CD-Player Ihre.
Wählen Sie Datenträger X.
6: Geben Sie den folgenden Befehl ein, um den Schreibschutz zu entfernen Das angegebene Laufwerk.
Schreibgeschütztes Löschen der Festplatte
5. Löschen Sie Dateien über die Eingabeaufforderung
Die Eingabeaufforderung ist ein Befehlszeileninterpreter in Windows. Es handelt sich um eine Textoberfläche, mit der Sie verschiedene Funktionen ausführen können, einschließlich der Systemadministration. Mit diesem Tool können Sie Dateien löschen, wie unten gezeigt.
Schritt 1: Klicke auf Tastenkombination Windows + R Um das Dialogfeld zu öffnen "Beschäftigung".
Schritt 2: Art cmd Und drücke Strg + Umschalt + Enter Tastenkombination zum Öffnen Eingabeaufforderung mit Administratorrechten.
3: Navigieren Sie mit dem folgenden Befehl zum Speicherort des Laufwerks und ersetzen Sie den Pfad durch den Pfad Ihrer externen Festplatte:
cd C:\Benutzer\afamo\Desktop
Schritt 4: Führen Sie den folgenden Befehl aus, um die Datei während des Ersetzens zu löschen Test_file.txt Der tatsächliche Dateiname und das Format.
del Test_file.txt
6. Formatieren Sie das Laufwerk (letzter Ausweg)
Wir erwähnen die Formatierung als letzten Ausweg, da dadurch letztendlich alle Informationen auf dem externen Laufwerk gelöscht werden. Dies ist jedoch möglicherweise die einzige Lösung zum Löschen einer beschädigten Datei von einer externen Festplatte, insbesondere wenn das Dateisystem stark beschädigt ist, was zu einem nicht behebbaren Datenverlust führt. Der Prozess ist ziemlich klar.
Schritt 1: Klicke auf Tastenkombination Windows + E Öffnen Dateimanager.
Schritt 2: Klicken Sie im linken Bereich auf „Dieser PC“ und klicken Sie mit der rechten Maustaste Externe Festplatte Und klicken Sie Koordinierung.
3: Klicken "Koordinierung" Geben Sie ein paar Minuten Zeit, bis der Vorgang abgeschlossen ist.
Lassen Sie das Problem des Dateilöschens hinter sich
Mit den in diesem Handbuch beschriebenen Lösungen können Sie Probleme beim Löschen von Dateien von Ihrer externen Festplatte lösen. Sie können auch über ein Verfahren nachdenken Virusscan Da Malware einer der Hauptgründe für Dateibeschädigungen ist, kann dies zu dem Problem führen. Teilen Sie uns im Kommentarbereich unten mit, ob Sie Erfolg hatten.