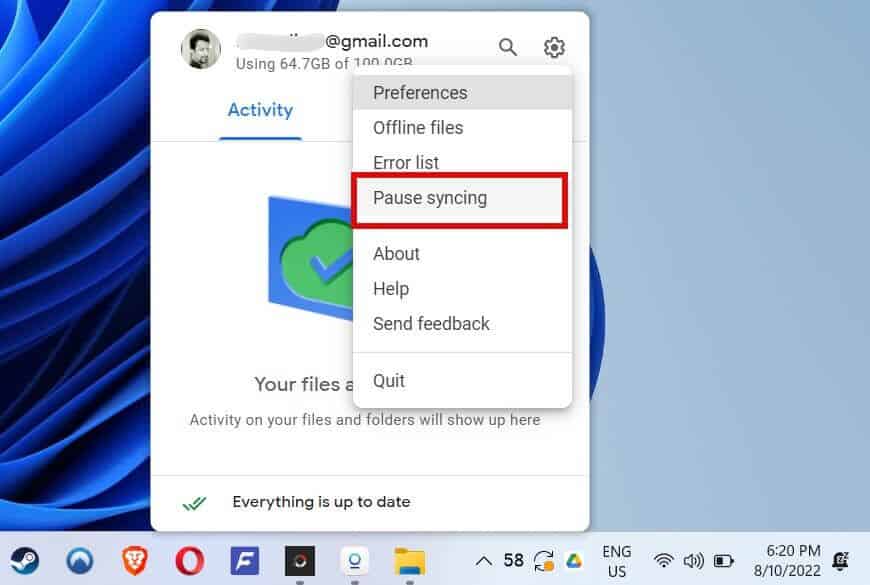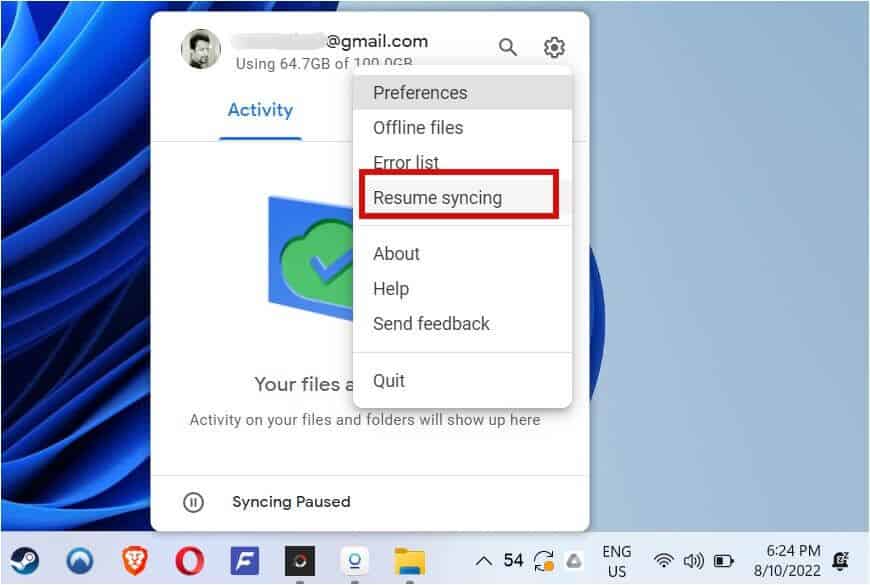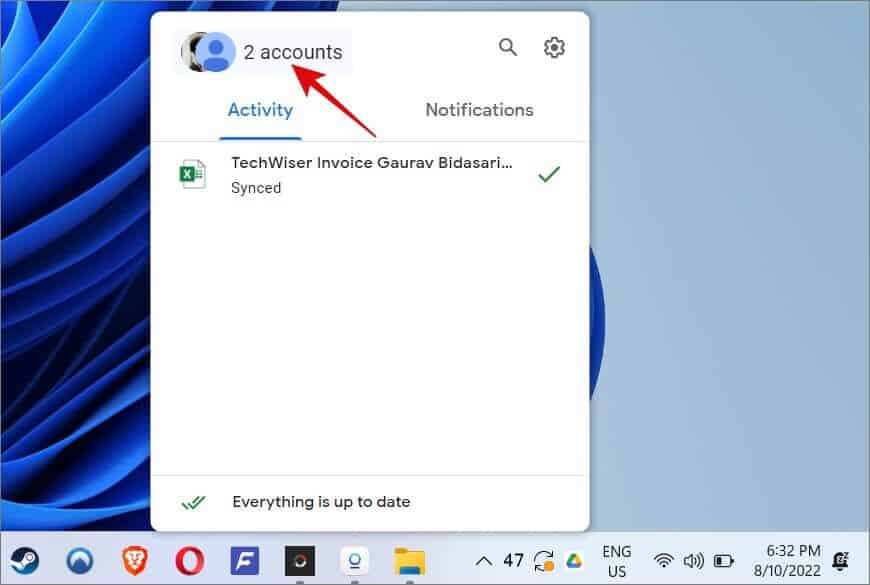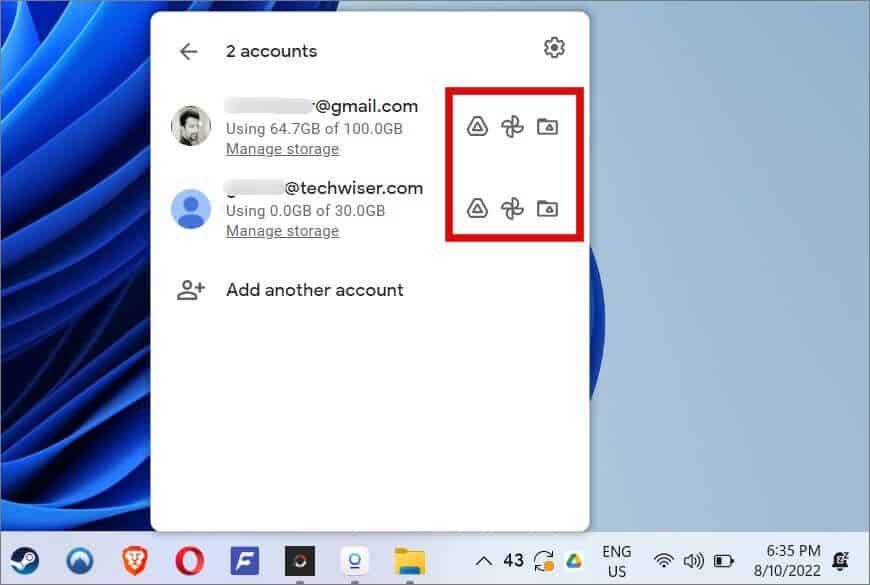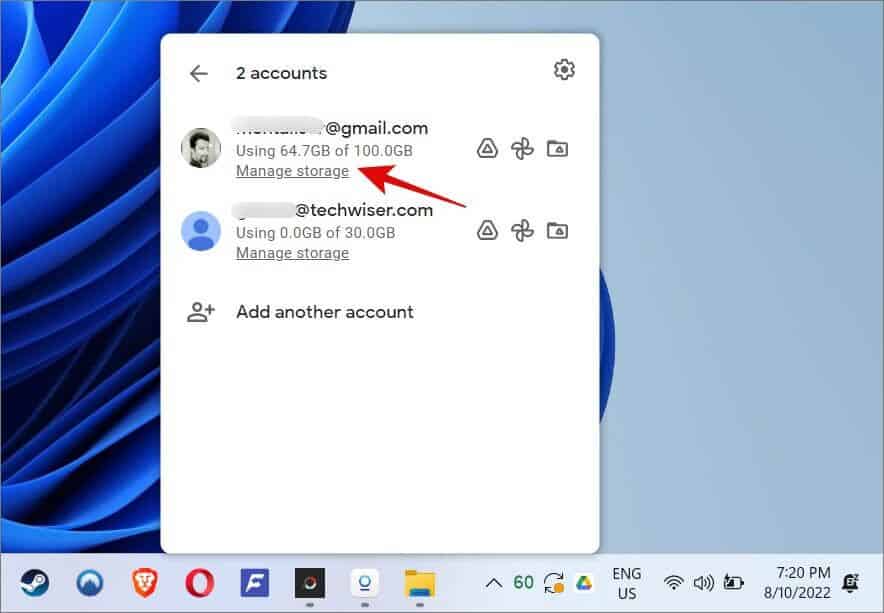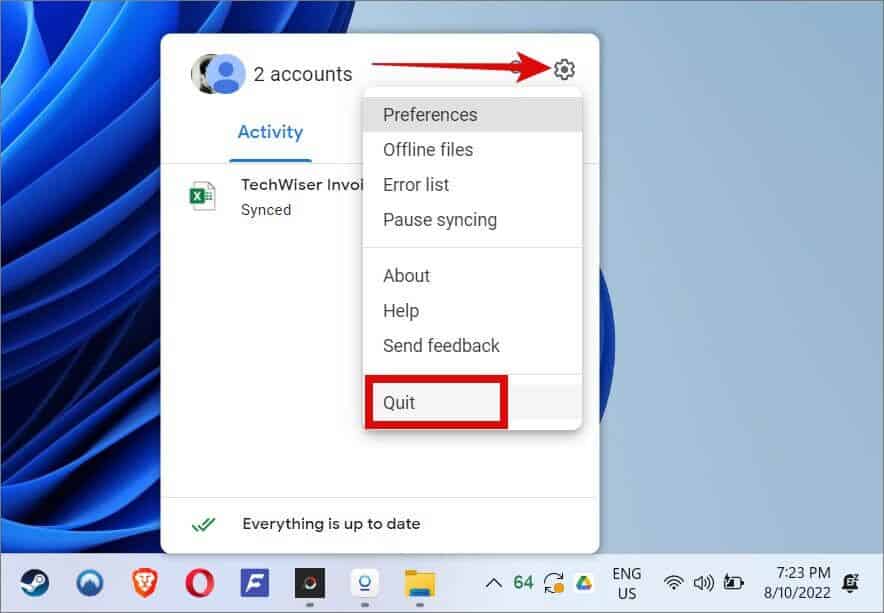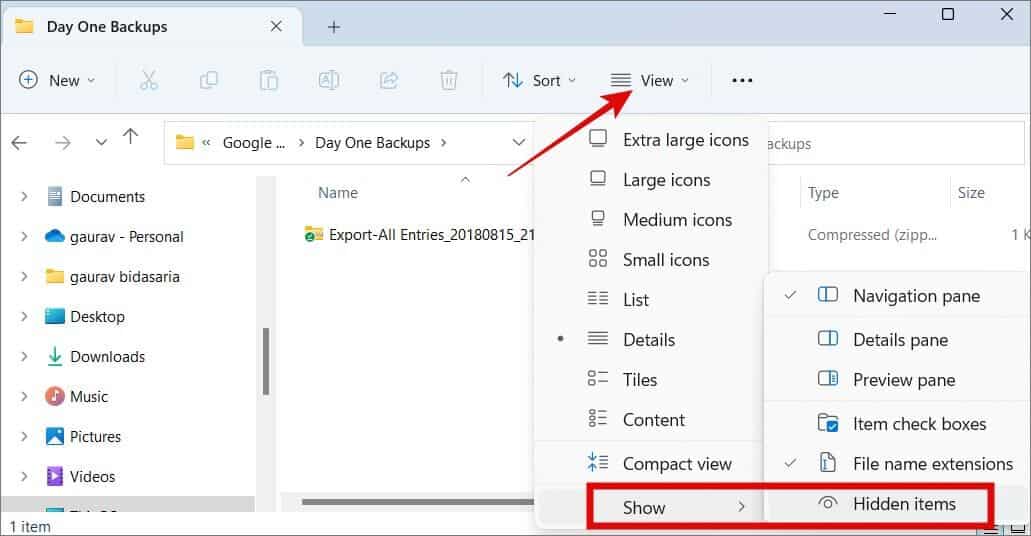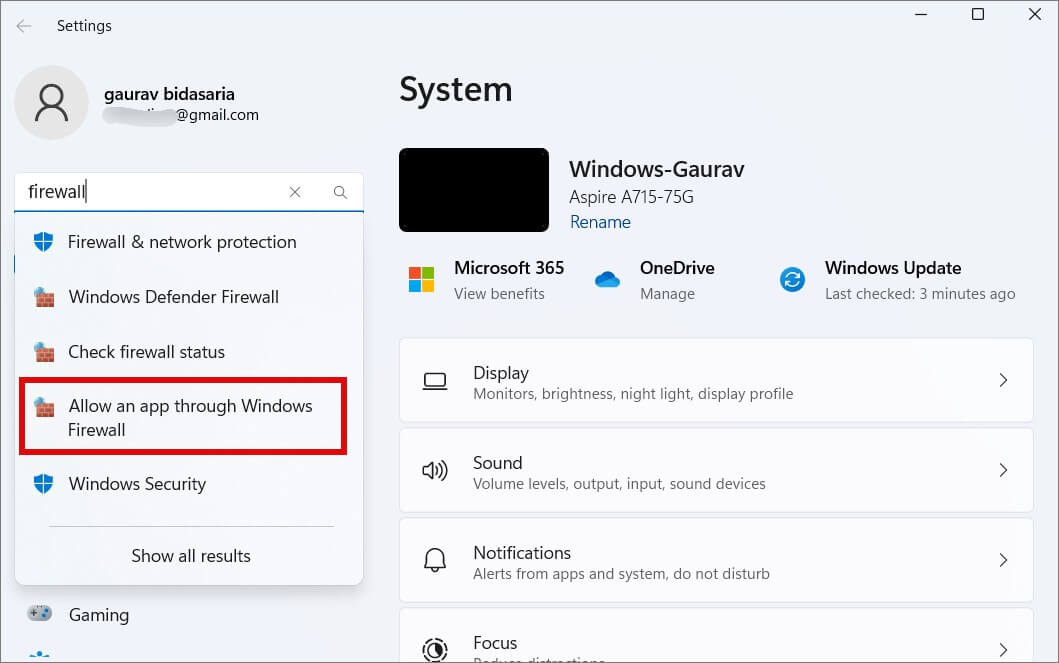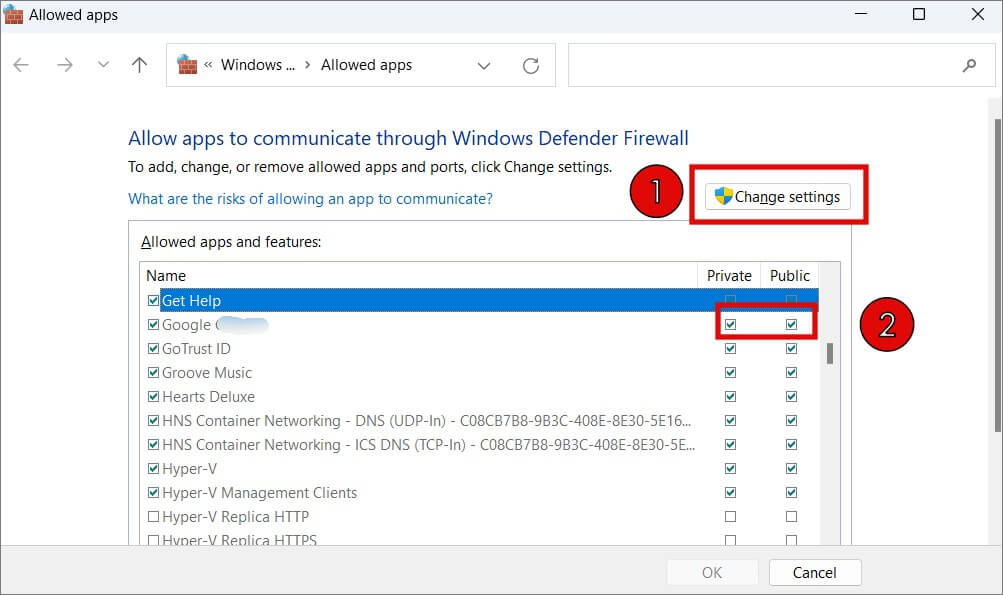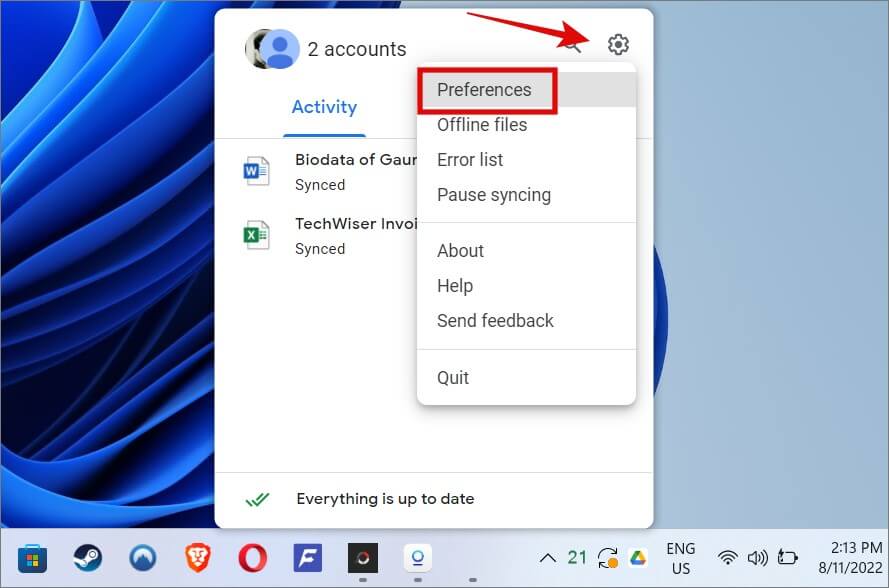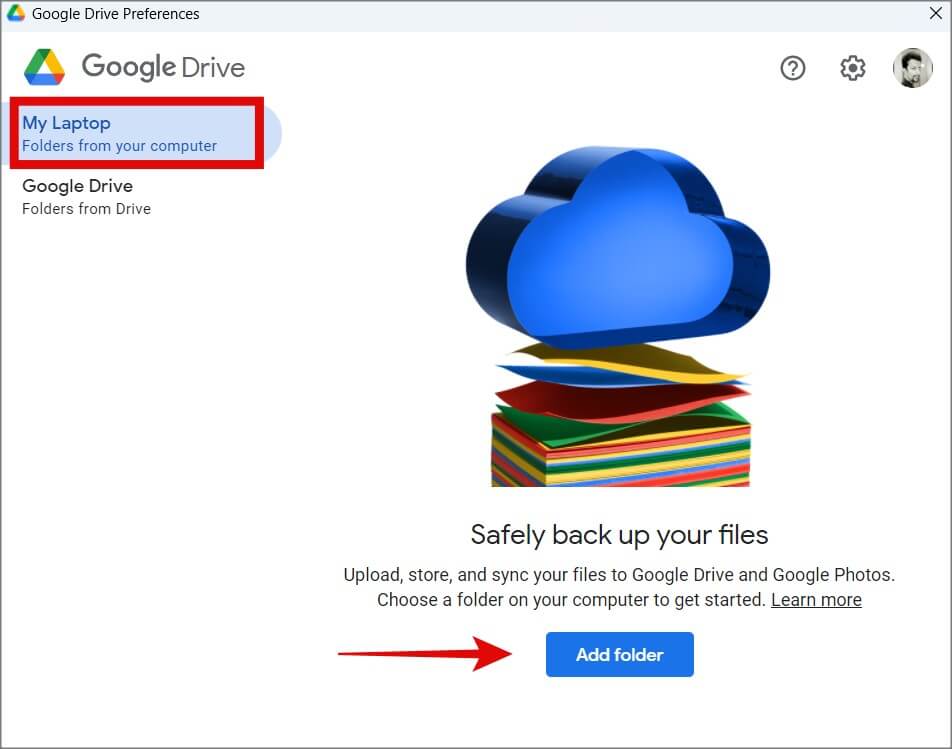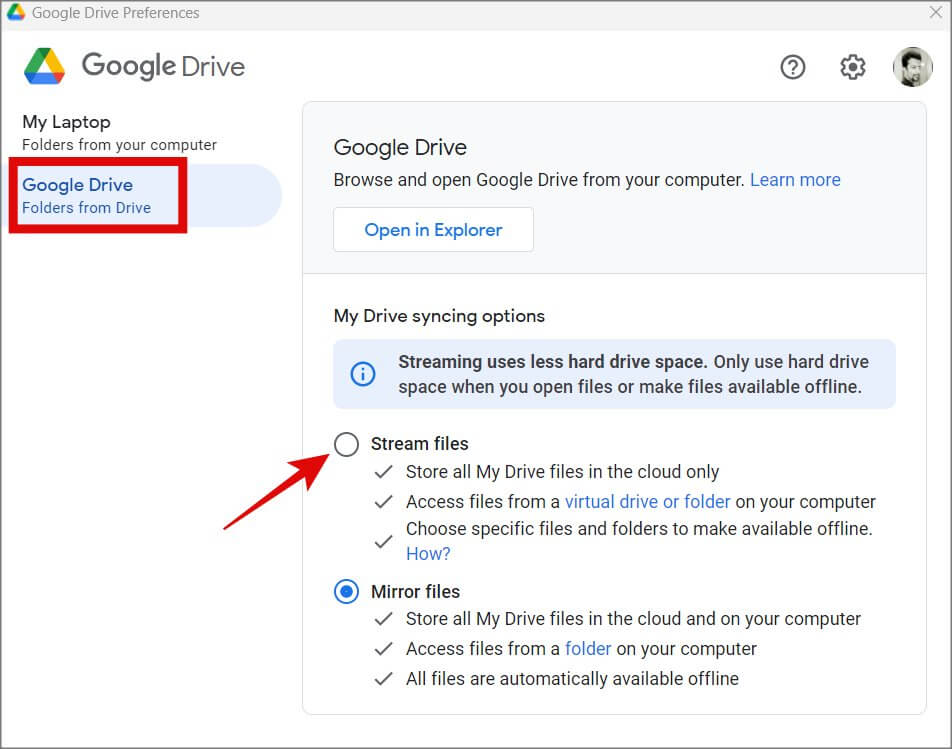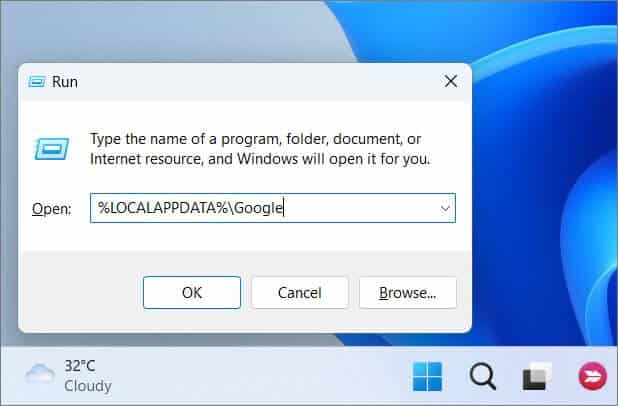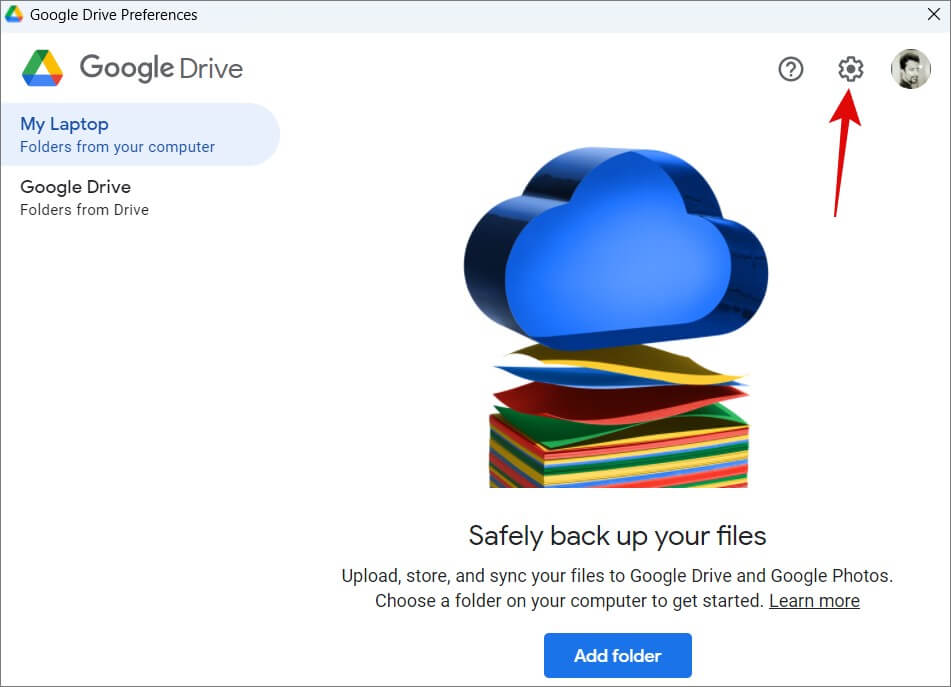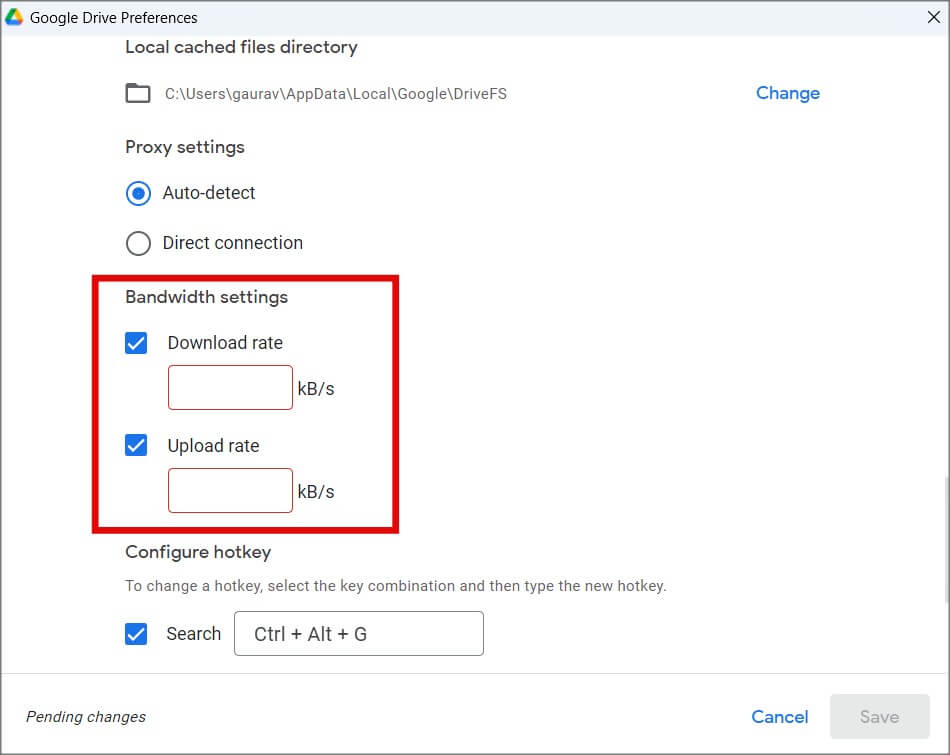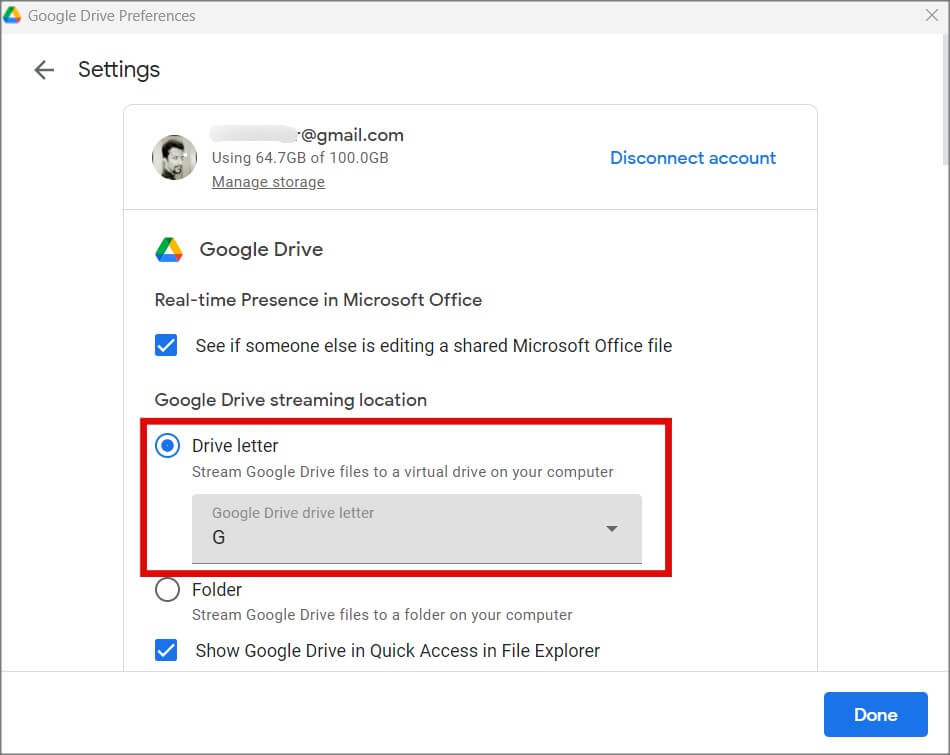Google Drive synchronisiert nicht unter Windows 11 – hier sind 13 Fixes dafür
Bereiten Google Drive Desktop, wie es heutzutage genannt wird, ist eine gute Lösung zum Synchronisieren von Dateien über Geräte und Plattformen hinweg. Aufgrund eines Konflikts zwischen Hardware oder Software stehen viele Benutzer jedoch vor dem Problem, dass Google Drive auf ihren Windows 11-PCs nicht synchronisiert wird. Die Gründe können Änderungen an App- oder Geräteeinstellungen, Fehler oder Internet-/Firewall-Probleme sein.
Lasst uns beginnen.
1. Synchronisierung anhalten und neu starten
Ein einfacher Schritt, aber er hat vielen in der Vergangenheit geholfen.
1. Klicken Sie auf das Symbol Antrieb in der Gegend Benachrichtigung in der Taskleiste Und klicken Sie Synchronisierungspause innerhalb die Einstellungen.
2. Warten Sie einen Moment, um dies zuzulassen Antrieb Deaktivieren Sie die Synchronisierung. Gehen Sie dann zurück zum selben Menü und wählen Sie aus Synchronisierung fortsetzen.
Überprüfen Sie, ob die Dateien, die Sie in Google Drive unter Windows 11 synchronisieren möchten, korrekt synchronisiert werden.
2. Mehrere Konten
Haben Sie Google Drive für den Desktop mehrere Konten hinzugefügt? Vielleicht versuchen Sie, die richtige Datei im falschen Konto zu finden?
Klicken Sie auf das Symbol Antrieb im Infobereich der Taskleiste und wählen Sie aus Zwei Konten oben. Zeigen 2 Weil ich zwei Konten hinzugefügt habe. Möglicherweise sehen Sie eine andere Nummer.
Sie können jetzt direkt von hier aus Ihren lokalen Windows 11 Drive-Ordner oder Ihr Google Drive-Konto in einem neuen Browser-Tab öffnen.
Anstatt dass Drive unter Windows nicht synchronisiert wird, haben Sie sich nur das falsche Konto oder den falschen Ordner angesehen.
3. Überprüfen Sie den Dateinamen und die Größe
Es gibt bestimmte Regeln in Bezug auf Dateinamen, Zeichenlänge und Größe, die Sie unter Windows 11 in Ihr Google Drive-Konto hochladen können.
- Der Dateiname darf keine Sonderzeichen (@, #) enthalten und darf maximal 255 Zeichen lang sein (inklusive Leerzeichen). Versuchen Sie es mit einem kürzeren Namen, wenn Sie das sind. Dies ist eine Einschränkung von Windows und nicht von Google Drive, nur für den Fall, dass Sie sich fragen.
- Einzelne Benutzer können nicht mehr als 750 GB pro Tag herunterladen, aber die meisten Benutzer erreichen diese Grenze nicht
- Die Größe einer einzelnen Datei darf nicht größer als 5 TB sein, was für die meisten Benutzer nicht der Fall sein sollte, es sei denn, Sie arbeiten in der Datenbranche.
- Jede auf Drive hochgeladene Datei wird auf Viren gescannt. Wenn ein Virus oder Malware erkannt wird, synchronisiert Drive diese Datei nicht mit Windows 11 und lädt sie nicht hoch.
- Außerdem müssen Sie die hochgeladenen Dateien im Auge behaltenEine Google-Nutzerrichtlinie. Vielleicht synchronisiert Google Drive deshalb keine Dateien unter Windows 11.
4. Speicherplatz prüfen
Kostenlose Google Drive-Nutzer erhalten 15 GB gemeinsam genutzter Speicher Zwischen allen Google-Produkten, einschließlich Gmail, Drive, Fotos usw. Überprüfen Sie die Google-Limits und den verbleibenden Speicherplatz. Sie können dies auch im Infobereich der Taskleiste überprüfen. Sie können dies für jedes hinzugefügte Konto tun.
Es gibt mehrere gute Möglichkeiten, Speicherplatz auf Google Drive freizugeben, sodass Sie keinen kostenpflichtigen Plan kaufen oder auf ihn upgraden müssen.
5. Beenden Sie Google Drive, starten Sie Windows neu
Manchmal kann der Neustart einer App häufige Fehler beheben, die im Hintergrund auftreten können. Klicken Sie mit der rechten Maustaste auf das Laufwerkssymbol und wählen Sie „EndeUnter Einstellungen.
Starten Sie dann Ihren Computer wie gewohnt neu. Für Erstbenutzer können Sie dies über das Startmenü tun.
6. Löschen Sie die Desktop.ini-Datei
Was passiert, wenn Google Drive Desktop eine Datei unter Windows 11 nicht synchronisiert? Es erstellt eine Datei namens desktop.ini, die standardmäßig ausgeblendet ist. Das Problem ist, dass Drive nach dem Erstellen der Datei keine Dateien synchronisiert, die Sie von diesem Gerät hochladen. Sie müssen diese Datei zuerst löschen.
1. Drücken Sie Windows + E um den Datei-Explorer zu öffnen. Gehen Sie zum Ordner Antrieb Wo Dateien nicht synchronisiert werden. Klicken Sie oben auf die Schaltfläche Ansicht und wählen Sie aus Anzeigen > Ausgeblendete Elemente.
2. Wenn Sie eine Datei namens sehen Desktop.ini Sie können es bedenkenlos löschen.
Aktualisieren Sie den Ordner (drücken Sie F5) und versuchen Sie dann erneut, Dateien mit Drive unter Windows 11 zu synchronisieren.
7. Firewall- und Antivirus-Einstellungen zulassen
Es ist ein altes Problem, das hin und wieder zufällig auftaucht. Die aktualisierte Einstellung hat möglicherweise verhindert, dass der Google Drive-Desktop Dateien herunter- und hochlädt, mit anderen Worten, die Drive-Synchronisierung funktioniert nicht unter Windows 11.
Die Schritte zum Hinzufügen einer App zur Whitelist hängen von der verwendeten Antivirensoftware ab. Ich werde Schritte für die Windows-Sicherheit zeigen.
1. Drücken Sie Windows + I Öffnen die Einstellungen und suche nach Firewall in der oberen linken Ecke. Wählen Sie in den Suchergebnissen App durch die Windows-Firewall zulassen aus.
Nebenbemerkung: Microsoft hat Windows Firewall in Microsoft Firewall umbenannt und ist jetzt Teil von Windows Security, das auch Microsoft Defender (ehemals Windows Defender) enthält.
2. Klicken Sie zuerst auf "Einstellungen ändern" dann suche nach Google Drive in der Liste und aktivieren (Häkchen) unter den privaten und öffentlichen Spalten.
Klicken "OKUnten, um Änderungen zu speichern und erneut zu prüfen, ob Google Drive Desktop Dateien unter Windows 11 synchronisiert.
Wenn Sie Drive hier nicht aufgelistet finden, liegt das wahrscheinlich daran, dass Sie ein Antivirenprogramm eines Drittanbieters installiert haben. Öffnen Sie stattdessen das.
8. Überprüfen Sie Ihre Google Drive-Einstellungen
Mit der Google Drive-Desktop-App können Sie die Synchronisierungseinstellungen über das Einstellungsmenü verwalten. Lassen Sie es uns einmal überprüfen, um sicherzustellen, dass dies kein Grund ist, warum Drive Dateien unter Windows 11 nicht synchronisiert.
1. Öffnen Antrieb aus Bereich Die Medien in der Taskleiste und wählen Sie Einstellungen > Präferenzen.
2. Klicken Sie auf "Ordner hinzufügen" innerhalb "Laptop"Um einen beliebigen Ordner auf Ihrem Windows 11-PC zu Drive hinzuzufügen und sofort mit der Synchronisierung aller darin enthaltenen Dateien zu beginnen.
3. Auf der Registerkarte Google Drive können Sie beides auswählen Kopieren Sie Dateien oder streamen Sie Dateien. Wenn einer für Sie nicht funktioniert, versuchen Sie den anderen. Der Unterschied besteht darin, dass Dateien beim Spiegeln offline verfügbar sind. Beim Streaming werden Dateien heruntergeladen, wenn Sie sie benötigen, sind aber nicht immer offline verfügbar und sparen so Platz.
Immer noch mit dem Google Drive-Synchronisierungsfehler unter Windows 11 konfrontiert? Weiter lesen.
9. Cache-Datei löschen
Cache-Dateien helfen Apps dabei, häufig verwendete Dateien und Dienste schnell zu öffnen. Manchmal verursachen sie jedoch auch einen Konflikt, der es erforderlich macht, sie zu löschen, damit die App von Grund auf neue Cache-Dateien erstellen kann.
1. Drücken Sie Windows-+ R um die Ausführungsaufforderung zu öffnen. Geben Sie den folgenden Befehl ein und drücken Sie Enter.
% LOCALAPPDATA% \ Google
2. Ein Ordner wird angezeigt. lösche Ordner DriveFS Hier.
Google Drive sollte jetzt Dateien und Ordner unter Windows 11 synchronisieren.
10. Entfernen Sie Bandbreitenbeschränkungen
Google Drive ist im Kern ein Dateispeichermanager. Als solches können Benutzer die Upload- und Download-Geschwindigkeiten von Dateien steuern. Wenn die Geschwindigkeit in den Einstellungen verringert wird, kommt es zu einer langsamen oder eingeschränkten Synchronisierung.
1. Zurück zu Einstellungen > Präferenzen und klicke auf das Symbol Ausrüstung oben.
2. Deaktivieren Sie Downloadrate und Downloadrate Unter dem Titel Bandbreiteneinstellungen.
Wenn Sie die Bandbreite überwachen müssen, können Sie alternativ die Werte erhöhen/verringern, um die Synchronisierung auf Ihrem Windows 11-PC zu verbessern.
11. Verbinden Sie Google Drive erneut
Es dauert nicht länger als eine Minute. Klicken Sie mit der rechten Maustaste auf das Desktop-Symbol von Google Drive und wählen Sie Fertig stellen. Starten Sie dann die Anwendung über das Startmenü oder die Windows-Suche (Windows + S) neu.
12. Streichen Sie die Abkürzungen GDOC und GSHEET
Eine bemerkenswerte Funktion von Drive sind Dokumente, Blätter und Folien. Während jedoch alle anderen Dateien auf Ihren Windows 11-PC heruntergeladen werden, sind dies nicht der Fall. Sie können nur in einem Webbrowser geöffnet werden. Drive erstellt also eine Verknüpfung zu der Datei auf Ihrem Computer. Sie können darauf doppelklicken und die Datei wird in einem Browser geöffnet. Dies geschieht auch dann, wenn Sie in den Einstellungen festlegen, dass alle Dateien offline bleiben. Sie benötigen eine Internetverbindung, um auf diese Dateien zuzugreifen, und Sie können sie sicher löschen. Einige Benutzer stellten fest, dass dies funktionierte, und behoben das Problem, dass Drive auf Windows 11-Computern nicht synchronisiert wird.
13. Ändern Sie den Speicherort des Ordners
Das Ändern des Speicherorts, an dem Google Drive für den Desktop Dateien und Ordner speichert und synchronisiert, kann ebenfalls dazu beitragen, das Problem zu lindern. Der Grund, warum ich letzteres empfehle, ist, dass Sie alle Ihre Dateien und Ordner an einen anderen Ort oder ein anderes Laufwerk verschieben müssen.
Siehe die Einstellungen > Einstellungen Und Sie können einen Laufwerksbuchstaben oder Ordner Ihrer Wahl auswählen. Google Drive beginnt sofort mit der Übertragung aller Dateien dorthin.
Unser Führer könnte in der Nähe sein So richten Sie Google Drive ein hier nützlich.
was dich antreibt
Eine schnelle und einfache Lösung könnte darin bestehen, auf Google Drive in einem Webbrowser oder vielleicht auf Ihrem Smartphone zuzugreifen, bis Sie herausfinden, warum Google Drive for Desktop keine Dateien auf Ihrem Windows 11-PC synchronisiert. Sie können auch versuchen, die App mithilfe von a vollständig zu deinstallieren Dienstprogramm wie Revo Uninstaller, das auch Rest-Cache und andere System- und Registrierungsdateien entfernt. Eine saubere Deinstallation kann bei solchen Fehlern Wunder bewirken.
Ich bin mit Google Drive nicht zufrieden. OneDrive hat einen langen Weg zurückgelegt und ist in vielerlei Hinsicht eine bessere Cloud-Speicherlösung. Erfahren Sie, wie Sie Daten einfach von Google Drive auf OneDrive übertragen.