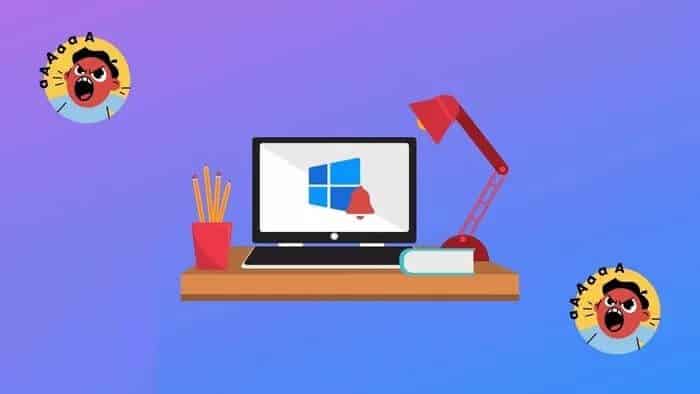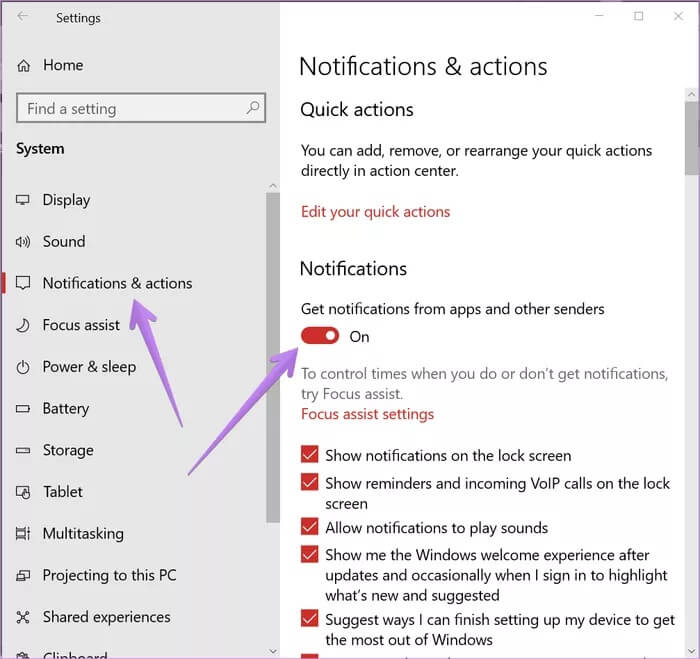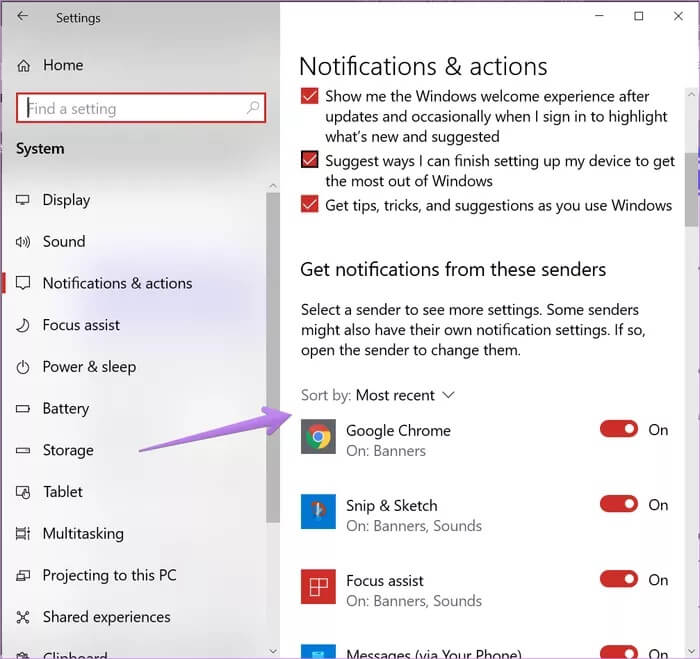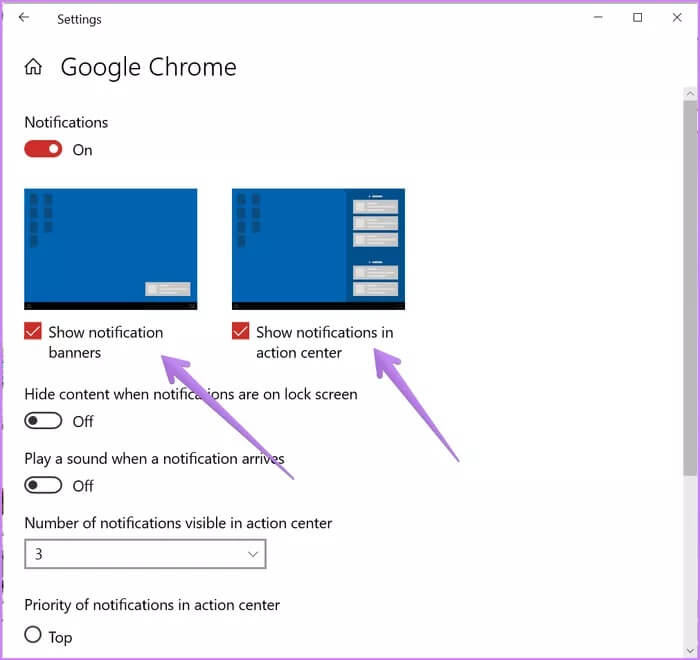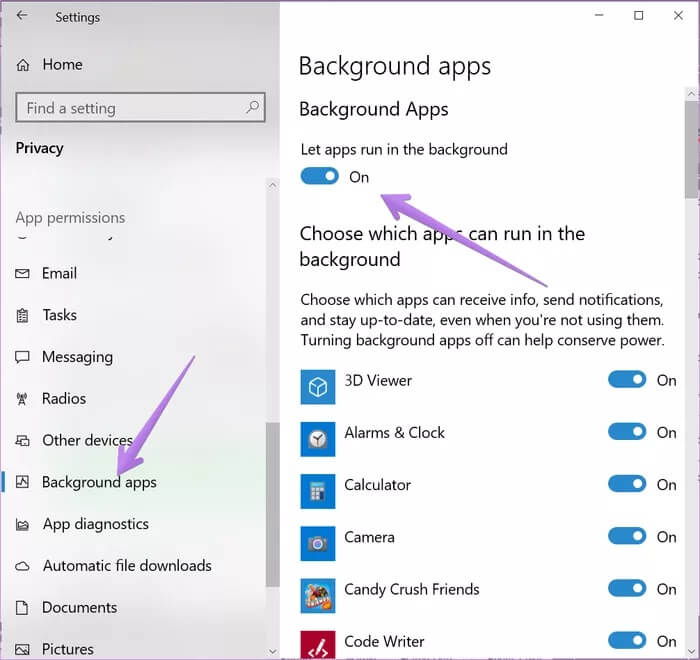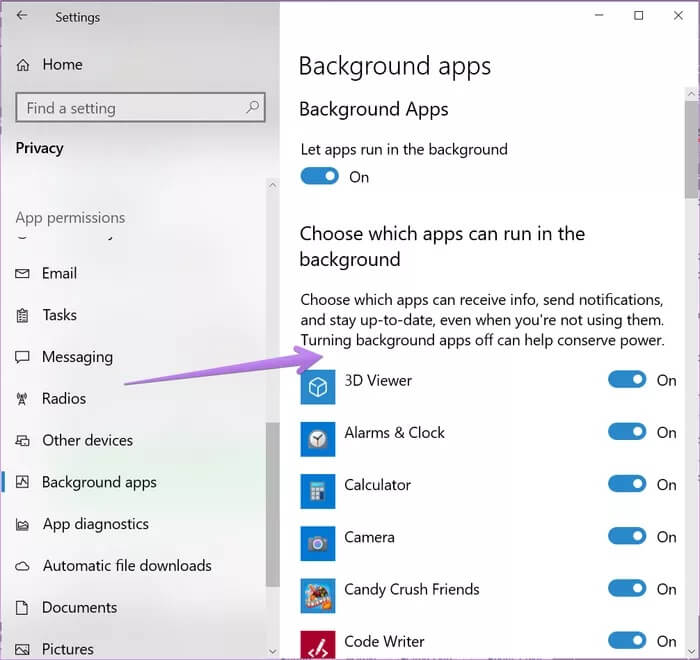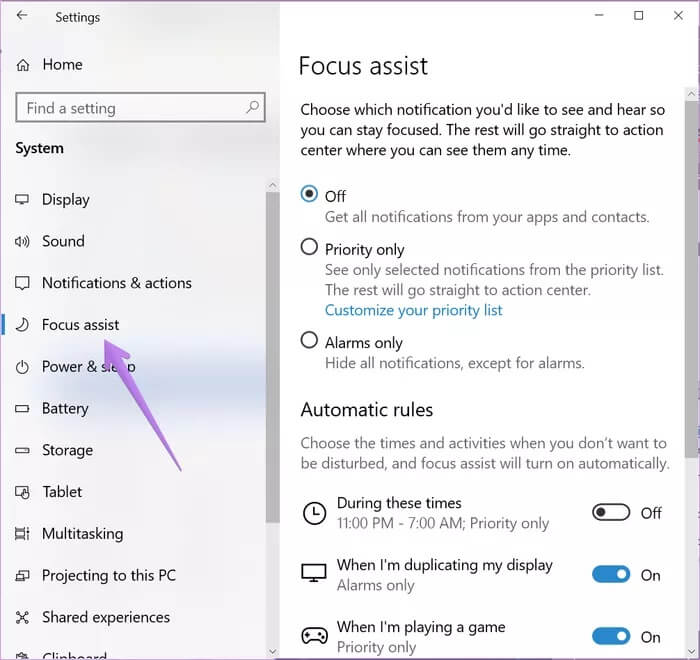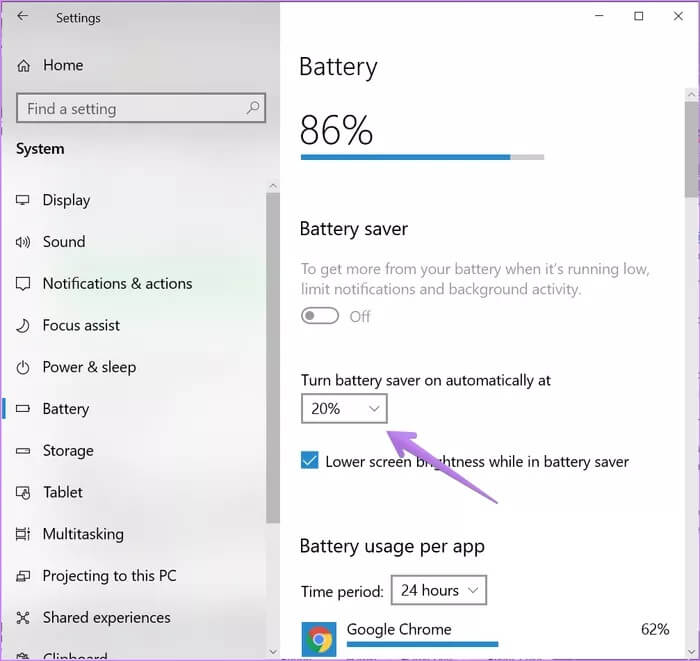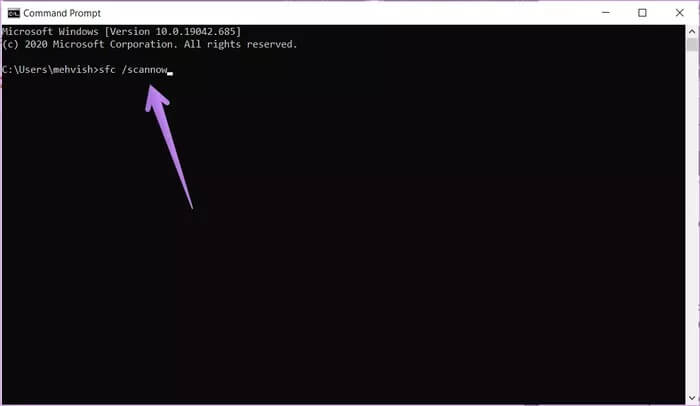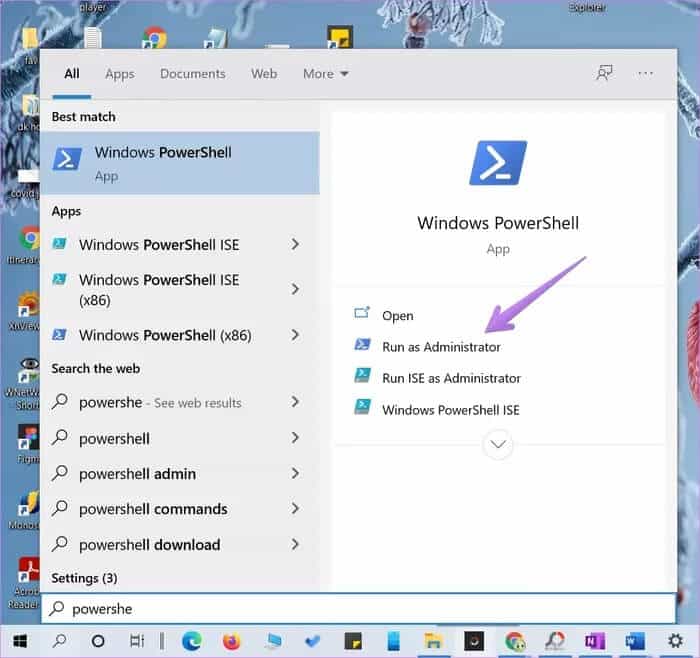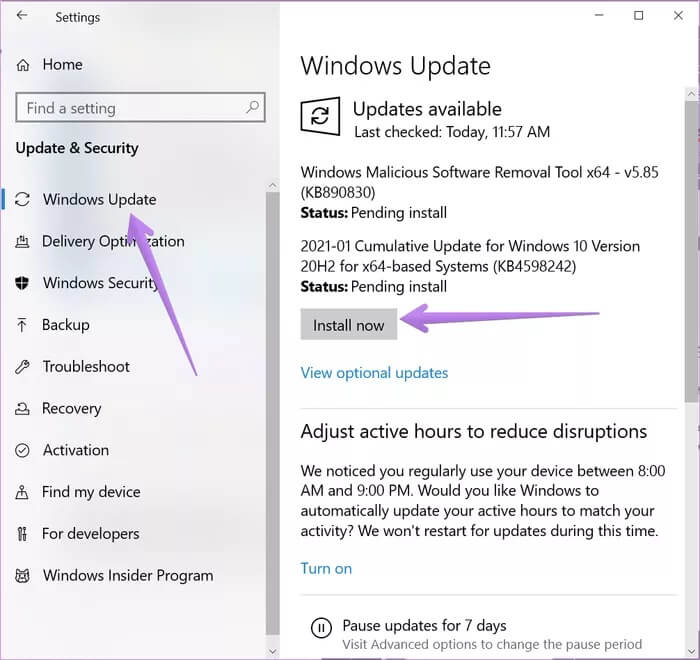Top 8 Fixes für Benachrichtigungsbanner, die unter Windows 10 nicht angezeigt werden
Wenn Sie auf Ihrem Windows 10-PC eine Benachrichtigung erhalten, hören Sie normalerweise einen Ton und ein Logo wird in der Nähe angezeigt Wartungszentrum. Das Banner zeigt eine Vorschau des Benachrichtigungsinhalts. Bedauerlicherweise , Einige Benutzer sehen keine Benachrichtigungsbanner auf ihren Computern ihr. Wenn Sie einer von ihnen sind, hilft Ihnen dieser Beitrag, Benachrichtigungsprobleme auf Ihrem Windows 10-PC zu beheben.
Das Problem kann auftreten, wenn die Benachrichtigungsbanner für eine bestimmte App deaktiviert sind oder ein Problem mit dem Action Center besteht. Wir haben alles behandelt, was sich auf Benachrichtigungsbanner auswirken könnte.
Lass uns anfangen.
1. Starten Sie den Computer neu
Starten Sie den Fehlerbehebungsprozess, indem Sie Ihren Computer neu starten. Dieser Fix behebt häufig das Problem, und Sie müssen keine anderen verwenden.
2. Benachrichtigungsbanner aktivieren
Damit die Benachrichtigungsbanner angezeigt werden, müssen Sie sie auf Ihrem Computer aktivieren. Um dies zu überprüfen, gehen Sie folgendermaßen vor:
Schritt 1: Öffnen die Einstellungen Auf Ihrem Windows 10-PC aus dem Startmenü. du kannst verwenden Windows-Taste + Tastenkombination I Einstellungen zu öffnen. gehe zu Das System.
Schritt 2: Klicken Benachrichtigungen und Aktionen. Aktivieren Sie zunächst den Schalter neben Benachrichtigungen von Apps und anderen Absendern abrufen.
Tipp: Erfahren Sie, wie Sie das Action Center in Windows 10 anpassen.
Schritt 3: Scrollen Sie nach unten und Sie sehen die Liste der Apps. Klicken Sie nacheinander auf die wichtigen Apps.
Schritt 4: Sie finden Einstellungen Benachrichtigungsbanner anzeigen Und "Benachrichtigungen im Action Center anzeigenpro Antrag. Stellen Sie sicher, dass es eingeschaltet ist.
Tipp: Sie können Benachrichtigungen von einer App mit hoher Priorität einrichten. Auf diese Weise zeigt Windows Benachrichtigungen oben im Action Center an.
3. Nutzung von Apps im Hintergrund zulassen
Damit Benachrichtigungen unter Windows 10 ordnungsgemäß funktionieren, muss die betreffende App im Hintergrund ausgeführt werden können. Um es zu überprüfen, gehen Sie zu Windows 10-Einstellungen > Datenschutz > Hintergrund-Apps. Aktivieren Sie den Schalter neben Apps im Hintergrund ausführen zulassen. Wenn es eingeschaltet ist, deaktivieren Sie es und schalten Sie es wieder ein.
Scrollen Sie nach der Aktivierung auf demselben Bildschirm nach unten, und Sie erhalten die Liste der Apps. Prüfen Sie, ob die problematische Anwendung im Hintergrund ausgeführt werden darf. Aktivieren Sie den Schalter neben der App, um sie auszuführen.
4. Fokus-Assistent deaktivieren
Focus Assist ist eine Funktion in Windows 10, die Benachrichtigungen auf Ihrem PC deaktiviert. Wenn aktiviert, erhalten Sie keine Benachrichtigungen. Stellen Sie also sicher, dass Sie es deaktivieren.
Um dies zu überprüfen, gehen Sie zu Einstellungen > System > Focus Assist. Aktivieren Sie das Kontrollkästchen neben Aus. Überprüfen Sie auch die Einstellungen unter Automatische Regeln. Stellen Sie sicher, dass Focus Assist nicht auf automatische Aktivierung eingestellt ist.
Tipp: Sie können Focus Assist auch über das Action Center deaktivieren. Tippen Sie auf Nur Alarme oder Nur Priorität, bis Sie Focus Assist sehen.
5. Überprüfen Sie den Energiesparmodus
Eine weitere Windows 10-Einstellung, die möglicherweise für das Fehlen von Benachrichtigungsbannern verantwortlich ist, ist der Energiesparmodus. Wenn aktiviert, werden Hintergrundaktivitäten und Benachrichtigungen eingeschränkt.
Um es zu deaktivieren, gehen Sie zu Einstellungen > System > Akku. Deaktivieren Sie den Schalter neben Energiesparmodus. Überprüfen Sie auch den Prozentsatz unter Energiesparmodus automatisch aktivieren. Es sollte sehr niedrig bleiben. Andernfalls verpassen Sie Benachrichtigungen, wenn ein hoher Batterieprozentsatz beibehalten wird.
Tipp: Sehen Sie sich 17 hilfreiche Tipps an, um die Akkulaufzeit Ihres Laptops zu verlängern.
6. Führen Sie ein Systemdatei-Scan-Programm aus
Du solltest auch Führen Sie den Systemdatei-Checker-Scan durch Auf einem Windows 10-PC, um nach beschädigten Dateien zu suchen. Sie können hinter dem falschen Benachrichtigungsverhalten stehen.
Um den Scan durchzuführen, öffnen Sie Windows Search und geben Sie die Eingabeaufforderung ein. Klicken Sie mit der rechten Maustaste darauf und wählen Sie Als Administrator ausführen. Geben Sie im Eingabeaufforderungsfenster ein „SFC/Scannow“ und drücken Sie die .-Taste Enter mit Tastatur.
Der Vorgang kann etwas dauern. Warten Sie also, bis der Scan abgeschlossen ist. Schließen Sie dann die Eingabeaufforderung und starten Sie Ihren Computer neu.
7. Melden Sie die Dienststelle neu an
Ein Problem mit den Benachrichtigungsbannern kann durch ein Problem mit dem Action Center selbst verursacht werden. Sie müssen es also erneut registrieren.
Befolgen Sie also diese Schritte:
Schritt 1: في Windows-Suche, Art Powershell. Klicken Sie mit der rechten Maustaste darauf und führen Sie es als Administrator aus.
Schritt 2: Kopieren Sie den folgenden Code und fügen Sie ihn in ein Fenster ein Powershell Wenn du es öffnest und drückst Enter.
Get-AppxPackage | % { Add-AppxPackage -DisableDevelopmentMode -Register "$($_.InstallLocation)\AppxManifest. xml"-ausführlich}
Schritt 3: Wenn du fertig bist , starte den Computer neu.
8. Windows 10-Update
Manchmal kann ein Fehler mit Ihrer Windows 10-Software auftreten. Sie sollten alle Microsoft-Apps auf Ihrem PC aktualisieren und nach Windows 10-Updates von Microsoft suchen. Gehen Sie dazu zu Einstellungen > Update & Sicherheit > Windows Update. Klicken Sie auf Nach Update suchen oder Jetzt installieren.
Tipp: kennenlernen So deaktivieren Sie automatische Updates für Windows 10.
Siehe den Hinweis
Wir sind sicher, dass eine der oben genannten Lösungen dazu führen sollte, dass unter Windows 10 Benachrichtigungsbanner angezeigt werden. Wenn das Problem bei einer bestimmten App liegt, versuchen Sie, sie zu aktualisieren oder zu deinstallieren. Es sollte es beheben.