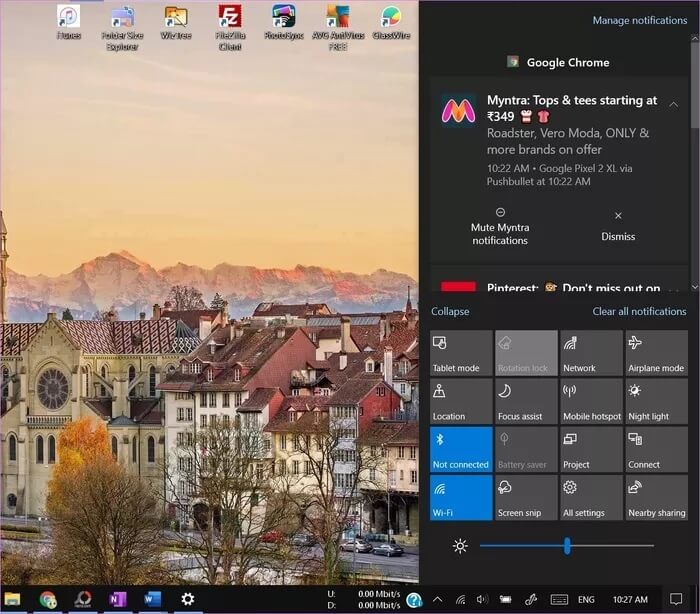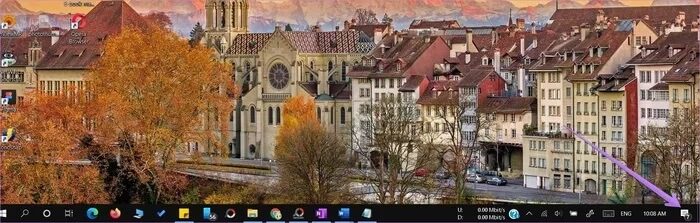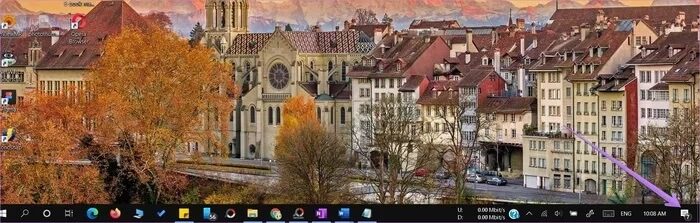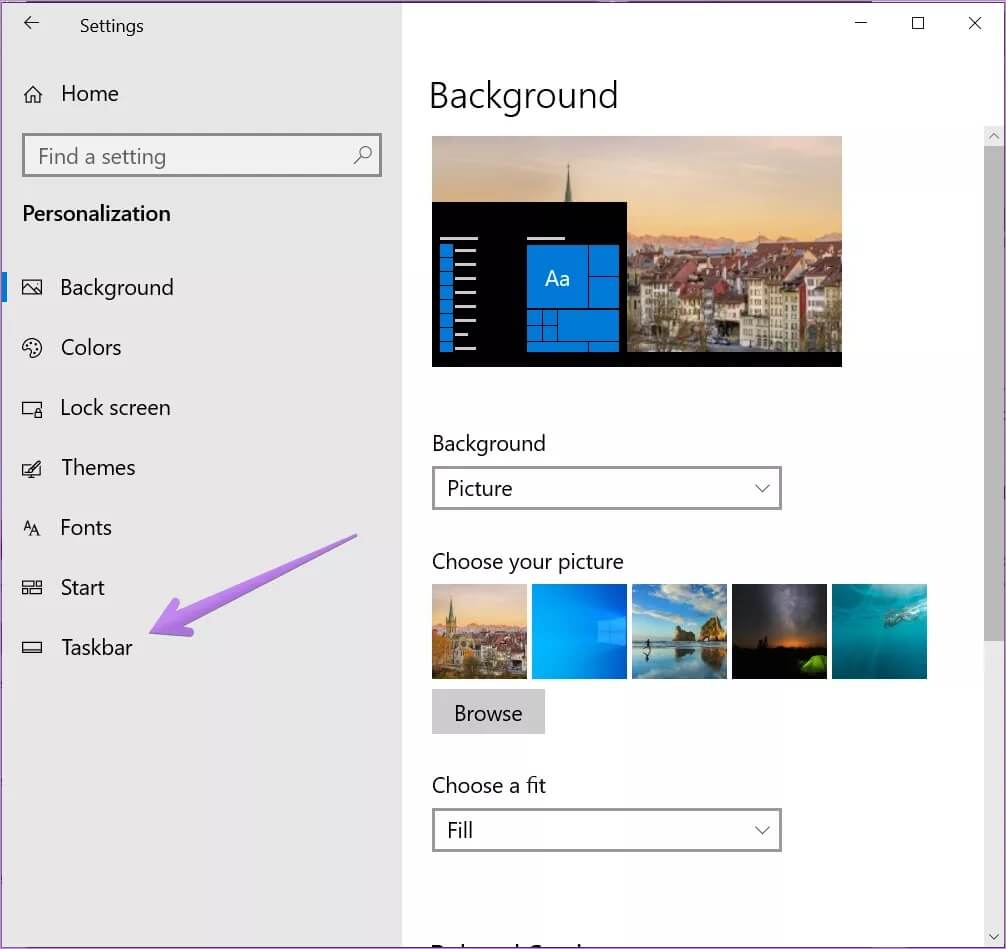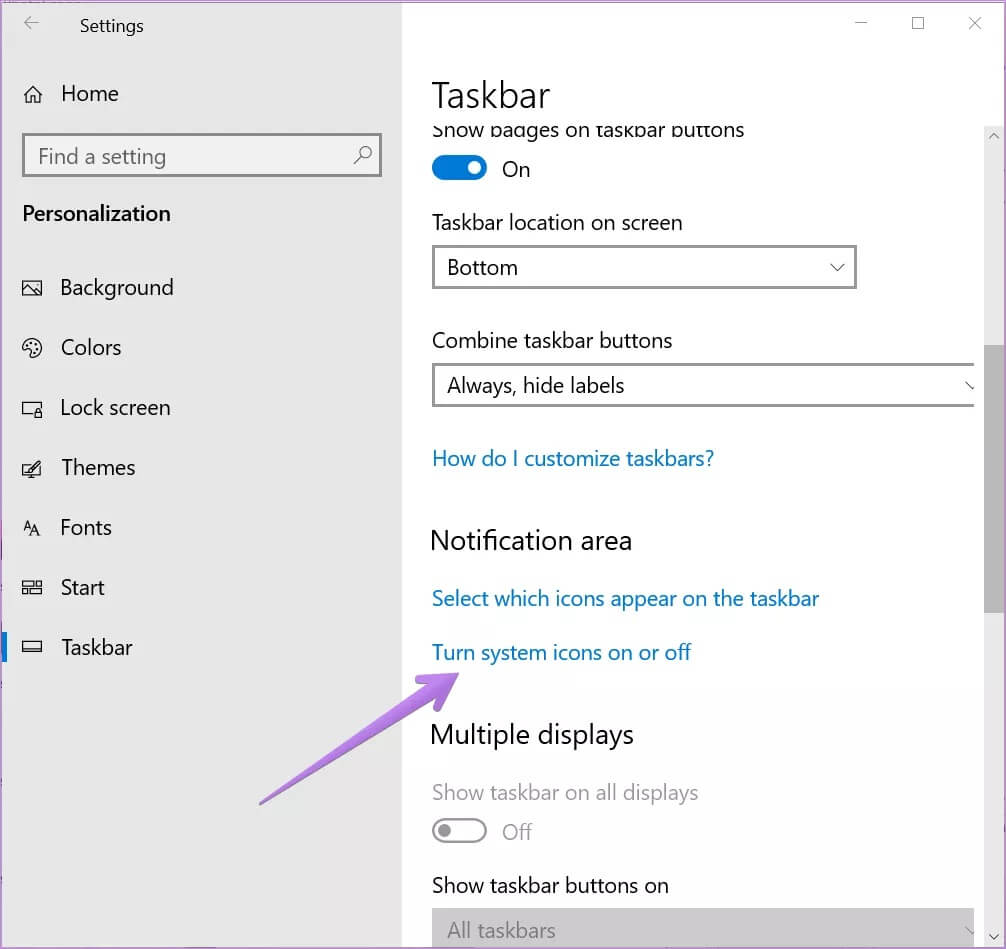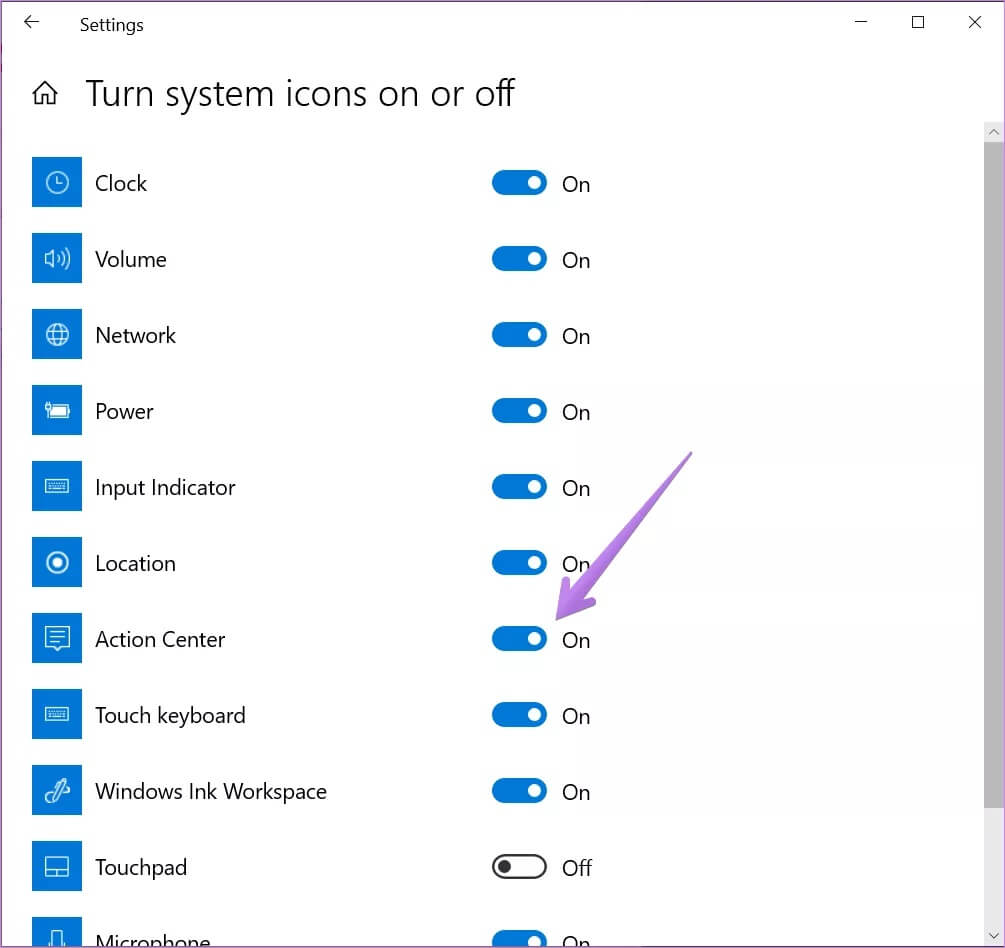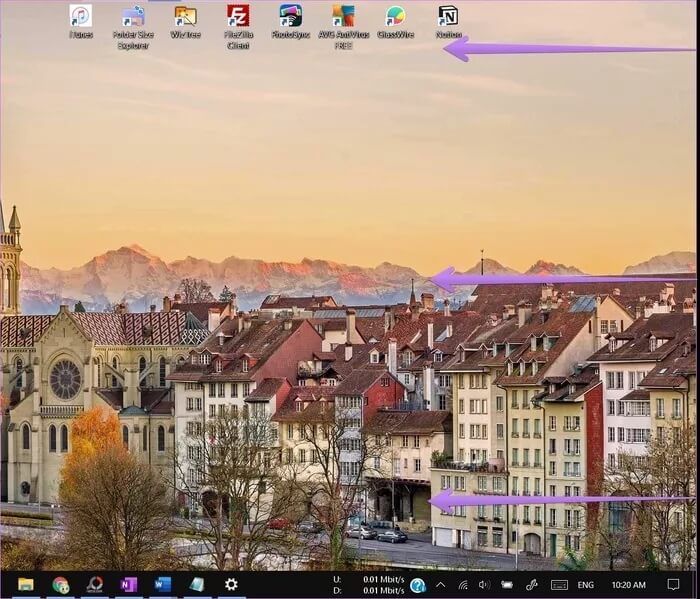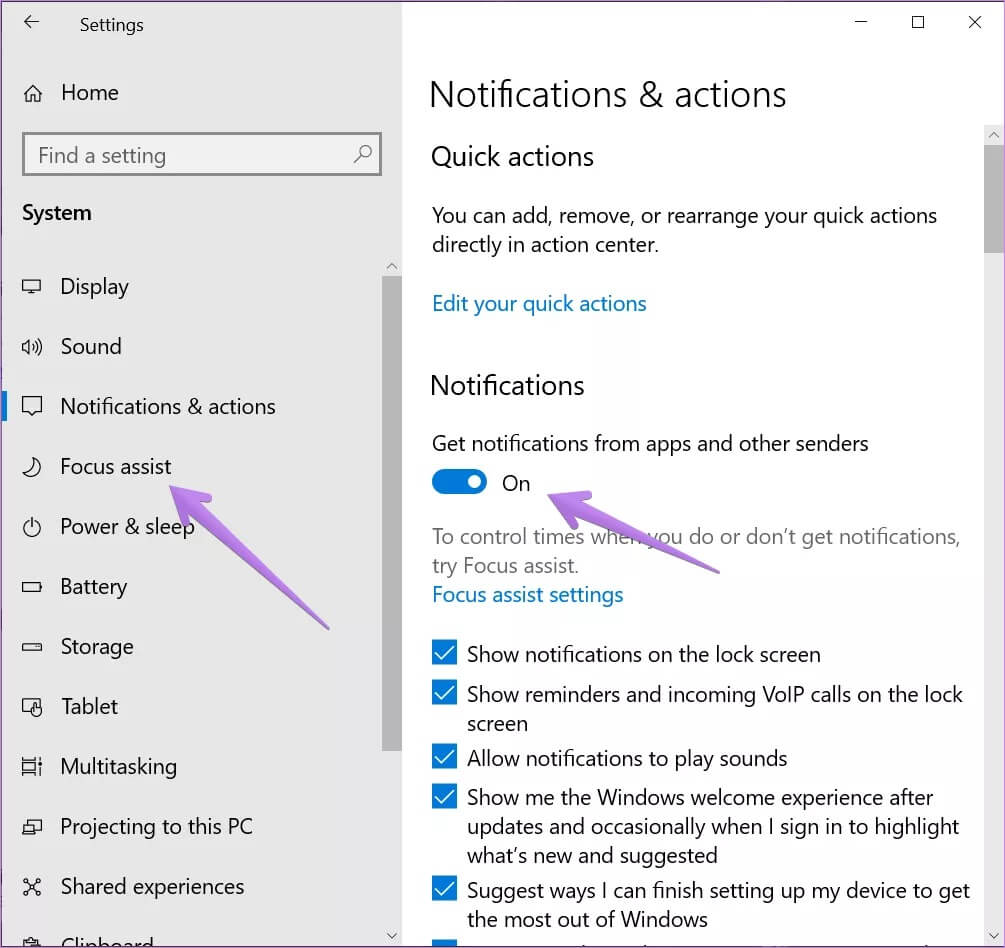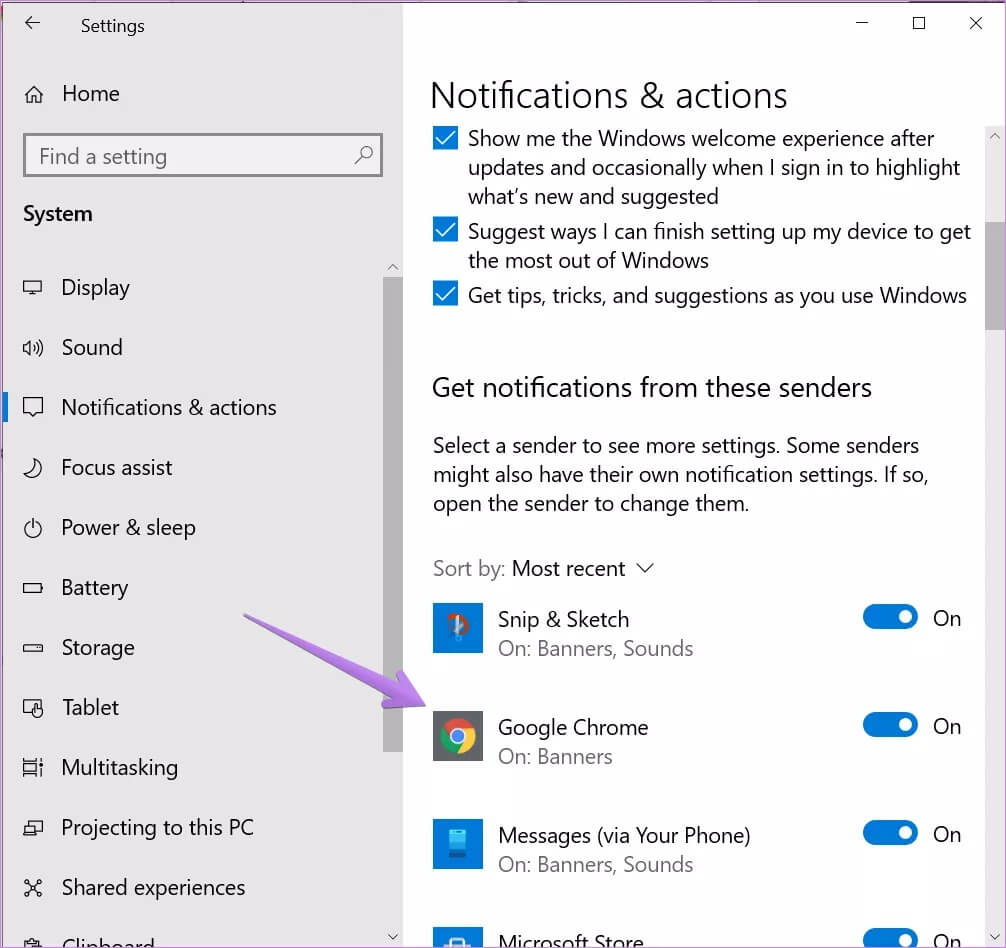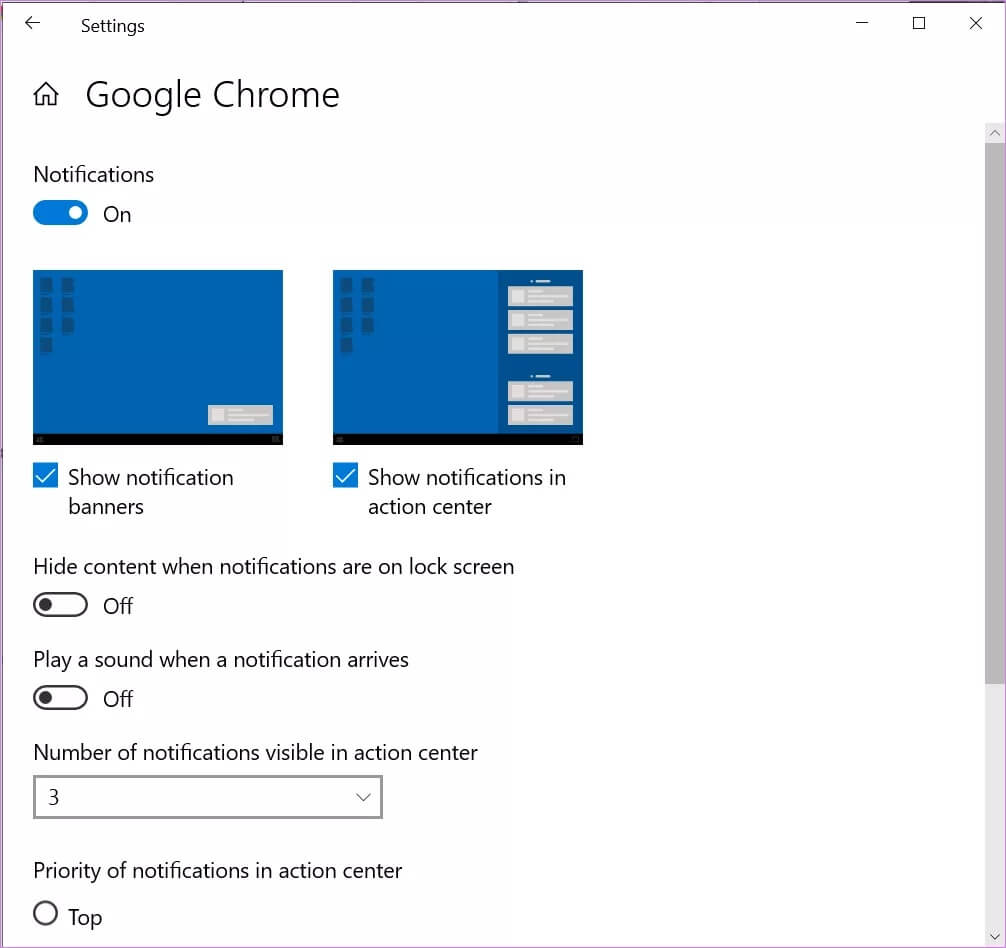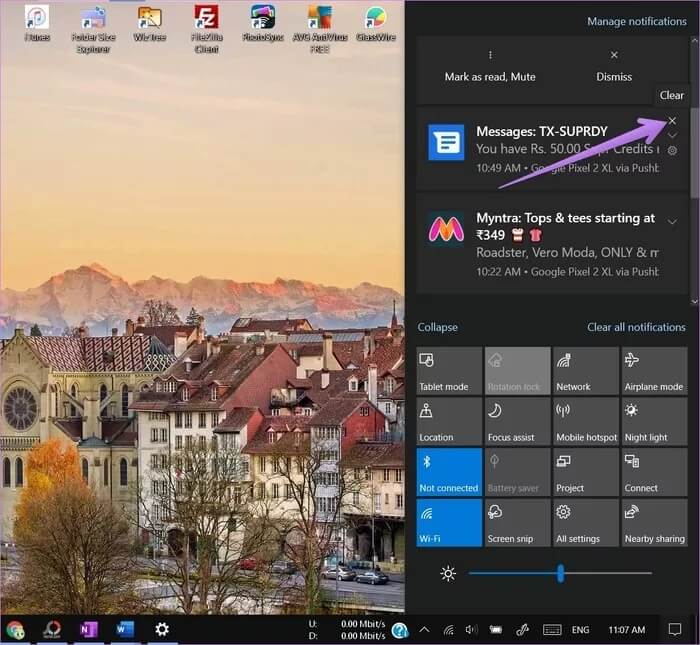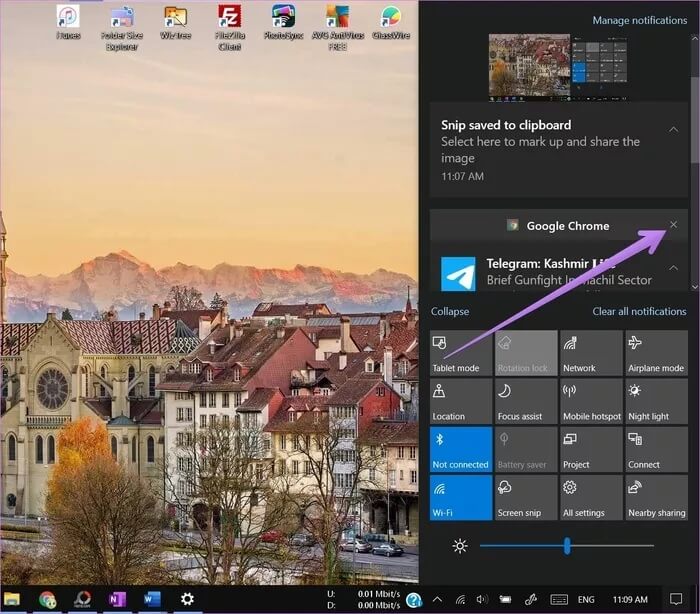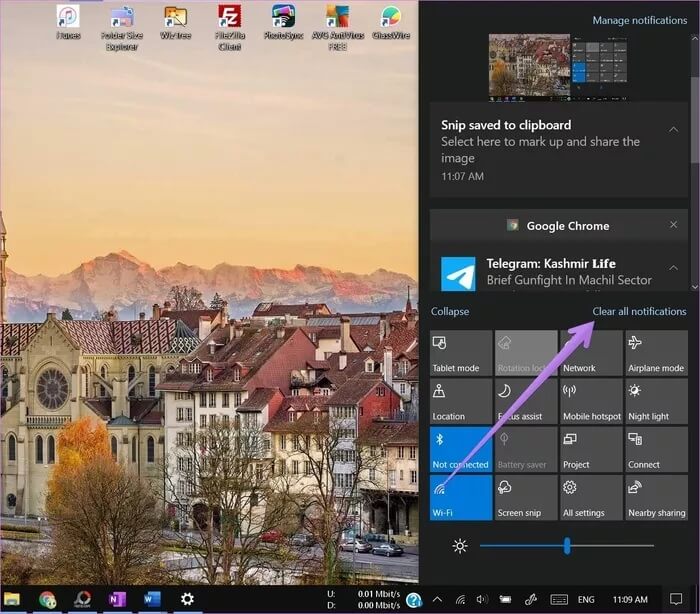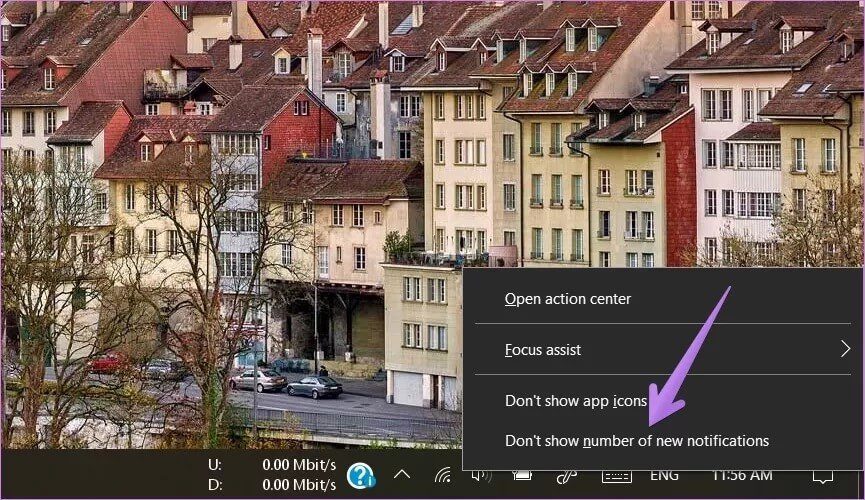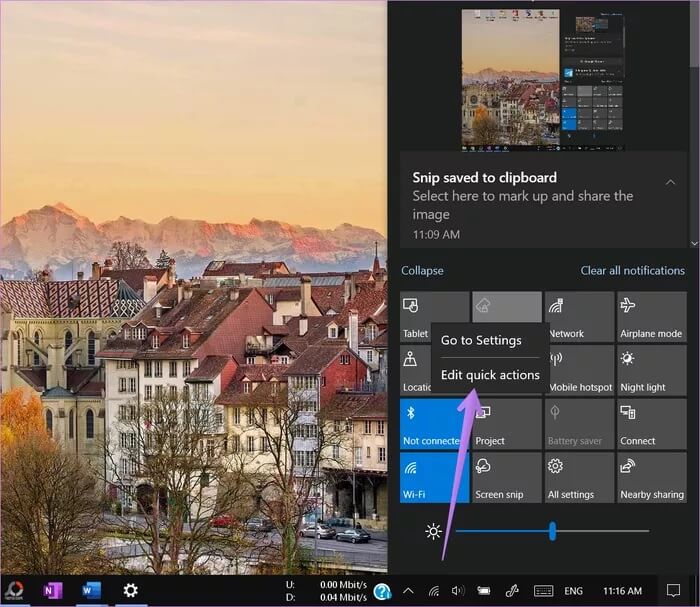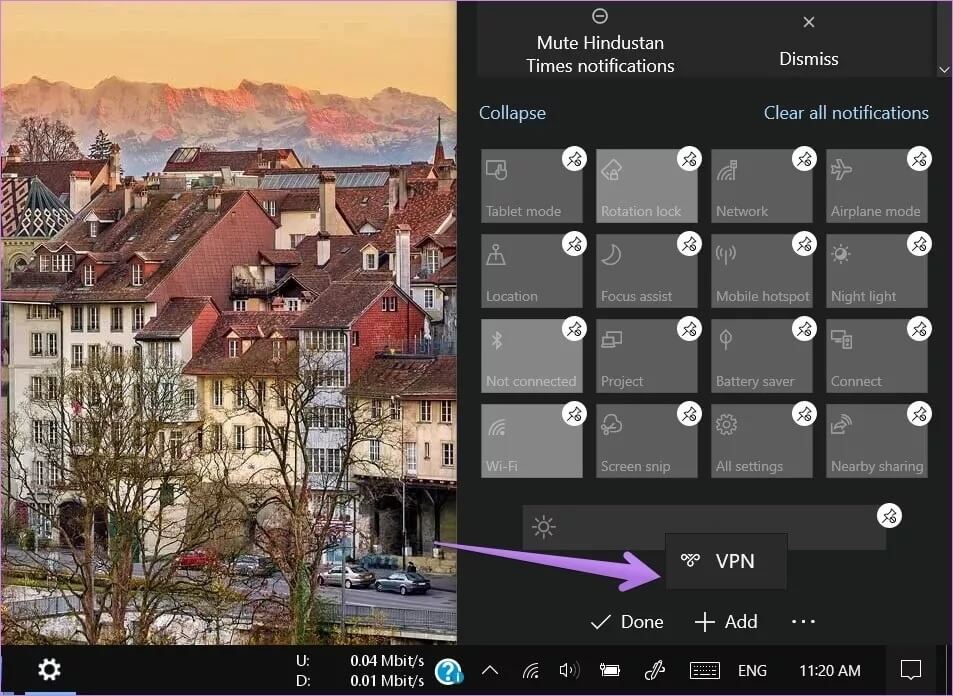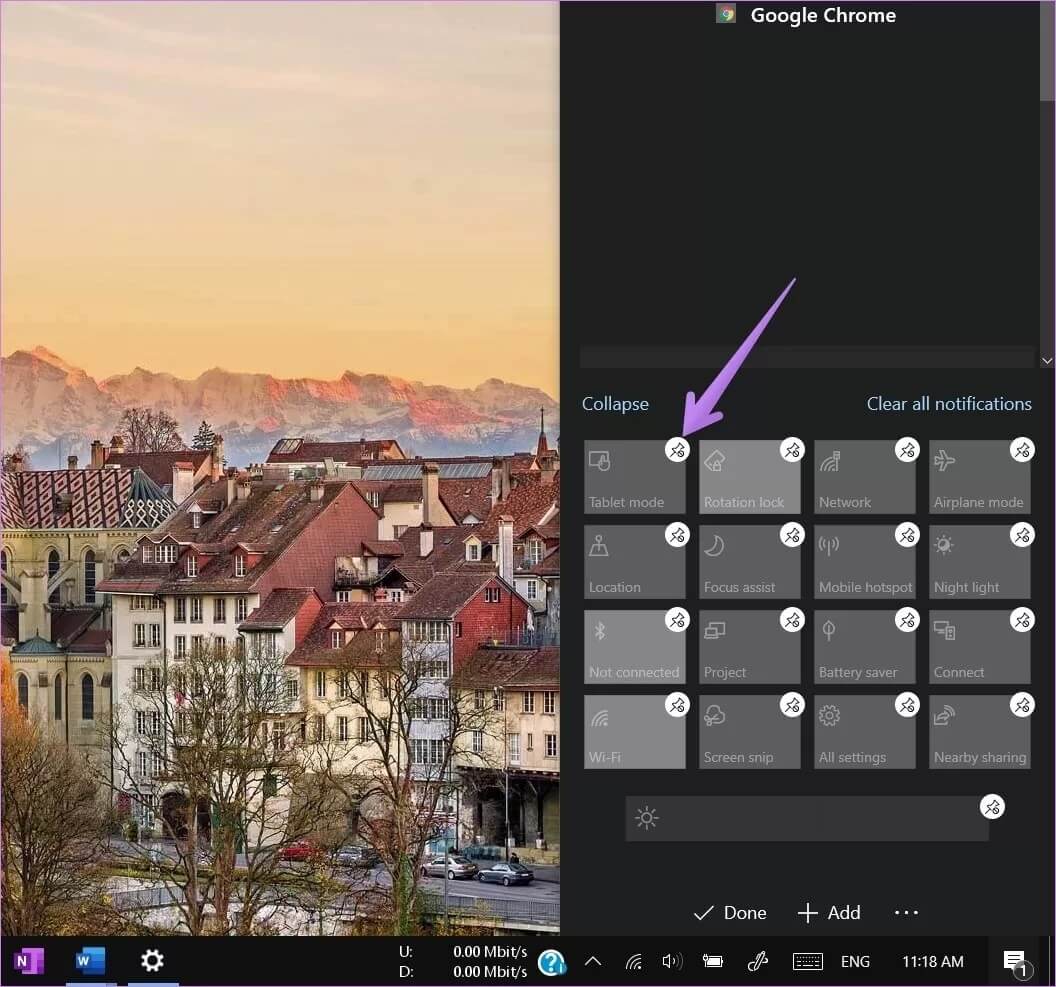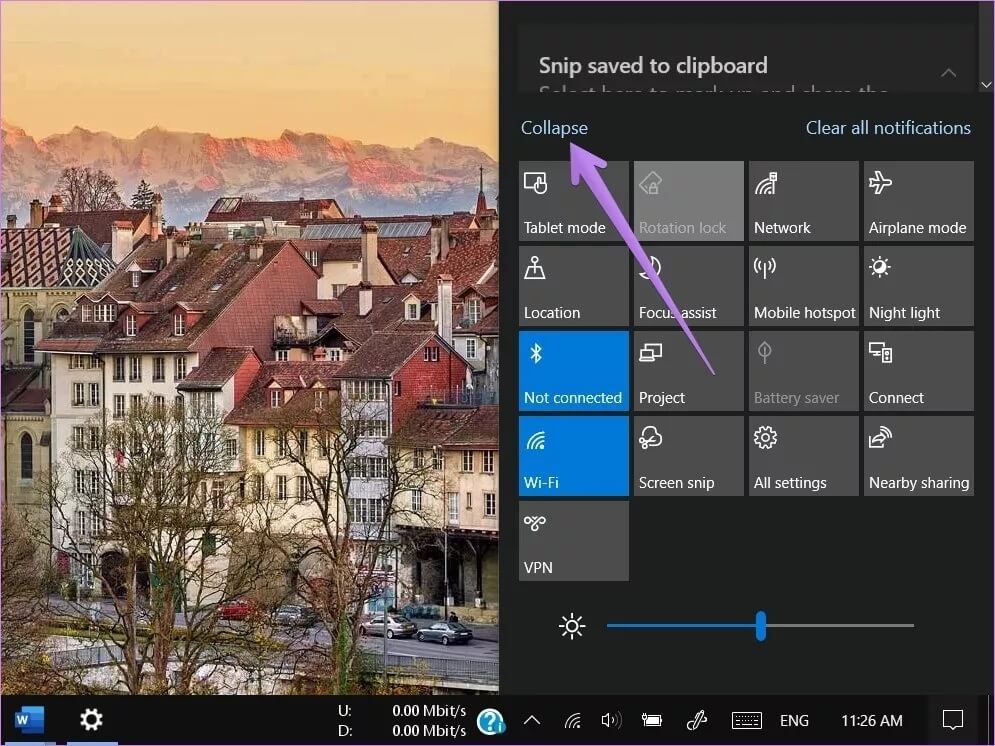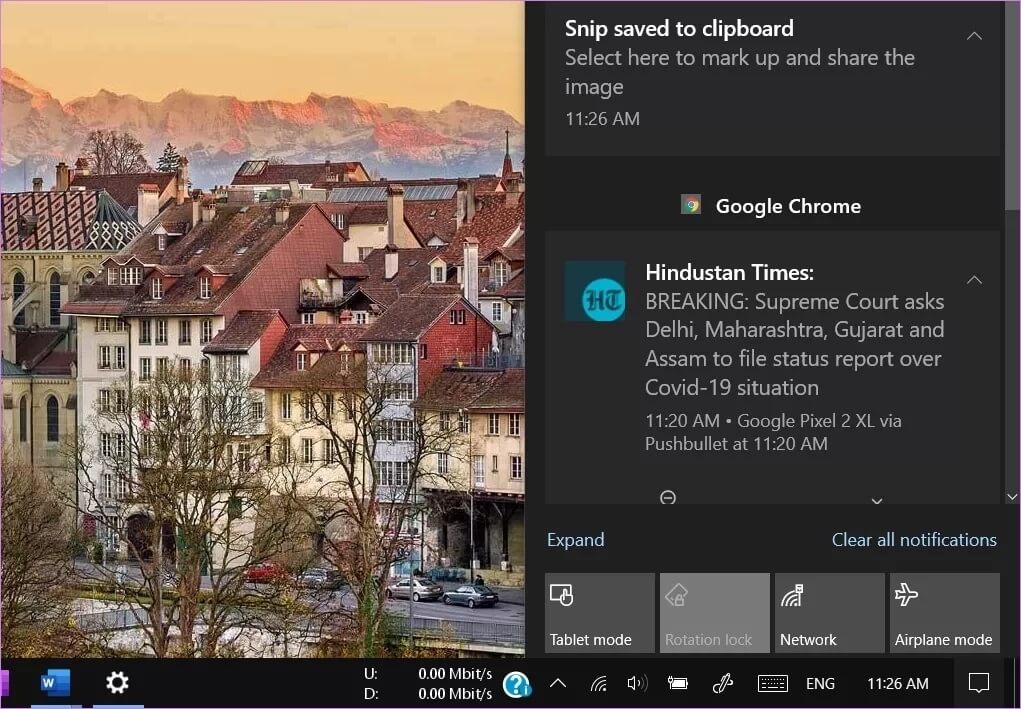Was ist Action Center in Windows 10 und wie wird es verwendet?
Wurden Sie aufgefordert, während der Fehlerbehebung das Action Center auf Ihrem Windows 10-PC zu öffnen? Und jetzt fragen Sie sich: "Was ist eine Dienststelle und wo ist sie?" mach dir keine Sorgen. Action Center ist kein einschüchterndes Setup, das professionelles Wissen erfordert. Es stellt einfach ein separates Panel dar, das Ihnen die Arbeit auf Ihrem Windows 10-PC erleichtert. Sehen wir uns im Detail an, was Action Center in Windows 10 ist und wie es verwendet wird.
Wir werden verschiedene Fragen zum Windows Action Center behandeln. Dazu gehört, wo sich das Action Center befindet, wie es geöffnet wird und wie das Action Center verwendet und angepasst wird.
Lass uns anfangen.
Was ist Action Center in Windows 10?
Action Center ist ein Fenster mit Benachrichtigungen und Verknüpfungen für verschiedene Einstellungen in Windows 10. Um es in die richtige Perspektive zu rücken, ist es wie das Benachrichtigungsfeld auf Ihrem Android-Telefon oder eine Kombination aus dem Benachrichtigungsbildschirm undKontrollzentrum auf iPhone und iPad. Sie haben eine einfache Idee? Stellen Sie sich nun dasselbe um einen PC herum vor und Sie haben Windows 10 Action Center.
Wenn Sie das Action Center öffnen, wird das Bedienfeld vom rechten Bildschirmrand weggeschoben. Es ist in zwei Abschnitte unterteilt – Benachrichtigungen oben und Quick Action oder Einstellungen unten.
Action Center zeigt Benachrichtigungen von Drittanbieteranwendungen und dem System an. Außerdem werden App-Benachrichtigungen zusammengefasst. Ein Klick auf die Benachrichtigung öffnet die jeweilige App für die vorgeschlagene Aktion.
Wenn es um die Zuweisung von Verknüpfungen in Form von Schnellaktionsschaltflächen geht, wird die Funktion durch Klicken auf die Schaltfläche aktiviert oder deaktiviert. Hier finden Sie Umschaltbefehle für Wi-Fi, Bluetooth und Nachtlicht und Focus Assist und so weiter. Sie können diese spezifische Einstellung auch direkt vom Action Center aus aufrufen. Darüber hinaus sind die Verknüpfungen anpassbar. Sie können sie also entweder neu anordnen oder nur das behalten, was Sie brauchen, wie unten gezeigt.
Wo ist der Arbeitsplatz am Computer?
Sie finden das Action Center-Symbol in der unteren rechten Ecke Ihres Computerbildschirms. Schauen Sie in der rechten Ecke Ihrer Taskleiste nach und Sie sehen ein Symbol, das wie eine Chat-Blase aussieht.
So öffnen Sie das Aktionszentrum
Es gibt mehrere Möglichkeiten Öffnen Sie das Action Center auf Ihrem Computer.
Methode XNUMX: Verwenden der Maus
Um das Action Center mit der Maus zu öffnen, klicken Sie einfach auf das Action Center-Symbol in der unteren rechten Ecke Ihres Bildschirms. Dadurch wird das Action Center-Fenster von der rechten Seite geöffnet.
Profi-Tipp: Sie können auch mit der rechten Maustaste auf das Action Center-Symbol klicken und Open Action Center auswählen.
So aktivieren oder deaktivieren Sie das Action Center-Symbol in Windows 10
Falls das Action Center in der Taskleiste nicht angezeigt wird, ist das Symbol möglicherweise deaktiviert. Um es zu aktivieren, gehen Sie folgendermaßen vor:
Schritt 1: Öffnen die Einstellungen auf deinem Computer und gehe zu Personalisierung. Klicken Taskleiste aus der linken Seitenleiste.
Schritt 2: Scrollen Sie in den Taskleisteneinstellungen nach unten und tippen Sie auf "Schaltet die Systemsymbole ein oder aus".
Schritt 3: Um das Action Center-Symbol in der Taskleiste anzuzeigen, aktivieren Sie den Schalter Neben dem Arbeitsplatz. Wenn Sie das Symbol ausblenden möchten, deaktivieren Sie den Schalter.
Tipp: Sehen Sie sich andere Lösungsmöglichkeiten an Wenn das Action Center nicht in der Taskleiste angezeigt wird.
Methode XNUMX: Verwenden Sie eine Tastenkombination
Wenn Sie ein Fan von Tastenkombinationen sind, verwenden Sie die Logo-Taste Windows + A. Tastenkombination zum Öffnen des Aktionscenters.
Methode XNUMX: Verwenden von Gesten auf Touchscreen-Geräten
Wischen Sie auf Touch-Geräten vom rechten Bildschirmrand nach links. Sie können von jedem Abschnitt des rechten Rands (unten, Mitte oder oben) nach links wischen.
Rat: Sehen Sie sich 15 Tipps zur Verwendung Ihres Windows 10-PCs im Tablet-Modus an.
Methode XNUMX: Verwenden der Touchpad-Geste
wenn es war Touchpad unterstützt Gesten , tippen Sie auf das Vier-Finger-Touchpad, um das Action Center zu öffnen. Sehen Sie sich unsere Anleitung zum Einrichten und Verwenden von Touchpad-Gesten in Windows 10 an.
Korrektur: Sie können Touchpad-Gesten auf Ihrem PC nicht verwenden? Probieren Sie diese XNUMX hilfreichen Möglichkeiten aus So beheben Sie Touchpad-Gesten, die auf einem Windows 10-PC nicht funktionieren.
VERWENDUNG UND ANPASSUNG DES AKTIONSZENTRUMS IN WINDOWS 10
Da das Action Center aus Benachrichtigungen und Verknüpfungen für Einstellungen besteht, können Sie beides anpassen. Beginnen wir zuerst mit Benachrichtigungen, gefolgt von schnellen Aktionen oder Einstellungen.
So passen Sie Benachrichtigungen im Action Center an
Wir haben es in drei Abschnitte unterteilt – Benachrichtigungen deaktivieren, Benachrichtigungen löschen und Anzahl der Benachrichtigungen ausblenden.
Benachrichtigungen im Action Center ausblenden oder anzeigen
Manchmal, wenn Sie arbeiten, können Sie die Benachrichtigungsbanner stören. Um dies zu verhindern, müssen Sie das Action Center nicht deaktivieren, Sie können einfach Benachrichtigungen für diese Apps deaktivieren oder einen Modus aktivieren Fokus-Assistent.
So aktivieren oder deaktivieren Sie Apps, die Benachrichtigungen anzeigen sollen , öffnen Sie Einstellungen auf Ihrem Computer. Wählen Sie dann System. Klicken Sie in der linken Seitenleiste auf Benachrichtigungen und Aktionen. Sie finden viele Einstellungen im Zusammenhang mit Benachrichtigungen. Sie können Benachrichtigungen entweder vollständig deaktivieren, indem Sie den Schalter "Benachrichtigungen von Apps und anderen Absendern erhalten" deaktivieren.
Tipp: Sie können auf diesen Bildschirm zugreifen, indem Sie oben im Aktionscenter-Fenster auf den Text Benachrichtigungen verwalten klicken.
Wenn Sie die Benachrichtigungs-App jedoch sinnvoll anpassen möchten, scrollen Sie einfach auf demselben Bildschirm nach unten und Sie finden den Abschnitt Benachrichtigungen von diesen Absendern erhalten. Tippen Sie auf die App, deren Benachrichtigungen Sie anpassen möchten. Sagen wir Chrome.
In Chrome können Sie die Anzeige von Benachrichtigungsbannern aktivieren oder deaktivieren, Benachrichtigungen im Action Center anzeigen, Ton abspielen, die Anzahl der Benachrichtigungen anpassen und vieles mehr. Ebenso können Sie Benachrichtigungen für andere Apps anpassen und sie im Action Center ausblenden oder anzeigen.
Benachrichtigungen im Action Center löschen
Benachrichtigungen bleiben im Action Center nicht ewig erhalten. Sie können entweder alle Benachrichtigungen löschen, einzeln entfernen oder alle Benachrichtigungen aus einer App entfernen.
Um eine einzelne Benachrichtigung zu löschen, fahren Sie mit der Maus über die Benachrichtigung und klicken Sie auf das kleine Kreuzsymbol.
Um alle Benachrichtigungen aus einer App zu löschen, bewegen Sie den Mauszeiger über den Namen der App im Abschnitt Benachrichtigungen des Action Centers. Klicken Sie auf das Kreuzsymbol.
Um Benachrichtigungen von allen Apps im Action Center zu löschen, tippen Sie auf den Text Alle Benachrichtigungen löschen.
Verstecke die Anzahl der Benachrichtigungen
Das Action-Center-Symbol zeigt die Anzahl der ungelesenen Benachrichtigungen an. Wenn Sie dies stört, kann es deaktiviert werden. Klicken Sie dazu mit der rechten Maustaste auf das Action Center-Symbol und wählen Sie "Anzahl neuer Benachrichtigungen nicht anzeigen".
So passen Sie Schnellaktionen im Action Center an
Es kann wie unten gezeigt in zwei Teilen abgedeckt werden.
Schnellaktionen hinzufügen, entfernen und neu anordnen
Sie können auswählen, welche Schnellzugriffsverknüpfungen im Aktionscenter angezeigt werden und wo sie sich befinden. Um Verknüpfungen anzupassen, klicken Sie mit der rechten Maustaste auf eine Verknüpfung und wählen Sie Schnellaktionen bearbeiten aus dem Menü.
Tipp: Wenn Sie die Hauptseite der Verknüpfung öffnen möchten, klicken Sie im Kontextmenü auf Gehe zu Einstellungen.
Um dem Action Center weitere Verknüpfungen hinzuzufügen, klicken Sie unten auf die Schaltfläche „Hinzufügen“. Verfügbare Verknüpfungen werden angezeigt. Klicken Sie auf die Person, die Sie hinzufügen möchten, und klicken Sie auf die Schaltfläche „Fertig“ oder schließen Sie das Action Center.
Um die Position einer Verknüpfung zu ändern, halten Sie sie gedrückt und ziehen Sie sie an eine neue Position. Um eine Verknüpfung zu entfernen, klicken Sie auf das Symbol zum Entfernen über der Verknüpfung. Sie können die Verknüpfungen mit der Schaltfläche Hinzufügen erneut hinzufügen.
Schnellaktionen erweitern oder reduzieren
Windows bietet Ihnen zwei Möglichkeiten zum Anzeigen von Schnellaktionen. Sie können entweder alle Quick Actions im Action Center anzeigen oder nur vier davon behalten. Um nur vier anzuzeigen, klicken Sie im Action Center auf Text reduzieren.
So würden gefaltete Verknüpfungen aussehen. Um alle anzuzeigen, klicken Sie auf Erweitern.
Hinweis: Die hinzugefügten Verknüpfungen werden im minimierten Zustand in der ersten Zeile angezeigt. Ordnen Sie die Tastenkombinationen also so an, dass die gewünschten Tastenkombinationen in der ersten Reihe stehen.
Geben Sie die Änderung ein
Das Window Action Center wird sich in zukünftigen Versionen von Windows ändern. Die Hauptfunktion und Arbeit wird größtenteils gleich bleiben. Sie werden jedoch sehen Designänderungen im Action Center Neu, das mit Windows 10X oder Windows Next eintreffen wird.